- Vad är DNS_PROBE_FINISHED_NXDOMAIN-fel?
- Orsaker till felet DNS Probe NXDomain
- Sätt att åtgärda felet DNS Probe Finished NXDomain
- Ofta ställda frågor
- Slutsats
Här förklarar vi vad som är felet DNS_PROBE_FINISHED_NXDOMAIN och alla möjliga metoder för att åtgärda problemet med DNS Probe Finished NXDomain:
När en användare försöker komma åt en webbplats genom att söka efter dess namn i webbläsaren försöker webbläsaren hitta webbplatsens IP-adress med hjälp av DNS-servern. Men ibland kan DNS-servern inte ge webbläsaren den information som krävs, och i sådana fall visas felmeddelanden om DNS-fel.
I den här artikeln kommer vi att diskutera ett sådant fel som heter DNS_PROBE_FINISHED_NXDOMAIN och vi kommer att lära oss olika sätt att åtgärda det här felet.
Vad är DNS_PROBE_FINISHED_NXDOMAIN-fel?
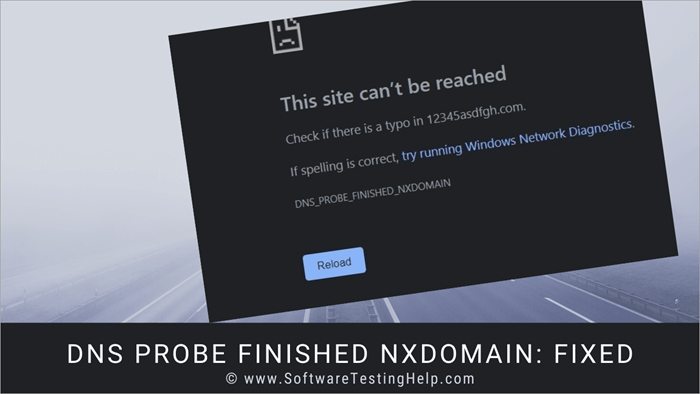
Detta är ett av de vanligaste problemen som du kan råka ut för när du går in på webbplatser på Internet.

När en användare begär åtkomst till datapaket på en webbplats autentiserar servern enheten med hjälp av IP-adressen. Om IP-adressen stämmer överens upprättas anslutningen, men om IP-adressen inte stämmer överens kallas det för en NX-domän (Non-Existent Domain) och därmed uppstår felet DNS_Probe_finished_NXDomain.
Orsaker till felet DNS Probe NXDomain
Det finns olika orsaker till att du kan få ett sådant fel i ditt system.
Några av dessa skäl anges nedan:
- Felkonfigurerad DNS: DNS fungerar som en ordbok som ansluter systemet till respektive domänservrar. Det kan finnas en möjlighet att konfigurationen i DNS-inställningarna kan vara orsaken till det här felet.
- Fel URL: Det kan tyckas vara ett litet problem, men de flesta användare gör sådana misstag. Det finns en chans att du skriver fel domännamn för webbplatsen och får det här felet. Se därför till att du skriver rätt domännamn innan du trycker på enter.
- Verktyg från tredje part: Det finns en chans att vissa tredjepartsverktyg eller antivirusprogram kan vara ansvariga för det här felet. I en sådan situation måste du därför avinstallera programvaran eller inaktivera antivirusprogrammet för att åtgärda felet.
Sätt att åtgärda felet DNS Probe Finished NXDomain
Det finns många sätt att åtgärda felet och några av dem nämns nedan:
Metod 1: Använd VPN
VPN (Virtual Private Network) ger dig en säker och maskerad anslutning som gör att du kan komma åt webbplatser som nekats av tjänsteleverantören. VPN ger dig också särskild tillgång till datapaketen, därför måste du försöka använda VPN när felet DNS Probe finished NXDomain uppstår. Detta kan faktiskt åtgärda felet.

Metod 2: Återställ webbläsaren
Du kan försöka återställa webbläsaren och starta den igen eftersom det är möjligt att det är någon konfiguration som orsakar felet.
Följ nedanstående steg:
#1) Öppna webbläsaren Chrome och klicka på menyalternativet, som visas i bilden nedan. En rullgardinslista kommer att visas, klicka på alternativet "Settings" (inställningar).
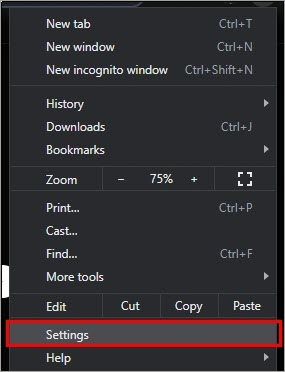
#2) Dialogrutan för inställningar öppnas. I listan över inställningar klickar du på "On startup" (vid start), enligt bilden nedan.

#3) En skärm visas. Klicka på "Advanced" (Avancerat).
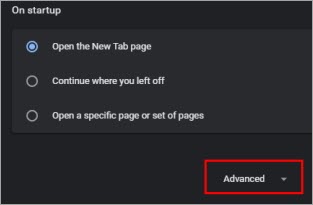
#4) Rulla ner till botten av skärmen och klicka sedan på "Restore settings to their original defaults" (Återställ inställningarna till de ursprungliga standardvärdena).
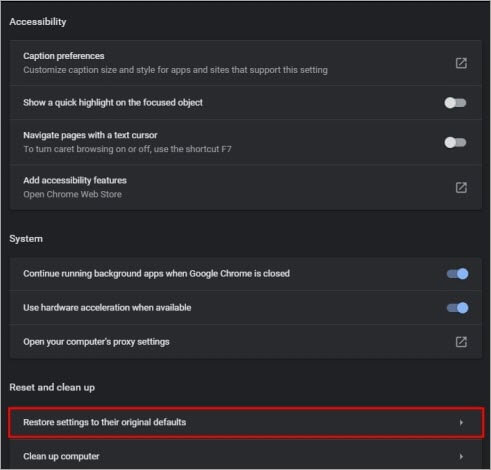
#5) En dialogruta visas, klicka på "Reset settings" (Återställ inställningar), enligt bilden nedan.
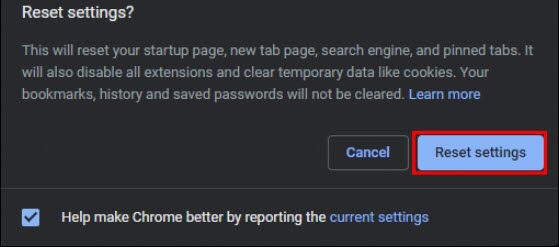
Metod 3: Inaktivera antivirus
Antivirusprogram tillåter ibland inte webbläsare att komma åt webbplatser eftersom de kan känna av ett hot mot systemet. Därför måste du inaktivera antivirusprogrammet och sedan försöka starta om webbläsaren för att komma åt webbplatsen och undvika felet.
Metod 4: Återställ nätverksadapter
Nätverkskortet gör det möjligt för systemet att generera IP och därmed ansluta till servern för att dela datapaket. Om systemet inte kan upprätta anslutningen måste du därför försöka återställa nätverkskortet.
Följ stegen nedan för att åtgärda felet:
#1) Sök efter kommandotolken i sökfältet och högerklicka på alternativet. Klicka sedan på "Kör som administratör" i listan över tillgängliga alternativ.

#2) Skriv "netsh winsock reset" enligt bilden nedan och tryck på Enter.
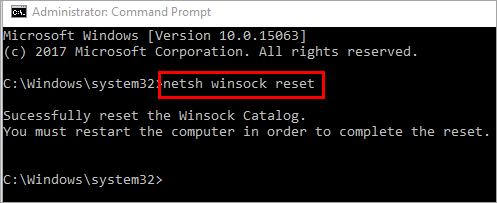
Starta om systemet och nätverkskortet kommer att återställas.
Metod 5: Hantera Chrome Flags
Chrome-flaggan är en ny funktion som Google Chrome har lagt till och som ger användarna flera ytterligare funktioner. Funktionen är dock fortfarande i experimentfasen innan den görs tillgänglig för Chrome-användare.
Följ nedanstående steg för att återställa alla Chrome-flaggor:
#1) Öppna Chrome, skriv "chrome://flags" i URL-fältet och klicka på "Återställ alla".
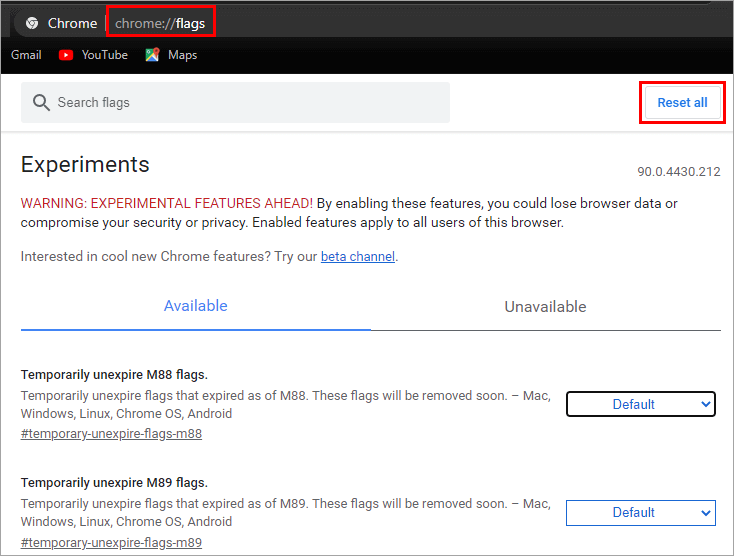
Metod 6: Starta om DNS-klienttjänsten
Windows ger sina användare möjlighet att ändra systemfiler och hantera klienttjänsterna i systemet. Du kan starta om DNS-klienttjänsten för att åtgärda DNS_Probe_finished_NXDomain i systemet.
Följ stegen nedan för att åtgärda felet:
#1) Tryck på ''Windows + R'' på tangentbordet och en dialogruta visas enligt bilden nedan. Skriv "services. msc" och klicka på "OK".
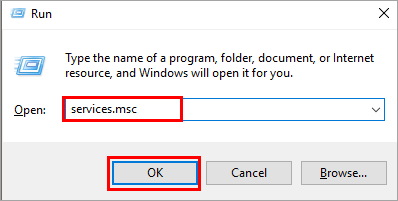
#2) En lista visas som i bilden nedan. Leta upp "DNS client", gör ett högerklick och en lista med alternativ visas. Klicka sedan på "Stop".
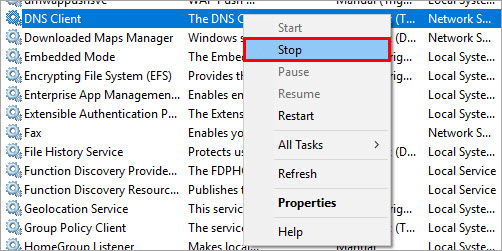
Öppna nu dialogrutan igen och klicka på start. Nu startas DNS-klienttjänsterna om, vilket kan åtgärda felet.
Metod 7: Ändra DNS-server
Det finns olika DNS-system (Domain Name Systems) som gör det möjligt för användare att upprätta en anslutning och därmed få tillgång till webbplatser. Genom att byta DNS-servrarna till Google-servrar kan du åtgärda felet.
Det finns flera olika åtgärder för att åtgärda problemet. Felet DNS-server svarar inte i Windows.
Följ de steg som anges nedan i länken för att ändra DNS-servern o n Mac:
#1) Öppna "Systeminställningar" och klicka på "Nätverk" enligt bilden nedan.
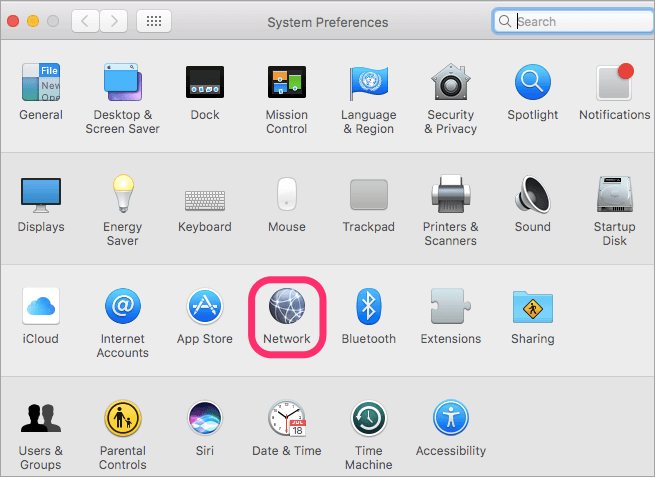
[bild källa ]
#2) En dialogruta öppnas, klicka nu på "Advanced" (Avancerat) som visas nedan.

#3) Klicka på "DNS" som visas i bilden nedan. Klicka sedan på "+"-tecknet med titeln "IPv4- eller IPv6-adresser".
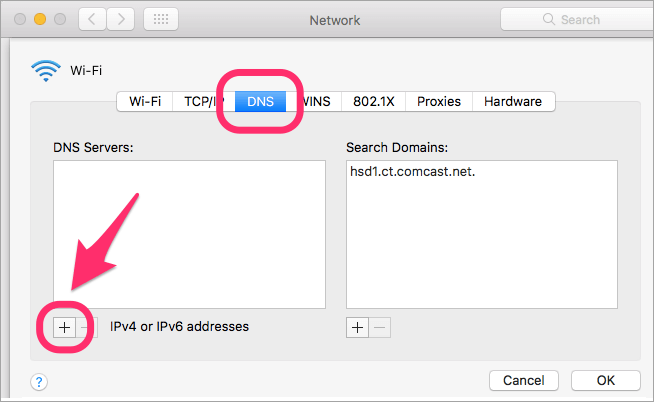
#4) Ange DNS-adressen och klicka på "OK" enligt bilden nedan.
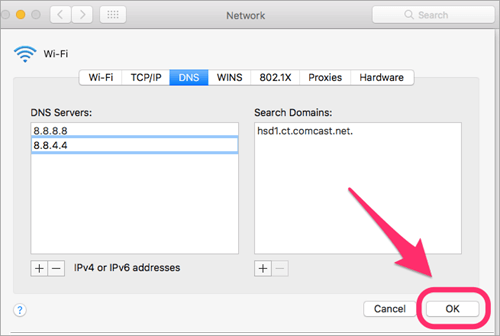
DNS-servern läggs till.
Metod 8: Förnya IP
På Windows, Det här felet beror på att IP-adressen inte stämmer överens, så genom att förnya IP-adressen kan du åtgärda felet.
Följ stegen nedan för att åtgärda felet:
#1) Öppna Kommandotolken och skriv "ipconfig/renew" och tryck på enter enligt nedan.

På Mac, öppna Terminal och ange koden nedan och tryck på Enter.
"sudo killall -HUP mDNSResponder"
Metod 9: Rensa cacheminnet
När en användare besöker en webbplats lagras en tillfällig kopia av datapaketen i systemet. Dessa tillfälliga datapaket kallas för cacheminne eftersom de gör det lättare att återupprätta en anslutning till en webbplats när den laddas om i webbläsaren. Därför måste du rensa cacheminnet och sedan ladda om webbplatsen för att undvika felet.
#1) Öppna webbläsaren Chrome, klicka på menyn och sedan på "Inställningar".

#2) Klicka på "Clear browsing data" (Rensa webbläsardata) som visas nedan.
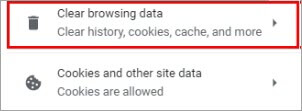
#3) En dialogruta visas, klicka på "Clear data".
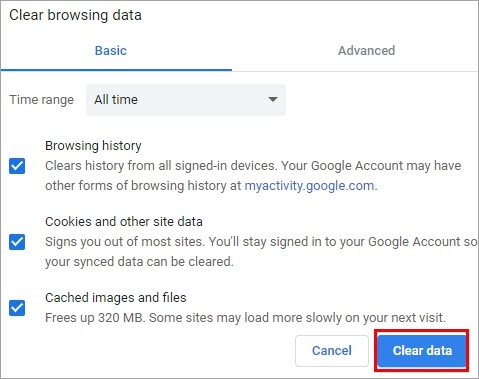
Google Chrome cache rensas.
Metod 10: Rensa DNS-cache
Genom att rensa DNS-cachen från systemet kan du rensa alla poster från olika webbplatser som skapats i systemet. Genom att göra detta kan du återställa anslutningen och åtgärda olika buggar och fel i systemet.
Följ nedanstående steg för att rensa DNS-cachen i systemet:
Öppna kommandotolken och skriv "ipconfig/flushdns" och tryck på Enter enligt bilden nedan.

På Mac, öppna Terminal och ange koden nedan och tryck på Enter.
"dscacheutil -flushcache"
Metod 11: Starta om datorn
Genom att helt enkelt starta om systemet kan du åtgärda många fel och buggar som finns i systemet. När ditt system drabbas av felet DNS Probe finished NXDomain bör du därför starta om webbläsaren och sedan försöka starta om systemet.
Metod 12: Gör ändringar i värdfilen
Windows ger sina användare möjlighet att ändra värdfilerna, vilket gör det enkelt att ansluta och lagra domännamn. Genom att göra ändringar i värdfilerna kan du enkelt åtgärda felet.
Följ stegen nedan:
#1) Klicka på Start-knappen och sök efter "Notepad". Högerklicka på Notepad och klicka på "Kör som administratör" som visas nedan.

#2) Klicka på "File" (fil) och sedan på "Open" (öppna).

#3) En dialogruta öppnas efter adressen i bilden. Välj filen "hosts" och klicka på knappen "Open".
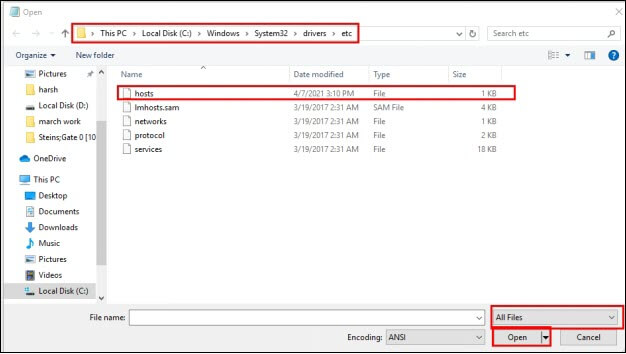
#4) I slutet av filen skriver du "127.0.0.0.1" och lägger till länken till den webbplats som ska blockeras.

Starta nu om systemet och kontrollera att webbplatsen du vill komma åt inte finns med i värdfilen.
På Mac följer du de här stegen:
#1) Öppna Terminal och skriv in koden nedan och tryck på Enter.
"sudo nano /private/etc/hosts"
#2) Värdfilen öppnas, leta upp domänen för respektive webbplats, ta bort den från filen och spara filen.
#3) Starta om systemet och försök ansluta till webbplatsen.
Metod 13: Kontrollera DNS för användardomänen
DNS spelar en viktig roll för att användarna ska kunna upprätta en anslutning. Därför måste du se till att domännamnet lagras korrekt i minnet. Du måste kontrollera DNS för användardomänen för att se till att rätt domännamn nås och att inget fel visas.
Följ de här stegen:
#1) Tryck på Windows + R på tangentbordet och skriv cmd i sökfältet enligt bilden nedan. Klicka på "OK".
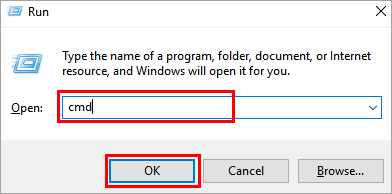
#2) Ett fönster öppnas, som visas i bilden nedan. Skriv "nslookup" och tryck på Enter.
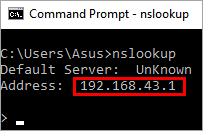
#3) Ange adressen till DNS-servern och markera, till exempel som visas i bilden nedan.
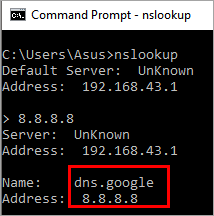
#4) Om en användare anger en ogiltig domän visas ett meddelande om obefintlig domän.

Ofta ställda frågor
Q #1) Vad betyder NXDomain?
Svar: NXDomain står för Non-Existent Domain och servern visar detta meddelande när DNS inte kan lösa en IP-adress och servern inte kan hitta en webbplats med den domänen.
Q #2) Kan DNS hackas?
Svar: Ja, DNS kan hackas och exploatören kan använda den av olika skäl, från phishing och pharming till intäktsgenerering. Användaren måste därför föredra att använda den säkraste och mest användbara DNS.
Q #3) Är det farligt att byta DNS?
Svar: Nej, det är inte farligt att byta DNS. Om personen har rätt kunskap om säkerhetsinställningarna måste han/hon byta till en säkrare och mer avancerad DNS.
Q #4) Ska jag använda 8.8.8.8.8? DNS?
Svar: Den här DNS-adressen tillhör Googles DNS-server, och den är säker och användbar för människor att använda. Men det beror helt på användarens krav vilken DNS han/hon vill använda.
Q #5) Vad orsakar DNS_probe_finished_NXDomains?
Svar: Den DNS-sökning som avslutades i NXDomain orsakas huvudsakligen av felkonfiguration av systemets DNS-tjänster.
F #6) Vad är felet DNS_probe_finished_NXDomain i mobilen?
Svar: Detta är ett fel som uppstår på grund av DNS-cache och är ett grundläggande fel i webbläsaren. Om du någonsin upplever ett sådant fel i din mobiltelefon bör du därför rensa webbläsarens cache och starta om mobiltelefonen.
Q #7) Hur kan jag åtgärda DNS_probe_finished_NXDomain?
Svar: Det finns olika metoder som kan hjälpa dig att åtgärda det här felet i ditt system och några av dem nämns nedan:
- Spola DNS-cache
- Förnya/återställ IP
- Ändra DNS-server
- Gör ändringar i värdfilerna
- Starta om DNS-klienttjänsten
Slutsats
När en användare får felkoden DNS PROBE FINISHED NXDOMAIN i systemet betyder det att DNS-sökningen misslyckades när webbläsaren Chrome försökte komma åt den webbplats som användaren ville komma åt.
I den här artikeln har vi diskuterat vad som är DNS_PROBE_FINISHED_NXDOMAIN, dess orsaker och har lärt oss olika sätt att åtgärda felet.