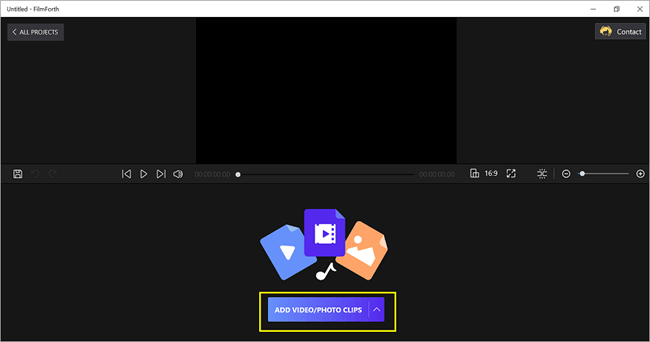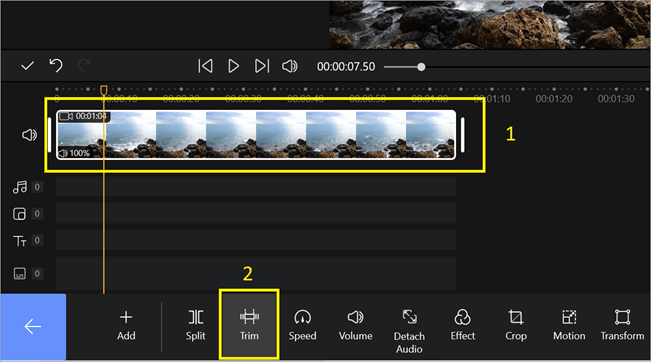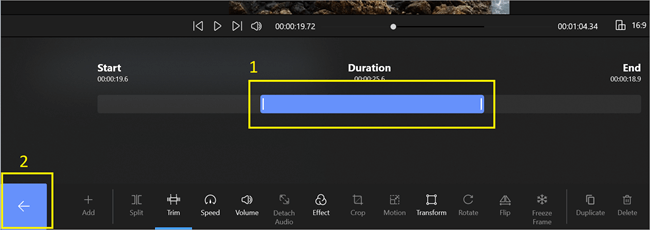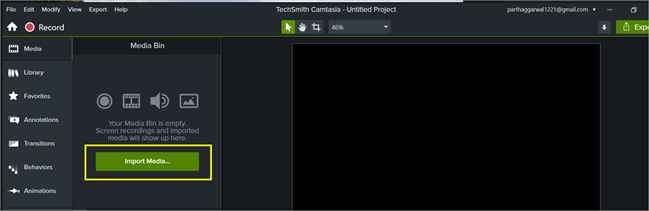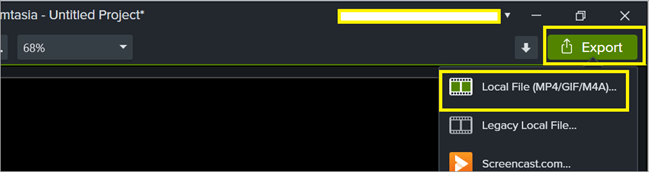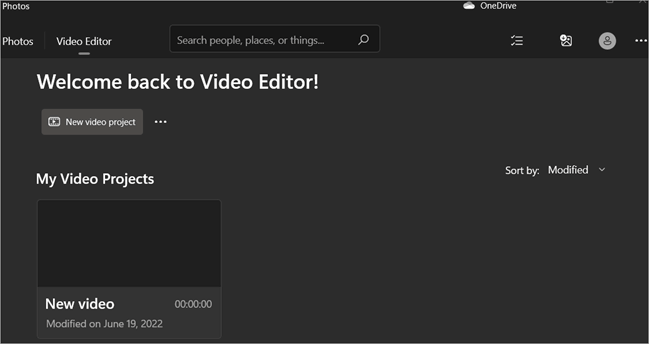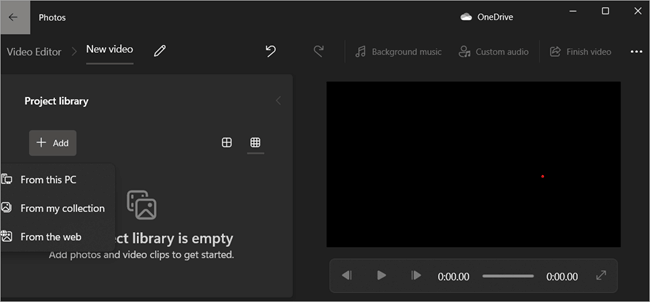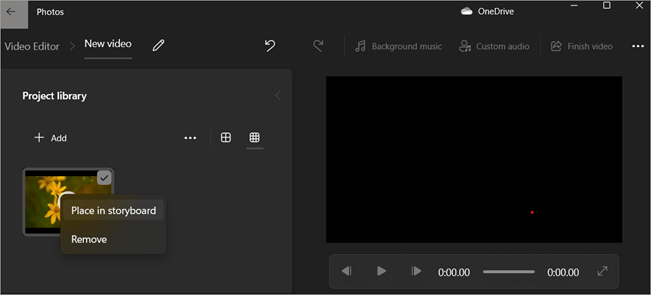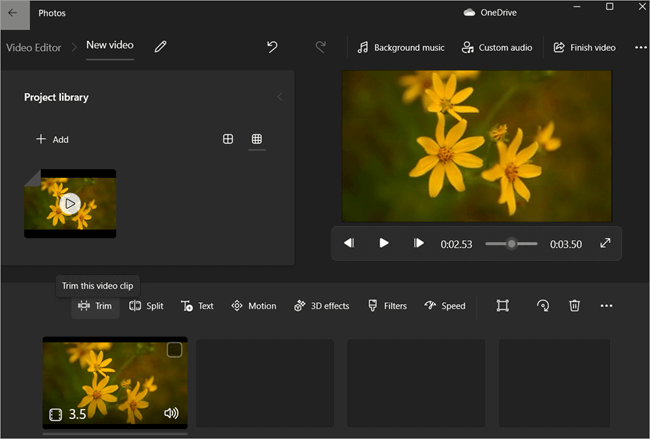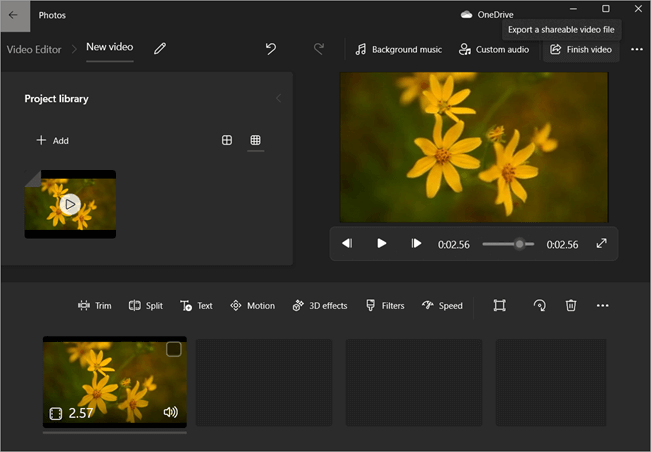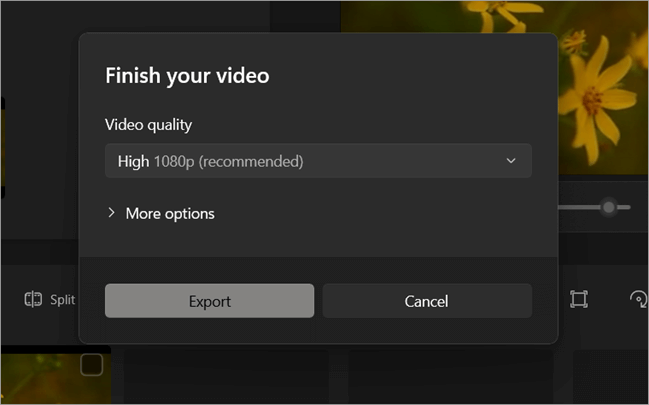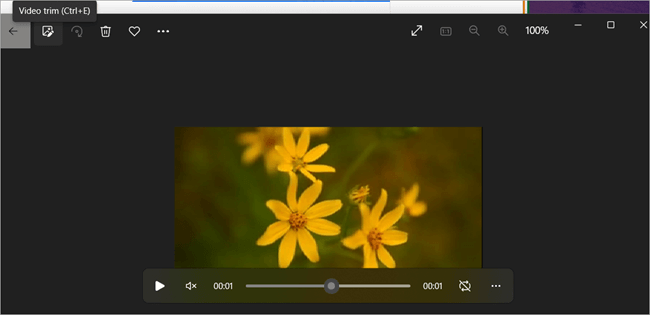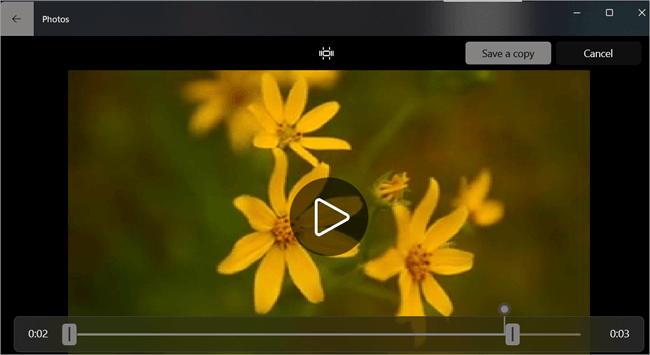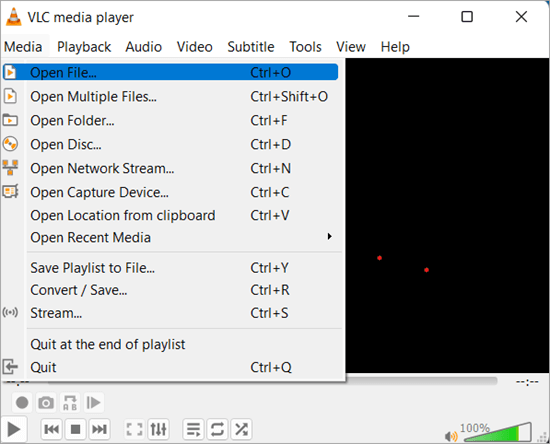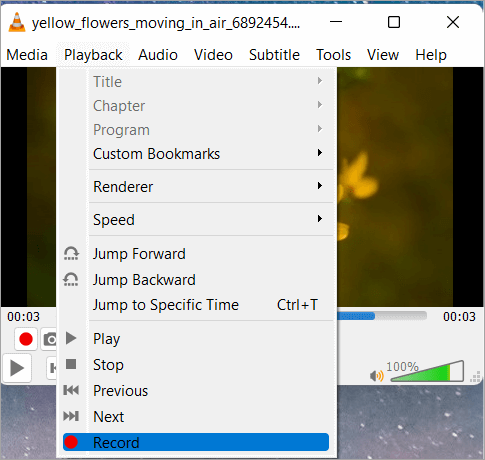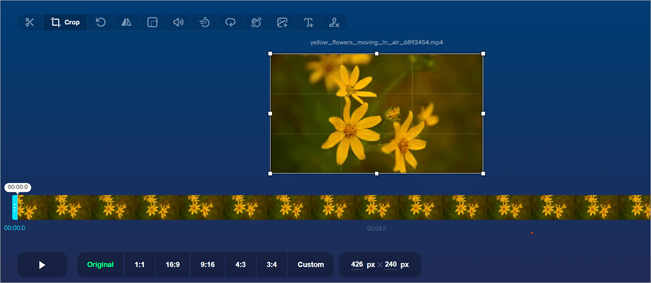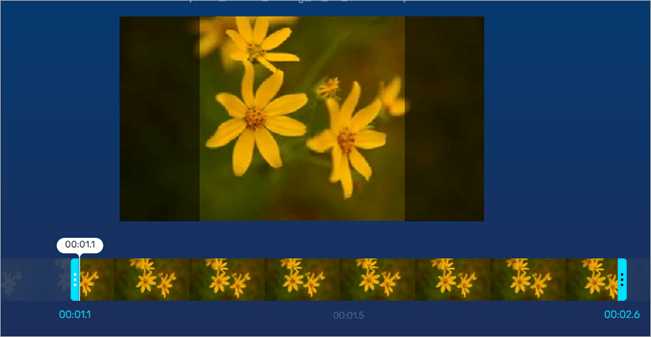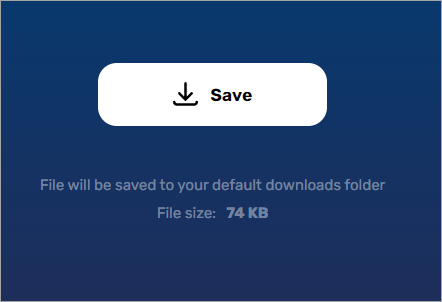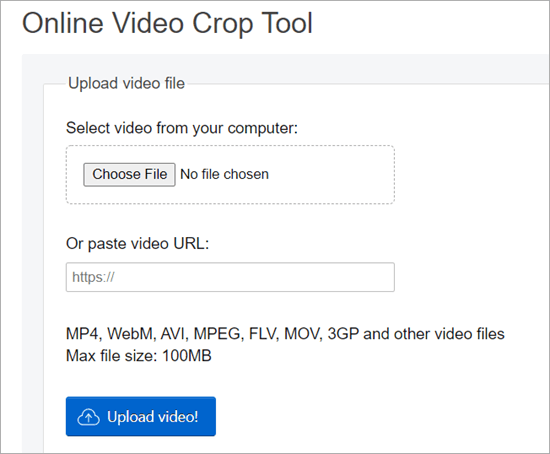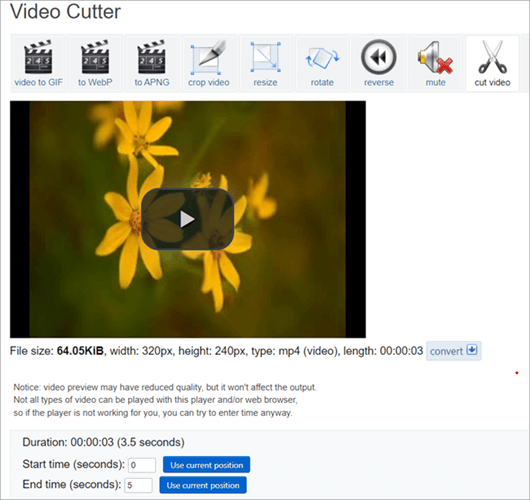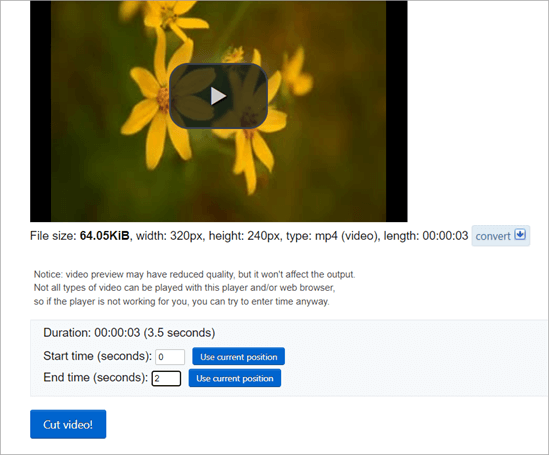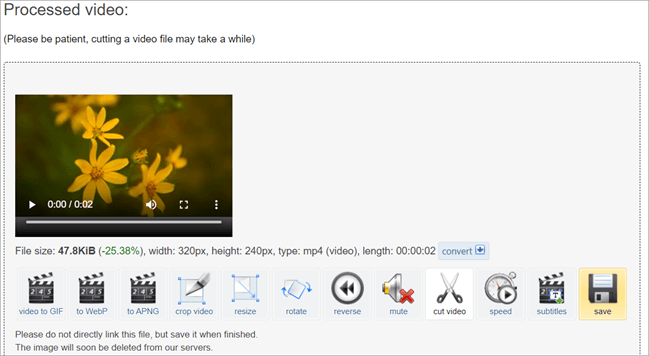- Trimma video i Windows 10 eller 11
- Verktyg som används för att trimma video
- Trim video: effektiva metoder
- Ofta ställda frågor
Det här är en komplett guide som går igenom de olika effektiva metoderna och beskriver verktygen för att trimma video i Windows 10 eller 11:
Att dela våra lyckliga stunder med nära och kära via sociala medier är vanligt i dagens digitala tidsålder. Människor lever i en tid där videor blir allt viktigare i deras dagliga liv. Men eftersom våra videor oundvikligen är fulla av överflödiga detaljer är det omöjligt för oss att fånga den perfekta bilden.
Det är den enklaste lösningen på problemet eftersom vi helt kan undvika allt som vi inte gillar genom att direkt klippa bort onödiga delar av våra videor.
Eftersom videor kan klippas till en kortare längd behöver vi dessutom inte längre oroa oss för den längdbegränsning som sociala medier har infört. En av de vanligaste frågorna vi får är dock hur man trimmar en MP4-fil på en Windows 10-dator.
Trimma video i Windows 10 eller 11
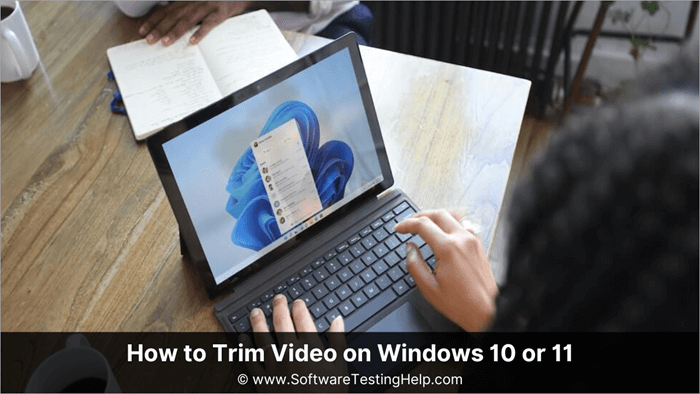
I den här artikeln kommer vi att prata om olika metoder för att trimma videor i Windows 10 eller 11.
Verktyg som används för att trimma video
Vi har behandlat följande verktyg i den här artikeln:
| Verktygets namn | Beskrivning | |||||||||||||||||
|---|---|---|---|---|---|---|---|---|---|---|---|---|---|---|---|---|---|---|
Trim video: effektiva metoderMetod 1: Trimma videor med hjälp av programmet FilmForthDu kan få FilmForth gratis på webbplatsen Microsoft-butik När du har laddat ner och installerat programmet följer du stegen för att trimma eller beskära en video i Windows 10 med hjälp av programmet: Här är en snabb videoguide om hur du trimmar mp4-videor med FilmForth: ? Följ stegen nedan: #1) Klicka på Nytt projekt. #2) Klicka på Lägg till foto-/videoklipp.
#3) När du har importerat videon väljer du videons tidslinje och trycker på knappen Trim knapp.
#4) Användning av knappar i slutet av blå glidare, välj den del av videon som ska sparas och klippas; tryck på pilknappen tillbaka längst ner till vänster på skärmen för att gå tillbaka till redigeringen.
#5) När du är klar kan du klicka på Spara video längst ner till höger på skärmen och efter att ha valt önskad videokvalitet i fönstret som visas klickar du på Spara. Metod 2: Trimma videor med hjälp av TechSmith Camtasia-programmet#1) Du kan ladda ner programmet TechSmith Camtasia härifrån för att trimma eller beskära en video i Windows 10. #2) När du har installerat verktyget klickar du på Nytt projekt. #3) Klicka på Importera media för att bläddra igenom och välja den video som ska klippas.
#4) Dra din importerad video på någon av spåren längst ner. I Camtasia används de röda och gröna reglagen för att trimma ner valda delar av videon.
#5) Flytta de gröna och röda reglagen runt för att välja den del av videon som ska raderas #6) Klicka på Skärningsknapp [Saxikon] för att ta bort den valda delen av videon. [ Tips: Om du vill ta bort början eller slutet av videon kan du helt enkelt dra och minska dem ] #7) När du är klar väljer du Exportera i det övre högra hörnet och välj Lokal fil för att spara den redigerade videon.
Redigering i Camtasia är i hög grad oförstörbar, dvs. det du klipper eller beskär ut sparas i sessionen, så du kan helt enkelt dra ut det för att få tillbaka den redigerade delen. Metod 3: Trimma videor med hjälp av videoredigeringsappenMed Windows 11 Video Editor kan du klippa videor, slå ihop flera videor till en, ändra videohastigheten, använda filter, lägga till 3D-effekter och mycket mer. #1) Du hittar appen Videoredigerare genom att skriva videoredigerare i sökfältet.
#2) Öppna appen Video Editor genom att klicka på sökresultatet eller trycka på Enter-tangenten på tangentbordet. För att skapa ett nytt videoprojekt klickar du på knappen Nytt videoprojekt.
#3) Ange projektets namn och tryck på OK-knappen. Du kan också hoppa över det genom att trycka på Skip-knappen.
#4) Om du vill öppna dina videoklipp från datorn, min samling eller webben klickar du på knappen Lägg till under projektbiblioteket. Alternativt kan du dra och släppa videofiler från datorn till projektbiblioteket.
#5) Placera videon från projektbiblioteket på storyboarden genom att högerklicka på den. Du kan också högerklicka på videofilerna och dra och släppa dem på storyboarden.
#6) Klicka på knappen Trim för att börja trimma videon.
#7) Om du vill klippa videon drar du i start- och slutreglagen i trimmerfönstret. Trimningen kommer att resultera i videons blåa område. För att slutföra trimningen klickar du på knappen Klar.
#8) Om du vill spara din trimmade video väljer du knappen Slutför video.
#9) Välj den videokvalitet som du vill exportera videon med. Om du vill göra exporten snabbare går du till Fler alternativ och markerar alternativet Använd hårdvaruaccelererad kodning. #10) För att börja exportera videon klickar du på knappen Exportera.
Metod 4: Hur du trimmar videor i Windows med appen BilderSå här går det till: #1) Sök efter foton i sökfältet.
#2) Välj den video som du vill trimma
#3) För att öppna fönstret för videotrimning klickar du antingen på knappen Videotrimning på den övre menyn eller trycker på Ctrl + E på tangentbordet.
#4) Om du vill klippa videon drar du i reglagen för början och slut i fönstret för trimning. Det blå området i videon kommer att bli resultatet av trimningen. #5) Om du vill spara trimningen trycker du på Ctrl + S på tangentbordet eller klickar på knappen Spara en kopia. #6) Vänta några minuter tills sparandet är klart.
Metod 5: Trimma videor med hjälp av VLC-appenSå här går det till: #1) Starta VLC.
#2) Du kan antingen använda alternativet "Open File" (öppna fil) i menyn Media för att lägga till videon eller dra och släppa videon i VLC-mediaspelaren.
#3) Därefter bör du börja spela upp videon och spela in segmentet med den underliggande dekodern. Försök att komma i ett läge där du kan börja spela in samtidigt som du trycker på knapparna Play och Record samtidigt.
#4) Klicka nu på Ctrl+R för att spara videon och spara den var du vill på din lokala enhet. Metod 6: Trimma videor med hjälp av online-video-cutter.comFölj stegen nedan: #1) Öppna Video Cropper i webbläsaren på din dator, Mac eller mobila enhet. Öppna eller dra och släpp filen. Uppladdningen beror på filstorlek och internethastighet.
#2) Klicka nu på saxikonen i det övre vänstra hörnet för att klippa videon.
#3) Välj start- och slutpunkt för videon du vill klippa och klicka på spara i det nedre vänstra hörnet.
#4) Klicka nu på spara för att ladda ner den trimmade videon till din lokala dator.
Metod 7: Trimma videor med ezgif.comFölj de här stegen: #1) Öppna ezgid.com och ladda upp en video genom att dra och släppa den i bearbetningspanelen. Du kan också välja en videofil direkt genom att klicka på "ladda upp".
#2) När videon har laddats upp klickar du på Klipp video i det övre högra hörnet av fönstret.
#3) Därefter får du alternativet Start- och sluttid längst ner där du kan klippa/klippa videon enligt dina önskemål.
#4) Klicka på Klipp videon för att gå vidare. #5) Efter detta är videon klar och du kan nu klicka på Spara i det nedre högra hörnet för att ladda ner videon.
Trimma videor online Vs Trimma videor på Windows 10/11
Ofta ställda frågorF #1) Varför trimma videor? Svar : Trimning säkerställer att videon startar snabbt och håller tittarnas uppmärksamhet. De första fem sekunderna av en video ska locka folk att titta på resten. Strategisk videoredigering tar bort ovidkommande innehåll och lämnar bara kvar det som tittarna vill ha. F #2) Hur skiljer sig trimning från beskärning? Svar: Trimning tar bort en del av videons början eller slut. Beskärning av ett foto eller en video tar bort onödiga pixlar. Beskärningsläget är icke-destruktivt, så du kan ångra dina justeringar. F #3) Hur kan vi trimma mp4-videor på Windows 10/11? Svar: Vi kan enkelt trimma mp4-filer eller redigera videor på Windows 10/11 med hjälp av deras inbyggda appar som Bilder, Filmer & amp; TV, etc. F #4) Kan vi trimma videor online? Svar : Ja, vi kan trimma mp4 eller redigera alla typer av videor online, men det finns vissa begränsningar som att filstorleken inte får vara stor och det finns också säkerhetsfrågor. Q #5) Vilken programvara kan vi använda för att trimma videor? Svar : Det finns många program som vi kan använda för att trimma mp4-videor, men några av de mest populära är VLC Media player och VSDC Video Editor. F #6) Hur trimmar jag ett videoklipp? Svar: Det finns många alternativ som är inbyggda i Windows 10-systemet, tillgängliga online-verktyg eller nedladdningsbara program som kan hjälpa dig att trimma mp4-klipp. Q #7) Vad är det enklaste sättet att trimma ett videoklipp? Svar: Om du måste trimma ett mp4-videoklipp på ett enkelt sätt är de inbyggda Windows-verktygen - Windows Photos Application eller Windows Video Editor - den enklaste metoden för att snabbt trimma mp4-videoklipp. F #8) Hur klipper man ett klipp i videon? Svar: Med hjälp av någon av de metoder som förklaras ovan i guiden kan du välja vilken del av videon som ska sparas eller tas bort, beroende på dina behov. Metoden använder TechSmith Camtasia använder en trimningsmetod där vi tar bort delar av klippen som inte behövs. I andra metoder väljer vi däremot den del av klippet som ska sparas i efterhand. Baserat på dina trimningsbehov kan du klippa ett klipp eller trimma mp4-videor med hjälp av något av de verktyg som nämns i den här guiden. F #9) Hur trimmar jag en video på min telefon? Svar: Du kan använda Google Bilder, som finns tillgänglig för både Android och iPhone, för att trimma mp4-videor på din mobiltelefon. När du har öppnat videon via Google Photos, trimmar du mp4-videon till önskad storlek, justerar trimningshandtagen och klickar sedan på Spara kopia för att spara videon. Q #10) Hur kan jag trimma video gratis i Windows? Svar: Det bästa online-verktyget för att trimma mp4-videor gratis är Adobe Express Online-verktyg. Gå till online-verktyget genom att klicka här och klicka på "Ladda upp video". Klicka på Bläddra på din enhet för att välja den video som ska klippas. Använd det lila reglaget för att justera den del av videon som ska sparas. När du är klar klickar du på Ladda ner.
Utöver detta kan inbyggda verktyg som finns i Windows eller andra nedladdningsbara programvaror trimma mp4-videor. När det gäller gratis verktyg - VLC, TechSmith Camtasia och FilmForth är några lättanvända verktyg för att trimma mp4-videor. När det gäller gratis online-verktyg - online-video-cutter.com, ezgif.com och Adobe Express Tool är några metoder för att trimma mp4-videor enligt dina behov. För Android kan du först använda systemets videoredigerare (om den finns). FilmoraGo eller Google Photos-appen kan vara användbara för att trimma mp4-videor på Android. En fördel med dessa appar är att de inte lämnar något vattenmärke eller hörnmärke utan att du tar en betald prenumeration. Det finns andra program och applikationer som sätter ett vattenmärke på slutresultatet efter gratis användning av deras tjänster. |