Här kommer du att lära dig mer om den välkända speldrivrutinen NVIDIA Drivers och utforska flera metoder för att avinstallera NVIDIA Drivers i Windows 10:
Drivrutiner är viktiga programvaror som spelar en viktig roll för att tillhandahålla gränssnittet till hårdvaruenheterna och hjälpa dem att fungera smidigt på din dator. Drivrutiner är särskilt viktiga för spelare, eftersom avancerade grafikkort krävs för att spela spel effektivt och smidigt på ditt system.
I den här artikeln kommer vi att diskutera en välkänd speldrivrutin från den ledande tillverkaren av hårdvara och grafiska drivrutiner NVIDIA. Vi kommer också att diskutera hur man avinstallerar NVIDIA-drivrutiner.
Vad är NVIDIA-drivrutiner?
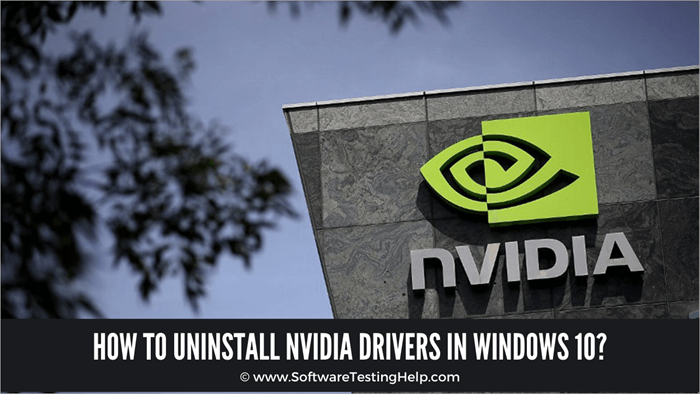
NVIDIA är ett ledande företag inom grafiska drivrutiner som fokuserar på att utveckla avancerade och effektiva grafiska drivrutiner och hårdvara för spel. NVIDIA har förbättrat spelarnas spelupplevelse och har gjort det mycket lättare för dem att spela spel med djupgående grafiska detaljer.

Varför avinstallera NVIDIA-drivrutiner
Det finns inga större problem eller systemfel som gör att du måste avinstallera NVIDIA-drivrutiner från ditt system, men det finns många andra anledningar till att du kan behöva avinstallera dessa drivrutiner från ditt system.
Vi räknar upp dessa skäl nedan:
- Fungerar inte smidigt på ditt system: Om din systemkonfiguration inte motsvarar minimikraven för programvaran kommer du att märka att drivrutinen inte fungerar på bästa möjliga sätt, vilket i slutändan kommer att leda till att systemet blir långsammare eller långsammare.
- Byt till andra förare: Om du är villig att byta till andra drivrutiner måste du avinstallera dina tidigare NVIDIA-drivrutiner.
- Ominstallation av drivrutiner: Ibland kan drivrutinerna inte fungera korrekt, och i sådana fall är det bäst att avinstallera drivrutinerna och installera dem igen.
Starta upp systemet i felsäkert läge
Innan du avinstallerar NVIDIA-drivrutiner från en dator måste du starta upp systemet i felsäkert läge. Detta krävs eftersom om något NVIDIA-program redan används när du försöker avinstallera drivrutinerna i normalt läge, kommer drivrutinen inte att avinstalleras från ditt system.
Följ stegen nedan för att starta upp systemet i felsäkert läge:
#1) Öppna Inställningar och klicka på " Uppdatering och säkerhet " som visas i bilden nedan.
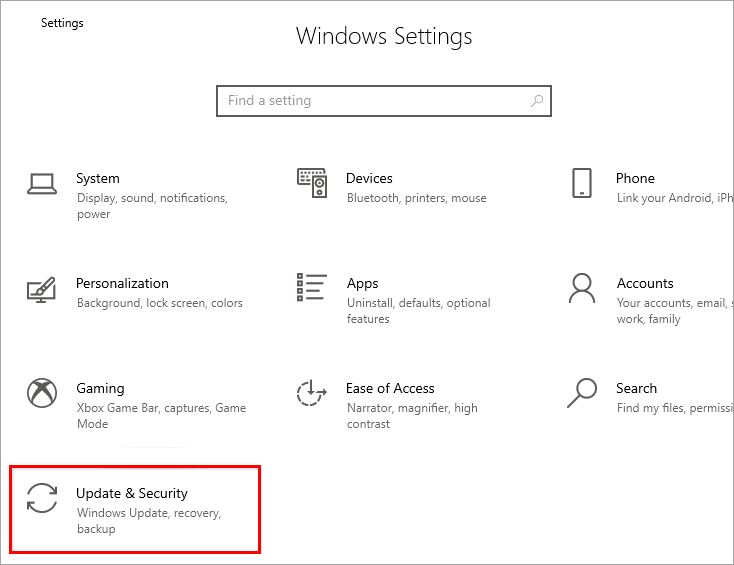
#2) Klicka nu på " Återvinning ," och under rubriken "Avancerad uppstart ". Klicka på " Starta om nu ," som visas i bilden nedan.
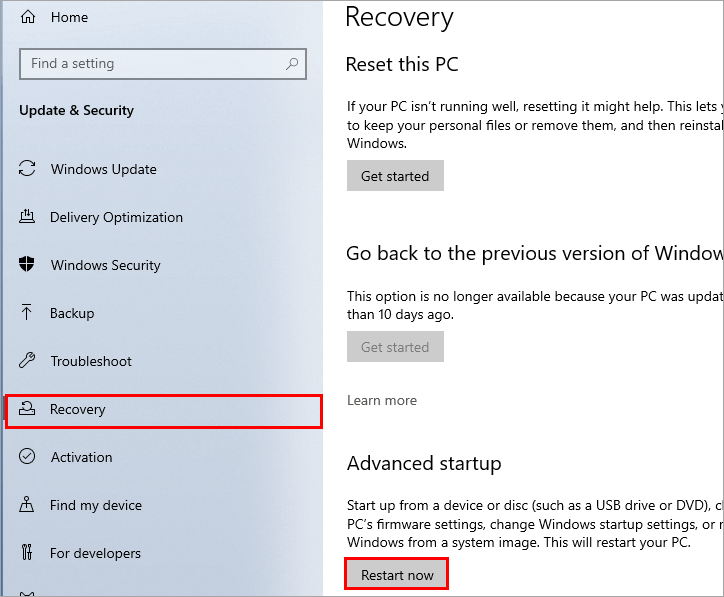
#3) Systemet startas om och en blå skärm visas. Klicka på " Felsöka ".
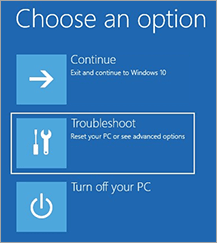
#4) Klicka nu på " Avancerat alternativ " som visas nedan.
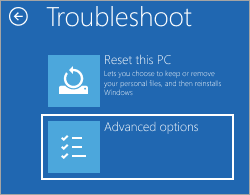
#5) Klicka vidare på " Inställningar för uppstart ".
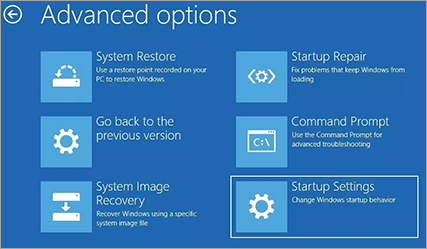
#6) Klicka vidare på " Starta om " som visas nedan.
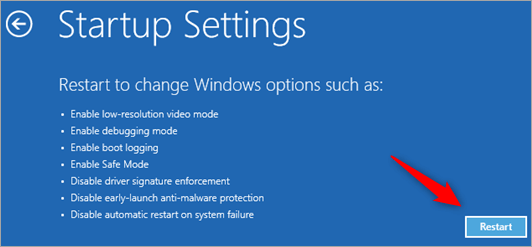
#7) Press " F4 " på tangentbordet, så startar systemet om i felsäkert läge.
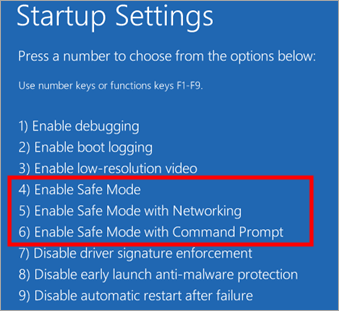
Olika sätt att avinstallera NVIDIA-drivrutiner
När du har startat upp ditt system i felsäkert läge kan du följa någon av de metoder som anges nedan för att förstå hur du avinstallerar NVIDIA-drivrutiner.
Observera: De metoder och steg som nämns nedan är fingerade steg som måste följas på samma sätt för att ta bort NVIDIA-drivrutiner.
Användning av kontrollpanelen
Control Manager gör det möjligt för användare att enkelt kontrollera och hantera olika processer i systemet, t.ex. hantering av enheter och avinstallation av program helt och hållet från systemet.
Följ stegen nedan för att lära dig hur du avinstallerar NVIDIA-drivrutiner med hjälp av Kontrollpanelen:
#1) Tryck på '' Windows'' och sök efter " Kontrollpanel ".
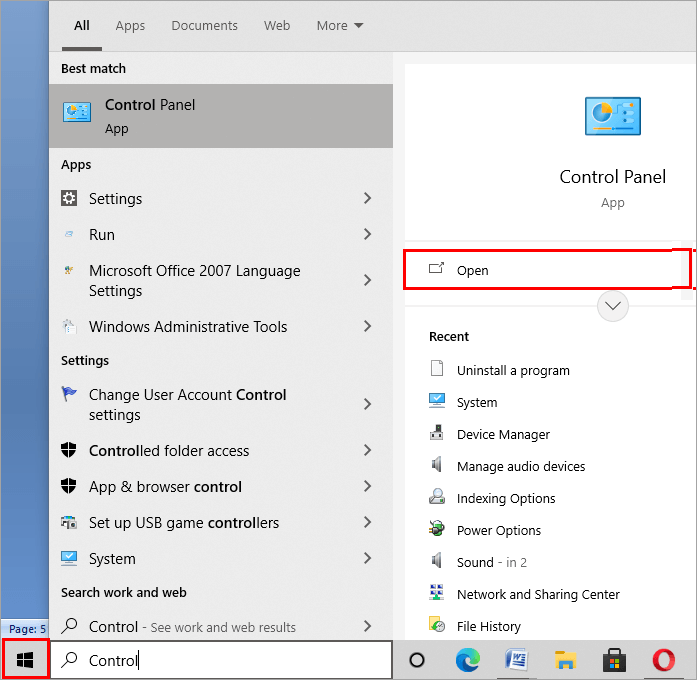
#2) Ett fönster öppnas. Klicka på "Program" .
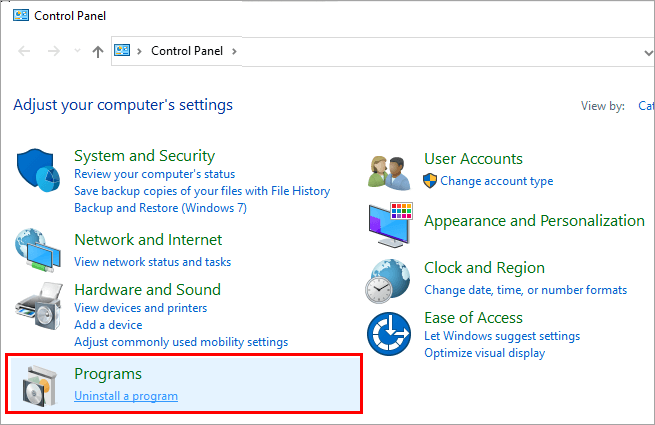
#3) Klicka på NVIDIA-drivrutin (Scilab visas som dummy) och klicka vidare på "Avinstallera" för att avinstallera drivrutinen.
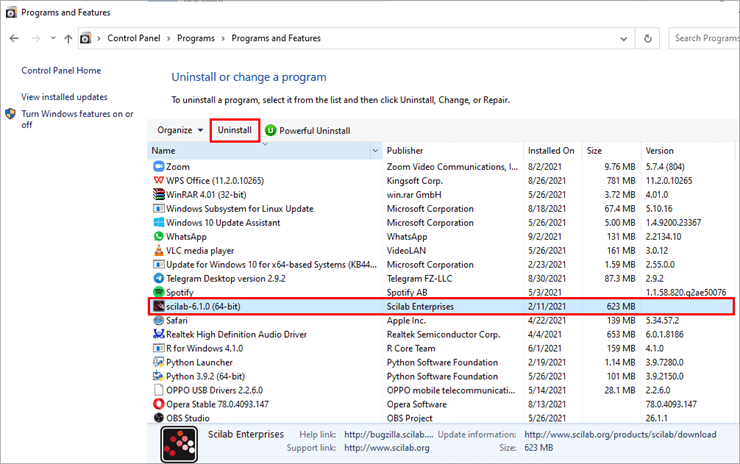
Därefter visas en avinstallationsguide; slutför guiden för att avinstallera alla drivrutinsfiler från ditt system.
Från Enhetshanteraren
Enhetshanteraren är en funktion i Windows som ger användarna direkt tillgång till drivrutinerna. Den gör det möjligt för maskinvaran att synkroniseras med systemet, och i nödfall kan användarna även avinstallera drivrutinerna.
Följ stegen nedan för att lära dig hur du avinstallerar NVIDIA-drivrutiner från Enhetshanteraren:
#1) Tryck på Windows + R på tangentbordet och sök efter "devmgmt. msc," . Klicka på "OK" som visas i bilden nedan.

#2) Klicka på "Displayadaptrar" och högerklicka på drivrutinen. Klicka sedan på "Avinstallera enhet".
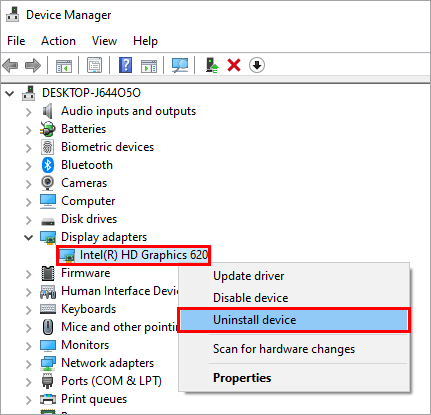
Starta nu om systemet i normalt läge och kontrollera om alla drivrutinsfiler har tagits bort.
Radera registernycklar
Observera: Den här metoden är endast för avancerade användare som känner till registernycklarna och har god kännedom om sitt system.
Följ stegen nedan för att ta bort registernycklar:
#1) Tryck på Windows och och sök efter " Registereditor" . Klicka på "Öppet" som visas i bilden nedan.
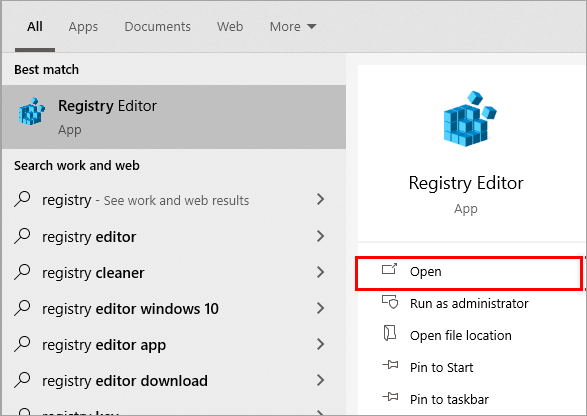
#2) Ett fönster öppnas som visas nedan, klicka på "HKEY_CURRENT_USER" och klicka sedan vidare på "SOFTWARE" och högerklicka på NVIDIA-mapp och klicka slutligen på "Radera" för att radera filerna.
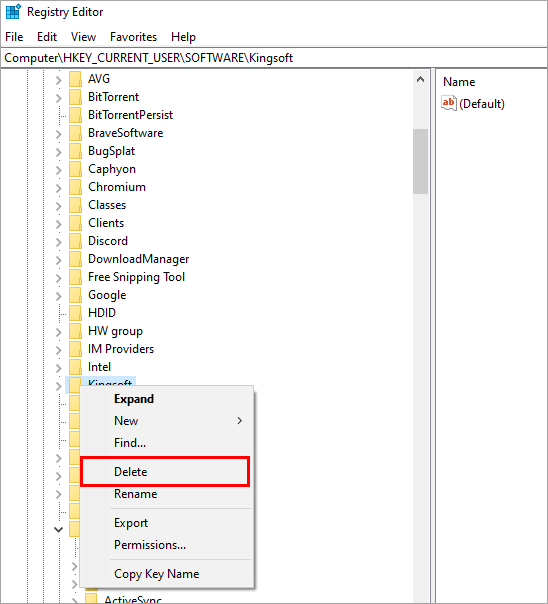
#3) Klicka nu på "HKEY_USERS" och klicka sedan på "DEFAULT". Klicka vidare på "Programvara" och högerklicka på den och klicka sedan på "Radera" för att ta bort registernycklar för drivrutiner.
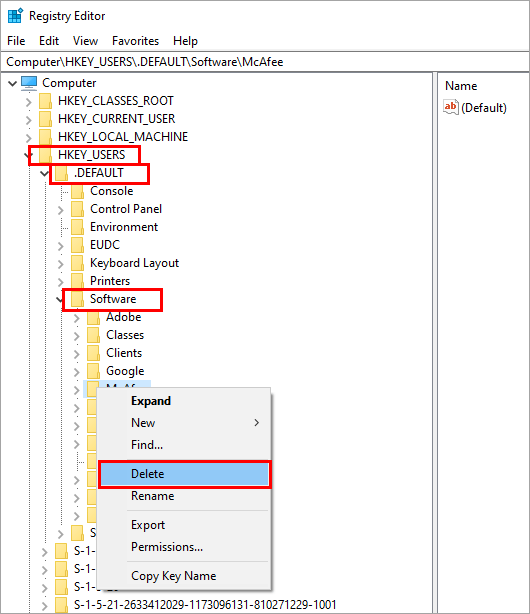
Följ nu samma steg för alla HKEY-användarmappar och ta bort NVIDIA-drivrutinsmappar från dem och starta om systemet i normalt läge.
Ofta ställda frågor
F #1) Hur avinstallerar jag NVIDIA-drivrutiner?
Svar: Olika sätt att ta bort NVIDIA-drivrutiner listas nedan:
- Avinstallera drivrutiner med hjälp av Kontrollpanelen.
- Användning av avinstallationsprogram från tredje part.
- Genom att ta bort registernycklar för NVIDIA-drivrutiner.
- Ta bort drivrutiner från Enhetshanteraren.
F #2) Vad händer om du avinstallerar NVIDIA-drivrutiner?
Svar: Det kommer inte att uppstå något fel eller problem, men ditt system kommer att byta till standarddrivrutiner för systemskärmar.
F #3) Hur raderar jag alla grafiska drivrutiner?
Svar: Det mest effektiva och ändamålsenliga sättet att radera alla grafikdrivrutiner är att använda Enhetshanteraren, som gör det möjligt att radera drivrutinen direkt.
F #4) Måste jag avinstallera gamla NVIDIA grafiska drivrutiner?
Svar: Det beror helt på dina krav och maskinvarukonfigurationer om du ska avinstallera gamla NVIDIA-grafikdrivrutiner, för om den nya uppdateringen visar vissa problem kan du kanske återgå till de tidigare versionerna.
F #5) Vad händer om du avinstallerar kärndrivrutinen?
Svar: Om du avinstallerar systemets kärndrivrutin kan det hända att systemet kraschar eller inte längre går att använda. Men när användaren försöker göra något sådant visas oftast en popup-varning på skärmen.
F #6) Vad händer om jag inaktiverar min grafikdrivrutin?
Svar: Om du avinstallerar systemets huvudsakliga grafikdrivrutin och andra installerade drivrutiner kommer skärmen omedelbart att bli svart.
Slutsats
Användning av högkonfigurerade CPU:er, grafikkort och grafikdrivrutiner har drastiskt förbättrat spelupplevelsen för användarna. Men ibland kan dessa drivrutiner inte konfigureras väl med ditt system, så det är bäst att avinstallera dessa drivrutiner.
Därför har vi i den här artikeln diskuterat olika sätt att avinstallera NVIDIA-drivrutiner från ditt system.