Lär dig mer om infekterad Chromium-webbbläsare och dess symptom. Den här handledningen förklarar 6 olika sätt att avinstallera Chromium-webbbläsaren:
Webbläsare är som nycklar till Internetportalen eftersom de tillhandahåller olika verktyg och funktioner som är mycket användbara när du använder Internet. Olika webbläsare är indelade i underkategorier som legitima och öppen källkod.
Webbläsare med öppen källkod har sina för- och nackdelar eftersom de är anpassningsbara. Men det finns ändå risk för att webbläsaren infekteras och slutar fungera. Den här artikeln hjälper dig att förstå hur du avinstallerar Chromium-viruset från systemet när det är infekterat.
Låt oss komma igång!
Vad är krom?
>> Klicka här för att ladda ner Chromium
Chromium är en webbläsare med öppen källkod, som inte har någon egen kod utan utvecklas snarare med hjälp av kodbidrag från olika utvecklare.
Chromium är en webbläsare precis som Chrome, som ger användarna flera funktioner, men eftersom den är öppen källkod kan den drabbas av olika buggar som kan sprida viruset och webbläsaren kan bli infekterad.
Koden för Chromium-browsern är lätt tillgänglig för alla och man kan enkelt ladda ner den, göra ändringar i den och ladda upp koden.
Vad är infekterat krom?
Webbläsaren Chromium är inte ett virus i sig, utan en pålitlig applikation som släppts av Google. Människor som har för avsikt att skada datorerna och sprida viruset kan bädda in ett virus i koden och lura människor att använda den infekterade versionen. En sådan process betraktas som Chromium-virus.
Symtom på en infekterad Chromium-webbbläsare
Virus har inga symtom eller avvikelser som snabbt kan upptäckas, men det finns några symtom och fel som användarna lätt kan uppleva och som gör det möjligt att kontrollera om det finns skadlig kod i webbläsaren.
Några av symtomen är:
- Chromium har valts som din standardwebbläsare.
- Chromium startar sig självt varje gång systemet startar.
- Ditt system blir långsamt.
- Det finns för många popup-fönster när du går in på webbplatser.
- Det måste finnas för många meddelanden när du använder en webbplats.
- Chromium finns inte med i listan över program och funktioner på kontrollpanelen.
- Webbläsarens startsida är annorlunda.
Sätt att avinstallera Chromium Web Browser
#1) Användning av kontrollpanelen
Windows erbjuder sina användare en funktion för att ta bort oönskade program från systemet via kontrollpanelen. Kontrollpanelen gör det möjligt för användaren att ta bort ett program helt och hållet genom att följa nedanstående steg:
#1) Klicka på knappen "Windows" och sök efter "Kontrollpanelen".
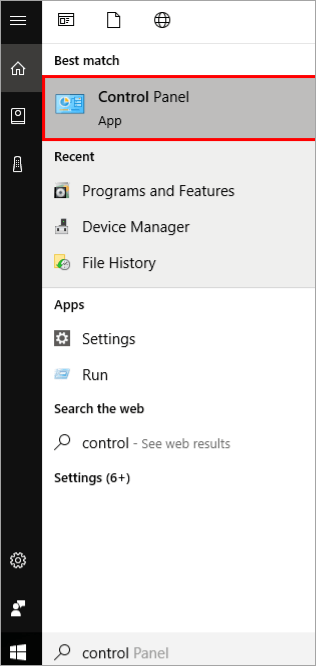
#2) Klicka på "Programs" och sedan på "Uninstall a program", enligt bilden nedan.

#3) Leta upp "Chromium" i listan över program, högerklicka på det och klicka sedan på "Avinstallera".

Om du följer den metod som beskrivs ovan kommer du att förstå hur du tar bort Chromium från Windows 10.
#2) Ta bort fel från webbläsaren
Även om det inte finns något fel i webbläsaren kan det finnas något tillägg som fungerar onormalt. I sådana fall kan vi ta bort fel i webbläsaren genom att ta bort dessa tillägg.
Följ nedanstående steg för att ta bort tillägg från olika webbläsare:
#1) Ta bort skadlig kod från Chrome
Det skadliga programmet kan ha sin orienteringsfil i ett misstänkt tillägg, så användaren måste ta bort det tillägg som han/hon finner misstänkt.
Följ nedanstående steg för att ta bort tillägget i Chrome:
a) Öppna din Webbläsaren Chrome och klicka på menyalternativet. En rullgardinslista kommer att visas. Klicka nu på "More tools" (fler verktyg) och klicka på "Extensions" (tillägg), som visas i bilden nedan.
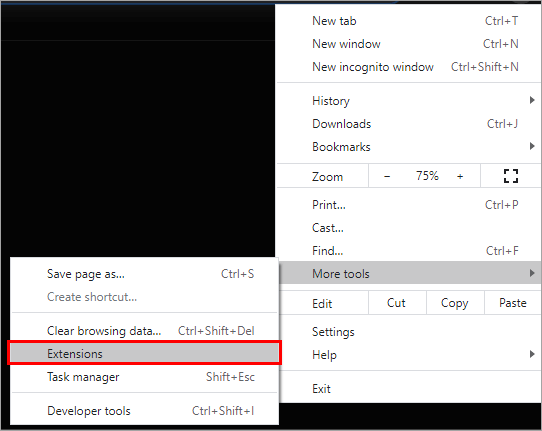
b) Välj det misstänkta tillägget och klicka på "Remove" (ta bort), som visas i bilden nedan.
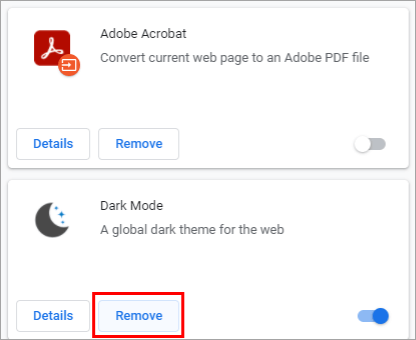
#2) Ta bort skadlig kod från Firefox
Olika tillägg är inriktade på olika webbläsares sårbarheter och försöker skada systemet. Du kan ta bort det infekterade tillägget från Firefox genom att följa nedanstående steg.
a) Klicka på menyalternativet som visas i bilden nedan och klicka sedan på "Add-ons".
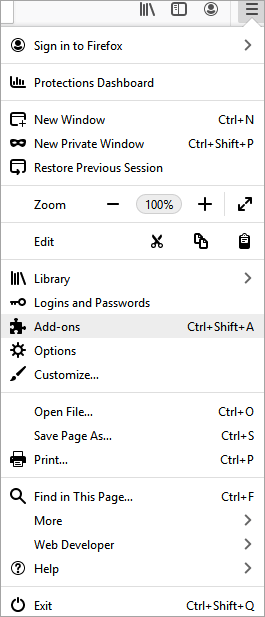
b) Klicka nu på "Extensions" som visas i bilden nedan.
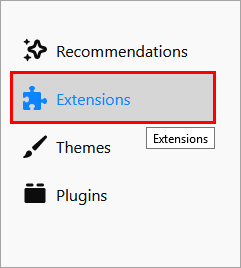
c) Välj det misstänkta tillägget och klicka på "Remove" (ta bort), som visas i bilden nedan.
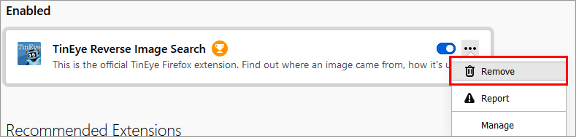
#3) Ta bort skadlig programvara från Opera
Dessa tillägg kan orsaka allvarlig skada på webbläsaren och systemet, så följ nedanstående steg för att ta bort skadlig kod från webbläsaren Opera.
a) Klicka på "Extensions" (tillägg), välj det misstänkta tillägget och klicka sedan på "Disable" (inaktivera) som visas i bilderna nedan.
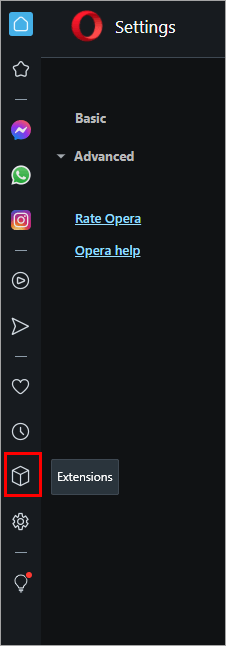
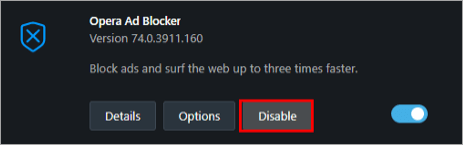
Genom att följa de steg som nämns ovan kan användaren enkelt ta bort risken för skadlig kod i olika webbläsare.
#3) Avsluta Chromium-processen och ta bort den manuellt
Du kan åtgärda problemet med Chromium som startar om genom att ta bort Chromium manuellt. Leta först upp alla Chromium-filer och radera dem. Öppna nu Aktivitetshanteraren och avsluta Chromium-processen i bakgrunden.
Följ stegen nedan för att åtgärda felet "can't uninstall Chromium":
#1) Högerklicka på aktivitetsfältet och klicka på "Task Manager", enligt bilden nedan.
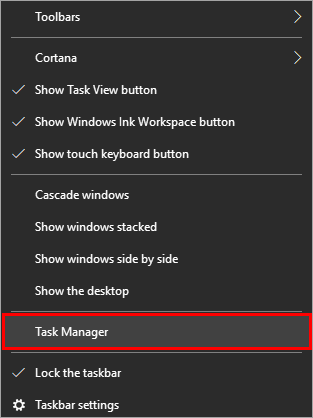
#2) Högerklicka nu på Chromium-ikonen och klicka på "Open file location".
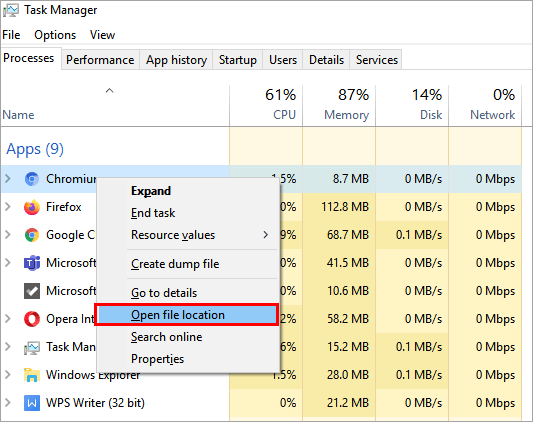
#3) Välj alla filer och tryck på "delete"-knappen på tangentbordet.
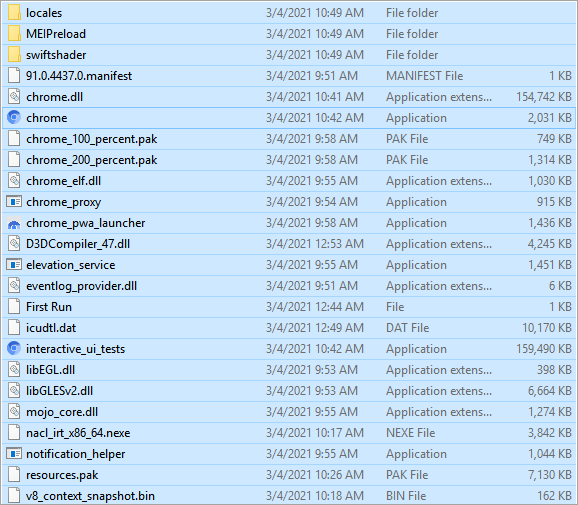
#4) Öppna Aktivitetshanteraren igen, högerklicka på "Chromium" och klicka på "Avsluta aktivitet" som visas i bilden nedan.
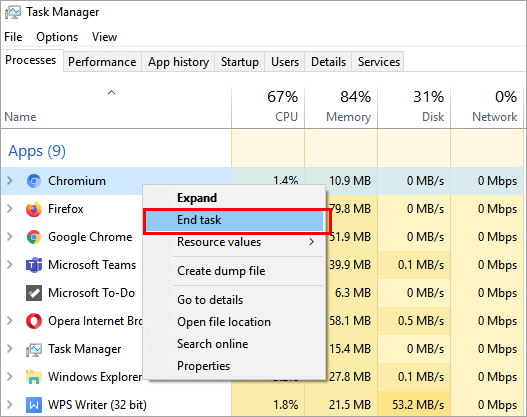
#5) Töm nu papperskorgen och Chromium kommer att tas bort.
Genom att följa de steg som nämns ovan kan användaren åtgärda Chromium won't uninstall error.
#4) Återställ webbläsaren till standardinställningen
Om webbläsaren återställs till standardläget är det lättare för användaren att återställa webbläsaren till de ursprungliga inställningarna. Genom att återställa tjänsterna till standardläget kan användaren ta bort inställningarna, vilket orsakar ett fel i användningen av webbläsaren.
Vi har beskrivit den här processen med webbläsaren Chrome i Windows 10. Följ stegen nedan för att återställa webbläsaren till standardinställningen:
#1) Öppna webbläsaren Chrome och klicka på menyalternativet, en rullgardinslista visas, klicka nu på ikonen "Settings" (inställningar), som visas i bilden nedan.
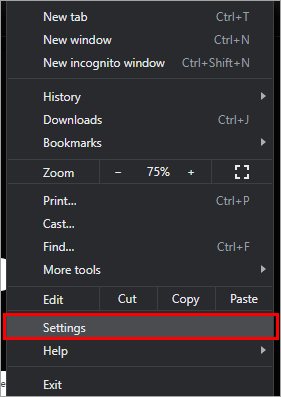
#2) Dialogrutan för inställningar öppnas. I listan med inställningar klickar du på "On startup" (vid start), som visas i bilden nedan.
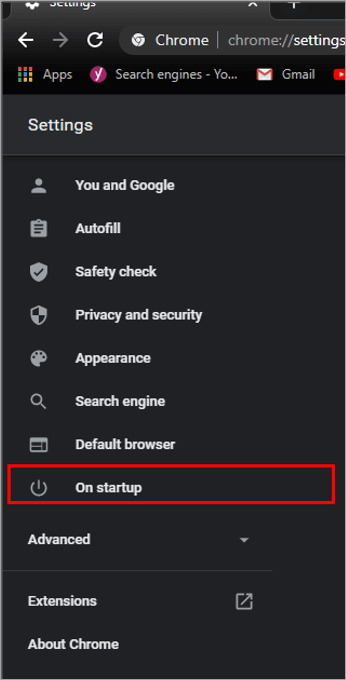
#3) Du får en skärm som visas i bilden nedan. Klicka nu på "Advanced" (Avancerat).
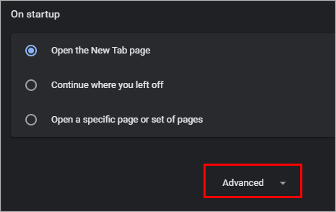
#4) Rulla ner till botten av skärmen och klicka på "Återställ inställningarna till de ursprungliga standardvärdena".
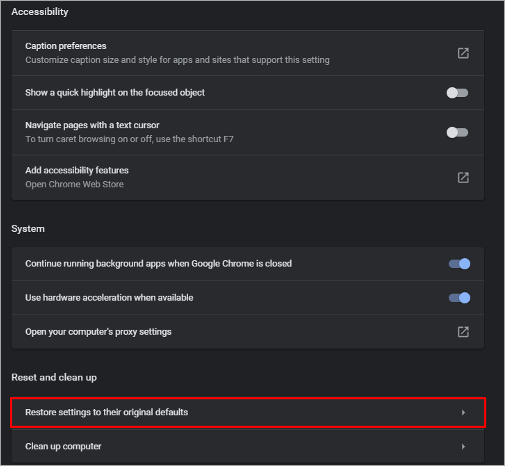
#5) En dialogruta öppnas, klicka nu på "Återställ inställningar".
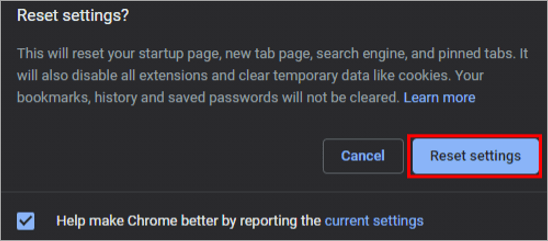
#5) Skanna efter skadlig programvara med hjälp av antivirus
När det gäller att upptäcka skadlig kod eller smittsamma filer i minnet är det säkraste och bästa alternativet att skanna systemet med ett antivirusprogram. Det gör det lättare för användaren att hitta den infekterade filen och ta bort den från systemet.
Kör en fullständig genomsökning av systemet och leta upp den infekterade filen. När den infekterade filen har hittats kan antivirusprogrammet välja om filen ska raderas eller om den ska sättas i karantän. Du kan alltså göra ditt val i enlighet med detta.
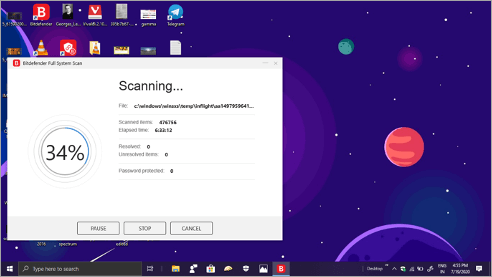
#6) Användning av programvara från tredje part
Vissa program i systemet kallas för envisa program eftersom de inte släpper systemet snabbt. Därför används programvara från tredje part för att ta bort sådana program. I det här fallet kommer vi att använda IObit Uninstaller, som kan laddas ner från länken.
#1) Ladda ner IObits installationsprogram till ditt system, enligt bilden nedan.
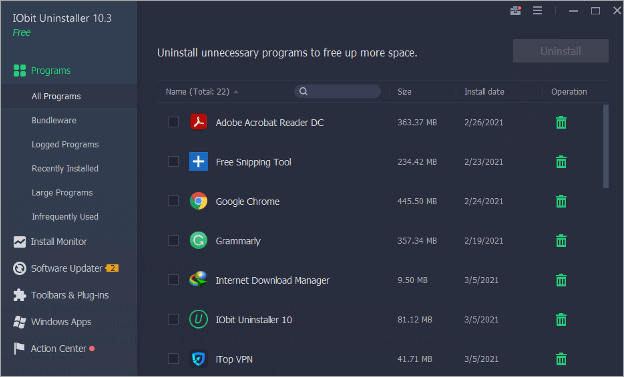
#2) Välj nu Chromium-browser och klicka på "Avinstallera", som visas i bilden nedan.
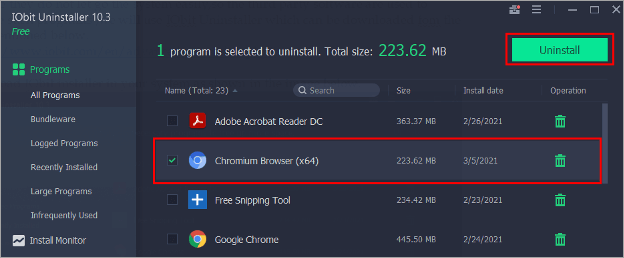
Med hjälp av den programvara och de steg som nämns ovan kan användaren avinstallera Chromium från Windows 10.
Ofta ställda frågor
F #1) Hur förhindrar jag att Chromium öppnas i en startsida?
Svar : Du kan förhindra att webbläsaren Chromium startas varje gång systemet startar genom att följa nedanstående steg.
- Öppna Aktivitetshanteraren och klicka på alternativet "Start".
- Leta upp alternativet Chromium.
- Högerklicka nu på Chromium-alternativet och klicka på alternativet "Inaktivera".
F #2) Hur avinstallerar jag Chromium utan kontrollpanel?
Svar: Det finns olika sätt att avinstallera Chromium utan att använda kontrollpanelen, till exempel genom att använda avinstallationsprogram från tredje part som enkelt kan ta bort envisa program från systemet.
F #3) Ska jag använda Chrome eller Chromium?
Svar: Användningen av en webbläsare beror helt och hållet på användarens krav. Om användaren vill anpassa webbläsaren är Chromium ett bättre val eftersom det är lättare att redigera källkoden och det är också säkert om det laddas ner från Chromiums arkiv.
F #4) Hur avinstallerar jag Chromium från Windows 10?
Svar: Chromium kan tas bort från Windows 10 på olika sätt, t.ex.
- Använda Kontrollpanelen.
- Användning av avinstallationsprogram från tredje part.
- Radera systemmappen för webbläsaren Chromium.
F #5) Är Chromium spionprogram?
Svar: Chromium-webbläsaren som laddas ner från Chromium-förrådet är säker och trygg att använda, medan Chromium-webbläsaren som laddas ner från andra servrar kan vara skadad eller infekterad.
Slutsats
Alla program och mjukvaror riskerar att utsättas för viruset, som visar sig vara en infekterad fil. Därför måste en person regelbundet kontrollera mjukvaror som webbläsare, VPN osv.
I den här artikeln har vi diskuterat olika sätt att ta bort Chromium från systemet med olika metoder, inklusive manuell avinstallation, användning av programvara från tredje part och eliminering av tillägg i olika webbläsare för att minska risken för spridning av skadlig kod i systemet.
