Steg för steg-guide för att ladda ner MySQL för Windows och macOS med olika metoder:
I den här handledningen kommer vi att lära oss olika sätt/metoder för att se hur du kan ladda ner MySQL och börja använda det på några minuter.
MySQL kan laddas ner som ett fristående installationsprogram för olika operativsystem, eller som en komprimerad bild/arkiv och det enklaste är att använda docker för MySQL om du bara vill lära dig och utforska MySQL.
Observera också att MySQL finns att ladda ner som community- (gratis) och enterprise- (betald) utgåva.

För de flesta praktiska ändamål löser mySMySQLQL-installationen via installer och docker image de flesta användningsfall. Vi kommer att se båda dessa tillvägagångssätt för Windows- och Mac-baserade operativsystem här.
MySql Ladda ner genom installationsprogrammet
MySQL kan laddas ner som ett fristående installationspaket för både Windows och macOS.
Låt oss se detaljerna för var och en av dessa.
Installera MySQL på Windows
a) Förutsättningar: Innan du påbörjar installationen bör du notera att MySQL Installer kräver .NET Framework 4.5.2 (om du har en äldre version av .NET Framework ska du uppdatera den för att kunna påbörja installationen).
b) Ladda ner MySQL Community Installer från källan här. (Den aktuella versionen av MySQL när du skriver den här handledningen är 8.0.20. Om du behöver ladda ner en specifik version av MySQL kan du se respektive installationsprogram här och välja den version du vill installera).
Välj installationsprogrammet beroende på om Windows-versionen du använder är 32 eller 64 bitar (du kan se länken här för att få reda på vilken version av operativsystemet du använder).
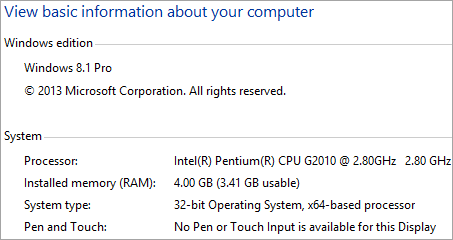
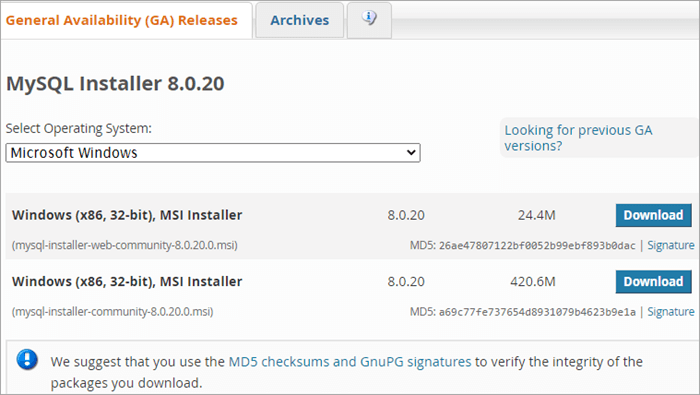
c) När du har laddat ner installationsprogrammet öppnar du installationsprogrammet och fortsätter med instruktionerna. Observera att du behöver en aktiv internetanslutning eftersom installationsprogrammet är ett skal och hämtar de valda produkterna via internet när de väljs under installationsprocessen.
För att välja konfiguration kan du välja "Utvecklarens standard som tar hand om nästan allt som krävs för utveckling och testning.
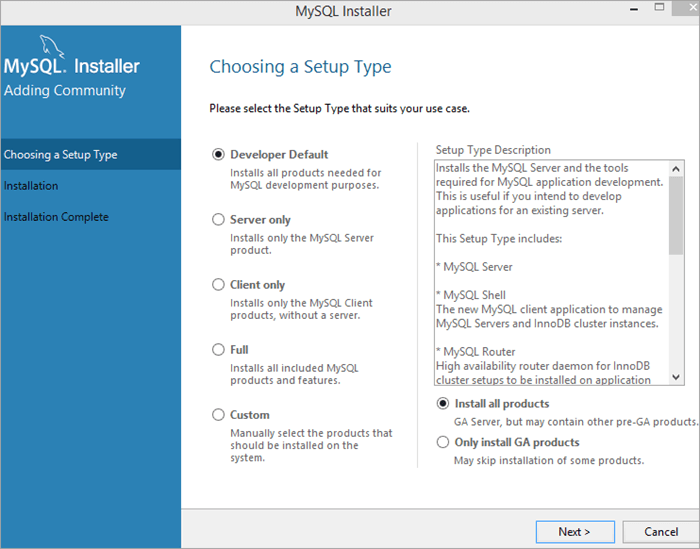
d) När installationen är klar kan du ansluta din serverinstans om du har valt att installera klienten för MySQL (MySQL Workbench som är en kostnadsfri gemenskapsdownload), annars kan du kontrollera installationen från kommandoraden genom att köra kommandot nedan.
C:\> "C:\Program Files\MySQL\MySQL Server 8.0\bin\mysql" test
Installera MySQL på MacOS
#1) För att installera/nedladdning av MySQL på macOS via diskavbild (.dmg) eller installationsprogram - ladda ner diskavbildningsfilen för community-utgåvan från här
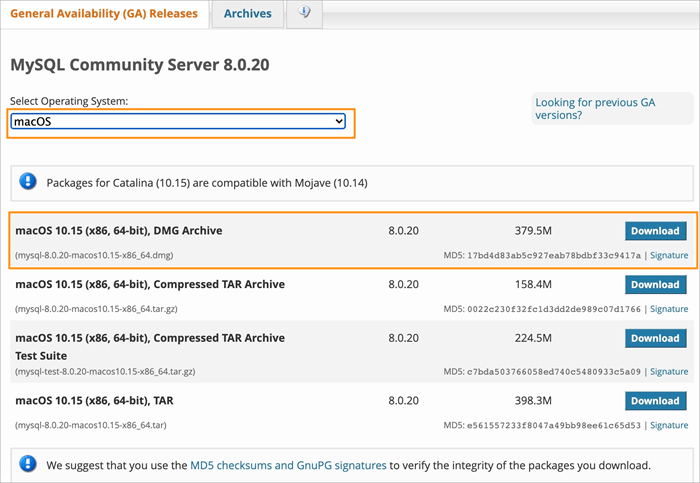
#2) När dmg-filen har laddats ner dubbelklickar du på den för att montera diskbilden och påbörjar installationen genom att följa instruktionerna i installationspaketet. Följ skärmdumparna nedan för att se installationsprocessen steg för steg.
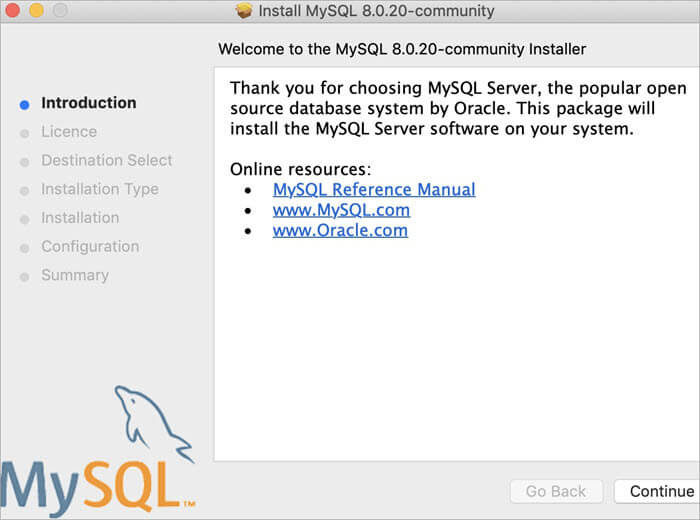
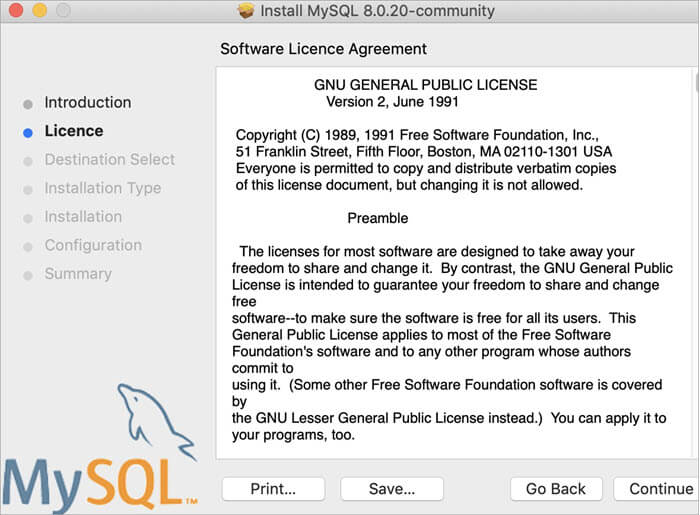
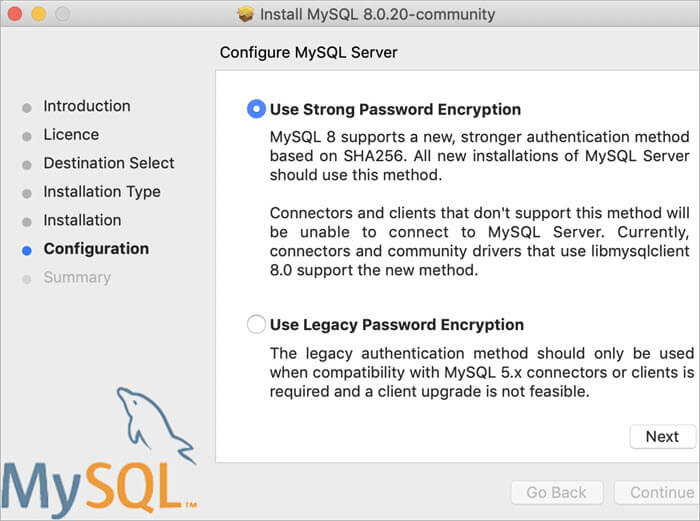
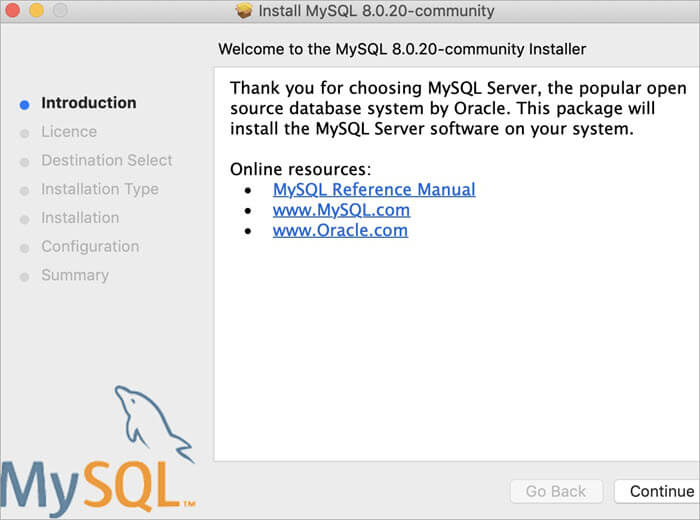
#3) När installationen är klar kan du öppna MySql-inställningarna för att aktivera MySQL-servern och aktivera MySQL-servern om den inte redan är aktiverad.
Öppna systeminställningarna och klicka på ikonen MySQL.
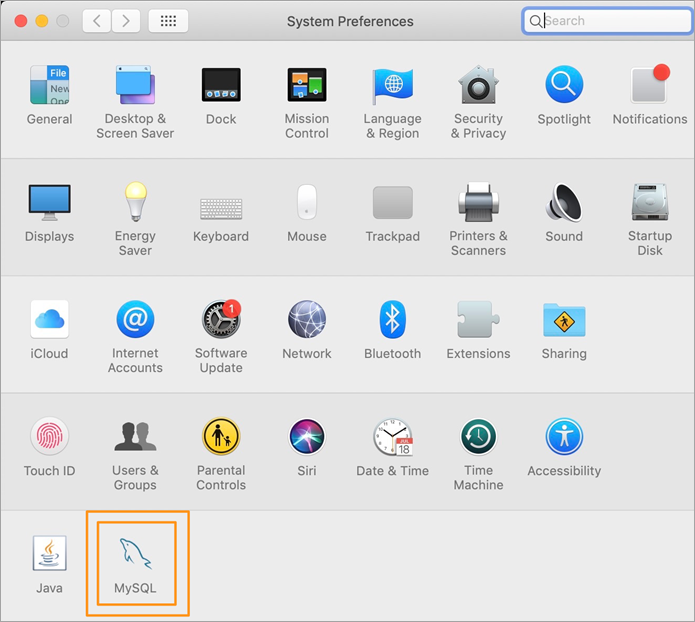
Inställningsfönstret för MySQL öppnas nu och du kan se MySQL-serverns status. Om den inte redan är igång kan du slå på servern därifrån.
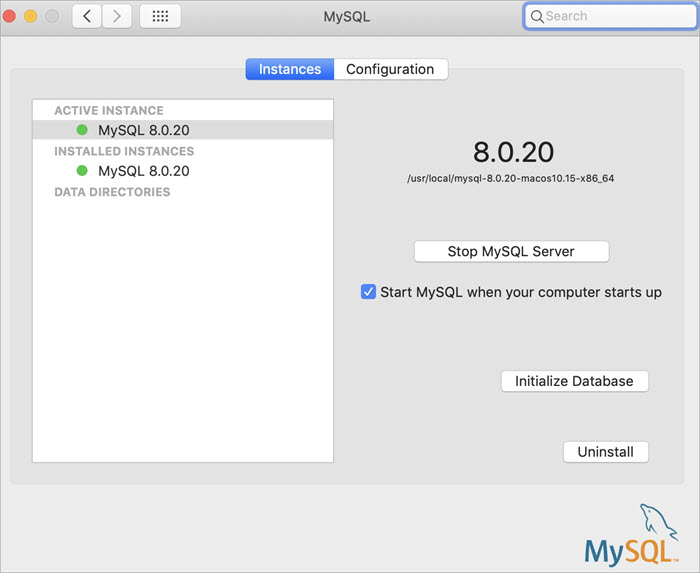
#4) Låt oss nu kontrollera om installationen har lyckats eller inte genom att kontrollera versionen från kommandoraden. Öppna terminalprompten och navigera till MySQL:s installationskatalog som som standard är
/usr/local/mysql/bin
Kör kommandot nedan för att kontrollera versionen.
./mysql -V
Om du ser resultatet nedan betyder det att installationen lyckades.
./mysql Ver 8.0.20 för macos10.15 på x86_64 (MySQL Community Server - GPL)
#5) För att använda MySQL från kommandoraden kan du fortsätta att använda kommandoraden eller terminalen (med lösenordet som ställdes in under installationsprocessen) eller ladda ner MySQL-klientprogram som MySQL Workbench för att komma åt via GUI.
Låt oss utforska några kommandoradsalternativ. För att komma igång med MySQL-skalet kör du nedanstående kommandon.
./mysql -u root -p
Nu uppmanas du att ange lösenordet (du måste ange det som angavs under installationen - anta att du ställde in lösenordet som "password"), och vid lösenordsprompten anger du lösenordet. När autentiseringen har lyckats loggar användaren in på MySQL-skalet.
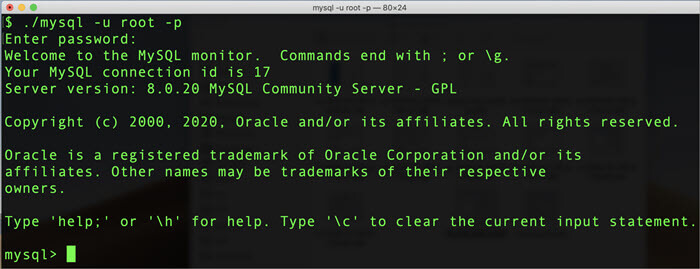
Låt oss prova att köra ett exempelkommando för att se om skalet fungerar korrekt eller ej. Kör nedanstående kommando i MySQL-skalet.
VISA DATABASER;
Du bör kunna se nedanstående utdata för kommandot.
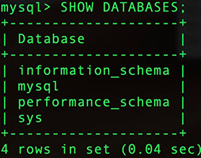
MySQL Docker Image
Att installera MySQL via en docker-avbildning som en docker-container är det enklaste sättet om du bara vill lära dig MySQL och inte vill installera hela programvaran/servern på ditt system.
Med Docker kan du snabbt starta, slå på och stänga av containrar som innehåller den nödvändiga programvaran, i det här fallet MySQL-servern.
Låt oss se vilka steg som krävs för att installera MySQL som en Docker-avbildning.
#1) För att kunna använda Docker-avbildningen måste du installera Docker baserat på ditt operativsystem. För att installera Docker följer du instruktionerna här.
#2) När Docker-motorn är installerad måste vi hämta (eller hämta) Docker-avbildningen från Docker-hubben. Låt oss se kommandot som kan användas för att hämta Docker-avbildningen för Community-serverutgåvan.
Utför följande kommando i terminalen eller kommandotolken.
docker pull mysql/mysql-server:tag
Här representerar taggen den version av MySQL Community Server-utgåvan som du vill hämta. Om du inte letar efter en specifik version kan du helt enkelt utelämna taggen och köra kommandot nedan (detta hämtar bilden för den senaste tillgängliga utgåvan av MySQL Community Server-utgåvan).
docker pull mysql/mysql-server
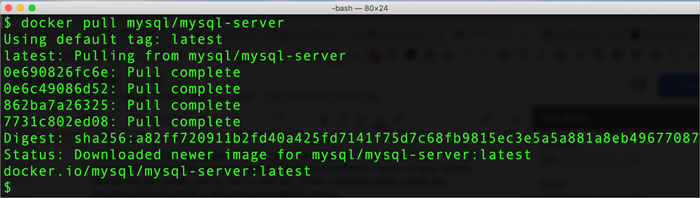
#3) När Docker-avbildningen har laddats ner kan vi försöka lista avbildningarna och se om vi kan hitta en MySQL-avbildning i listan som visas. Kör kommandot nedan i terminalen (för Linux-baserade system).
docker image ls
Om du ser resultatet som nedan betyder det att din Docker-avbildning laddades ner framgångsrikt.

#4) Låt oss nu köra en container mot Docker-avbildningen som vi just laddade ner. Vi skulle namnge containern som ''mysql-docker-demo" Kör kommandot nedan för att starta behållaren från avbildningen.
docker run --name="mysql-docker-demo" -d mysql/mysql-server
#5) För att få fram lösenordet som har ställts in när Docker-behållaren körs kan vi hämta information från Docker-loggarna och sedan starta om lösenordet med kommandot ALTER.
Utför följande kommando i terminalen:
docker logs mysql-docker-demo 2>&1
Observera att 'mysql-docker-demo' i kommandot ovan är dockercontainerns namn. Om du har namngett containern på ett annat sätt måste du ersätta det med containerns namn.
Om din Docker-behållare har startats ordentligt får du se resultatet som visas nedan.
[Entrypoint] GENERERAT ROOT-LÖSORD: *ovIDej0cNAr[apq0jWuf4KdOpI
#6) Vi loggar nu in på mysql-skalet i Docker-behållaren med det genererade lösenordet.
Utför kommandot nedan.
docker exec -it mysql-docker-demo mysql -u root -p
När du blir ombedd att ange ett lösenord anger du lösenordet från steg 5 ovan. När du har angett det är du inloggad på MySQL-klienten i Docker-behållaren.
Om du för närvarande anger ett kommando som SHOW DATABASES, så kommer det att ge ett fel och be om att uppdatera/ändra standardlösenordet.
mysql> SHOW DATABASES; FEL 1820 (HY000): Du måste återställa ditt lösenord med hjälp av ALTER USER-anvisningen innan du utför den här anvisningen.
#7) Vi återställer nu lösenordet med kommandot ALTER.
ALTER USER 'root'@'localhost' IDENTIFIED BY 'password';
Här är "password" det faktiska lösenordet som du vill ange för root-användaren. Du kan ändra det till vilket värde som helst.
#8) Nu ska vi försöka köra ett enkelt kommando för att bekräfta vår installation. Vi kör kommandot SHOW DATABASES; för att få information om alla tillgängliga databaser.
Här är kommandots utdata
mysql> visa DATABASER;
+-------+
+-------+
+-------+
4 rader i set (0,00 sek)
#9) Nu har vi framgångsrikt startat Docker-behållaren med MySQL-installationen och den kan nu användas för att köra MySQL-kommandon - precis som du gör med installationen på en lokal maskin.
Du kan också starta/stoppa Docker-behållaren på begäran när det behövs.
För att stoppa MySQL-dockercontainern kan du använda kommandot nedan.
docker stop mysql-docker-demo
För att starta Docker-behållaren igen kan du använda kommandot nedan.
docker start mysql-docker-demo
MySQL Enterprise Edition
MySQL är en databas med öppen källkod som används flitigt.
Enterprise-utgåvan ägs av Oracle och innehåller en uppsättning verktyg och funktioner som endast finns i den betalda versionen (gratisversionen är MySQL Community Edition).
MySQL Enterprise Edition är tillgänglig i Oracles moln som en helt hanterad tjänst.
Nedan följer några uppskattningar av kostnaderna för MySQL Enterprise Edition:
| Upplaga | Årlig prenumeration (USD) |
|---|---|
| MySQL standardutgåva | 2000 - 4000 |
| MySQL Enterprise Edition | 5000 - 10000 |
Se Oracle Costing Sheet för mer information.
MySQL Paid-versioner levereras med teknisk support och hjälp från MySQL-teamet samt andra övervakningsverktyg som säkerhetskopiering, kryptering, brandvägg osv.
Vanliga frågor och svar
F #1) Är MySQL gratis att ladda ner?
Svar: MySQL finns i flera olika utgåvor. Community-utgåvan är gratis att ladda ner och använda, medan de andra varianterna som MySQL Standard och MySQL Enterprise har en årlig prenumerationskostnad, eftersom de levereras med molnstöd och teknisk hjälp från MySQL-teamet.
Om du vill använda MySQL open source för kommersiella ändamål kan du använda MariaDB som är baserad på MySQL-databasen.
F #2) Hur installerar jag MySQL Client?
Svar: MySQL Client laddas ner som en del av standardinstallationen av MySQL-servern. MySQL Client kan startas från terminalen eller kommandotolken genom att navigera till katalogen som anges nedan för Mac/Linux eller Windows.
MAC - /usr/local/mysql/bin WINDOWS - C:\\\Program Files\\\MySQL\\\MySQL Server 8.0
Kommandoradsklienten för MySQL kan startas genom att köra kommandoradsklienten MySQL i ovanstående kataloger.
Om du vill använda en GUI-baserad klient kan du ladda ner MySQL Workbench här genom att välja lämplig OS-kombination.
F #3) Hur laddar jag ner MySQL för Windows?
Svar: MySQL finns tillgängligt för nästan alla större operativsystem som macOS, Linux & Windows. För Windows kan det laddas ner som en körbar fil eller zip.
Se detaljerna för nedladdning här på den officiella nedladdningssidan för MySQL.
Vi har listat de fullständiga installationsstegen för att ladda ner/installera och installera MySQL Community Server Edition på Windows här i den här handledningen.
Slutsats
I den här handledningen har vi lärt oss hur du kan ladda ner MySQL på olika sätt till din dator/laptop med olika operativsystem.
Vi diskuterade hur man validerar installationen av MySQL Community Server på Windows- och macOS-plattformar. Vi lärde oss också hur man använder Docker för att komma igång med utvecklingen av MySQL-servern och hur man snabbt kan komma igång med MySQL-servern.
Hoppas att den här handledningen klargjorde alla dina frågor om nedladdning av MySQL.