- Hur man öppnar portar i Windows brandvägg
- Hur du kontrollerar om portarna är öppna
- Ofta ställda frågor
- Slutsats
Det här är en steg-för-steg-guide om hur du öppnar portar i Windows brandvägg på flera plattformar. Lär dig också hur du kontrollerar öppna portar i Windows, Mac osv:
En brandvägg är en viktig säkerhetsåtgärd för ditt system och du bör aldrig vara utan den. Det är anledningen till att Windows levereras med en standardbrandvägg. De skyddar ditt nätverk från inkommande och utgående hot genom att blockera nätverksaktiverade portar.
När ett program kommunicerar via den här porten kontrollerar brandväggen det i sin regeldatabas för att se om det är tillåtet eller inte. Om den inte vet säkert ber den dig om tillåtelse att kontrollera om ett visst program får komma åt Internet. Detta kan vara mycket irriterande.
Ibland kan brandväggarna också störa vissa program. För att förhindra detta måste du be brandväggen att tillåta dessa program att kommunicera med nätverket. Detta gör du genom att öppna en port i brandväggen.
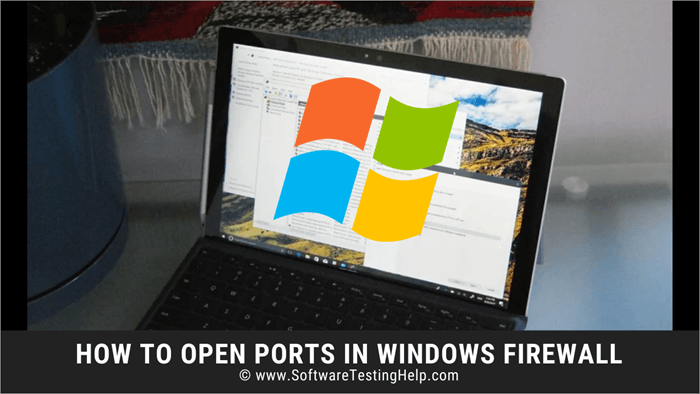
I den här artikeln berättar vi hur du öppnar portar i Windows, Mac och Linux och hur du öppnar TCP-portar. Vi guidar dig också genom processen för att kontrollera om portarna är öppna.
Hur man öppnar portar i Windows brandvägg
Här visar vi dig steg för steg hur du öppnar brandväggsportar på olika plattformar.
Windows 10 och 7
Ibland när du inte kan ansluta till Internet på rätt sätt kan du få problem med vissa appar och processer i Windows 10.
Brandväggar kan orsaka dessa anslutningsproblem när de har svårt att avgöra om de inkommande och utgående anslutningarna är ett hot eller ej. För att undvika detta problem öppnar du en port för både inkommande och utgående anslutningar.
Så här öppnar du en port i Windows 10.
Öppna en port för inkommande trafik:
#1) Tryck samtidigt på Windows-tangenten+S.
#2) Skriv Windows brandvägg.
#3) Klicka på Windows brandvägg.
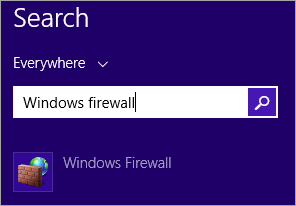
#4) Klicka på Avancerade inställningar.
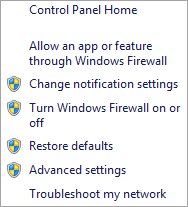
#5) Gå till Regler för inkommande tjänster.
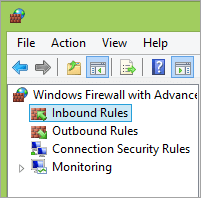
#6) Gå till den högra rutan.
#7) Välj Ny regel.
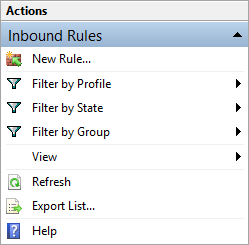
#8) Klicka på Port.
#9) Välj Nästa.
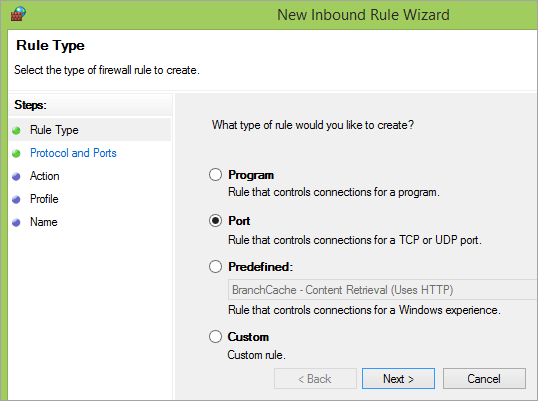
#10) Välj porttyp TCP eller UDP.
#11) Gå till Specifika lokala portar.
#12) Ange ett portnummer.
#13) Tryck på Nästa.
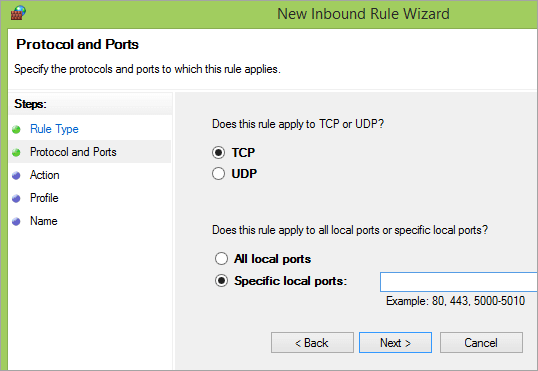
#14) Välj Tillåt en anslutning.
#15) Klicka på Nästa.
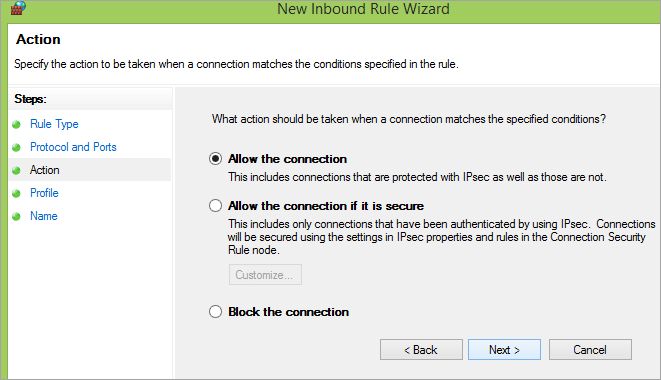
#16) Välj Nätverkstyp.
#17) Klicka på Nästa.
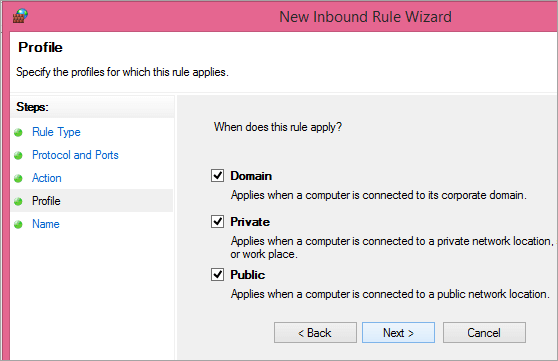
#18) Namnge din regel.
#19) Klicka på Slutför.
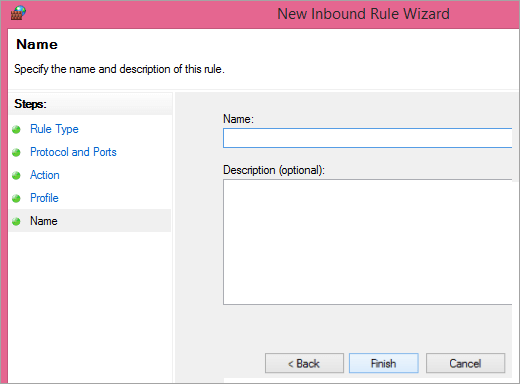
Öppna en port för utgående trafik
Stegen för att öppna en port för utgående trafik är exakt desamma som att öppna en port för inkommande trafik. Allt du behöver göra är att välja Regler för utgående trafik i stället för Regler för inkommande trafik. Följ de andra stegen exakt på samma sätt.
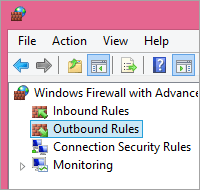
För Mac
Det är enkelt att öppna portar för Mac, men jämfört med att öppna en port i Windows verkar det lite svårt. macOS brandvägg är som standard inaktiverad. Det innebär att din dator accepterar alla inkommande och utgående anslutningar. Men om du har aktiverat brandväggen kan du behöva öppna en port för att tillåta en anslutning.
Så här kan du göra:
#1) Gå till appen Terminal.
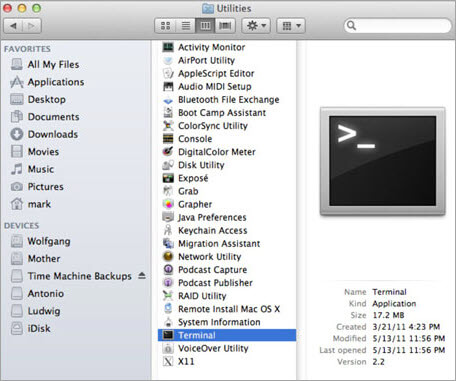
#2) Skriv sudo pfctl -d för att stoppa paketfilterbrandväggen.
#3) Skriv nu sudo nano /etc/pf.conf.
#4) Gå till botten av alla konfigurationer.
#5) Skriv "pass in inet proto tcp from any to any port (add port number) no state". Detta innebär i stort sett att inkommande TCP från en maskin till en annan maskin på det specifika portnumret tillåts utan inspektion.
#6) Håll ned Ctrl+X samtidigt för att avsluta nano.
#7) Tryck på Y och tryck på Enter.
För Linux
Det finns tre sätt att öppna portar i Linux.
Okomplicerad brandvägg för Ubuntu:
#1) Tryck Ctrl+Alt+T för att starta terminalfönstret.
#2) Om Ubuntu Uncomplicated Firewall körs visas ett statusmeddelande tillsammans med en lista över brandväggsregler och öppnade portar.
#3) Om du ser meddelandet "Status: inactive" skriver du "sudo ufw enable".
#4) Tryck på Enter.
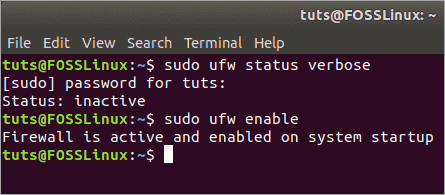
[bildkälla]
#5) Skriv sudo ufw allow (portnummer) för att öppna en specifik port.
#6) Om porttjänsten finns med i //www.fosslinux.com/41271/how-to-configure-the-ubuntu-firewall-ufw.htm/etc/services I stället för portnumret skriver du namnet på tjänsten.
#7) Om du vill öppna ett visst intervall av portar ersätter du portnumret i kommandot med portstartnumret: slutnumret/tcp eller udp, beroende på vilket det är.
#8) Om du vill ange en IP-adress som kan komma åt en port skriver du sudo ufw allow from (IP-adress) to any port (portnummer)
Använda ConfigServer Firewall
#1) Logga in på din server.
#2) Skriv "cd /etc/csf".
#3) Tryck på Enter.
#4) Skriv "vim csf.config".
#5) Tryck på Enter.
#6) Om du vill lägga till inkommande TCP går du till TCP_IN.
#7) Tryck på i för att komma in i skrivläget i vim.
#8) Skriv in det portnummer som du vill öppna.
#9) För flera portar, separera varje portnummer med kommatecken.
#10) För utgående TCP, gå till TCP_OUT.
#11) Skriv in portnumren, separerade med kommatecken.
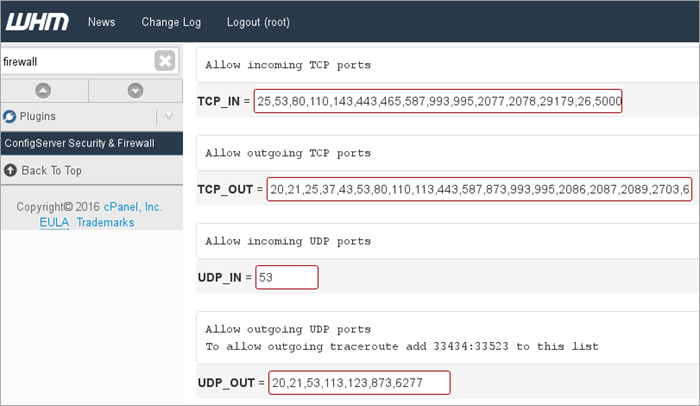
#12) Tryck på ESC.
#13) Skriv ':wq!'.
#14) Tryck på Enter.
#15) Skriv "service csf restart".
#16) Avsluta vim.
Använda brandvägg med avancerad policy
#1) Logga in på din server
#2) Skriv "cd /etc/apf".
#3) Skriv "vim conf.apf".
#4) Tryck på Enter
#5) För att lägga till inkommande portar, gå till IG_TCP_CPORTS
#6) Tryck på i för att komma in i skrivläget i vim
#7) Skriv in portnumren, separerade med kommatecken.
#8) För att lägga till utgående portar, gå till EG_TCP_CPORTS
#9) Skriv in portnumren, separerade med kommatecken.
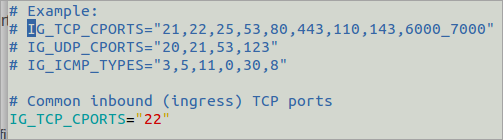
[bildkälla]
#10) Tryck på Esc.
#11) Skriv ':wq!'.
#12) Tryck på Enter.
#13) Skriv "service apf -r".
#14) Tryck på Enter.
Hur du kontrollerar om portarna är öppna
Om du är osäker på om en viss port är öppen kan du alltid kontrollera den enligt följande.
I Windows
Det finns några sätt att kontrollera om portar är öppna i Windows.
Genom Windows brandväggsloggar:
#1) Högerklicka på startmenyn.
#2) Välj Kontrollpanelen.
#3) Gå till Administrationsverktyg.
#4) Klicka på Windows brandvägg med avancerade inställningar.
#5) I den högra rutan väljer du Egenskaper.
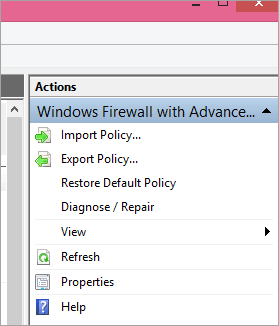
#6) Klicka på en lämplig flik för brandväggsprofilen (offentlig/privat/domän) eller aktivera loggning på alla tre.
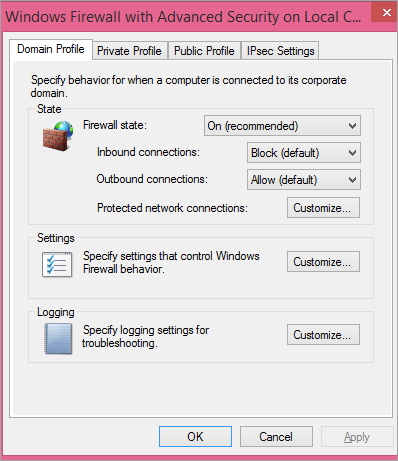
#7) Gå till Anpassa.
#8) Klicka på Logga tappade paket.
#9) Välj Ja.
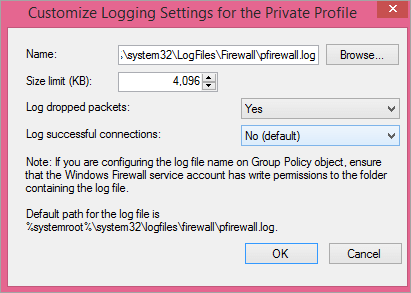
#10) Observera filsökvägen.
#11) Klicka på OK.
#12) Gå till filsökvägen.
#13) Kontrollera om portnummer är blockerade.
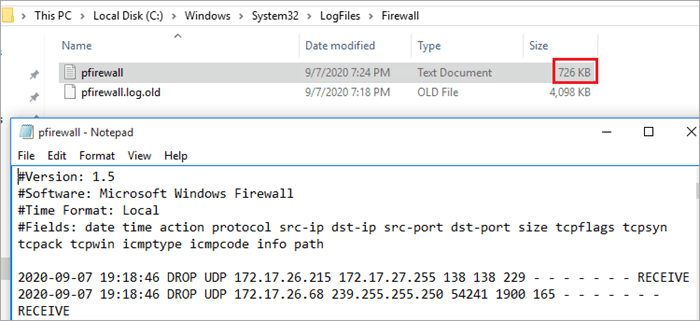
#14) Om portnumret du letar efter inte finns här betyder det att det är öppet.
Via kommandoraden
#1) Högerklicka på startmenyn.
#2) Välj Kommandotolken (Admin).
#3) Skriv "netsh firewall show state" eller Netstat -ab.
#4) Tryck på Enter.
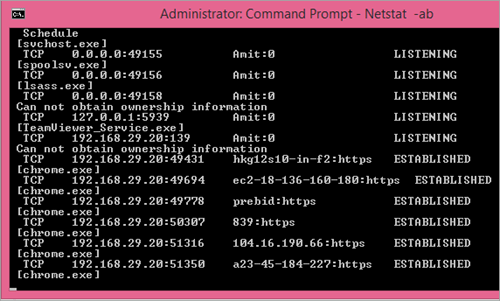
#5) Du får en lista över alla blockerade och öppna portar.
#6) För att kontrollera att inget externt program blockerar porten, skriv "netstat -ano".
#7) Om du inte hittar något är porten öppen.
Genom att använda appar
Du kan också använda appar som CanYouSeeMe eller SolarWinds Free Port Scanner för att söka igenom statusen på dina portar. Här använder jag CanYouSeeMe.
#1) Gå till webbplatsen.
#2) Ange din IP-adress eller klicka på Använd nuvarande IP-adress.
#3) Ange ett portnummer eller välj från rullgardinsmenyn till höger.
#4) Klicka på Kontrollera.
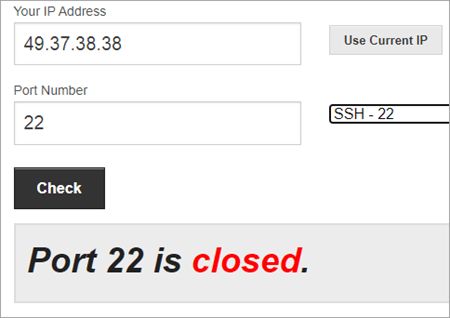
Du ser vilka portar som är öppna och vilka som är stängda.
I Mac
Följ de här stegen:
#1) Välj Program.
#2) Gå till Utilities.
#3) Klicka på Network Utility.
#4) Välj Port Scan.
#5) Skriv in din IP-adress.
#6) Klicka på Skanna.
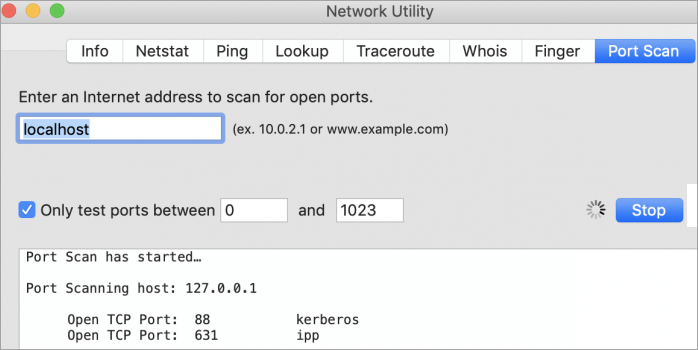
Du ser de öppna portarna.
I Linux
Så här går det till:
#1) Starta Linux terminalprogram.
#2) Skriv sudo netstat -tulpn
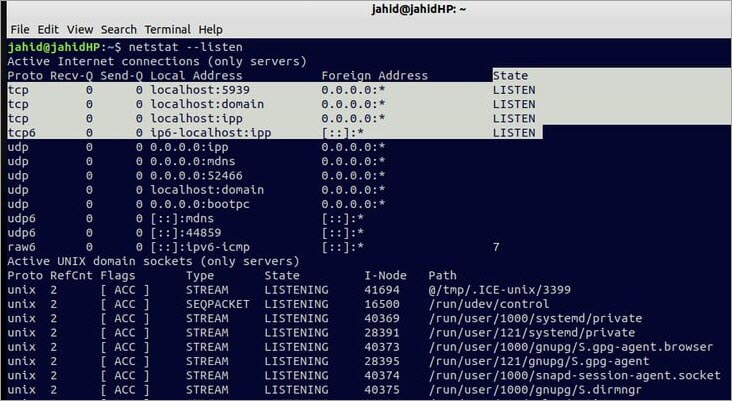
#3) Eller skriv sudo ss -tulpn.
#4) Eller skriv sudo lsof -i -P -n
Alla dessa tre kommandon kan berätta vilka portar som är öppna.
Ofta ställda frågor
F #1) Hur öppnar jag portar i Windows 10-brandväggen?
Svar: Navigera till System och säkerhet på Kontrollpanelen och klicka på Windows Firewall. Gå till Avancerade inställningar och högerklicka på Inkommande regler i den vänstra rutan.
Välj Ny regel, lägg till porten och klicka på Nästa. Välj protokoll och portnummer, klicka på Nästa igen. Välj Tillåt anslutningen och klicka på Nästa. Välj nätverkstyp, klicka på Nästa, namnge regeln och välj Slutför.
F #2) Hur öppnar jag portar i Windows Firewall 2016?
Svar: I Start-menyn går du till Windows Administrationsverktyg och klickar på Windows Firewall With Advanced Security. Klicka nu på Inbound Rules (Inkommande regler) och välj New Rule (Ny regel).
Välj radioknappen Port och klicka på Nästa. Välj TCP/UDP, ange port, välj antingen Alla lokala portar eller specifika lokala portar, ange portnumret för en specifik port och klicka på Nästa. Välj en profil, klicka på Nästa, namnge regeln och klicka på Slutför.
F #3) Måste port 445 vara öppen?
Svar: TCP 445 krävs för delning av filer och skrivare, så om du behöver dessa tjänster måste den porten vara öppen.
F #4) Ska jag öppna port 139?
Svar: Om du inte använder ett nätverk med NetBios behöver port 139 inte vara öppen.
F #5) Hur vet jag om min port 445 är öppen?
Svar: Öppna kommandot Kör och skriv cmd för att öppna kommandotolken. Skriv: "netstat -na" och tryck på enter. Hitta port 445 under Lokal adress och kontrollera statusen. Om det står Lyssna är porten öppen.
Slutsats
Vanligtvis behöver du inte oroa dig för portar, eftersom operativsystemet, nätverkshårdvaran och programmet hanterar dem. Det är dock alltid en bra idé att ha verktyg till hands om något går fel och du behöver ta reda på vad som orsakar problemet.
Det är inte svårt att öppna eller stänga portarna eller att se om en port är öppen eller ej. Du måste bara veta vilka tangenter du ska trycka på.