- Använda rörliga GIF:er & animerade bakgrunder för Zoom
- Zoom Video Background Makers som du bör känna till
- Ofta ställda frågor
Den här handledningen hjälper dig med stegen för animerade Zoom-bakgrunder och ger dig information om de bästa tillverkarna av Zoom-videobakgrunder.
I och med att arbete hemifrån blir alltmer populärt har videokonferenser blivit mycket populära. En av de mest populära videokonferenstjänsterna är Zoom, som har blivit en populär källa, inte bara för möten utan även för virtuella fester, där man kan chatta med familj och vänner samtidigt som man behåller det sociala avståndet.
En statisk bakgrund på dina virtuella fester eller möten kan bli tråkig. Dessutom måste vi alltid städa upp platsen. Vissa människor tycker ibland att det är för stressigt. Det är därför som människor förlitar sig på rörliga bakgrunder för Zoom.
Zoomanimerade bakgrunder är inte bara enkla att använda, utan de är också fascinerande om du hittar rätt. Vi använder dem ofta för att verka kreativa och ibland för att dölja oordning.
I den här bloggen kommer vi att berätta hur du använder animerade Zoom-bakgrunder, var du kan hitta fantastiska rörliga Zoom-bakgrunder och hur du anpassar dem. Så låt oss göra dina videomöten intressanta.
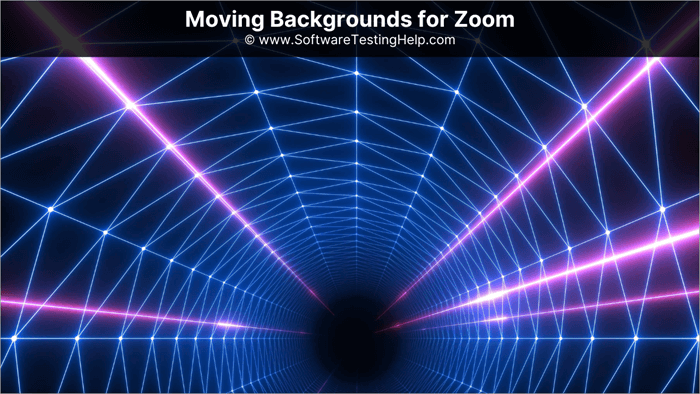
Använda rörliga GIF:er & animerade bakgrunder för Zoom
Du kan använda rörliga bakgrunder för Zoom med bara några få klick. Dessa bakgrunder fungerar dock inte lika bra i mobilappen som i skrivbordsappen. I Zooms skrivbordsapp kan du dessutom ladda bakgrunden i förväg, medan du i mobilappen kan göra det först när mötena startar.
En sista sak du bör veta är att Zoom-animerade bakgrunder inte överförs till andra enheter, även om du är inloggad på samma konto. Ladda bakgrunden separat till varje enhet du använder.
Hur man använder virtuell bakgrund för Zoom: Steg
- Öppna appen Zoom.
- Klicka på kugghjulsikonen.
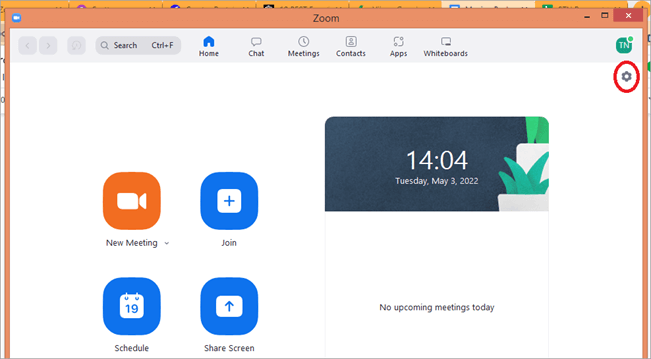
- Klicka på alternativet Bakgrund och effekter.
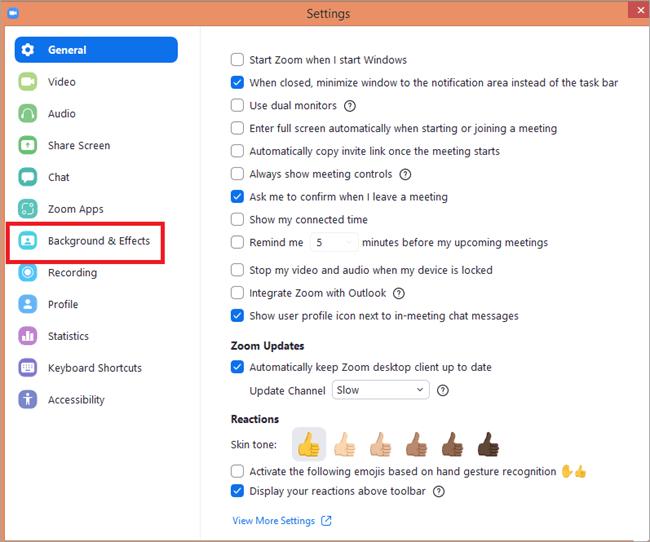
- Välj din bakgrund.
- Du kan också lägga till en ny virtuell bakgrund genom att klicka på plusikonen.
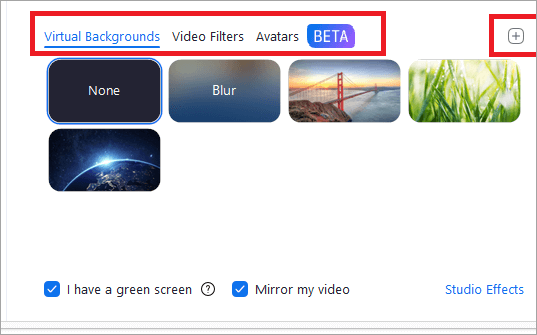
- Om du inte hittar det här alternativet öppnar du Zoom i en webbläsare och går till inställningar i din profil. Klicka sedan på In Meeting (Advanced).
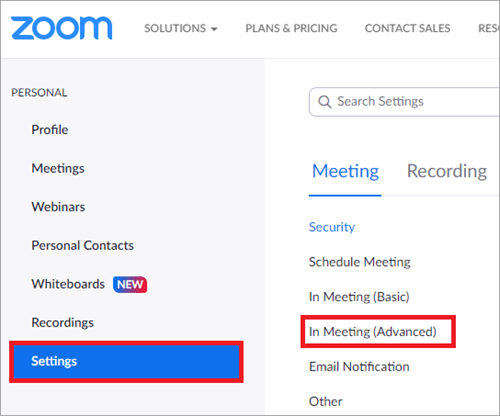
- Kontrollera att reglaget bredvid alternativen Virtuell bakgrund, Videofilter och Avatarer är aktiverat.
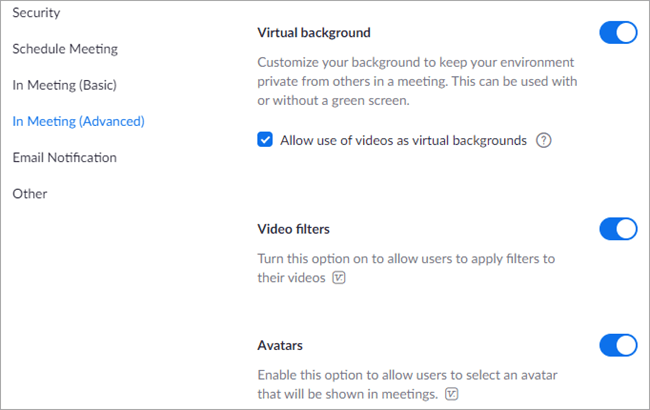
Om du vill skapa en virtuell bakgrund för din mobil klickar du på de tre prickarna i det nedre högra hörnet av appen när du befinner dig i ett möte och väljer sedan Bakgrund och filter. Klicka sedan på plusikonen för att lägga till nya virtuella bakgrunder.
Aktivera virtuell bakgrund för alla konto-användare
Följ de här stegen:
- Logga in på Zoom-portalen som administratör.
- Klicka på Mitt konto.
- Gå till Kontohantering.
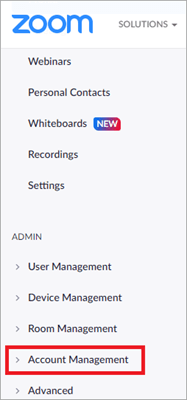
- Klicka på Kontoinställningar.
- Klicka på ikonen Lås och välj ikonen Lås igen för att bekräfta.
I gruppinställningarna klickar du på Användarhantering, sedan på Grupphantering och klickar på gruppens namn. På fliken Möte kontrollerar du att alternativet Virtuell bakgrund är aktiverat, klickar på låsikonen och bekräftar sedan inställningarna genom att klicka på låsikonen igen. Markera även alternativet Kräver att användare alltid använder virtuell bakgrund och spara sedan inställningarna.
Använda Zoom bakgrunds-GIF
Innan vi börjar ska vi berätta en intressant sak om GIF:s. GIF-formatet kom till 1983, två år före World Wide Web.
Eftersom GIF är ett kompositformat tillåter Zoom inte användare att använda GIF:er som bakgrunder. Zoom accepterar dock videobakgrundsbilder och GIF:er kan konverteras till videor, så vi kommer att konvertera Zoom GIF:er som du gillar till videor först.
Det finns flera webbplatser som du kan använda för att konvertera en GIF till en video. Här är några skärmdumpar från en av dem - Cloudconvert:
- Öppna CloudConvert.
- Välj konverteringsalternativ - GIF i det första och MP4 i det följande.
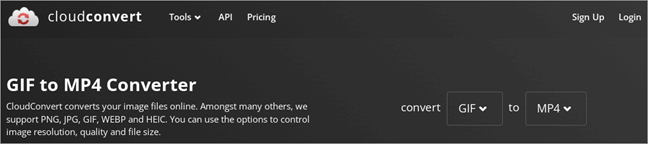
- Klicka på Välj fil och välj alternativet att välja filen från.
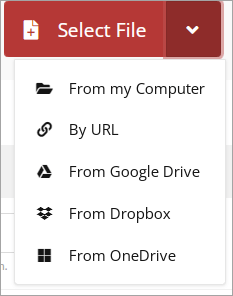
- Klicka på konvertera och ladda ner videon när filen är klar.
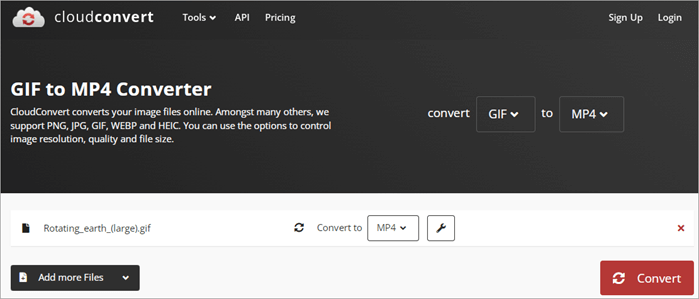
Nu kan du lägga till den här bakgrunden på din Zoom-sida, som redan nämnts ovan.
Använda Zoom bakgrund på en mobil enhet
Så här använder du Zoom bakgrund på en mobil enhet:
- Ladda ner och installera den senaste versionen av Zoom
- Spara en kopia av bakgrunden på din enhet
- Delta i ett möte
- Tryck på de tre horisontella prickarna i det nedre högra hörnet för fler alternativ.
- På menyn väljer du Bakgrund och filter.
- Tryck på plustecknet
- Ge Zoom tillåtelse att komma åt dina foton
- Välj den bakgrund du vill använda
- Tryck på Klar
Gör din egen rörliga bakgrund för Zoom
Vissa plattformar erbjuder olika mallar som du kan anpassa för att skapa din egen animerade Zoombakgrund. Det finns webbplatser som Visme, Wave.video, Rigorous themes, Vyond och många fler. Här är ett exempel från Wave.video som hjälper dig att förstå hur du kan skapa din egen animerade Zoombakgrund.
- Gå till Wave.video och logga in eller skapa ett konto.
- Klicka på Mallar.
- Välj Zoom virtuella bakgrunder.
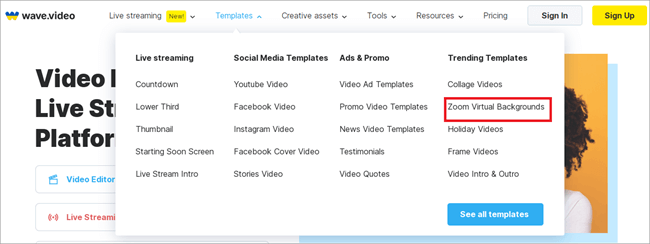
- Välj en mall att redigera.
- Klicka på Redigera mall.
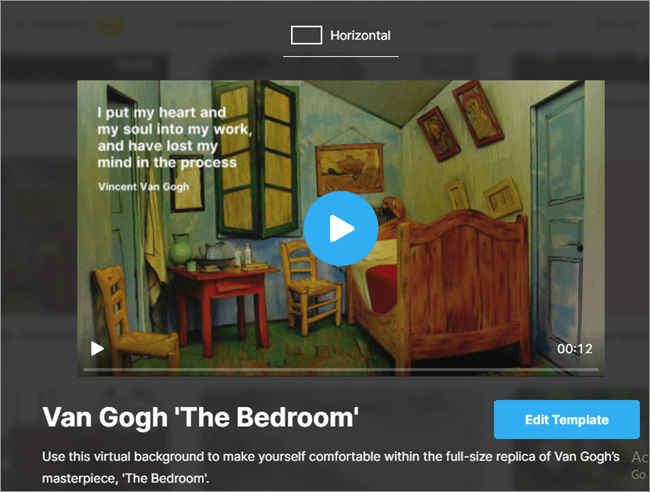
- Använd verktyget för att anpassa mallen efter dina önskemål.
- Klicka på Publicera.
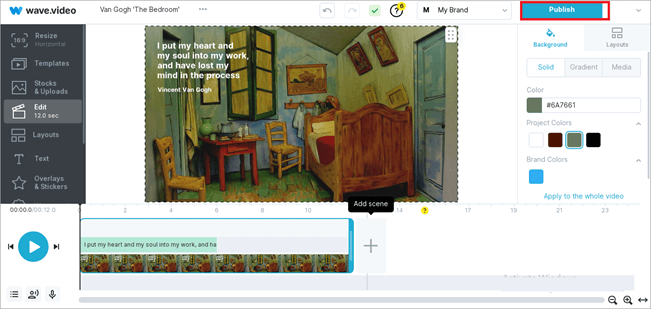
Idéer till videobakgrund för Zoom
Här är några idéer som du kan använda för att skapa en rörlig bakgrund för Zoom.
#1) Stadslandskap

Cityscape kan skapa en vacker bakgrund för Zoom-möten. Du kan välja mellan en rad olika scener, t.ex. skylines, stränder, broar eller andra kända monument i en stad. Oavsett om du har ett formellt Zoom-möte eller en familjesammankomst, kommer bakgrunden att vara intressant, men ändå inte distraherande.
#2) Roliga bakgrunder
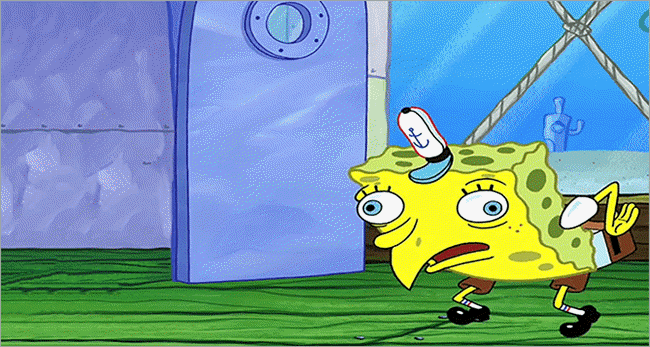
Om du är en förälder som träffar ditt barn på Zoom kan du räkna med att de roliga rörliga bakgrunderna för Zoom gör ditt barn gladare när det ser dig på avstånd.
Vi har sett och hört talas om många föräldrar som måste träffa sina barn på Zoom för att de måste åka till olika platser på grund av jobbet, och på sistone har COVID fått dem att fastna. Du kan använda en rörlig bakgrund av deras favoritfilm eller något annat som de tycker är roligt.
#3) Särskilda tillfällen
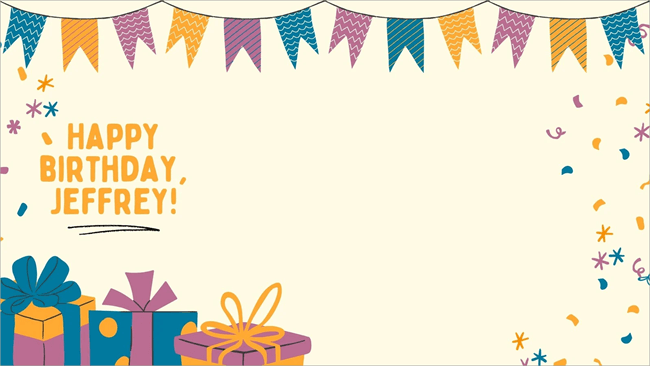
Ska du delta i en födelsedag, ett jubileum eller en annan fest på Zoom? Varför inte öka ditt deltagande med en lämplig bakgrund för Zoom? Många webbplatser som Canva och Vyond erbjuder bakgrundsbilder som är anpassade till tillfället och som du kan använda för att uttrycka din entusiasm och din glädje.
#4) Bakgrundsbilder med varumärke
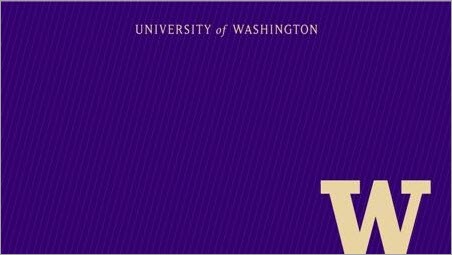
När du deltar i ett seminarium på Zoom eller träffar en kund kan du använda ditt varumärke som mötesbakgrund för att lämna ett bestående intryck på deltagarna och göra ett gott intryck. Det gör marknadsföringen åt dig medan du deltar i mötet.
#5) Sammanfattning
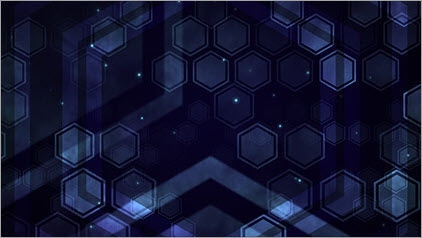
Om du är osäker på vilken bakgrund du ska använda kan du välja en abstrakt bakgrund. De är perfekta för alla tillfällen och är en självklarhet om det är ett avslappnat möte med någon du knappt känner.
Zoom Video Background Makers som du bör känna till
Kolla in dessa fantastiska skapare av rörliga bakgrunder för Zoom. Du kan använda deras mallar och anpassa dem efter dina önskemål.
#1) Fotor
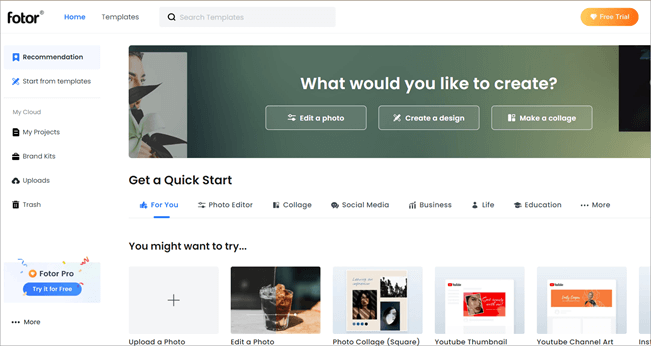
Fotor erbjuder några av de mest fantastiska Zoom-videobakgrundsbilderna. Du kan välja en av deras många mallar och anpassa dem enkelt efter dina behov. Du kan också skapa en videobakgrund från grunden, som ett proffs på nolltid.
#2) Canva
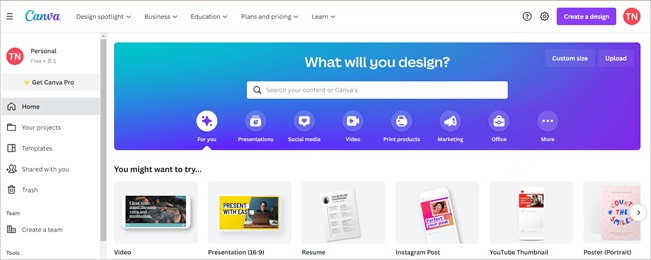
Canva har gjort sig känt för sina enkla drag-and-drop-designtjänster. De har specialiserat sig på grafik och statiska bilder. Om du vill skapa en virtuell rörlig bakgrund för Zoom kan det här vara ett bra verktyg att använda. Du kan använda mallar för att redigera dem eller skapa en anpassad bakgrund.
#3) Wideo
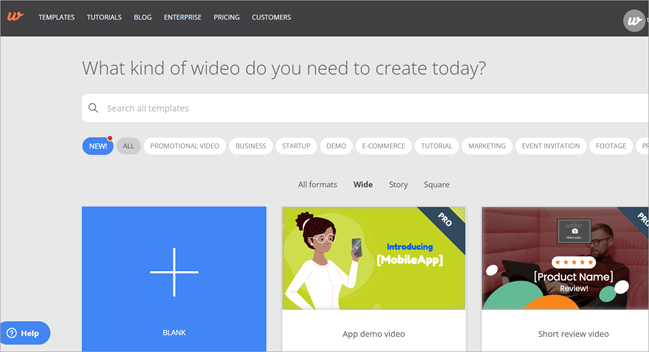
Wideo är en plattform för videoskapande online som du kan använda för att skapa, redigera och dela onlinevideor. Du behöver inte ha någon tidigare erfarenhet av videoredigering online för att använda det här verktyget. Därför kan vem som helst använda den här sajten för att skapa fantastiska Zoom-rörliga bakgrunder på nolltid som ett proffs.
#4) Kapwing
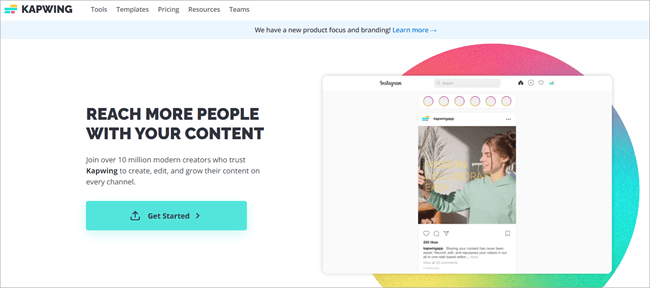
Kapwing är ett av de gratis och mest anständiga verktygen som finns för att skapa din egen Zoom moving video. Även om det inte har avancerade funktioner som några av dem vi har nämnt ovan, är det extremt lätt att använda. Du kan titta på det om du inte har något specifikt i åtanke.
#5) VistaCreate
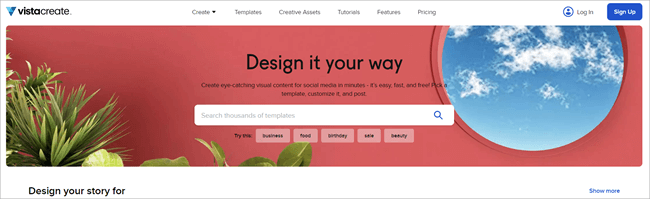
VistaCreate är en av de mest fantastiska videobakgrundsmakare för Zoom som vi har stött på. Den erbjuder tusentals högkvalitativa bakgrunder, både animerade och statiska. Du kan enkelt redigera och anpassa dem.
Ofta ställda frågor
Populära webbkameror för streaming och zoommöten.
Du kan välja en annan bakgrund varje gång beroende på tillfälle. Det är inte bara roligt, utan det döljer också röran runt omkring dig och håller din position privat.