- Felaktigt Javascript-fel i Discord
- Sätt att åtgärda ett dödligt Javascript-fel i Discord
- Ofta ställda frågor
Förstå vad Discord Fatal Javascript Error är och läs den här steg-för-steg-guiden som förklarar 7 metoder för att åtgärda Discord Fatal Javascript Error:
Discord är en plattform för direktmeddelanden och digital distribution som är särskilt utformad för att skapa gemenskaper. Discord-användare kan kommunicera med varandra med hjälp av röstsamtal, videosamtal, textmeddelanden etc. Plattformen gör det också möjligt för användare att spela spel tillsammans och komma i kontakt med människor över hela världen som har samma intressen.
Det finns olika fel som du kan råka ut för när du använder programmet Discord, och i den här artikeln kommer vi att diskutera ett sådant fel som heter Discord Fatal Javascript error. Förutom att tala om felet kommer vi också att diskutera olika sätt att åtgärda felet.
Felaktigt Javascript-fel i Discord
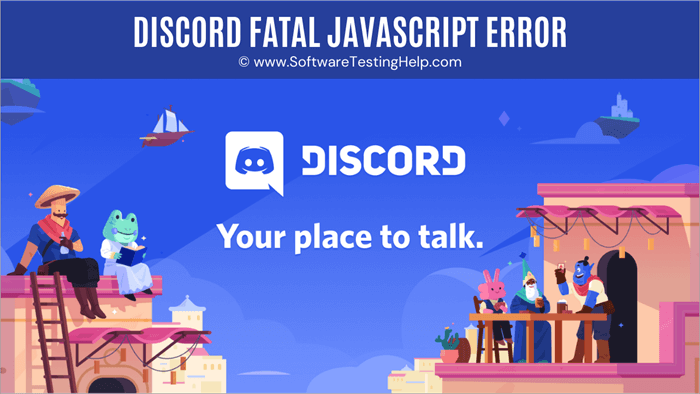
Orsaker till fel i Discord
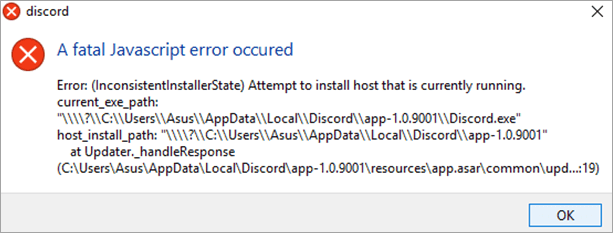
Discord Fatal Javascript error är ett vanligt fel som användarna möter när de använder programmet Discord. Det finns olika orsaker som kan ligga bakom detta fel.
Lösa felet Discord öppnas inte
Sätt att åtgärda ett dödligt Javascript-fel i Discord
Metod 1: Installera om Discord
En av de främsta orsakerna till det dödliga JavaScript-felet Discord är att programvaran är skadad, så användaren måste avinstallera Discord från systemet och sedan installera om den igen för att åtgärda felet.
Metod 2: Inaktivera antivirus
Antivirus kör olika kontroller och processer i bakgrunden, vilket gör att det kan övervaka systemet och inte tillåta att någon skadlig kod eller skadlig fil infiltreras i systemet. Ibland kan dessa processer vara ansvariga för det dödliga JavaScript-felet Discord i systemet, därför måste du inaktivera Antivirus och sedan försöka köra Discord igen.
Metod 3: Ta bort Discord Appdata
Användaren måste rensa Discord Local data och Discord appdata från systemet och sedan starta om systemet för att åtgärda Discord a fatal JavaScript error.
Följ stegen nedan:
#1) Tryck på Windows + R på tangentbordet och en dialogruta öppnas. Skriv "%appdata%" enligt bilden nedan och klicka på "OK".
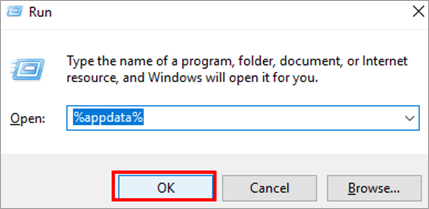
#2) En mapp öppnas. Klicka på mappen "Discord" och tryck på delete-knappen för att radera alla filer.
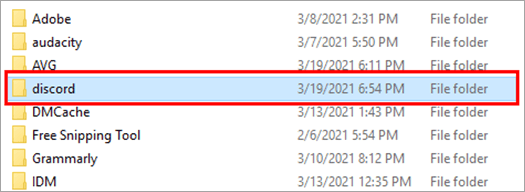
#3) Tryck nu på Windows + R på tangentbordet igen och en dialogruta öppnas. Skriv "%localappdata%" enligt bilden nedan och klicka på "OK".
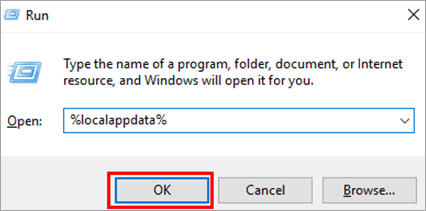
#4) En mapp öppnas. Klicka på mappen "Discord" och tryck på delete-knappen för att radera alla filer.
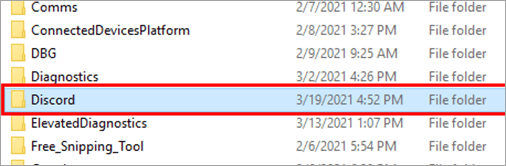
Metod 4: Kontrollera att antivirus blockerar och skanna systemet
Ibland markerar antivirusprogrammet i systemet update.exe i Discord-mappen som en infekterad fil och ett dödligt JavaScript-fel uppstår. Därför måste du kontrollera antivirusprogrammet och ta bort Discord-filen från viruskatalogen.
Du kan också lägga till Discord-filen i undantagssektionen i antiviruset, vilket förhindrar att den blockeras av antiviruset och förhindrar att Discord får ett meddelande om ett dödligt JavaScript-fel.
Metod 5: Kör Discord som administratör
Genom att köra programmet som administratör kan användaren åtgärda ett dödligt JavaScript-fel som har uppstått. Användaren måste följa stegen nedan för att köra Discord som administratör:
#1) Högerklicka på Discord-ikonen och klicka på "Egenskaper".
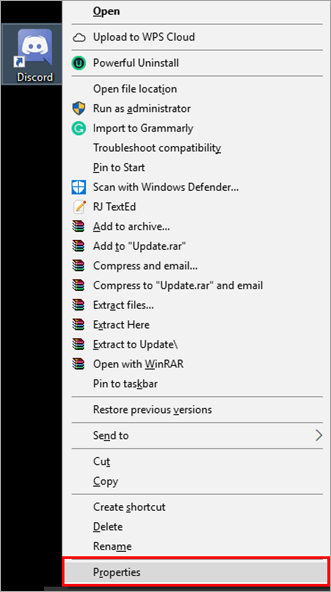
#2) En dialogruta visas. Klicka på "Compatibility" och sedan på "Run this program as an administrator". Klicka sedan på "Apply" och "OK".
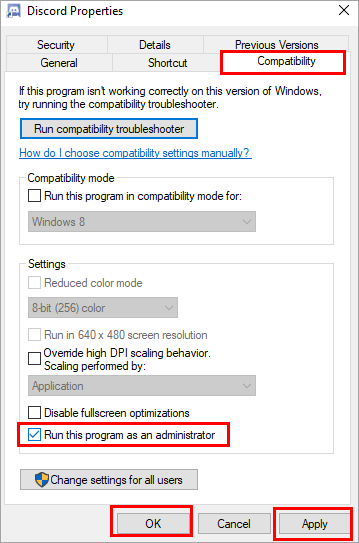
Dubbelklicka nu på ikonen för att starta programmet och felet kanske åtgärdas. Du kan också försöka ta bort administratörsbehörighet och sedan starta Discord-programmet igen för att åtgärda felet.
Metod 6: Använda kommandotolken
Kommandotolken gör det möjligt för användare att direkt utföra ett kommando på kommandoraden och det gör det också möjligt att ändra systemfilen. Följ de steg som beskrivs nedan för att åtgärda Discord-felet med hjälp av kommandotolken:
#1) Sök efter Command Prompt i sökfältet och högerklicka på den. Klicka på "Kör som administratör" som visas i bilden nedan.
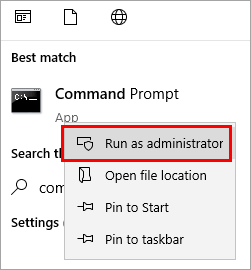
#2) Skriv "gpupdate /force" enligt bilden nedan. Uppdateringsprocessen för policyn kommer att synas och sedan avslutas.
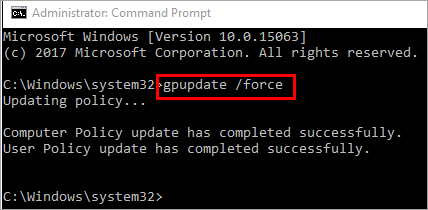
När uppdateringen av policyn är klar kan du försöka köra Discord igen för att åtgärda felet.
Metod 7: Ändra starttyp för Quality Windows Audio Video Experience Service
Genom att göra ändringar i tjänsterna kan du enkelt åtgärda detta fel i Discord fatal JavaScript. Följ stegen nedan för att åtgärda felet:
#1) Tryck på Windows + R på tangentbordet, sök efter "services.msc" och klicka sedan på "OK" enligt bilden nedan.
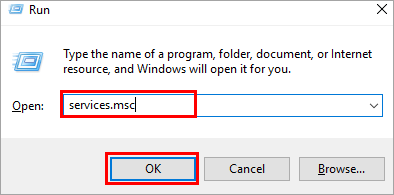
#2) Ett fönster öppnas som visas nedan. Sök efter "Quality Windows Audio Video Experience". Högerklicka och klicka sedan på "Properties".
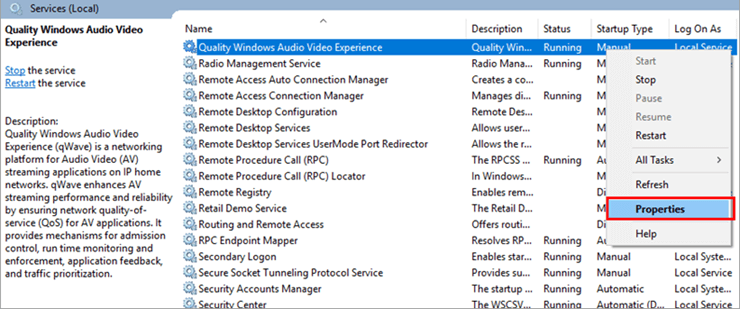
#3) En dialogruta öppnas. Klicka på "Stop".
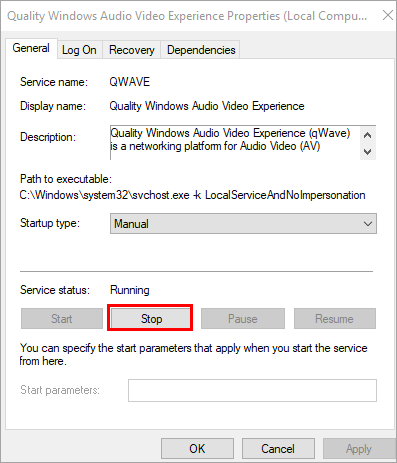
#4) Klicka nu på "Start" för att återuppta tjänsterna som visas i bilden nedan.
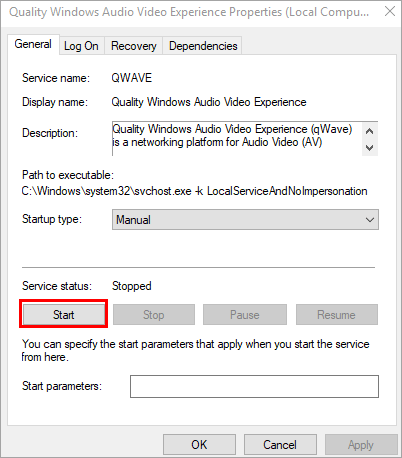
#5) Klicka på "Startup type" (Starttyp) och ställ in den på "Automatic" (Automatisk) enligt bilden nedan.
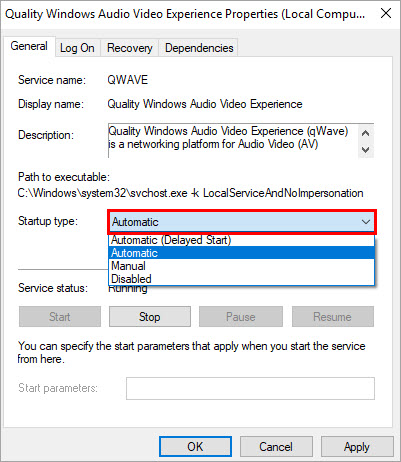
#6) Klicka på "Log on" (Logga in) och sedan på "Browse" (Bläddra).
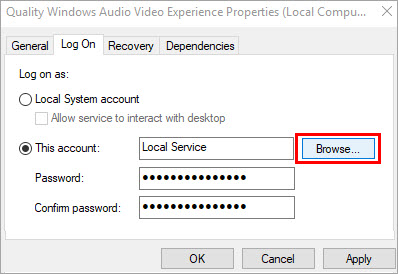
#7) En dialogruta öppnas. Lägg till kontonamnet i textrutan "Ange det objektnamn som ska väljas" och klicka sedan på "OK".
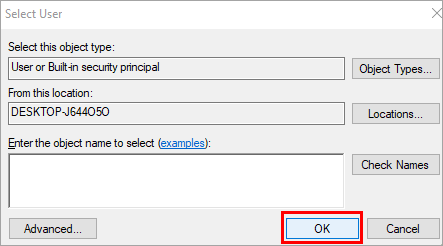
#8) Klicka på "Apply" och sedan på "OK".
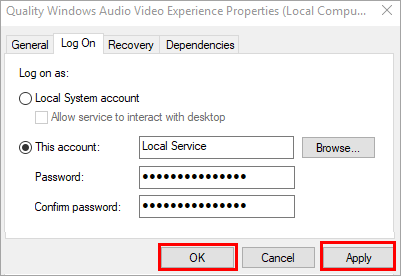
Starta nu om systemet och felet kommer att vara åtgärdat.
Ofta ställda frågor
Jämför bästa Discord röstväxlare
I den senare delen av artikeln diskuterade vi flera sätt att åtgärda Discords dödliga JavaScript-fel.