I den här handledningen granskar vi onlineplattformen Discord och kommer att förstå olika sätt att lösa felet Discord Not Opening Error:
Världen består av människor med olika smak och vanor, alla försöker hitta någon som matchar deras energi och har samma intresse.
Plattformen för sociala medier har gjort det lättare för människor att kommunicera med varandra och hitta människor med samma intressen.
I den här artikeln kommer vi att prata om en sådan plattform som heter "Discord". Vi kommer också att diskutera ett vanligt fel som är relaterat till plattformen och som heter Discord won't open an error. I den senare delen av artikeln kommer vi också att diskutera hur man åtgärdar det här felet.
Hur man åtgärdar Discord öppnas inte fel
Officiell länk : Discord

Discord är en onlineplattform och ett program som gör det möjligt för personer med samma intressen att samlas och bilda en gemenskap. Denna gemenskap är främst en hubb för gamers, som fokuserar på spel och spelar dem tillsammans.
I den här applikationen finns det också olika utbildningshubbar, bland annat för robotik, utveckling etc. Discord erbjuder sina användare olika tjänster.
Dessa är följande:
- Ljudsamtal
- Videosamtal
- Chatt
- Gå med i kanalen
- Skapa en kanal
- Dela spelupplevelser etc.
Orsaker: Discord öppnas inte på min dator
Det finns olika orsaker som kan ligga bakom felet Discord not opening error och några av dem diskuteras nedan:
#1) Ett spel körs på din enhet
Det kan finnas en möjlighet att ett spel körs i bakgrunden, vilket gör att Discord inte kan öppnas.
#2) Skadade eller saknade filer
Korrupta eller skadade filer är en av de viktigaste orsakerna till att systemet inte fungerar, därför kan skadade eller infekterade filer vara en orsak.
#3) Discord blockeras av ett annat program
Det är möjligt att spelet har inaktiverade behörigheter för att öppnas via Discord eller att någon annan programvara använder resurser och därför blockerar Discord för att öppnas.
#4) Windows-relaterade problem
Det finns olika buggar och fel i Windows som kan vara en möjlig orsak till felet Discord öppnas inte.
Rekommenderat verktyg för reparation av fel i Windows - Outbyte PC Repair
Outbyte PC Repair Tool kan identifiera och lösa problem som hindrar dig från att använda Discord på din dator. Outbyte är utrustat med flera sårbarhetsskannrar, med hjälp av vilka detta PC-reparationsverktyg kan skanna hela systemet för att hitta skadlig eller oönskad programvara som kan hindra dig från att starta Discord.
Outbyte optimerar dessutom din dator intuitivt genom att rensa skräpfiler, uppdatera vissa viktiga Windows-komponenter och hjälpa dig att hitta saknade filer som behövs för att diskorden ska fungera smidigt i ditt system.
Funktioner:
- Skanning av sårbarheten i hela systemet för PC
- Identifiera och ta bort skadade filer
- Identifiera program som hindrar datorns prestanda.
- Rensa diskutrymmet från skräpfiler för smidig prestanda.
Besök webbplatsen för Outbyte PC Repair Tool>>
Allmänna korrigeringar
Det finns några allmänna kontroller som kan åtgärda felet, så det rekommenderas att du först gör dessa kontroller innan du använder några metoder för att åtgärda felet.
#1) Uppdatera systemet
Ett sätt att åtgärda felet Discord öppnas inte är att uppdatera systemet till den senaste versionen. Se länken nedan för hur du uppdaterar systemet.
Steg för att uppdatera systemet
#2) Uppdatera drivrutiner
Drivrutiner i systemet är en av grundorsakerna till felet Discord won't open eftersom felet i drivrutinen ger sådana fel. För att åtgärda sådana fel behöver du bara uppdatera dina drivrutiner till den senaste versionen.
=> För detaljerad information besök länken - hur man uppdaterar drivrutiner
#3) Kör en antivirusskanning
Skadlig programvara i systemet kan vara den främsta orsaken till att felet Discord won't open uppstår. Därför rekommenderas det att du skannar ditt system med ett bra antivirusprogram så att orsaken till felet kan upptäckas och tas bort.
#4) Ställ in datum och tid automatiskt
Discord ansluter till sin onlineserver och därför kan felet Discord won't open uppstå om datum och tid i systemet inte stämmer.
Följ stegen nedan för att ställa in datum och tid automatiskt:
a) Öppna inställningar och klicka på "Time & language" som visas i bilden nedan.

b) Flytta skjutreglaget "Ställ in tiden automatiskt" till läget "On" (på), som visas nedan.

Metoder för att åtgärda felet Discord Won't Open Error
Det finns olika metoder för att åtgärda felet Discord not opening error och några av dem nämns nedan:
#1) Stäng Discord i Aktivitetshanteraren och starta om det.
Om Discord inte öppnas är det bäst att avsluta det med hjälp av Aktivitetshanteraren och starta det på nytt.
Följ nedanstående steg för att stänga Discord med hjälp av Aktivitetshanteraren:
a) Högerklicka på aktivitetsfältet och klicka på "Task Manager" som visas i bilden nedan.

b) Högerklicka på Discord-alternativet och klicka på "End Task" (avsluta uppgiften) enligt bilden nedan.

#2) Kör en systemfilskanning
#3) Rensa lokala data och appdata
När ett program installeras på systemet skapar programmet cacheminnet som lagras i systemet som appdata och lokala appdata. Genom att rensa detta cacheminne kan felet Discord öppnas inte åtgärdas.
Följ nedanstående steg för att rensa appdata och lokala appdata:
a) Tryck på "Windows + R" på tangentbordet och en dialogruta öppnas. Skriv nu "%appdata%" enligt bilden nedan och klicka på "OK".

b) En mapp öppnas, klicka nu på mappen "discord" och tryck på delete-knappen för att radera alla filer. Se bilden nedan.

c) Tryck på "Windows + R" på tangentbordet och en dialogruta öppnas. Skriv nu "%localappdata%" enligt bilden nedan och klicka på "OK".

d) En mapp öppnas nu, klicka på mappen "Discord" och tryck på delete-knappen för att radera alla filer.

#4) Försök att logga in från webbläsaren
Discord är en onlineplattform som också tillhandahåller en applikation för att användarna ska få tillgång till dess funktioner. Om användaren inte kan få tillgång till applikationen kan han/hon därför försöka byta till Discords webbläge för att få tillgång till kontot.
Besök webbplatsen Discord och sök efter knappen "Open Discord in your browser" och klicka på den.
Se bilden nedan.

#5) Inaktivera proxies
Proxies är ytterligare ett lager av säkerhet eller kontroll i systemet. Det är möjligt att proxies ibland av en slumpmässig anledning inte tillåter Discord att öppnas.
Du kan följa nedanstående steg för att inaktivera proxies i systemet:
a) Öppna inställningar och klicka på "Network & Internet" som visas i bilden nedan.

b) Klicka nu på "Proxy" och stäng av "Automatically detect settings" och "Use a proxy server" enligt bilden nedan.
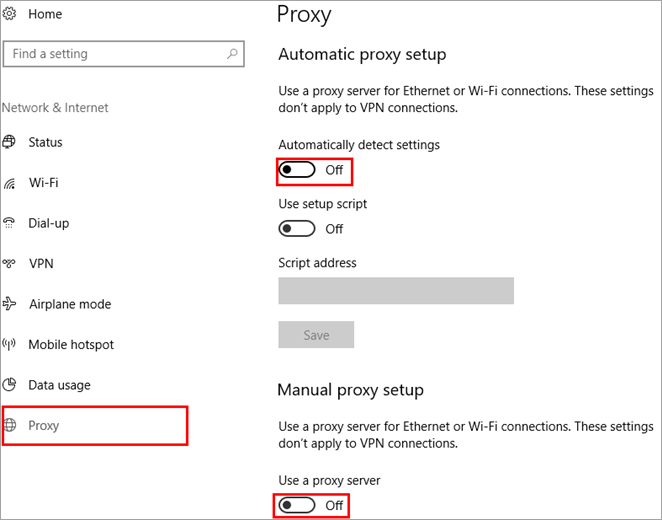
#6) Återställ DNS
När en användare besöker en webbplats begär DNS att webbplatsens server ska visa innehållet, och då skapas en tillfällig fil för samma sak som kallas cache. När det finns många cache-filer lagrade i minnet påverkar det Internets funktion.
Följ stegen nedan för att rensa DNS-cacheminnet från ditt system.
a) Tryck på "Windows + R" på tangentbordet och sök efter "cmd". Tryck på "Enter" och kommandotolken öppnas enligt bilden nedan.

b) I nästa steg skriver du "ipconfig/flushdns" för att återställa DNS-cachen enligt bilden nedan.
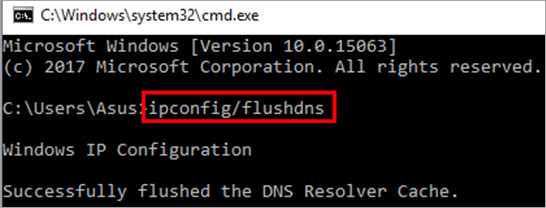
#7) Se efter uppdatering av Discord
Det finns en möjlighet att felet Discord won't open kan uppstå eftersom det finns några buggar i den tidigare versionen av programvaran. Därför rekommenderas det att du letar efter den uppdaterade och senaste versionen av programvaran.
Besök Discords webbplats och ladda ner den senaste versionen enligt bilden nedan. Användarna bör ladda ner versionen beroende på vilket system (Windows/Mac) de använder.

#8) Stäng Discord från kommandotolken
Windows ger sina användare möjlighet att avsluta eller komma åt vilket program som helst med hjälp av kommandotolken, som fungerar som CUI (Command User Interface) och ger användaren tillgång till alla filer.
Följ stegen nedan för att avsluta Discord från kommandotolken:
a) Tryck på "Windows + R"-knappen på tangentbordet så öppnas en dialogruta som visas i bilden nedan. Skriv "cmd" i sökfältet och klicka på "OK" för att öppna kommandotolken.

b) Skriv nu "taskkill /F /IM Discord.exe" enligt bilden nedan.

Windows hittar alla Discord-filer som arbetar i bakgrunden och avslutar alla processer som visas i bilden ovan.
I datorer finns det också en funktion som kallas bakgrundsapplikationer. Dessa är program som körs i bakgrunden och utför olika uppgifter som att söka efter uppdateringar och skanna datorn. Dessa bakgrundsapplikationer kan vara orsaken till felet Discord öppnas inte i Windows.
Följ stegen nedan för att åtgärda felet:
a) Öppna Inställningar och klicka på "Integritet" som visas i bilden nedan.
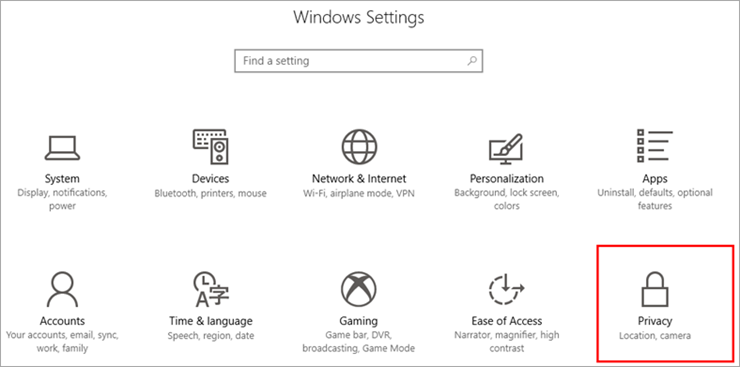
b) Klicka nu på "Background apps" i listan med alternativ som visas i bilden nedan.

c) I nästa steg ska du slå om knappen "Låt appar köras i bakgrunden" och stänga av den enligt bilden nedan.

Genom att följa de steg som nämns ovan kan användaren enkelt inaktivera bakgrundsprogrammen i systemet som förbrukar systemets hastighet och effektiv tid som kan användas på ett effektivt sätt.
Ofta ställda frågor
Slutsats
Det finns olika program som gör det möjligt för människor att komma i kontakt med varandra och dela med sig av sina kunskaper och intressen om ett visst ämne.
I den här artikeln har vi talat om ett sådant program, Discord. Vi började med vad Discord är och diskuterade sedan felet Discord won't open error on Windows och i den senare delen av artikeln förklarade vi orsakerna till felet och hur du kan åtgärda det.
