- Hur laddar du ner ChromeDriver för Selenium?
- Selenium-installation med ChromeDriver
- Klassen ChromeOptions
- Slutsats
Fördjupad handledning om ChromeDriver för att köra Selenium Webdriver-tester i webbläsaren Chrome:
Hantering av webbläsarvarningar när du automatiserar med Selenium diskuteras i den här artikeln.
Dessutom kommer vi att gå in på hur Selenium-skriptet för webbläsaren Google Chrome ska läggas upp tillsammans med lämpliga exempel och pseudokoder.
När du läser den här artikeln kan du också konfigurera Chrome för Selenium och hantera webbläsarspecifika varningar.

Hur laddar du ner ChromeDriver för Selenium?
Vi antar att du redan har installerat webbläsaren Google Chrome. Nästa steg är att hitta rätt version av ChromeDriver. Chromedriver är en exe-fil som ditt WebDriver-gränssnitt använder för att starta webbläsaren Google Chrome.
Eftersom detta är ett öppet verktyg kan du ladda ner det från den officiella webbplatsen eller från Selenium-communityt. Det enda du behöver tänka på är att versionen av din Chrome-browser ska vara kompatibel med chromedriver.exe som du ska ladda ner.
Nedan följer de steg som ska följas när du konfigurerar Chrome-installationen för Selenium.
#1) Kontrollera versionen av Chrome.
Öppna webbläsaren Chrome -> Hjälp -> Om Google Chrome
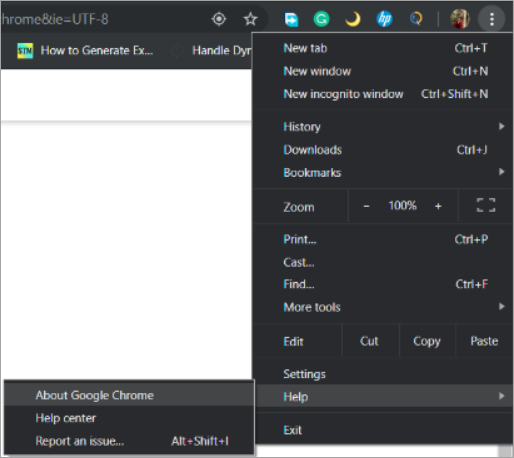
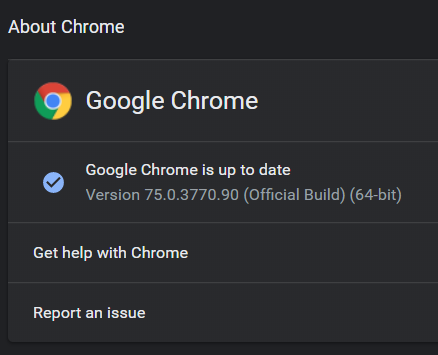
#2) Öppna nedladdningar av Chromedriver.exe där du ser den senaste ChromeDriver för den senaste Google Chrome-versionen. Vi kommer att ladda ner version - 75 av chromedriver.exe.
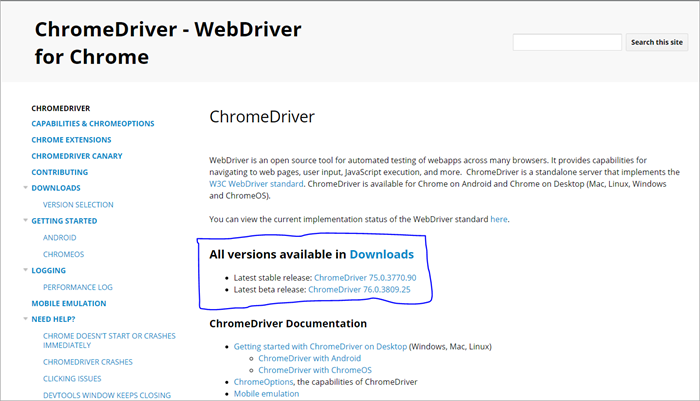
#3) Ladda ner filen chromedriver.exe för respektive operativsystem och kopiera den .exe-filen till din lokala dator.
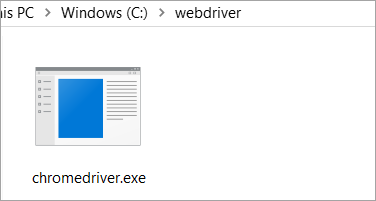
#4) Sökvägen till chromedriver (C:\webdriver\chromedriver.exe) kommer att användas i vårt program.
Selenium-installation med ChromeDriver
Nu när vi är klara med inställningen av ChromeDriver startar vi Eclipse-programmet för att köra våra Selenium-koder.
Nedan följer stegen för att skapa och köra våra Selenium-koder i Eclipse.
Skapa ett nytt Maven-projekt
Det här steget låter dig skapa ett tomt Maven-projekt där du kan köra dina Selenium-koder.
Allt du behöver göra är att Klicka på File -> New -> Others -> Maven Project.
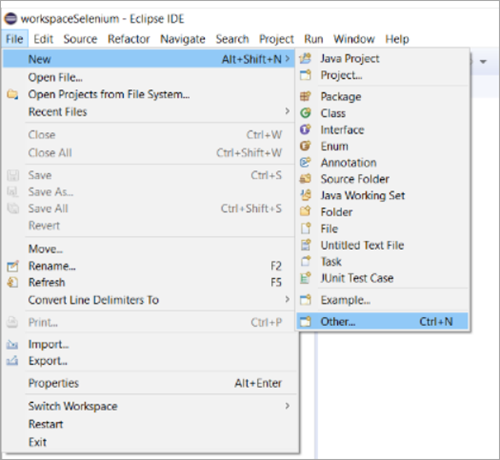
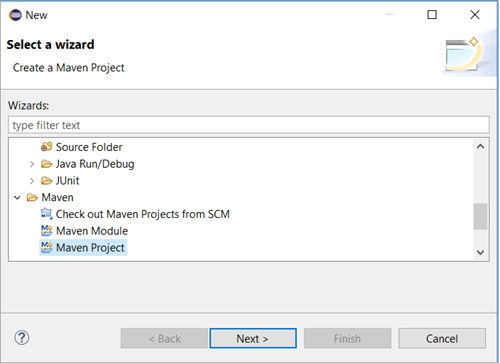


Lägg till beroenden
I diagrammet ovan har vi lagt till grupp-id och artefakt-id. Samma sak kommer att återspeglas eller krävas i din pom.xml efter att du har klickat på knappen "Finish".
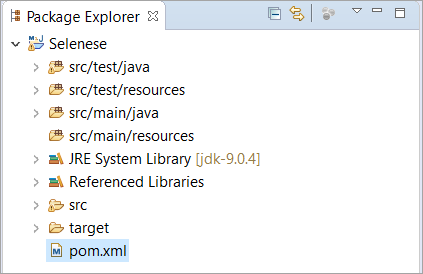
Pom.xml är en fil som innehåller beroenden. Här kan vi lägga till så många beroenden som vi vill. Beroendena kan vara Selenium, GitHub, TestNG och så vidare.

Projekt BuildPath och import av Jars
Nästa steg är att ladda ner jar-filerna och importera dem i ditt projekt. Du kan ladda ner alla selenium jar-filer från Google eller den officiella maven-webbplatsen.
När du har laddat ner alla burkarna måste du följa nedanstående steg i tur och ordning.
- Högerklicka på din Maven-projekt och klicka på Egenskaper .
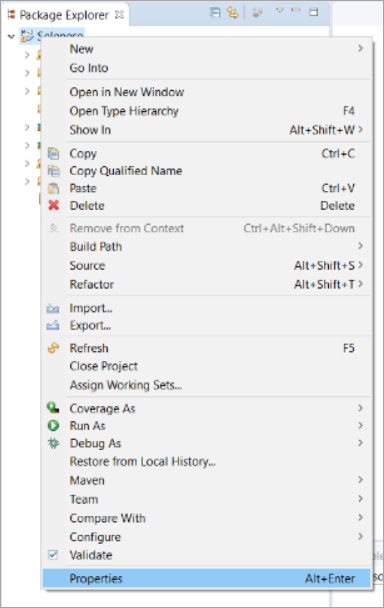
- Klicka på Java Build Path -> Libraries -> Add Jars -> Apply and Close.

Hantering av Chrome-varningar
Vi har konfigurerat vår Maven. Nu ska vi fortsätta med att hantera webbläsarvarningar genom automatisering.
Du kanske tänker: Vad är webbläsarvarningar? Webbbläsarvarningar är de varningar som är specifika för en webbläsare och samma varning kan dyka upp eller inte när du använder en annan webbläsare.
Exempel: Låt oss ta Facebook som exempel: När du försöker automatisera www.facebook.com med Chrome får du följande varning.
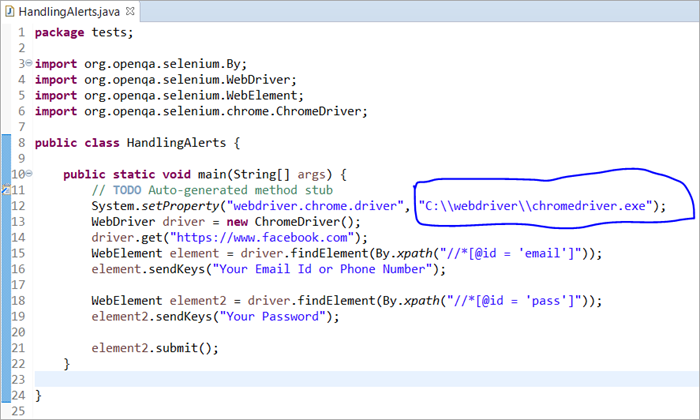
I ovanstående skript har vi skickat vår ChromeDriver-sökväg som ett argument i system.setProperty(). Detta gör att WebDriver kan styra Google Chrome.
När vi utför ovanstående skript kommer vi att loggas in på Facebook med e-post-ID och lösenord, men en varning kommer att dyka upp som ytterligare förnekar alla åtgärder som vi kan utföra på webbplatsen med hjälp av vårt skript.
Nedan visas en bild av hur popup-fönstret kommer att se ut.
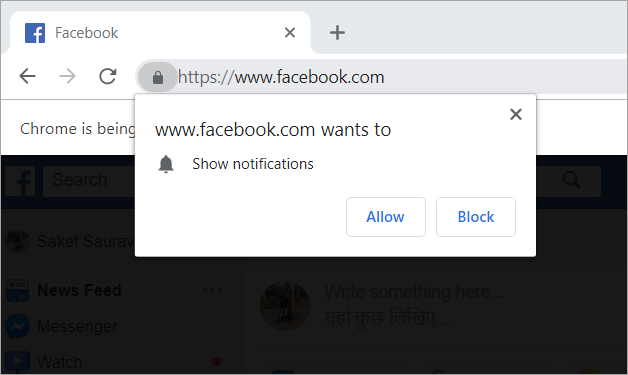
Samma typ av varning kan ses på Myntra, Flipkart, Makemytrip, Bookmyshow etc. Dessa är webbläsarspecifika varningar som kan hanteras med hjälp av ChromeOptions-klassen.
Klassen ChromeOptions
Klassen ChromeOptions är en klass för ChromeDriver som har metoder för att aktivera olika ChromeDriver-funktioner. En sådan funktion är att inaktivera de meddelanden som vi får när vi loggar in på vissa kommersiella webbplatser.
Nedan finns pseudokoder för hantering av sådana varningar.
#1) För Google Chrome med version <= 50
ChromeOptions options = nya ChromeOptions(); options.addArguments("--disable--notifications"); #2) För Google Chrome med version> 50
HashMap map = ny HashMap(); map.put("profile.default_content_setting_values.notifications", 2); ChromeOptions options = ny ChromeOptions(); options.setExperimentalOption("prefs", map); WebDriver driver = ny ChromeDriver(options); 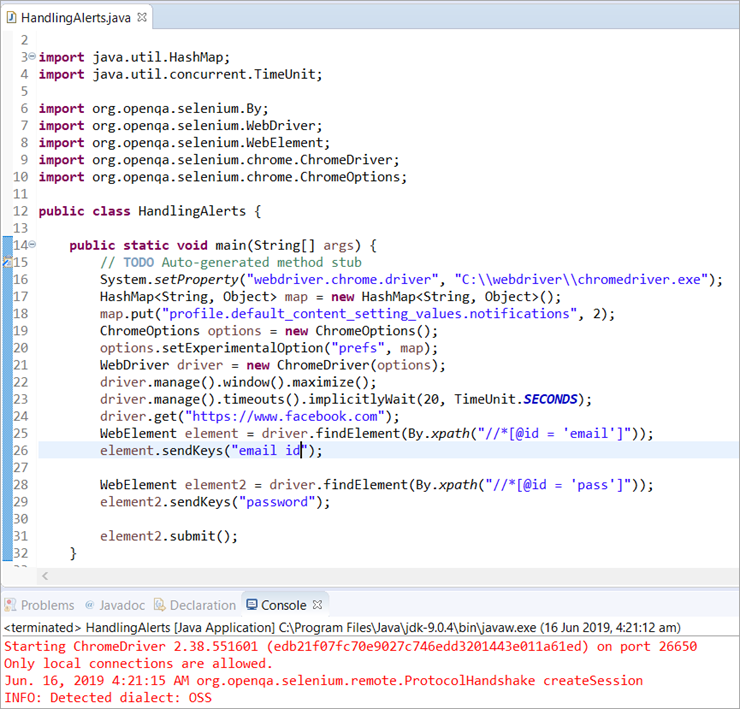
Fullständig kod till praxis:
package tests; import java.util.HashMap; import java.util.concurrent.TimeUnit; import org.openqa.selenium.By; import org.openqa.selenium.WebDriver; import org.openqa.selenium.WebElement; import org.openqa.selenium.chrome.ChromeDriver; import org.openqa.selenium.chrome.ChromeOptions; public class HandlingAlerts { public static void main(String[] args) { // TODO Automatiskt genererad metodstumpSystem.setProperty("webdriver.chrome.driver", "C:\\webdriver\chromedriver.exe"); HashMap map = ny HashMap (); map.put("profile.default_content_setting_values.notifications", 2); ChromeOptions options = new ChromeOptions(); options.setExperimentalOption("prefs", map); WebDriver driver = new ChromeDriver(options); driver.manage().window().maximize(); driver.manage().timeouts().implicitlyWait(20, TimeUnit.SECONDS); driver.get("//www.facebook.com"); WebElement element =driver.findElement(By.xpath("//*[@id = 'email']")); element.sendKeys("email id"); WebElement element2 = driver.findElement(By.xpath("//*[@id = 'pass']")); element2.sendKeys("password"); element2.submit(); } } Förklaring av båda kodutdragen:
Den första koden är för alla Chrome-webbläsare med versioner under 50. Det är en mycket enkel kod där vi har skapat en instans av klassen ChromeOptions och skickat den vidare till ChromeDriver.
I den andra koden har vi använt oss av samlingsklassen. Eftersom vi alla känner till Java Collections har vi använt HashMap med nycklar och värden som String och Object. Sedan har vi använt funktionen put() för att åsidosätta webbläsarens standardinställning.
Slutligen har vi använt metoden setExperimentalOption() för att ställa in våra inställningar för webbläsaren.

Slutsats
När du har gått igenom ovanstående begrepp, t.ex. hur man skapar och konfigurerar ett maven-projekt från grunden, lägger till beroenden i din pom.xml och konfigurerar byggvägen, kan du skapa ditt maven-projekt.
Dessutom har vi beskrivit begreppen ChromeDriver och Chromeoptions-klassen som hjälper dig att konfigurera Selenium med Google Chrome Browser enkelt och låter dig hantera alla typer av varningar, meddelanden och popup-fönster i Chrome-browsern.
Vi hoppas att du tyckte om att läsa denna ChromDriver Selenium-handledning!!