- Hur man infogar Emoji i Outlook
- Funktioner i Outlook
- Metoder för att lägga till Emojis i Outlook Mail
- Hur du använder smileys i Outlook Mobile App
- Vanliga frågor om Outlook Emoji
- Slutsats
Den här handledningen förklarar de olika funktionerna i Outlook och presenterar också några användbara och imponerande metoder för att infoga Emoji i Outlook-e-postmeddelanden:
För att skicka och ta emot e-post som lagras på en Microsoft Exchange Server är Microsoft Outlook det mest populära valet. Outlooks funktioner för kontakter, e-post, kalender och uppgiftshantering är alla lättillgängliga.
Microsoft Outlook ingår i alla Microsoft Office- och Office 365-sviter, tillsammans med program som Excel och PowerPoint.
Förutom att Outlook används i företagsmiljöer fungerar det också bra när det används av privatpersoner som en fristående e-postklient. Användare kan ansluta det till Microsoft SharePoint för att ladda upp och dela filer, göra anteckningar i grupprojekt, påminna andra om kommande deadlines och mycket mer.
Hur man infogar Emoji i Outlook
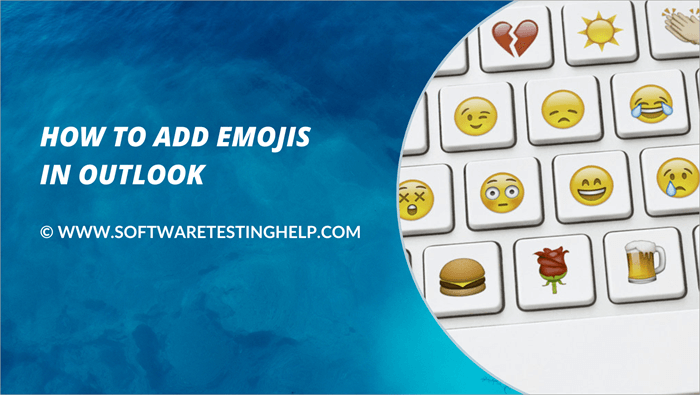
En avskalad, webbaserad version av Outlook finns tillgänglig utan kostnad. Kunder som inte använder appens fulla kapacitet kan spara pengar genom att byta till gratisversionen i stället för att köpa en Microsoft 365-plan.
En gång i tiden var det inte tillåtet att använda emoticons i professionella e-postmeddelanden som skickades med Outlook. Detta kan dock vara ett minne blott. Du kanske föredrar att skicka e-post med en emoji, och varför skulle du inte göra det? Förutom att du inte vet hur man gör, förstås.
Använd de många emoticons som finns i Microsoft Outlook för att liva upp din korrespondens. Dessa Outlook-emojis i Outlook-e-post är kompatibla med online-, skrivbords- och mobilmeddelanden.
Här i den här artikeln får du lära dig flera tips för att använda emoticons i Outlook och vi kommer att visa dig hur du infogar emojis i Outlook eller hur du lägger till emojis i Outlook e-post, eller hur du infogar emojis i Outlook.
Expertråd:
Har du några favorit-emojis som du gillar att snabbt slänga in i konversationer?
- Klicka på knappen Automatisk korrigering i dialogrutans nedre vänstra hörn.
- När AutoCorrect-dialogen laddas visas den färgglada versionen av den emoji du valt. Din egen kortkod kan skrivas in i kolumnen "Replace" (ersätt).
- Skriv bara din kod och tryck på SPACEBAR eller ENTER för att omedelbart omvandla den till en emoji och infoga den i ett e-postmeddelande.
Funktioner i Outlook
Några av Outlooks funktioner är:
- Kooperativ schemaläggning: Genom att dela kalendern kan de anställda kontrollera om deras medarbetare är tillgängliga innan de bestämmer en mötestid.
- @mention: Om du börjar en e-postadress med "@" kommer Outlook automatiskt att lägga till mottagaren i din kontaktlista, med det namn du använde i fetstil och varna dig.
- För att boka via e-post: E-postmeddelanden kan skrivas i förväg och skickas vid en tidpunkt som användaren själv väljer.
- Snabb montering: En användare kan helt enkelt kopiera det relevanta avsnittet av ett e-postmeddelande och klistra in det i ett annat. Användare som behöver skicka liknande e-postmeddelanden till olika mottagare kan uppskatta denna möjlighet.
- Meddelanden när nya artiklar blir tillgängliga: Meddelanden om nya e-postmeddelanden visas som en överlagring på användarens skärm.
- Ignorera all kommunikation: Om en person väljer det kan hela chatten skickas direkt till papperskorgen i stället för till inkorgen.
- Att skriva ner detta som en en mild påminnelse Outlook kommer att be användaren att bekräfta om han/hon hade för avsikt att lägga till en bilaga innan meddelandet skickas om han/hon hänvisar till en bilaga men inte bifogar den.
- Välj den Alternativ för att städa upp chatten Med ett klick på en knapp kan användaren ta bort alla tidigare lästa meddelanden och bara lämna kvar nya meddelanden.
- Uppdaterar ditt schema mekaniskt: Om du använder Outlook läggs ditt hotell, din hyrbil och ditt flyg automatiskt till i din kalender.
Metoder för att lägga till Emojis i Outlook Mail
Följande är några metoder för att lägga till emojis i Outlook eller hur du får emojis i Outlook eller Outlook emoji-genvägar Windows 10:
Metod #1: Använd standardmenyn
När du skriver ett e-postmeddelande klickar du bara på knappen med det leende ansiktet i verktygsfältet längst ner på skärmen för att lägga till emoji i Outlook-e-post eller infoga emoji i Outlook eller emojis i Outlook-e-post.
Ämnesraden påverkas inte av den här inställningen, utan endast huvuddelen av innehållet. Denna begränsning kan dock överbryggas genom att klistra in en emoji från textrutan för huvuddelen av innehållet i ämnesraden.
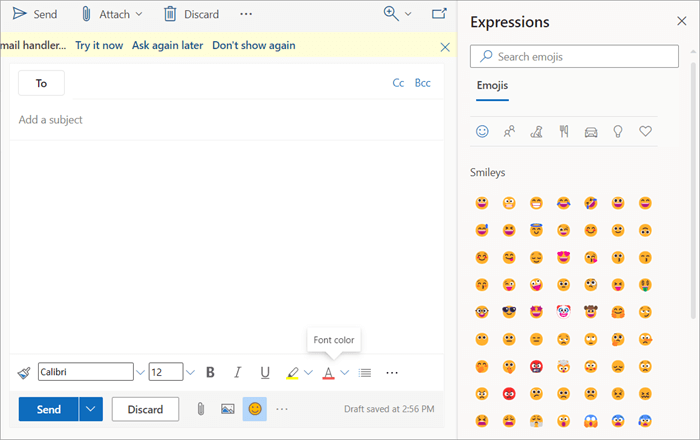
Metod #2: Använd kopiera-klistra-metoden
Du kan snabbt kopiera och klistra in önskad emoji i ditt Outlook-e-postmeddelande från ett annat program, till exempel WhatsApp.
Steg 1: Starta programmet som innehåller den önskade emojin. Observera att.
Ingång "Ctrl" och "c"
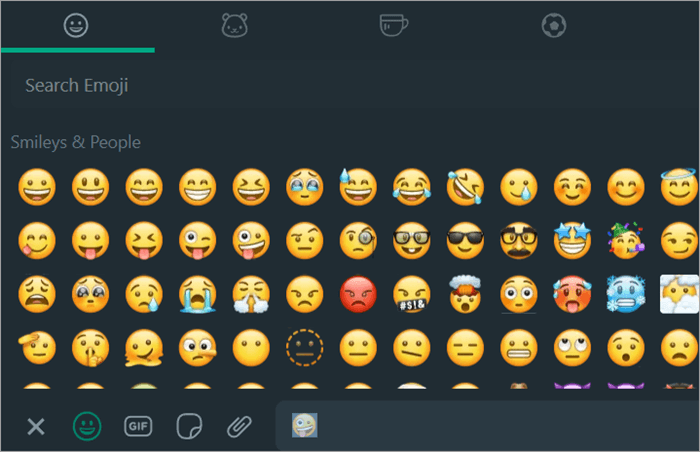
Steg 2: Publicera dokumentet i vilket du vill infoga symbolen.
Ingång "Ctrl" och "v" .

Metod 3: Använd namn för att ange emojis
Om du redan vet namnet på den emoji du vill ha kan du börja skriva in ett ord efter ett kolon för att få upp en rullgardinsmeny med förslag på emojis. Du kan se vilka alternativ som erbjuds genom att skriva ":smile" i skärmdumpen nedan.
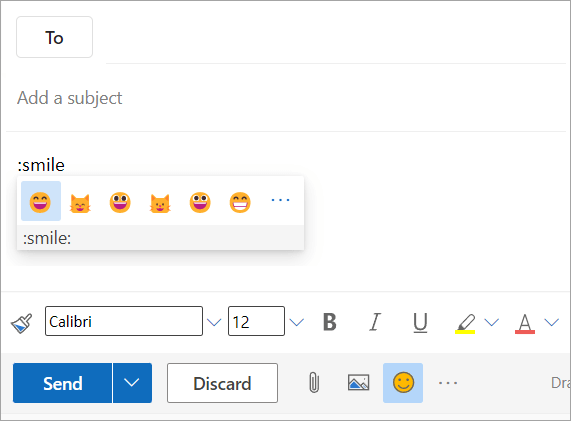
Metod #4: Använd tangentbordsgenväg eller symbolkommando
Steg 1: Öppna först det dokument som innehåller emojis. Både Outlook och andra program som Word stöder detta. Tryck på "Windows" och "." nycklar.
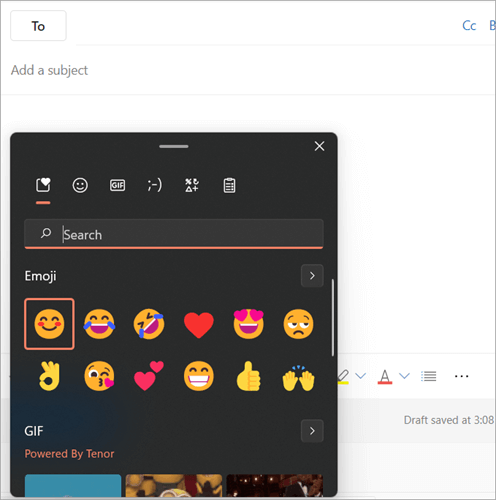
Steg 2: Sök i baren efter den önskade smilyns namn eller bläddra bland de många kategorierna för att hitta den.
Metod #4: Använd bilder på nätet
Steg 1: Öppna ett kompositmejl i Outlook. Klicka på avsnittet Infoga onlinebilder längst ner i mejlet.
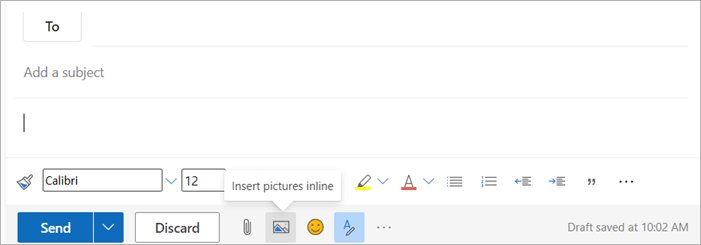
Steg 2: Välj den bild eller emoji från datorn som du vill lägga till i huvuddelen av meddelandet.
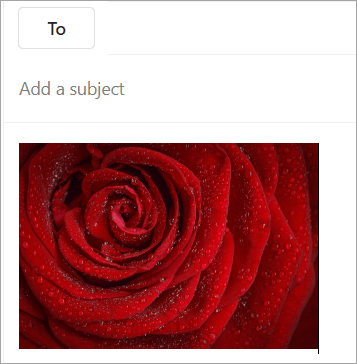
Hur du använder smileys i Outlook Mobile App
Nedan beskrivs några steg för att använda emojis i Outlook-e-post på mobilen:
Steg 1: Starta Outlook-appen och börja sedan ett nytt meddelande.
Steg 2: Tryck på symbolen för smiley-ansiktet på tangentbordet.
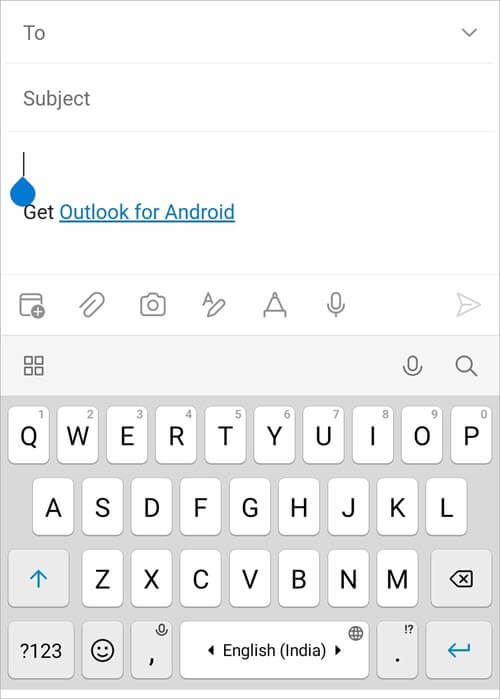
Steg 3: Tryck på önskad emoji för att infoga den.
Steg 4: De emojis du trycker på visas i e-postmeddelandet.

Vanliga frågor om Outlook Emoji
F #1) Vad skiljer Gmail från Microsoft Outlook?
Svar: Gmail hanterar sändning och mottagning av e-post, medan Microsoft Outlook mail fungerar som en e-postklient och utnyttjar tjänster från e-postleverantörer.
F #2) Vilket kortkommando används i Outlook för att återställa ett raderat meddelande?
Svar: Med hjälp av tangentbordsgenvägen Ctrl+Z kan du radera ett meddelande från Outlook.
F #3) Har Microsoft Outlook en funktion för att schemalägga och upprätthålla en tidtabell?
Svar: Ja, kalenderfunktionen i Microsoft Outlook gör det möjligt för användare att spara datum, planera möten och få snabb tillgång till dem.
F #4) Hur kan en e-postadress blockeras på Outlook.com?
Svar: För att göra det måste du lägga till e-postadressen till en ovälkommen avsändare i din Outlook.com-lista.
- Välj "Inställningar" i verktygsfältet på Outlook.com.
- Fler e-postalternativ kan väljas från menyn.
- Klicka på länken "förhindra skräppost" under avsnittet "säkra och blockerade avsändare". Klicka på Blockerade avsändare.
- Den oönskade e-postadress som ska blockeras kan nu anges här.
F #5) Vad är MS Outlook filändelsen?
Svar: En Microsoft Outlook-fil slutar i ".pst".
F #6) Vilka begränsningar finns det förknippade med användningen av MS Outlook??
Svar : Följande är begränsningar när du använder Microsoft Outlook:
- Den är mindre elastisk.
- Informationen sparas på Microsoft-servern.
- Det maximala antalet e-postmeddelanden som kan skickas varje dag är begränsat.
- Kostnadsfrågor
F #7) Vad är tangentbordsgenvägen för emojis i Outlook??
Svar: Placera pekaren på den plats där du vill ha emojin. Om du vill använda Windows Emoji-väljaren trycker du på Windows-tangenten +. (punkt).
F #8) Hur får jag färgade emojis i Outlook?
Svar: Färgglada emojis kan läggas till i mailet genom att trycka på Windows +; nyckel tillsammans.
F #9) Hur infogar man emojis i Outlook-svar?
Svar: Följ dessa steg:
- Tryck på Windows +. samtidigt som du väljer e-postkroppen för att se panelen för emoji-granskning.
- Du ska trycka på smiley-ikonen på tangentbordet.
- Du väljer den emoji du vill använda genom att trycka på.
- I e-postmeddelandet visas de emojis som du trycker på.
F #10) Hur lägger man till emojis i Outlook mac?
Svar: Om du vill redigera något väljer du Redigera> Emoji & Symboler. Välj önskad symbol genom att klicka.
F #11) Hur infogar man Emoji i Outlook 365??
Svar:
- Placera pekaren där du vill ha emojin.
- Om du vill använda Windows Emoji-väljaren trycker du på Windows-tangenten +. (punkt).
- Om du vill lägga till en symbol i ditt e-postmeddelande väljer du en.
- Välj för att stänga emojiväljaren när du är klar.
Slutsats
Microsoft Outlook är ett e-postprogram som låter dig skicka och ta emot e-post från din dator. Både Microsoft Outlook Express och Microsoft Outlook finns tillgängliga.
Microsoft Outlook kan köpas separat eller som en del av Microsoft Office.
Med emoji-tangentbordet förinstallerat på de flesta smartphones och surfplattor är det enkelt att använda emojis i textmeddelanden eller e-postmeddelanden. Men det är annorlunda när du arbetar på en stationär dator med ett konventionellt tangentbord.
Standardutbudet av emojis i Outlook för Microsoft 365 är ganska begränsat. För att använda en emoji behöver användaren bara skriva in lämplig textkod. När du till exempel skriver :-) läggs en smiley-emoji till ditt meddelande.
Här i den här guiden har vi gått igenom några av de vanligaste sätten att använda emojis i Outlook eller Outlook emoji-genvägar och svarat på den världsomspännande frågan om hur du infogar emojis i Outlook eller emojis som inte visas i Outlook för att piffa upp din korrespondens och göra den roligare att läsa.