Den här handledningen förklarar vad BIOS är, varför och hur du uppdaterar BIOS (Basic Input Output System) i Windows 10 med hjälp av skärmdumpar:
BIOS är det inbyggda flashminnet som följer med moderkortet och ansvarar för initialiseringen av maskinvaran när systemet startas upp.
I den här handledningen kommer vi att guida dig genom en enkel och mycket viktig uppgift, nämligen hur du kan uppdatera BIOS i Windows 10 .
Vad är BIOS
BIOS kallas också CMOS. BIOS är först och främst en samling koder som tillverkaren av processorn tillhandahåller moderkortstillverkaren.
Det är den Grundläggande Input Output System av en dator som sätts igång så snart systemet börjar starta upp. Den kommer med moderkortet inbäddat i som ett chip. Det är en av kärnprocessorerna som ansvarar för hårdvaruinitiering när operativsystemet börjar starta upp. För närvarande har varje modernt moderkort ett inbyggt flashminne där BIOS-data lagras.
Men detta minne har en begränsning, nämligen att det kan infekteras av BIOS-rootkits. För att eliminera detta problem har BIOS:s efterföljare Unified Extensible Firmware Interface, eller Unified Extensible Firmware Interface, utvecklats. UEFI Om något går fel när du uppdaterar BIOS kan det orsaka allvarliga skador på moderkortet.
Varför uppdatera BIOS
Om du har uppgraderat ditt system med ny maskinvara eller processor och systemet inte känner igen den, måste du uppdatera BIOS.
Rekommenderat verktyg för reparation av operativsystem - Outbyte PC Repair
Innan du fortsätter att uppdatera ditt system BIOS föreslår vi att du först gör en fullständig systemskanning med hjälp av Outbyte PC Repair Tool.
Det här allt-i-ett-verktyget för datorreparation identifierar och informerar dig om sårbarheter som kan påverka din dator under en BIOS-uppdatering genom att utföra en fullständig systemskanning. Programvaran är enkel att installera och kräver ingen teknisk expert för att fungera.
Funktioner:
- Batterisparare för PC
- Fullständig skanning av datorn
- Kontrollera och utföra systemuppdateringar
Besök webbplatsen för Outbyte PC Repair Tool>>
Hur du uppdaterar BIOS i Windows 10
Låt oss se steg-för-steg-processen med skärmdumpar.
Det är mycket enkelt att uppdatera BIOS när du har all information om BIOS och hur det fungerar. Avbryt inte processen när du är i färd med att uppdatera BIOS. uppdatera din BIOS Du måste vara försiktig om du kommer från en plats där det ofta uppstår strömavbrott. Se till att din dator är ansluten till en bra UPS.
Om du uppdaterar BIOS för din bärbara dator ska du se till att batteriet är 100 % laddat och kan ge backup i minst 20-30 minuter. Se till att BIOS som du vill installera på moderkortet är 100 % kompatibelt med moderkortet och processorn. Det är därför tillrådligt att ladda ner BIOS från moderkortstillverkarens officiella webbplats.
Generellt sett uppdaterar vi inte BIOS förrän och såvida vi inte får problem med prestandan. Samma sak är standardråd från moderkortstillverkarens sida. Men om du vill överklocka en CPU eller ett RAM-minne måste du uppdatera din BIOS Först behöver vi en penna och se till att den är helt ren och virusfri.
Du måste ladda ner BIOS-filen från den officiella webbplatsen och sedan packa upp BIOS-filen till pennan.
Steg 1: Kontrollera modellen av moderkortet eller den bärbara datorn
Oroa dig inte, det är ingen komplicerad uppgift. Om du är en datoranvändare kan du lätt hitta den. Men efter detta måste du ladda ner BIOS från moderkortstillverkarens officiella webbplats. Så betrakta detta steg som viktigt.
- Hitta moderkortslådan så får du reda på moderkortets modellnummer. Till exempel, AMD:s moderkort har A320, B450, X470, B550, X570 etc. Intel har Z370, H310, Z390, Z490 etc.
- Om du inte har din moderkortslåda är det bara att öppna sidopanelen på CPU-skåpet så kan du se modellnamnet eller numret på ditt moderkort.
- Om ditt system är igång är det bara att ladda ner programmet CPU-Z och installera det. Starta programmet och gå till Mainboard och du kommer att se modellnumret för ditt moderkort som markeras i bilden nedan.

Steg 2: Hitta BIOS-versionen i Windows 10
Nästa steg är att ta reda på den aktuella BIOS-versionen för ditt system. Eftersom du inte vill installera samma version av BIOS två gånger. Eller så vill du inte nedgradera din BIOS av misstag.
För att hitta BIOS-versionen för ditt system följer du nedanstående alternativ:
Alternativ 1: Kommandotolken är den bästa platsen för att ta reda på BIOS-versionen för ditt system. Tryck först på Windows-tangenten + X för att öppna WinX och välj Kommandotolken (Admin) eller Windows PowerShell (Admin) i listan. Se skärmdumparna nedan.
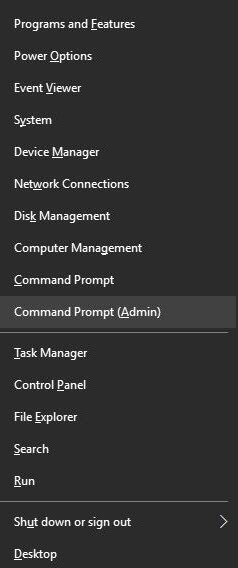
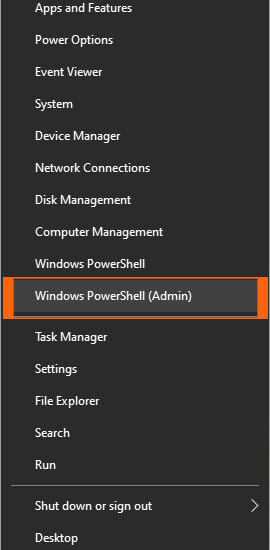
Kör nu Kommandotolken (Admin) eller Windows PowerShell (Admin) som administratör och skriv följande "wmic bios get smbiosbiosversion" och slå på Ange. Kopiera bara kommandot mellan de anförda kommatecken.
Efter detta ser du följande SMBIOSBIOSVersion och BIOS-versionen för ditt system. Här i exemplet är det A.D0, men du kan se en annan BIOS-version.
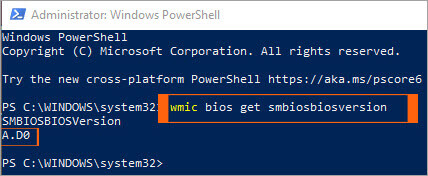
Alternativ 2: Alternativt kan kan du skriva " systeminfo" efter Steg 1 av det ovan nämnda alternativet och tryck på Ange. Detta kommando ger en lång lista med information om ditt system och från den listan kan du hitta BIOS-versionen för ditt system.
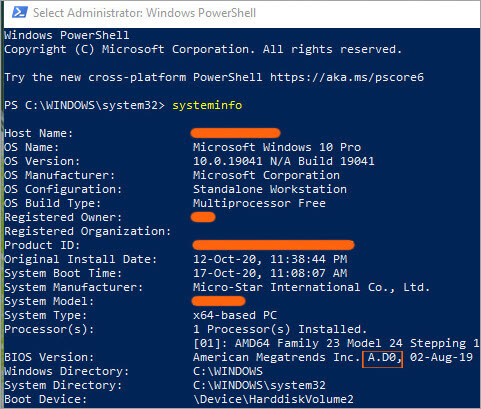
Alternativ 3: Det finns ett annat sätt att ta reda på den aktuella BIOS-versionen för ditt system, och det är genom att använda Verktyg för systeminformation. Systeminformationsverktyget innehåller all viktig information om både hårdvara och mjukvara, så du kan se vilken BIOS-version du kör med.
Tryck på Fönsterknapp + S och tryck på Enter och välj sedan Systeminformation i listan.
Den här metoden är den enklaste av alla, och du kan få fram annan information om ditt system. Kom bara ihåg panelen Systemöversikt i det övre vänstra hörnet där denna information finns lagrad. Och Min BIOS-version är A.D0 som är markerat och understruket i skärmbilden nedan.

Alternativ 4: Du kan kontrollera din BIOS-version genom att gå in direkt i BIOS. Du kan behöva starta om systemet och trycka på Del, F2, F10 eller F12 på tangentbordet medan systemet startar. För mitt moderkort är det Del eller Delete-knappen.
För att veta vilken tangent du måste trycka på när systemet startas om. Se din moderkortsmanual eller gå till moderkortstillverkarens officiella webbplats och ladda ner manualen. Se skärmdumpen nedan för BIOS-bilden så att du kan förstå. Men kom ihåg att ditt BIOS kan se annorlunda ut.
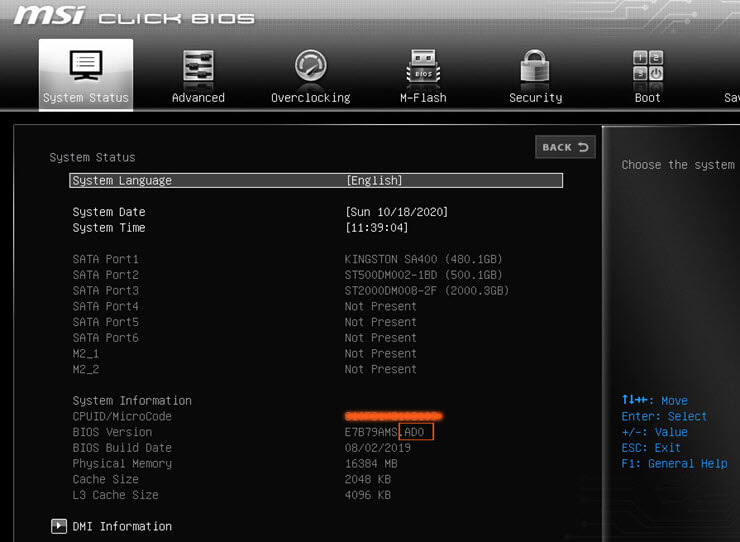
Alternativ 5: Tryck på Windows-tangenten + R för att Kör och skriv DXDiag för DirectX Diagnostic tool. Detta är ett användbart verktyg för att kontrollera din bildskärm, dina ljuddrivrutiner och maskinvaruinformation. Från detta verktyg kan du också se vilken BIOS-version du har.
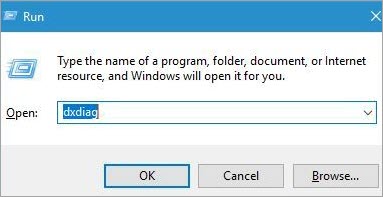
Om det kommer några popup-fönster efter att du har kört kommandot, välj ja och vänta några sekunder. Gå till fliken System i DxDiag-verktyget och leta efter avsnittet BIOS. Det innehåller nödvändig information om BIOS-versionen, vilket framgår av skärmbilden nedan.
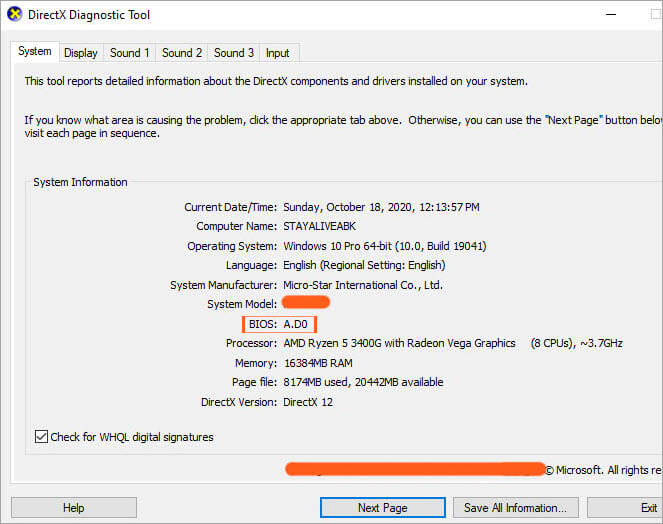
Alternativ 6: Kör bara programmet CPU-Z som du har laddat ner tidigare och gå till fliken Mainboard och leta efter BIOS-sektionen där du kan se BIOS-versionen för ditt system.

Genvägstangenter för att öppna BIOS
Varje moderkortstillverkare tillhandahåller ett sätt att komma in i BIOS- eller CMOS-inställningen. Detta gränssnitt skiljer sig från Windows och gör att du kan konfigurera inställningar enligt dina önskemål. Vanligtvis föredrar man överklockning av RAM-minne för att få bättre prestanda.
Nedan finns en lista över många vanliga processer för att komma åt datorns BIOS-inställningar.
För nya generationer av datorer,
Under uppstartsprocessen trycker du på någon av följande fem tangenter för att komma in i BIOS. Dessa är följande:
- F1*
- F2 *
- F10 *
- Del
- Esc
* F1, F2, F10 är funktionstangenterna på ovansidan av tangentbordet. När det gäller bärbara datorer kan du se märkeslogotypen och ingenting eller ett meddelande som "Tryck på för att komma in i BIOS-inställningar".
Äldre datorer
Vissa äldre datorer hade olika metoder för att komma in i BIOS. Nedan följer några nycklar.
- Ctrl+Alt+Esc
- Ctrl+Alt+Ins
- Ctrl+Alt+Enter
- Ctrl+Alt+S
- Sidan upp-tangenten
- Sidan ner-tangenten
Se några BIOS-menyer nedan för att få en bättre förståelse. Det finns ingen anledning till panik, för att komma in i BIOS är ingen rocket science.
Några av de gamla och nya BIOS-menyerna:
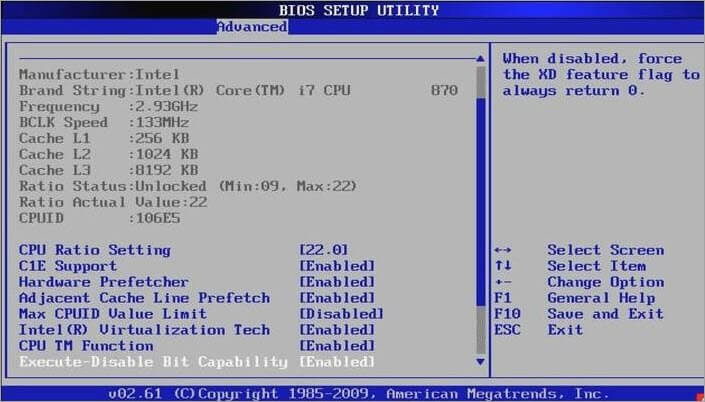
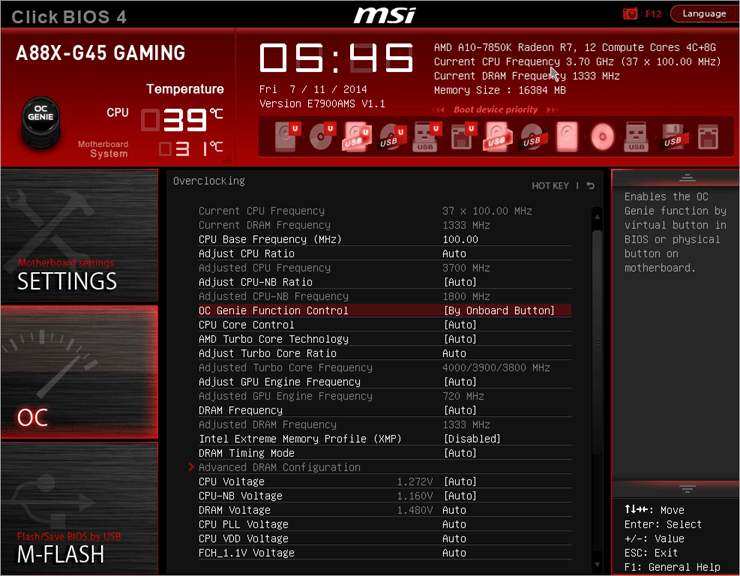
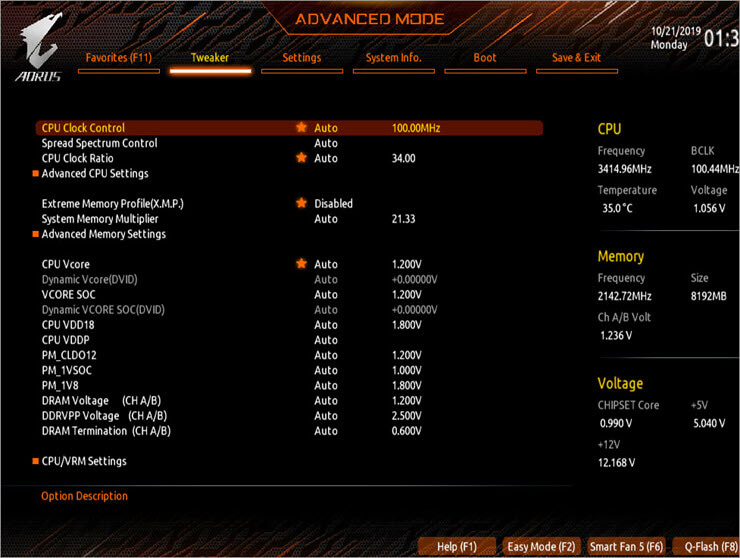
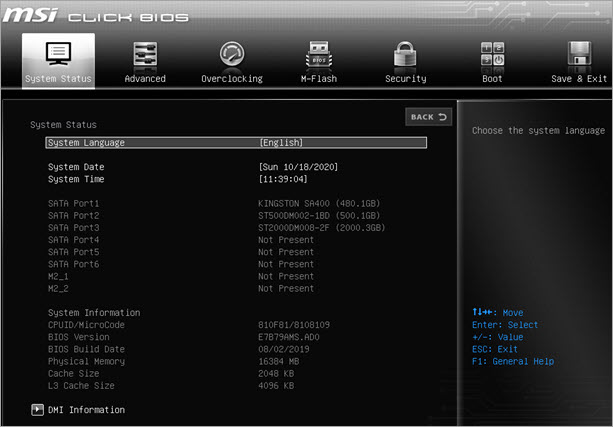
Steg 3: Metoder för att flasha BIOS i Windows 10
Ta med dig ett 4 GB Pendrive och se till att ditt Pendrive är formaterat och fritt från alla typer av virus eller skadlig kod. Om inte kan det orsaka skador på ditt BIOS. Det är svårt att återställa BIOS om du har ett skadat BIOS-minne.
Så var försiktig med denna punkt. Gå nu till den officiella webbplatsen för moderkortstillverkaren eller om du har en bärbar dator, besök endast officiella webbplatser för att ladda ner den senaste kompatibla BIOS från "update"-alternativet i ditt system. När nedladdningen är klar lägger du BIOS-huvudfilen i Pendrive. Om den är komprimerad, packa upp den med WinRAR.
För att uppdatera BIOS måste du gå in i systemets BIOS med följande metoder:
Metod 1: Sätt in Pendrive i ditt system där du har den senaste BIOS-filen. Starta om systemet med hjälp av Återställ den här datorn alternativet. Tryck nu på Windows-tangenten + S och skriv Återställ den här datorn.
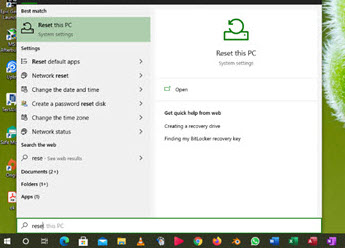
Gå nu till Avancerad inställning och träffar på Starta om nu alternativ.
Se bilden nedan:
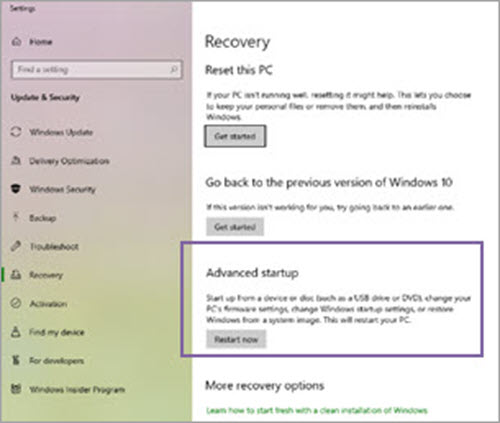
Eller håll den Skift och väljer den Starta om Efter uppstart bör du se flera alternativ och nu kan du välja alternativet Felsöka från dessa alternativ.
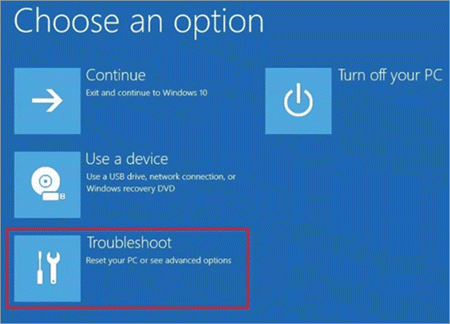
I Felsökningsalternativ Du har två alternativ: 1. Återställ den här datorn och 2. Avancerade alternativ. Välj Avancerade alternativ .

I enlighet med Avancerat alternativ, har du flera andra alternativ. Välj Inställningar för UEFI Firmware. Efter detta startar systemet om igen och den här gången startar det upp i moderkortets BIOS-meny. Här använder vi X470 gaming plus-moderkortet. Startmenyn ser ut som i bilden nedan.

Gå till M-Flash och välja en fil för att uppdatera BIOS alternativ. Om du använder ett GIGABYTE-moderkort kommer du att ha en Q-Flash alternativ. Om du har ett moderkort från ASUS har du också möjlighet att EZ-Flash alternativ finns i stället för M-Flash .
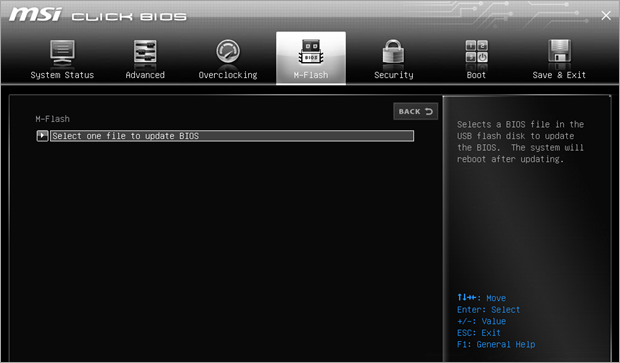
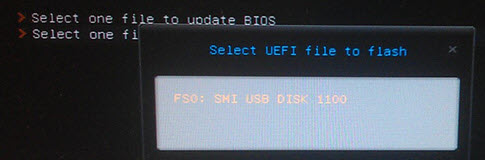
Därefter måste du välja den hårddisk där du har BIOS-filen. Välj BIOS och systemet startar om igen i M-Flash-läge.
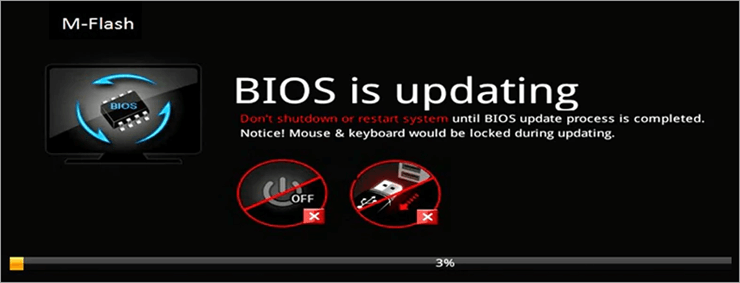
Nu bör uppdateringsprocessen starta. Det kan ta flera minuter, så se till att du är på UPS och försök inte att starta om datorn manuellt. När uppdateringen är klar startar systemet om och du får ett meddelande om att BIOS har uppdaterats.
Om du använder en bärbar dator tillhandahåller vissa tillverkare ett verktygsprogram för att uppdatera datorns system-BIOS. För detta behöver du inte följa ovanstående metod. Men proceduren är densamma och under installationen av system-BIOS får du inte starta om eller stänga av systemet.
Metod 2: DOS USB-enhet
Denna metod är den mest komplicerade av alla metoder. Uppdatering av Windows 10 BIOS Om du vill installera BIOS-versionen i ditt system måste du skapa ett startbart USB-minne och kopiera den senaste BIOS-versionen som du vill installera i ditt system. Därefter behöver du en skriptkod som flashar BIOS-versionen på ditt moderkort.
Ladda ner den senaste BIOS-versionen samt skriptfilen. Se till att du har skriptfilen med dig. För att skapa en startbar USB-enhet måste du först ladda ner Rufus, ett verktyg från tredje part. När du har installerat Rufus, formaterar du Pendrive med hjälp av Skapa en startbar disk med FreeDOS alternativ.
Överför sedan den senaste BIOS-filen och skriptet till Pendrive. Starta sedan om datorn och starta upp från USB-enheten. För detta har du åsidosatt uppstartsenheten och efter det startar du från USB-enheten. Kör nu startskriptet med DOS.
Detta är en avancerad process för att uppdatera Windows 10 BIOS Vi rekommenderar därför att du läser moderkortets manual noggrant.
Metod 3: Windows-baserade tillämpningsprogram
Den här metoden är den enklaste av alla, men alla moderkort följer inte den här metoden. Den här metoden används främst för att uppdatera BIOS för bärbara datorer. Även om den här metoden är enkel, stör den ibland andra processer och kan leda till att BIOS-uppdateringar misslyckas.
Med den här metoden behöver du en Pendrive som måste vara virusfri och ladda ner den senaste BIOS-versionen till den. Kontrollera att systemets säkerhet är aktuell. inaktiverad . eftersom det ofta stör BIOS-uppdateringen.
Nedan visas en bild av en Bärbar dator från MSI med hjälp av Dragon Center och den får en uppdatering för den senaste versionen av BIOS.
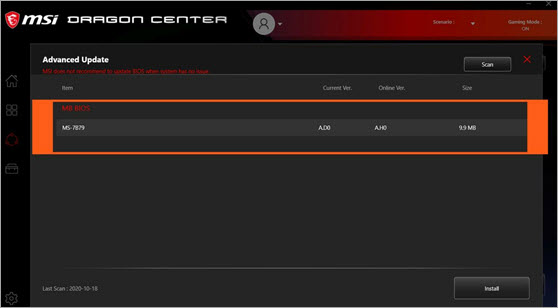
Markera kryssrutan och tryck på knappen Installera. Det kommer att göra jobbet. Men vissa tillverkare rekommenderar starkt att man inte uppdaterar BIOS. Datortillverkare som GIGABYTE, MSI, Dell, Asus, Lenovo erbjuder ett inbyggt verktyg för att
Slutsats
På tal om moderkortsproblem kan en felaktig BIOS-uppdatering skada moderkortet allvarligt. Läs därför guiden noggrant och försök sedan göra det själv.
Jag hoppas att du har fått en tydlig bild av
