اس ٹیوٹوریل میں، ہم Discord نامی آن لائن پلیٹ فارم کا جائزہ لیتے ہیں اور Discord Not Opening Error کو حل کرنے کے مختلف طریقوں کو سمجھیں گے:
دنیا مختلف ذوق اور عادات کے حامل افراد پر مشتمل ہے، ہر کوئی کسی ایسے شخص کو تلاش کرنے کی کوشش کرتا ہے جو ان کی توانائی سے میل کھاتا ہو اور ایک جیسی دلچسپی رکھتا ہو۔
سوشل میڈیا پلیٹ فارم نے لوگوں کے لیے ایک دوسرے سے بات چیت کرنا اور ایک جیسی دلچسپی رکھنے والے لوگوں کو تلاش کرنا آسان بنا دیا ہے۔
اس آرٹیکل میں، ہم ایسے ہی ایک پلیٹ فارم کے بارے میں بات کریں گے جسے "Discord" کہتے ہیں۔ اس کے علاوہ، ہم ایک عام غلطی پر بات کریں گے جو پلیٹ فارم سے متعلق ہے اور جسے Discord کہا جاتا ہے وہ غلطی نہیں کھولے گا۔ مضمون کے بعد کے حصے میں، ہم اس خرابی کو ٹھیک کرنے کے طریقے پر بھی بات کریں گے۔
کیسے ٹھیک کریں تضاد نہیں کھولنے میں خرابی
آفیشل لنک : Discord

ڈسکارڈ ایک آن لائن پلیٹ فارم اور ایپلی کیشن ہے جو یکساں دلچسپی رکھنے والے لوگوں کو اکٹھا ہونے اور ایک کمیونٹی بنانے کی اجازت دیتا ہے۔ بنیادی طور پر یہ کمیونٹی گیمرز کے لیے ایک مرکز ہے، جو گیمز پر توجہ مرکوز کرتی ہے اور انہیں ایک ساتھ کھیلتی ہے۔
اس ایپلی کیشن پر، مختلف تعلیمی مرکز بھی ہیں، جن میں روبوٹکس، ڈیولپمنٹ وغیرہ شامل ہیں۔ Discord اپنے صارفین کو مختلف قسم کی پیشکش کرتا ہے۔ خدمات۔
یہ درج ذیل ہیں:
- آڈیو کال
- ویڈیو کال
- چیٹ
- چینل میں شامل ہوں
- چینل بنائیں
- گیم پلے وغیرہ کا اشتراک کریں۔
وجوہات: ڈسکارڈ نہیں ہوگامیرے پی سی پر کھولیں
اس کی مختلف وجوہات ہیں جو ڈسکارڈ نہ کھولنے کی غلطی کی ذمہ دار ہوسکتی ہیں اور ان میں سے کچھ ذیل میں زیر بحث ہیں:
#1) A گیم آپ کے آلے پر چل رہی ہے
اس بات کا امکان ہو سکتا ہے کہ کوئی گیم بیک گراؤنڈ میں چل رہی ہو، جس نے Discord کو کھولنے کی اجازت نہیں دی۔
#2) خراب یا گم شدہ فائلیں
خراب یا خراب فائلیں سسٹم کی خرابی کی ایک بڑی وجہ ہیں، اس لیے خراب یا متاثر فائلیں ایک وجہ ہوسکتی ہیں۔
#3) ڈسکارڈ کو ایک اور پروگرام نے بلاک کر دیا ہے
یہ ممکن ہے کہ گیم کو ڈسکارڈ کے ذریعے کھولنے کی اجازتیں غیر فعال کر دی گئی ہوں یا ہو سکتا ہے کہ کوئی اور سافٹ ویئر وسائل استعمال کر رہا ہو، اس لیے یہ ڈسکارڈ کو بلاک کر رہا ہے۔ کھولیں۔
#4) ونڈوز سے متعلقہ مسائل
ونڈوز میں مختلف بگ اور ایرر ہیں، جو ڈسکارڈ کے کھلنے کی غلطی کی ایک ممکنہ وجہ ہوسکتی ہے۔
تجویز کردہ ونڈوز ایرر ریپیئر ٹول – آؤٹ بائٹ پی سی ریپیئر
آؤٹ بائٹ پی سی ریپیئر ٹول ان مسائل کی نشاندہی اور حل کرنے کے قابل ہے جو آپ کو اپنے پی سی پر ڈسکارڈ استعمال کرنے سے روک رہے ہیں۔ آؤٹ بائٹ کئی کمزور سکینرز سے لیس آتا ہے، جس کی مدد سے، پی سی کی مرمت کا یہ ٹول پورے سسٹم کو اسکین کر کے نقصان دہ یا ناپسندیدہ سافٹ ویئر تلاش کر سکتا ہے جو آپ کو Discord شروع کرنے سے روک رہا ہے۔ ردی کی صفائی کی طرف سے PCفائلیں، ونڈوز کے کچھ اہم اجزاء کو اپ ڈیٹ کرنا، اور آپ کو گمشدہ فائلوں کو تلاش کرنے میں مدد کرنا جو آپ کے سسٹم پر بغیر کسی رکاوٹ کے آپریٹ کرنے کے لیے درکار ہیں۔
خصوصیات:
- مکمل سسٹم PC Vulnerability Scan
- خراب فائلوں کی شناخت کریں اور ہٹائیں
- پی سی کی کارکردگی میں رکاوٹ بننے والے پروگراموں کی شناخت کریں۔>آؤٹ بائٹ پی سی ریپیئر ٹول ویب سائٹ پر جائیں >>
جنرل فکسز
کچھ عمومی چیکس ہیں جو آپ کی غلطی کو ٹھیک کر سکتے ہیں، اس لیے مشورہ دیا جاتا ہے کہ کسی بھی طریقے کو لاگو کرنے سے پہلے پہلے ان چیکس کو انجام دیں۔ اس خرابی کو ٹھیک کریں۔
#1) سسٹم کو اپ ڈیٹ کریں
Discord نہ کھولنے کی غلطی کو ٹھیک کرنے کا ایک طریقہ سسٹم کو تازہ ترین ورژن میں اپ ڈیٹ کرنا ہے۔ سسٹم کو اپ ڈیٹ کرنے کے اقدامات کے لیے نیچے دیے گئے لنک سے رجوع کریں۔
سسٹم کو اپ ڈیٹ کرنے کے اقدامات
#2) اپڈیٹ ڈرائیورز
سسٹم میں ڈرائیور ڈسکارڈ کی بنیادی وجوہات میں سے ایک ہیں غلطی نہیں کھولیں گے کیونکہ ڈرائیور میں موجود بگ ایسی خرابیاں لاتا ہے۔ ایسی غلطیوں کو ٹھیک کرنے کے لیے، آپ کو اپنے ڈرائیوروں کو تازہ ترین ورژن میں اپ ڈیٹ کرنے کی ضرورت ہے۔
=> تفصیلی معلومات کے لیے لنک پر جائیں – ڈرائیور کو کیسے اپ ڈیٹ کریں
#3) اینٹی وائرس اسکین چلائیں
سسٹم میں میلویئر ڈسکارڈ کے نہ کھلنے کی غلطی کی بڑی وجہ ہو سکتی ہے۔ لہذا، یہ ایک اچھا اینٹی وائرس کا استعمال کرتے ہوئے اپنے سسٹم کو اسکین کرنے کی سفارش کی جاتی ہے تاکہ اس کی وجہغلطی کا پتہ لگا کر اسے ہٹایا جا سکتا ہے۔
#4) خودکار تاریخ اور وقت سیٹ کریں
Discord اس سے جڑتا ہے اس لیے اس کا آن لائن سرور، ڈسکارڈ نہیں کھولے گا اگر سسٹم کی تاریخ اور وقت درست نہ ہو تو خرابی پیدا ہو سکتی ہے۔
تاریخ اور وقت خود بخود سیٹ کرنے کے لیے نیچے دیے گئے مراحل پر عمل کریں:
a) ترتیبات کھولیں اور "وقت اور وقت" پر کلک کریں۔ زبان" جیسا کہ ذیل کی تصویر میں دکھایا گیا ہے۔

b) "وقت خود بخود سیٹ کریں" کے عنوان سے سلائیڈر کو "آن" پوزیشن پر ٹوگل کریں، جیسا کہ دکھایا گیا ہے۔ ذیل میں۔

ڈسکارڈ وونٹ اوپننگ ایرر کو ٹھیک کرنے کے طریقے
ڈسکارڈ نہ کھولنے کی خرابی کو ٹھیک کرنے کے مختلف طریقے ہیں اور ان میں سے کچھ یہ ہیں۔ ذیل میں ذکر کیا گیا ہے:
#1) ٹاسک مینیجر میں ڈسکارڈ کو بند کریں اور اسے دوبارہ شروع کریں
اگر ڈسکارڈ نہیں کھلتا ہے، تو اسے ختم کرنے کا بہترین مشورہ دیا جاتا ہے۔ اسے ٹاسک مینیجر کا استعمال کرتے ہوئے اور اسے دوبارہ شروع کریں۔
ٹاسک مینیجر کا استعمال کرتے ہوئے ڈسکارڈ کو بند کرنے کے لیے نیچے دیے گئے اقدامات پر عمل کریں:
a) ٹاسک بار پر دائیں کلک کریں اور "ٹاسک مینیجر" پر کلک کریں جیسا کہ نیچے دی گئی تصویر میں دکھایا گیا ہے۔

b) Discord آپشن پر دائیں کلک کریں۔ اور نیچے دی گئی تصویر کے مطابق "End Task" پر کلک کریں۔

#2) سسٹم فائل اسکین چلائیں
4
>>#3 سسٹم بطور ایپڈیٹا اور مقامی ایپ ڈیٹا۔ اس کیش میموری کو صاف کرنے سے، Discord نہ کھلنے کی غلطی کو ٹھیک کیا جا سکتا ہے۔ایپ ڈیٹا اور لوکل ایپ ڈیٹا کو صاف کرنے کے لیے نیچے دیے گئے اقدامات پر عمل کریں:
a) کی بورڈ سے "Windows + R" دبائیں اور ایک ڈائیلاگ باکس کھل جائے گا۔ اب، "%appdata%" ٹائپ کریں جیسا کہ نیچے دی گئی تصویر میں دکھایا گیا ہے اور "OK" پر کلک کریں۔

b) اب ایک فولڈر کھل جائے گا۔ "ڈسکارڈ" فولڈر پر کلک کریں اور تمام فائلوں کو ڈیلیٹ کرنے کے لیے ڈیلیٹ بٹن دبائیں۔ نیچے دی گئی تصویر کو دیکھیں۔

c) کی بورڈ سے "Windows + R" دبائیں اور ایک ڈائیلاگ باکس کھل جائے گا۔ اب، "%localappdata%" ٹائپ کریں جیسا کہ نیچے دی گئی تصویر میں دکھایا گیا ہے اور "OK" پر کلک کریں۔

d) اب ایک فولڈر کھلے گا، پھر "Discord" فولڈر پر کلک کریں اور تمام فائلوں کو ڈیلیٹ کرنے کے لیے ڈیلیٹ بٹن کو دبائیں۔

#4) براؤزر سے لاگ ان کرنے کی کوشش کریں 3
Discord ایک آن لائن پلیٹ فارم ہے جو صارفین کو اپنی خصوصیات تک رسائی کے لیے اپنی ایپلیکیشن بھی فراہم کرتا ہے۔ لہذا، اگر صارف ایپلیکیشن تک رسائی حاصل کرنے سے قاصر ہے، تو وہ اکاؤنٹ تک رسائی کے لیے Discord کے ویب موڈ پر جانے کی کوشش کر سکتا ہے۔
Discord کی ویب سائٹ پر جائیں اور "Open Discord in your براؤزر” اور اس پر کلک کریں۔
نیچے دی گئی تصویر کو دیکھیں۔

#5) پراکسیز کو غیر فعال کریں2
پراکسیز سیکیورٹی کی ایک اور پرت ہیں یا سسٹم میں چیک۔ یہ ممکن ہے کہ بعض اوقات کسی بے ترتیب وجہ کی وجہ سے،پراکسیز ڈسکارڈ کو کھولنے کی اجازت نہیں دیتی ہیں۔
آپ سسٹم میں پراکسیز کو غیر فعال کرنے کے لیے نیچے بتائے گئے اقدامات پر عمل کر سکتے ہیں:
a) کھولیں ترتیبات اور "نیٹ ورک اور amp؛ پر کلک کریں" انٹرنیٹ" جیسا کہ ذیل کی تصویر میں دکھایا گیا ہے۔

b) اب، "Proxy" پر کلک کریں اور "خودکار طریقے سے سیٹنگز کا پتہ لگائیں" اور "استعمال کریں" کو تبدیل کریں۔ پراکسی سرور” بند جیسا کہ نیچے دی گئی تصویر میں دکھایا گیا ہے۔
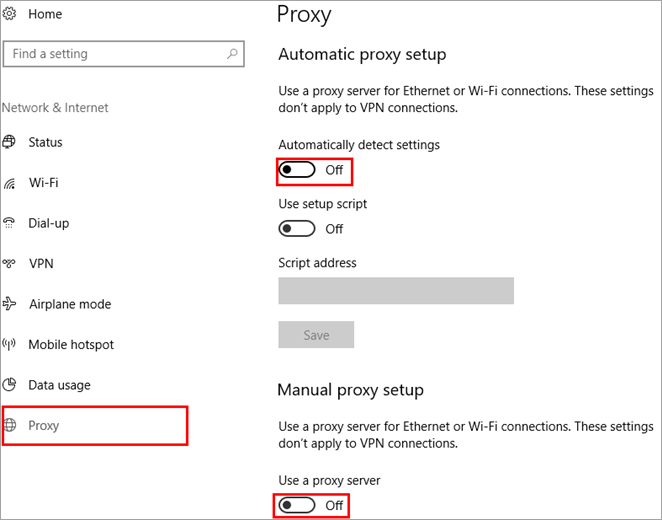
#6) ڈی این ایس کو ری سیٹ کریں
جب بھی صارف کسی بھی ویب سائٹ پر جاتا ہے، DNS ویب سائٹ کے سرور سے مواد کو ظاہر کرنے کی درخواست کرتا ہے، اور پھر اس کے لیے ایک عارضی فائل بنائی جاتی ہے جسے کیشے کہتے ہیں۔ جب میموری میں بہت ساری کیش فائلیں محفوظ ہوتی ہیں، تو یہ انٹرنیٹ کے کام کو متاثر کرتی ہے۔
لہذا اپنے سسٹم سے DNS کیش میموری کو فلش کرنے کے لیے نیچے دیے گئے اقدامات پر عمل کریں۔
a) اپنے کی بورڈ سے "Windows + R" دبائیں اور "cmd" تلاش کریں۔ اب، "Enter" دبائیں اور کمانڈ پرامپٹ کھل جائے گا جیسا کہ نیچے دی گئی تصویر میں دکھایا گیا ہے۔

b) اگلے مرحلے میں، ٹائپ کریں "ipconfig/ DNS کیشے کو ری سیٹ کرنے کے لیے flushdns" جیسا کہ نیچے دی گئی تصویر میں دکھایا گیا ہے۔
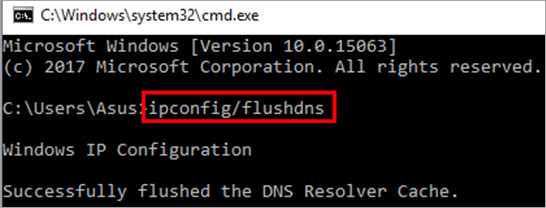
#7) Discord Update تلاش کریں
وہاں ہے اس بات کا امکان ہے کہ Discord نہیں کھولے گا غلطی ہو سکتی ہے کیونکہ سافٹ ویئر کے پچھلے ورژن میں کچھ کیڑے ہیں۔ لہذا، سافٹ ویئر کے اپ ڈیٹ شدہ اور تازہ ترین ورژن کو تلاش کرنے کا مشورہ دیا جاتا ہے۔
Discord ویب سائٹ پر جائیں اور تصویر میں دکھایا گیا تازہ ترین ورژن ڈاؤن لوڈ کریں۔نیچے صارفین کو اس سسٹم (Windows/Mac) کے مطابق ورژن ڈاؤن لوڈ کرنا چاہیے جو وہ استعمال کر رہا ہے۔

#8) کمانڈ پرامپٹ سے ڈسکارڈ بند کریں
Windows اپنے صارفین کو کمانڈ پرامپٹ کا استعمال کرتے ہوئے کسی بھی پروگرام کو ختم کرنے یا اس تک رسائی کی خصوصیت فراہم کرتا ہے، جو CUI (کمانڈ یوزر انٹرفیس) کے طور پر کام کرتا ہے اور صارفین کو تمام فائلوں تک رسائی کی اجازت دیتا ہے۔
کمانڈ پرامپٹ سے Discord کو ختم کرنے کے لیے درج ذیل مراحل پر عمل کریں:
a) کی بورڈ سے "Windows + R" بٹن دبائیں اور ایک ڈائیلاگ باکس کھل جائے گا جیسا کہ میں دکھایا گیا ہے۔ نیچے کی تصویر. اب، سرچ بار میں "cmd" ٹائپ کریں اور کمانڈ پرامپٹ کھولنے کے لیے "OK" پر کلک کریں۔

b) اب، "taskkill" ٹائپ کریں۔ /F/IM Discord.exe” جیسا کہ نیچے دی گئی تصویر میں دکھایا گیا ہے۔

ونڈوز تمام ڈسکارڈ فائلوں کو بیک گراؤنڈ میں کام کر پائے گا اور اس کے تمام عمل کو ختم کر دے گا جیسا کہ اس میں دکھایا گیا ہے۔ اوپر کی تصویر۔
کمپیوٹرز میں، بیک گراؤنڈ ایپس نامی ایک خصوصیت بھی ہے۔ یہ وہ ایپلی کیشنز ہیں جو بیک گراؤنڈ میں چلتی ہیں اور مختلف کاموں کا احاطہ کرتی ہیں جیسے اپ ڈیٹس کی تلاش اور کمپیوٹر کو اسکین کرنا۔ یہ بیک گراؤنڈ ایپلی کیشنز ونڈوز ایرر میں ڈسکارڈ کے نہ کھلنے کی وجہ ثابت ہو سکتی ہیں۔
اس ایرر کو ٹھیک کرنے کے لیے نیچے دیے گئے اقدامات پر عمل کریں:
a) ترتیبات کھولیں اور "پرائیویسی" پر کلک کریں جیسا کہ نیچے تصویر میں دکھایا گیا ہے۔
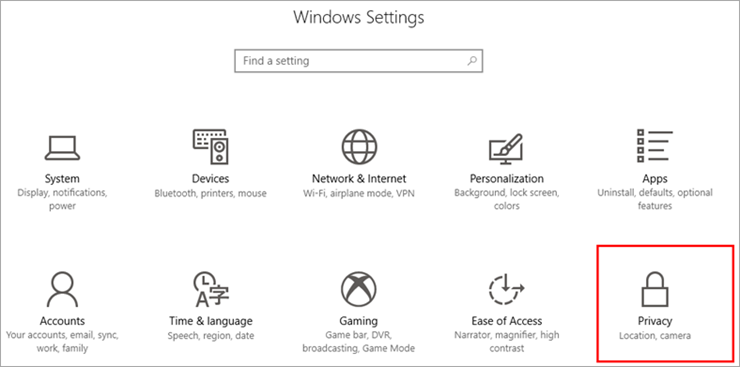
b) اب، "بیک گراؤنڈ ایپس" پر کلک کریں۔ اختیارات کی فہرستجیسا کہ ذیل کی تصویر میں دکھایا گیا ہے دستیاب ہے۔

c) اگلے مرحلے میں، "ایپس کو پس منظر میں چلنے دیں" کے عنوان سے سوئچ کو ٹوگل کریں اور موڑ دیں۔ نیچے دی گئی تصویر کے مطابق اسے آف پوزیشن پر لے جائیں۔

اوپر بتائے گئے اقدامات پر عمل کرکے، صارف سسٹم پر بیک گراؤنڈ ایپلی کیشنز کو آسانی سے غیر فعال کرسکتا ہے جو سسٹم کی رفتار کو استعمال کرتی ہیں۔ اور موثر وقت جو ایک موثر طریقے سے استعمال کیا جا سکتا ہے۔
اکثر پوچھے جانے والے سوالات
نتیجہ
مختلف ایپلی کیشنز ہیں جو لوگوں کو ایک دوسرے کے ساتھ جڑنے اور ان کا اشتراک کرنے کی اجازت دیتی ہیں۔ کسی مخصوص موضوع پر علم اور دلچسپیاں۔
اس مضمون میں، ہم نے ایسی ہی ایک ایپلی کیشن کے بارے میں بات کی ہے جسے Discord کہا جاتا ہے۔ ہم نے اس سے شروعات کی کہ Discord کیا ہے اور پھر اس پر بحث کی کہ Discord Windows پر غلطی نہیں کھولے گا اور مضمون کے آخری حصے میں اس خرابی کی وجوہات اور اسے ٹھیک کرنے کے طریقے بتائے ہیں۔
