یہ ہینڈ آن ٹیوٹوریل بتاتا ہے کہ سافٹ ویئر رپورٹر ٹول کیا ہے اور اسے غیر فعال کرنے کے مختلف طریقے:
انٹرنیٹ کی اس گونجتی دنیا میں، گوگل کروم ایک جانا پہچانا نام ہے۔ گوگل کروم ایک ویب براؤزر ہے جسے گوگل نے ونڈوز OS کے لیے تیار کیا ہے، لیکن آج یہ تمام بڑے OS جیسے Mac اور amp؛ پر دستیاب ہے۔ لینکس اور اب، سمارٹ فونز کی دنیا میں، اینڈرائیڈ پر بھی۔
بہت ساری دلچسپ خصوصیات ہیں جو گوگل کروم کو اپنے صارفین کے لیے سرفہرست انتخاب بناتی ہیں۔ اس ٹیوٹوریل میں، ہم ایسی ہی ایک دلچسپ خصوصیت پر بات کریں گے جسے سافٹ ویئر رپورٹر ٹول کہتے ہیں۔ ہم سافٹ ویئر رپورٹر ٹول کے بارے میں معلومات کا احاطہ کریں گے اور دیکھیں گے کہ ہم اسے گوگل کروم میں کیسے غیر فعال کر سکتے ہیں۔

سافٹ ویئر رپورٹر ٹول کیا ہے
یہ حیرت کی بات نہیں ہے۔ کہ بہت سے لوگ اس ٹول سے واقف نہیں ہیں۔ یہ گوگل پیکج کا ایک حصہ ہے اور ہمیں اسے الگ سے انسٹال کرنے کی ضرورت نہیں ہے۔
اس ٹول کا مقصد کروم پر ہونے والی تمام تنصیبات پر نظر رکھنا اور مداخلت کرنے والے کسی بھی ناپسندیدہ سافٹ ویئر کا پتہ لگانا ہے۔ کمپیوٹر پر Google Chrome کے معمول کے کام کے ساتھ۔
یہاں یہ نوٹ کرنا ضروری ہے کہ اس ٹول کا مقصد بنیادی طور پر کسی ایسے پروگرام یا سافٹ ویئر کی اطلاع دینا ہے جو براؤزر کے کام میں خلل ڈال سکتا ہے۔ یہ ٹول اسی وقت ڈاؤن لوڈ ہوتا ہے جب ہم گوگل کروم انسٹال کرتے ہیں۔
اگر آپ اس ٹول کو تلاش کرنے کی کوشش کر رہے ہیں، تو آپ کو چلائیں پر کلک کرنا ہوگا اور ٹائپ کرنا ہوگا۔ سافٹ ویئر رپورٹر ٹول EXE کو کمپیوٹر سے یا تو رجسٹری ایڈیٹر (جیسا کہ اوپر بیان کیا گیا ہے) کا استعمال کرکے حذف کیا جاسکتا ہے یا صارف دستی طور پر اس فولڈر کو منتخب کرسکتا ہے جہاں اس ٹول کی EXE فائل موجود ہے اور حذف پر کلک کریں۔ کلید۔
س #4) صارفین کروم کو کیسے اپ گریڈ کر سکتے ہیں؟
جواب: کروم کو اپ گریڈ کیا جا سکتا ہے۔ ان آسان اقدامات پر عمل کریں۔
- کروم براؤزر کھولیں۔
- براؤزر کے اوپری دائیں جانب مزید آپشن پر کلک کریں۔
- منتخب کریں۔ Google Chrome کو اپ ڈیٹ کریں ۔ یہ ممکن ہے کہ صارف کو یہ آپشن بالکل نظر نہ آئے۔ گھبرانے کی کوئی بات نہیں ہے کیونکہ اس کا سیدھا مطلب ہے کہ صارف پہلے سے ہی تازہ ترین ورژن استعمال کر رہا ہے۔
Q #5) کیا Windows 10 سافٹ ویئر رپورٹر ٹول کو بھی CPU کے استعمال کے زیادہ مسائل کا سامنا ہے؟2
جواب: ہاں۔ آج کل، ہم میں سے اکثر ونڈوز 7 اور ایکس پی سے ونڈوز 10 میں شفٹ ہو چکے ہیں۔ تاہم، Windows 10 سافٹ ویئر رپورٹر ٹول کو بھی اعلی CPU استعمال سے متعلق مسائل کا سامنا ہے۔ یہ CPU میموری کی بہت زیادہ مقدار استعمال کرتا ہے، جس سے کمپیوٹر بہت سست ہوجاتا ہے۔
Q #6) کیا میک کے لیے کروم کلین اپ ٹول دستیاب ہے؟
جواب: نہیں۔ میک صارفین کے لیے، کروم کلین اپ ٹول میک نامی کوئی الگ ٹول نہیں ہے۔ اگرچہ، میک صارفین کے پاس میک پر دستیاب اینٹی میلویئر ٹولز کو استعمال کرنے اور کروم کی ترتیبات میں ردوبدل کرنے کا اختیار ہے۔ میک میں ایسے مربوط ٹولز ہیں جو صارف کے مطلوبہ سافٹ ویئر کا پتہ لگانے اور اسے حذف کرنے میں مدد کر سکتے ہیں۔ان انسٹال کرنے کے لیے۔
سوال نمبر 7) میں اینڈرائیڈ کے لیے کروم کلین اپ ٹول کیسے استعمال کرسکتا ہوں؟
جواب: Android پر Chrome کلین اپ ٹول علیحدہ ٹول کے طور پر دستیاب نہیں ہے۔ ایپلیکیشنز اور ایکسٹینشنز کو ہٹانے کا عمل دستی ہے اور سیٹنگز میں ردوبدل کے ذریعے کیا جا سکتا ہے۔
نتیجہ
اس ٹیوٹوریل میں، ہم نے سافٹ ویئر رپورٹر ٹول اور اس کے فوائد کے بارے میں بات کی ہے۔ یہ یقینی طور پر ان صارفین کے لیے ایک اہم ٹول ہے جو اکثر تھرڈ پارٹی سافٹ ویئر استعمال کرتے ہیں کیونکہ یہ ٹول کسی بھی میلویئر یا پریشانی والے سافٹ ویئر کا پتہ لگا سکتا ہے اور اسے رپورٹ کر سکتا ہے اور اسے سافٹ ویئر ریموول ٹول یا گوگل کلین اپ ٹول کے ذریعے ہٹایا جا سکتا ہے۔
ہم نے ان مختلف طریقوں پر بھی تبادلہ خیال کیا جن کے ذریعے کروم کلین اپ ٹول کو ہٹایا یا بلاک کیا جا سکتا ہے۔ ہمیں امید ہے کہ یہ ٹیوٹوریل اس ٹول کے بارے میں قارئین کے زیادہ تر سوالات کا جواب دے گا۔
ڈائیلاگ باکس پر نیچے دیا گیا ہے:%localappdata%\Google\Chrome\User Data\SwReporter
اس کی ذیل کے اسکرین شاٹ کی مدد سے بہتر طور پر وضاحت کی گئی ہے:
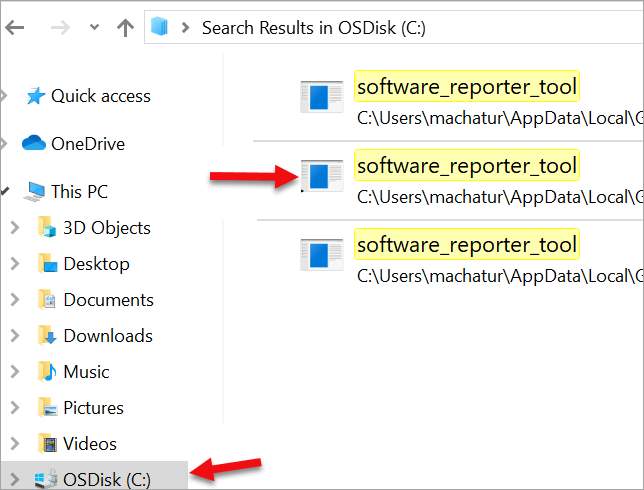
سافٹ ویئر رپورٹر ٹول کو کروم کلین اپ ٹول کے نام سے بھی جانا جاتا ہے۔ یہ پروگرام نظر نہیں آتا اور عام طور پر .exe ایکسٹینشن والی فائل کے طور پر موجود ہوتا ہے۔ (Software_reporter_tool.exe)۔ اس ٹول کا بنیادی مقصد براؤزر سے منسلک ہونا ہے اور ویب سے منسلک نہیں ہے۔
اوپر کی تصویر میں، اسے software_reporter_tool کے طور پر دیکھا جا سکتا ہے۔ ۔ جیسا کہ ذکر کیا گیا ہے، یہ ٹول پس منظر میں چلتا ہے اور یہ دیکھنا ممکن ہے کہ اس کا CPU استعمال زیادہ ہے۔ اس صورت حال میں، ہمارے پاس ٹول کو غیر فعال کرنے یا اسے ہٹانے کا اختیار ہے۔
عام طور پر، اس صورت حال میں، خرابی یہ پڑھتی ہے کہ گوگل کروم سافٹ ویئر رپورٹر ٹول نے کام کرنا چھوڑ دیا ہے۔ گوگل اب یہ کلین اپ ٹول کروم کے ایک حصے کے طور پر پیش کرتا ہے یعنی صارفین کو اسے الگ سے ڈاؤن لوڈ کرنے کی ضرورت نہیں ہے۔
یہ اس بات کا بھی اشارہ ہے کہ گوگل کو براؤزر کے مسائل کو حل کرنے کے لیے کسی ٹول کی ضرورت نہیں ہے۔ . یہ ٹول صارف کو کسی بھی ایسے ٹیبز یا پاپ اپ اشتہارات سے چھٹکارا حاصل کرنے دیتا ہے جو کلوز پر کلک کرنے کے بعد بھی بند نہیں ہوتے۔ ایسی صورت حال میں جہاں ویب براؤزر پر وائرس کا حملہ ہو، یہ ٹول اس کی شناخت کر سکے گا۔
سافٹ ویئر رپورٹر ٹول & کروم کلین اپ ٹول - کیا وہ ایک جیسے ہیں
ہاں، یہ ٹولز ایک جیسے ہیں اور کافی حد تک ایک ہی مقصد کو پورا کرتے ہیں۔ سافٹ ویئر رپورٹر ٹول کسی نقصان دہ کی جانچ کرنے کے لیے چلایا جاتا ہے۔کمپیوٹر پر سافٹ ویئر اور اگر اس میں کوئی ایسا سافٹ ویئر پایا جاتا ہے، تو کروم کلین اپ ٹول سافٹ ویئر کو ہٹا دیتا ہے۔
یہ کروم کلین اپ ٹول ہے جسے پہلے سافٹ ویئر ریموور ٹول کہا جاتا تھا۔ بعض اوقات اسے گوگل کروم سافٹ ویئر رپورٹر ٹول بھی کہا جاتا ہے۔
حوالہ کے لیے نیچے دیا گیا اسکرین شاٹ دیکھیں:
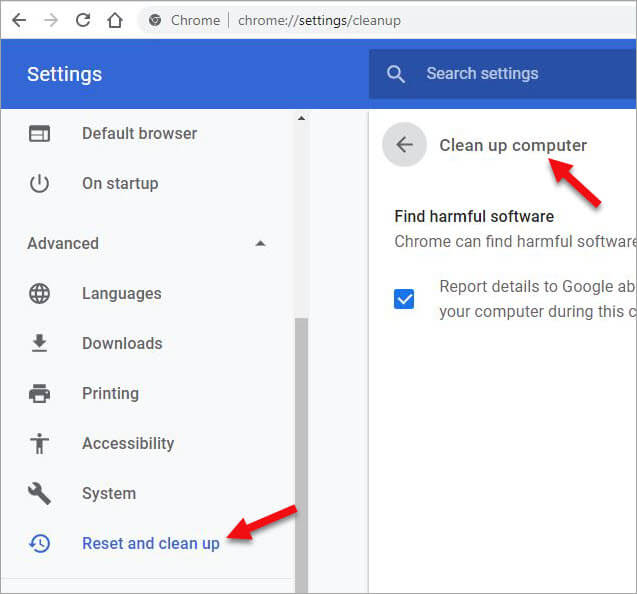
Chrome کلین اپ ٹول بہت سے فوائد فراہم کرتا ہے لیکن بعض اوقات، یہ مسائل پیدا کرنے کے لیے بھی جانا جاتا ہے۔ اس ٹول میں کمپیوٹر کے وسائل کی زیادہ کھپت کی شرح ہے جیسے میموری اور amp; سی پی یو کا استعمال اور اس کے نتیجے میں کمپیوٹر سست ہوتے ہیں۔ اسے ٹاسک مینیجر -> تفصیلات ٹیب کے تحت چیک کیا جا سکتا ہے۔
اس کی وضاحت ذیل کے اسکرین شاٹ میں کی گئی ہے:
0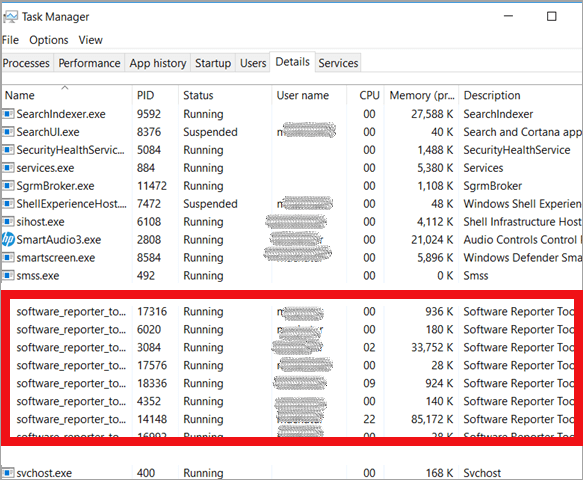
اوپر کی تصویر میں، ہم اعلی CPU اور زیادہ ڈسک کے استعمال کے ساتھ سافٹ ویئر رپورٹر ٹول دیکھ سکتے ہیں۔ کچھ صارفین حفاظتی وجوہات کی بنا پر اس ٹول کو ترجیح نہیں دیتے۔ ٹول کے ذریعے چلائے جانے والے اسکین کا نتیجہ گوگل کے ساتھ شیئر کیا جا سکتا ہے۔
اس کا انتظام نیچے دیے گئے آسان مراحل پر عمل کرکے ترتیبات میں کچھ تبدیلیاں کرکے آسانی سے کیا جاسکتا ہے:
مرحلہ 1: سیٹنگز کھولیں (گوگل کروم سیٹنگز ) اور ایڈوانسڈ آپشن پر کلک کریں۔
مرحلہ 2: منتخب کریں ری سیٹ کریں اور صاف کریں ۔ (صفحہ نیچے سکرول کریں)۔
مرحلہ 3: کمپیوٹر کو صاف کریں پر کلک کریں۔
12>
مرحلہ 4: اگلا ٹیب نقصان دہ سافٹ ویئر تلاش کرنے کا آپشن دیتا ہے۔ تلاش کریں پر کلک کریں۔
یہتمام نقصان دہ سافٹ ویئر تلاش کرنے اور انہیں ہٹانے میں صارف کی مدد کرتا ہے۔ اگر وہ نہیں چاہتے ہیں کہ اسکین کے نتائج گوگل کو بھیجے جائیں تو صارفین تفصیلات کی Google کو اطلاع دیں کو بھی غیر چیک کر سکتے ہیں۔
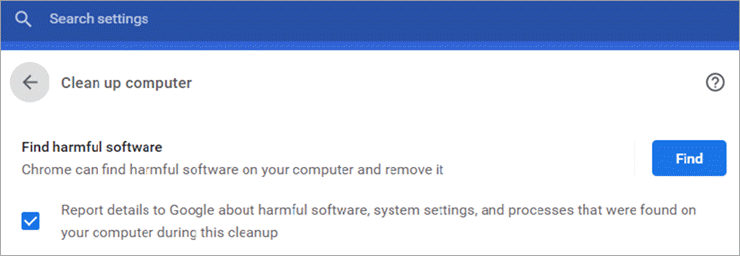
فائدے اور نقصانات
فوائد:
- نقصان دہ سافٹ ویئر کا پتہ لگانا اور ہٹانا جو براؤزنگ کے دوران ناپسندیدہ مسائل پیدا کر سکتا ہے۔
- یہ ان ناپسندیدہ ایکسٹینشنز کو بھی رکھتا ہے جو تیسرے نمبر پر ڈاؤن لوڈ ہو جاتے ہیں۔ پارٹی سافٹ ویئر بے پر انسٹال ہے۔
نقصانات:
- صارف کے وسائل کا زیادہ استعمال جیسے میموری اور CPU کا استعمال۔
- اسکن کے نتائج گوگل کو بھیجے جاتے ہیں جو رازداری کے مسائل کو جنم دے سکتے ہیں۔
- ٹول بعض اوقات اچانک کام کرنا بند کر سکتا ہے اور یہ ایک مسئلہ ہو سکتا ہے۔
لہذا، اب سوال یہ پیدا ہوتا ہے کہ کیا سافٹ ویئر رپورٹر ٹول کو ہٹانا ممکن ہے؟ ٹھیک ہے، یہ ایک آسان عمل تھا جب تک کہ یہ گوگل کروم کے ساتھ مربوط فیچر نہ بن جائے یعنی اسے ان انسٹال نہیں کیا جا سکتا۔ لیکن اچھی خبر یہ ہے کہ اسے غیر فعال کیا جا سکتا ہے۔
آئیے اس ٹول کو غیر فعال کرنے کے طریقے دیکھیں۔
گوگل کروم سافٹ ویئر رپورٹر ٹول کو غیر فعال کریں
طریقہ 1
کروم کلین اپ ٹول کو غیر فعال کرنے کے لیے:
#1) کھولیں ترتیبات گوگل کروم پر۔
#2) صفحہ کے نیچے، ایڈوانسڈ" اختیار منتخب کریں۔
#3) ایڈوانسڈ کے تحت، "سسٹم" کو منتخب کریں اور مڑیں۔ آپشن کو آف کریں "گوگل کے دوران بیک گراؤنڈ ایپس چلانا جاری رکھیںکروم بند ہے” ۔
اس کی وضاحت نیچے اسکرین شاٹ میں کی گئی ہے:
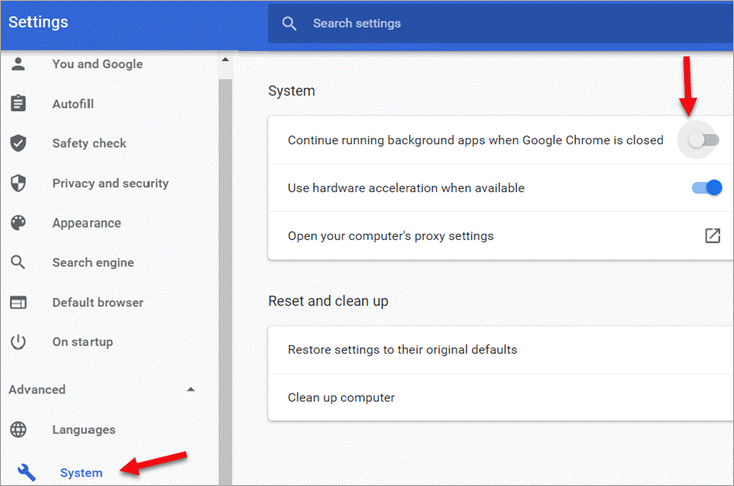
طریقہ 2
سافٹ ویئر رپورٹر ٹول کو کمپیوٹر سے دستی طور پر بھی ہٹایا جا سکتا ہے۔ یہ سافٹ ویئر رپورٹر ٹول .exe فائل کو ہٹا کر کیا جا سکتا ہے جو کمپیوٹر پر چلتی ہے۔
آئیے اس طریقہ پر عمل کرنے کے اقدامات دیکھیں۔
مرحلہ 1: RUN ڈائیلاگ باکس کھولیں۔ یہ شارٹ کٹ کا استعمال کرتے ہوئے بھی کیا جا سکتا ہے WIN+R.
مرحلہ 2: سافٹ ویئر رپورٹر ٹول کھولنے کے لیے، ٹائپ کریں “ %localappdata%\Google \Chrome\User Data\SwReporter ”
مرحلہ 3: یہ ہمیں ورژن نمبر والے فولڈر میں لے جائے گا جس میں سافٹ ویئر رپورٹر ٹول.exe فائل موجود ہے۔ .
مرحلہ 4: .exe فائل کو منتخب کریں اور Delete کلید پر کلک کریں۔
یہ طریقہ ایک ہے۔ سٹاپ گیپ کا انتظام جیسے ہی گوگل کروم ایک نئے ورژن میں اپ ڈیٹ ہوگا رپورٹر ٹول دوبارہ ظاہر ہوگا۔
طریقہ 3
یہ طریقہ Chrome کلین اپ ٹول کو مستقل طور پر غیر فعال کرنے میں مدد کرتا ہے۔ یہ سافٹ ویئر رپورٹر ٹول کی اجازتوں کو حذف کر کے کیا جا سکتا ہے۔ جیسے ہی اجازتیں ہٹا دی جائیں گی، .exe فائل نہیں چلے گی۔ آئیے ذیل کے مراحل پر عمل کریں۔
مرحلہ 1: چلائیں ڈائیلاگ باکس کھولیں۔ یہ شارٹ کٹ WIN+R کا استعمال کرکے بھی کیا جا سکتا ہے۔
مرحلہ 2: ٹائپ کریں “ %localappdata%\Google\Chrome\User Data\ SwReporter " اور ENTER پر کلک کریں۔
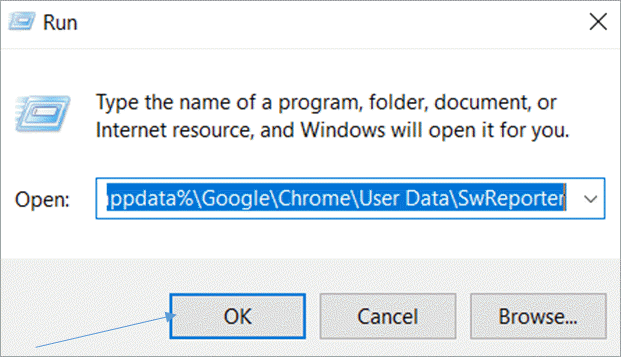
مرحلہ 3: کھولیں سافٹ ویئر رپورٹر ٹول فولڈر اور پراپرٹیز کو منتخب کرنے کے لیے دائیں کلک کریں>مرحلہ 4: سیکیورٹی ٹیب پر کلک کریں اور پھر ایڈوانسڈ بٹن پر کلک کریں۔
24>
مرحلہ 5: ایڈوانسڈ پر کلک کرنے کے بعد، میراث کو غیر فعال کریں بٹن پر کلک کریں۔ یہ ایک اور ڈائیلاگ باکس کی طرف لے جائے گا، اس طرح صارف سے وراثت میں ملنے والی اجازتوں کو واضح کرنے یا وراثت میں ملنے والی تمام اجازتوں کو ہٹانے کے درمیان انتخاب کرنے کو کہا جائے گا۔
آپشن کو منتخب کریں، “ اس آبجیکٹ سے وراثت میں ملنے والی تمام اجازتوں کو ہٹا دیں "۔ یہ ذیل کے اسکرین شاٹ میں دکھایا گیا ہے۔ تبدیلیوں کی تصدیق اور اطلاق کے لیے صارف کو تمام ڈائیلاگ باکسز پر ٹھیک ہے پر کلک کرنا ہوگا۔
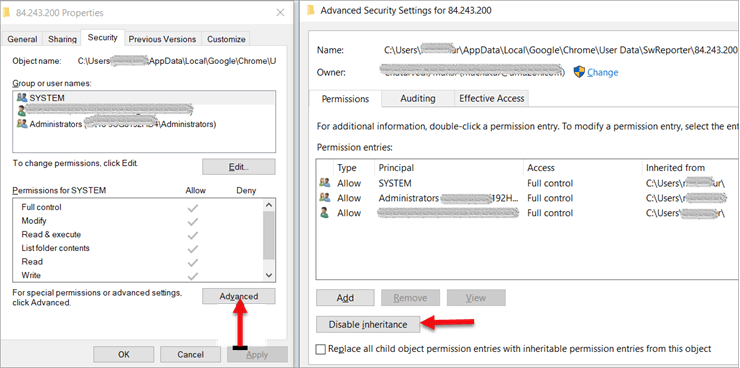
26>
اس پر عمل کرکے طریقہ، کروم کلین اپ ٹول کمپیوٹر پر نہیں چلے گا۔
طریقہ 4
اس طریقہ کار میں سافٹ ویئر رپورٹر ٹول کو تبدیل کرنا شامل ہے۔ ایگزیکیوٹیبل فائل۔
آل کو اسکیننگ اور رپورٹس کو شیئر کرنے سے روکنے کے لیے، ہم سافٹ ویئر رپورٹر EXE فائل کو کسی دوسری EXE فائل سے بدل سکتے ہیں۔
Step1: اس فولڈر پر کلک کریں جہاں سافٹ ویئر رپورٹر ٹول EXE فائل موجود ہے۔
مرحلہ 2: کسی بھی دوسری EXE فائل کو کاپی کریں۔ مثال: notepad.exe.
مرحلہ 3: سافٹ ویئر رپورٹر ٹول EXE فائل کو حذف کریں۔
مرحلہ 4: دوسری .exe فائل کو کاپی کریں اور اس کا نام بدل کر سافٹ ویئر رپورٹر tool.exe رکھیں۔
طریقہ 5
اس طریقہ میں بنانا شامل ہے۔کروم کلین اپ ٹول کو غیر فعال کرنے کے لیے رجسٹری ایڈیٹر کے ساتھ تبدیلیاں۔ اس طریقہ میں کچھ تغیرات بھی ہو سکتے ہیں اور آئیے ان میں سے چند کے بارے میں بات کرتے ہیں۔ یہ طریقہ سافٹ ویئر رپورٹر ٹول کو روکنے کے لیے آفیشل گوگل کروم کی پالیسیوں کا استعمال کرتا ہے۔
آئیے اس طریقہ کار کے مراحل کو دیکھیں۔
مرحلہ 1: چلائیں ڈائیلاگ باکس کھولیں۔ یہ شارٹ کٹ WIN+R اور " regedit" ٹائپ کرکے بھی کیا جا سکتا ہے۔
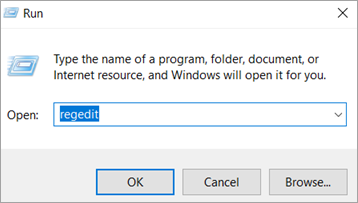
مرحلہ 2 : یہ ہمیں درج ذیل کلید پر لے جائے گا۔
HKEY_LOCAL_MACHINE\SOFTWARE\Policies
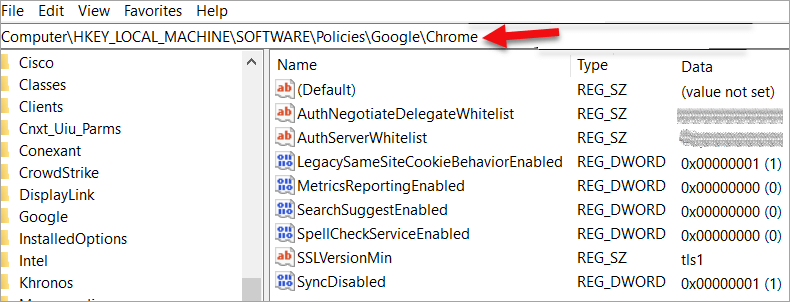
مرحلہ 3 : کلید کے تحت ایک نئی کلید بنانے کے لیے دائیں کلک کریں - پالیسیوں اور اس کلید کا نام Google۔
مرحلہ 4: نئی بنائی گئی Google کلید کے تحت، ایک نئی کلید بنائیں اور اس کلید کو Chrome کا نام دیں۔
مرحلہ 5: اب، آخری راستہ کلید کو اس طرح پڑھا جائے گا:
HKEY_LOCAL_MACHINE\SOFTWARE\Policies\Google\Chrome
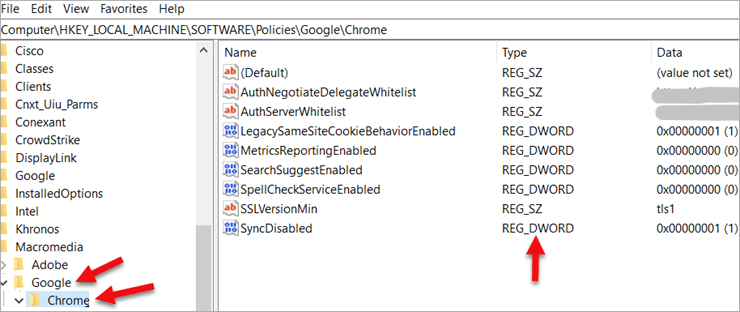
مرحلہ 6: پینل کے دائیں جانب، " Chrome " کلید کو منتخب کریں اور پھر " نیا" ->DWORD (32 بٹ ویلیو) کو منتخب کرنے کے لیے دائیں کلک کریں۔ اس نئے DWORD کو Chrome Cleanup Reporting Enabled کے نام سے تبدیل کرنے کی ضرورت ہے۔ دونوں DWORD کی قدر کو 0 کے طور پر متعین کرنا یاد رکھنا ضروری ہے۔
رجسٹری ایڈیٹر کے استعمال کے اس طریقے میں کچھ تغیرات بھی ہو سکتے ہیں۔ آئیے اب تغیرات کو دیکھتے ہیں۔ کچھ اقدامات پچھلے طریقہ کی طرح عام رہتے ہیں۔
مرحلہ 1: کھولیں چلائیں ڈائیلاگ باکس۔ یہ شارٹ کٹ WIN+R اور " regedit" ٹائپ کرکے بھی کیا جا سکتا ہے۔
مرحلہ 2: ایک بار رجسٹری ایڈیٹر کھلا ہے، ہم کلید پر جاتے ہیں - HKEY_CURRENT_USER\Software\Microsoft\Windows\CurrentVersion\Policies
مرحلہ 3: کے تحت ایک نئی کلید بنائیں پالیسیوں اور اس کا نام تبدیل کریں Explorer۔
مرحلہ 4: کلید کے تحت ایک نئی کلید بنائیں جس کا نام Explorer, ہے۔ اور اس کا نام تبدیل کریں Disallow Run.
فائنل کلید کا راستہ اس طرح پڑھے گا:
HKEY_CURRENT_USER\Software\Microsoft\Windows\CurrentVersion \Policies\Explorer\DisallowRun
مرحلہ 5: کلید کو منتخب کریں - چلانے کی اجازت نہ دیں۔ یہ اسکرین کے دائیں جانب ظاہر ہوگا۔ دائیں کلک کریں اور منتخب کریں نیا -> سٹرنگ ویلیو۔ اس سٹرنگ کا نام تبدیل کریں 1 ۔
مرحلہ 6: سٹرنگ کھولیں 1 اس پر ڈبل کلک کرکے اور اس کی قیمت اب درکار ہے۔ Software Reporter_Tool.exe پر سیٹ کرنا۔
رجسٹری کے طریقہ کار کی ایک اور تبدیلی میں "امیج فائل کے عمل درآمد کے اختیارات" کا استعمال شامل ہے۔
مرحلہ 1: کھولیں چلائیں ڈائیلاگ باکس۔ یہ شارٹ کٹ WIN+R اور ٹائپ کرکے بھی کیا جا سکتا ہے “ regedit”
مرحلہ 2: ایک بار رجسٹری ایڈیٹر کھلا ہے، ہم کلید پر جاتے ہیں۔
HKEY_LOCAL_MACHINE\SOFTWARE\Microsoft\Windows NT\Current Version\Image File Execution Options
Step 3: نام سافٹ ویئر کے ساتھ ایک نئی کلید بنائیںReporter_Tool.exe کے تحت Image File Execution Option.
مرحلہ 4: نام Debugger کے ساتھ ایک نئی سٹرنگ کی ضرورت ہے۔ Software Reporter_Tool.exe کلید کے تحت بنائی گئی ہے۔
مرحلہ 5: ڈیبگر سٹرنگ کی قدر کو کسی بھی دوسری EXE فائل کے راستے کے طور پر سیٹ کیا جا سکتا ہے۔ سافٹ ویئر رپورٹر ٹول کی جگہ چلائیں۔
ہم نے کروم کلین اپ ٹول کو غیر فعال یا بلاک کرنے کے کچھ طریقے دیکھے ہیں۔ آئیے اب اکثر پوچھے جانے والے کچھ سوالات کو دیکھتے ہیں۔
اکثر پوچھے جانے والے سوالات
سوال نمبر 1) کیا سافٹ ویئر رپورٹر ٹول کی ضرورت ہے؟
جواب: سافٹ ویئر رپورٹر ٹول اب گوگل کروم کی ایک مربوط خصوصیت ہے۔ یہ ان صارفین کے لیے تجویز کیا جاتا ہے جو عام طور پر خود کو فریق ثالث کے سافٹ ویئر سے نمٹتے ہوئے پاتے ہیں جو کبھی کبھی پریشانی کا باعث بن سکتے ہیں۔ اس ٹول میں کمپیوٹر کے وسائل کی بھی زیادہ کھپت ہوتی ہے اور اس وجہ سے کچھ صارفین اسے بلاک کرنے یا اسے غیر فعال کرنے کو ترجیح دیتے ہیں۔
Q #2) کوئی کروم کو کم CPU کا استعمال کیسے کر سکتا ہے؟
جواب: Chrome کمپیوٹر کے وسائل جیسے میموری اور CPU کے زیادہ استعمال کے لیے جانا جاتا ہے، لیکن اچھی خبر یہ ہے کہ اسے Chrome کو اپ ڈیٹ کرکے اور کم ٹیبز کے ساتھ کام کرکے کنٹرول کیا جاسکتا ہے۔ صارفین ٹاسک مینیجر سے استعمال پر نظر رکھ سکتے ہیں اور ایپس کو ہٹا سکتے ہیں۔ ایکسٹینشنز جن کی ضرورت نہیں ہے۔
Q #3 ) کیا صارف سافٹ ویئر رپورٹر ٹول EXE کو حذف کر سکتا ہے؟
جواب: ہاں ۔