คุณสามารถสำรวจวิธีการแบบเป็นขั้นเป็นตอนเพื่อทำความเข้าใจวิธีการเปิดหรือส่งต่อพอร์ตบนเราเตอร์ต่างๆ เช่น Asus, Belkin, Netgear และอื่นๆ:
เมื่อพูดถึงอินเทอร์เน็ต ความเร็วคือทุกสิ่ง การสตรีมสด การเล่นเกม การแชร์ไฟล์ ทุกสิ่งที่คุณทำจะดีขึ้นมากด้วยการเชื่อมต่อที่เร็วขึ้น
การส่งต่อพอร์ตหรือการเปิดพอร์ต ทำให้การถ่ายโอนข้อมูลมีประสิทธิภาพและรวดเร็วยิ่งขึ้น การปรับเปลี่ยนเราเตอร์อาจดูน่ากลัว แต่ใช้เวลาไม่นาน และเราพร้อมให้คำแนะนำคุณเกี่ยวกับวิธีเปิดพอร์ตบนเราเตอร์
เครือข่าย เราเตอร์ และพอร์ต
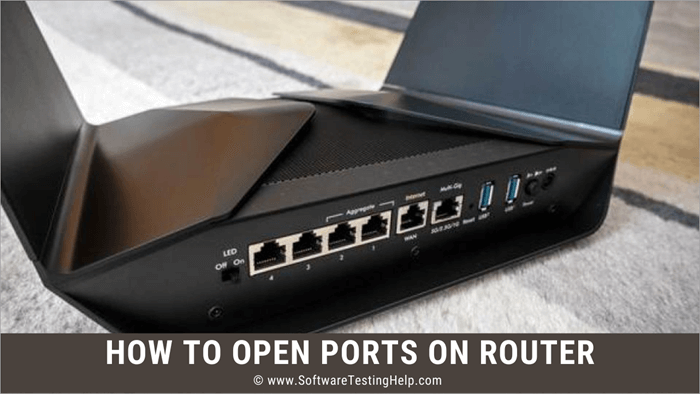
ก่อนที่เราจะพูดถึงวิธีการส่งต่อพอร์ตบนเราเตอร์ ให้ทำความเข้าใจว่าเราเตอร์ทำงานร่วมกับเครือข่ายอย่างไร ข้อมูลเดินทางเข้าและออกจากเครือข่ายโดยใช้เราเตอร์เป็นทางออก เช่น หากคุณคลิกบล็อก คำขอข้อมูลจะถูกส่งไปยังเราเตอร์ของคุณ
จากนั้นเราเตอร์จะส่งต่อคำขอไปยังเซิร์ฟเวอร์ของบล็อก เซิร์ฟเวอร์ส่งข้อมูลที่ร้องขอกลับไปยังเราเตอร์ ซึ่งเราเตอร์ของคุณส่งต่อไปยังอุปกรณ์ของคุณที่คุณกำลังพยายามเปิดบล็อก ทั้งหมดนี้เกิดขึ้นในหน่วยมิลลิวินาที
พอร์ตคือช่องทางที่เราเตอร์ส่งและรับข้อมูล มีพอร์ตมากกว่า 65,000 พอร์ตที่คุณสามารถใช้ได้ หากคุณทำสองสิ่งพร้อมกัน เช่น ฟัง Spotify และเรียกดู เราเตอร์ของคุณจะใช้พอร์ตแยกกันอย่างน้อยสองพอร์ตเพื่อติดต่อกับเซิร์ฟเวอร์สองเครื่องพร้อมกัน
บางแอปพลิเคชันอุปกรณ์ที่มีการเข้ารหัสหลายชั้น ดังนั้นแม้ว่าเราเตอร์ของคุณจะถูกแฮ็ก อุปกรณ์ของคุณก็จะปลอดภัย
และโปรแกรมถูกออกแบบมาเพื่อใช้พอร์ตเฉพาะ ตัวอย่างเช่น คำขอ HTML ทั้งหมดจะได้รับจากพอร์ต 80 พอร์ต 110 ใช้สำหรับอีเมลโดยเฉพาะ และอื่นๆ แม้ว่าโดยปกติแล้วคุณไม่จำเป็นต้องจัดการพอร์ต แต่การรู้วิธีแก้ไขพอร์ตนั้นมีประโยชน์วิธีเปิดพอร์ต
เราเตอร์ทั้งหมดมาพร้อมกับไฟร์วอลล์พื้นฐานเพื่อให้การเชื่อมต่อของคุณปลอดภัย . บางครั้งไฟร์วอลล์เหล่านี้สามารถบล็อกการเชื่อมต่อขาเข้าได้ ดังนั้น คุณอาจต้องเปิดพอร์ตสำหรับบางแอปพลิเคชัน ขั้นตอนในการเปิดพอร์ตแตกต่างกันเล็กน้อยสำหรับเราเตอร์ทุกตัว แต่ขั้นตอนพื้นฐานยังคงเหมือนเดิม
ค้นหาที่อยู่ IP ไปยังเราเตอร์ของคุณ
มีวิธีต่างๆ ในการค้นหาที่อยู่ IP ของเราเตอร์ของคุณ
บน Windows
Method#1
- คลิก Windows และแป้น R
- พิมพ์ cmd แล้วกด Enter
- พิมพ์ ipconfig แล้วกด Enter
- ตัวเลขข้างตัวเลือกเกตเวย์เริ่มต้นคือที่อยู่ IP ของเราเตอร์
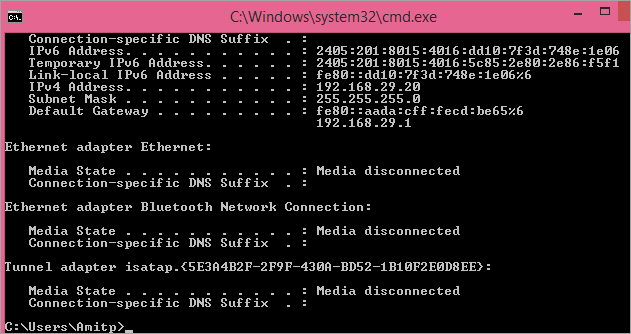
วิธี#2
- เปิดแผงควบคุม
- ไปที่เครือข่ายและอินเทอร์เน็ต
- คลิกที่ดูสถานะเครือข่ายและงาน
- ไปที่ Network and Sharing Center
- คลิกที่ชื่อการเชื่อมต่ออินเทอร์เน็ตของคุณ
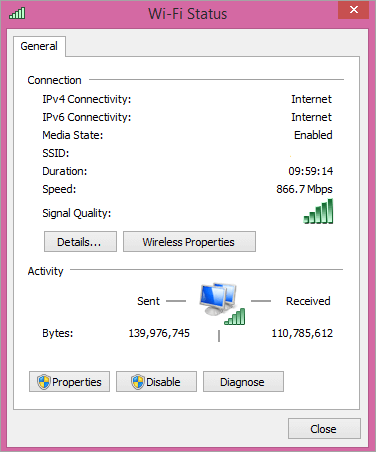
- เลือกสถานะ Ethernet
- ไปที่รายละเอียด
- คลิกที่รายละเอียดการเชื่อมต่อเครือข่าย
- IP ที่แสดงเป็น IPv4 Default Gateway คือที่อยู่ IP ของเราเตอร์
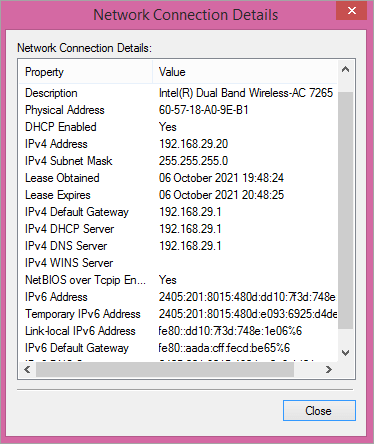
บน Mac
กำลังค้นหา IP ของเราเตอร์ของคุณที่อยู่บน Mac ค่อนข้างตรงไปตรงมา
- คลิกที่เมนู Apple
- เลือกตัวเลือกการตั้งค่าระบบ
- ไปที่ไอคอนเครือข่าย
- คลิกที่การเชื่อมต่อเครือข่ายของคุณ
- เลือกขั้นสูง
- ไปที่แท็บ TCP/IP
- ข้างเราเตอร์จะเป็นที่อยู่ IP
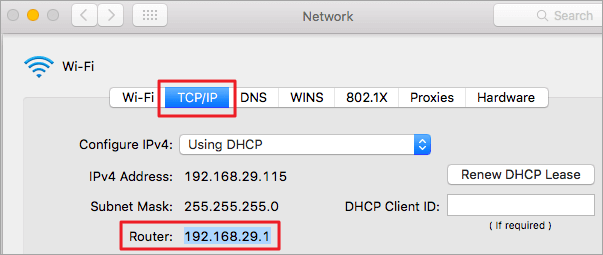
ส่งต่อพอร์ตบนเราเตอร์ Asus
- ค้นหาที่อยู่ IP ของเราเตอร์ของคุณ
- พิมพ์ที่อยู่ IP ในแถบที่อยู่ของเบราว์เซอร์ของคุณ
- กด Enter
- ป้อนชื่อผู้ใช้และรหัสผ่านของคุณ (ผู้ดูแลระบบคือชื่อผู้ใช้และรหัสผ่านเริ่มต้น)
- คลิกที่เข้าสู่ระบบ
- คลิกที่ WAN .
- เลือกเซิร์ฟเวอร์เสมือน/การส่งต่อพอร์ต
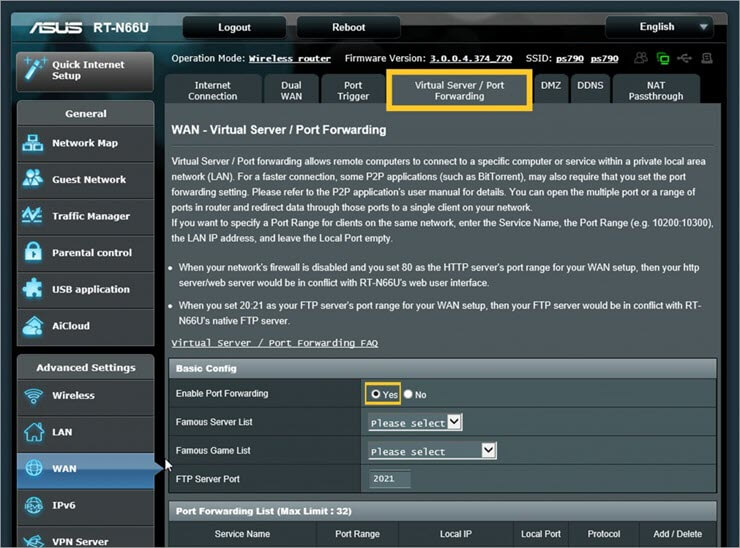
[ภาพ แหล่งที่มา ]
- ป้อนชื่อพอร์ตของคุณเพื่อจดจำว่าทำไมจึงสร้างขึ้น
- พิมพ์หมายเลขหรือช่วงของพอร์ตที่คุณต้องการเปิด
- ป้อนที่อยู่ IP ของอุปกรณ์ที่คุณต้องการส่งต่อพอร์ตไป
- เลือกโปรโตคอล (TCP/UDP)
- คลิกเพิ่ม
- คลิกนำไปใช้
- รีบูตเราเตอร์ของคุณ
เปิดพอร์ตบนเราเตอร์ Belkin
- ค้นหาที่อยู่ IP ของเราเตอร์ของคุณ (192.168.2.1 คือที่อยู่ IP เริ่มต้น)
- พิมพ์ที่อยู่ IP ในแถบที่อยู่ของเบราว์เซอร์ของคุณ
- กด Enter
- คลิกที่ตัวเลือกเซิร์ฟเวอร์เสมือนบนแถบด้านซ้ายมือ
- ป้อนชื่อผู้ใช้ (ชื่อผู้ใช้เริ่มต้นคือผู้ดูแลระบบ)
- ป้อนรหัสผ่าน (รหัสผ่านเริ่มต้นคือรหัสผ่าน).
- คลิกที่ส่ง
- ไปที่ตัวเลือกเซิร์ฟเวอร์เสมือน
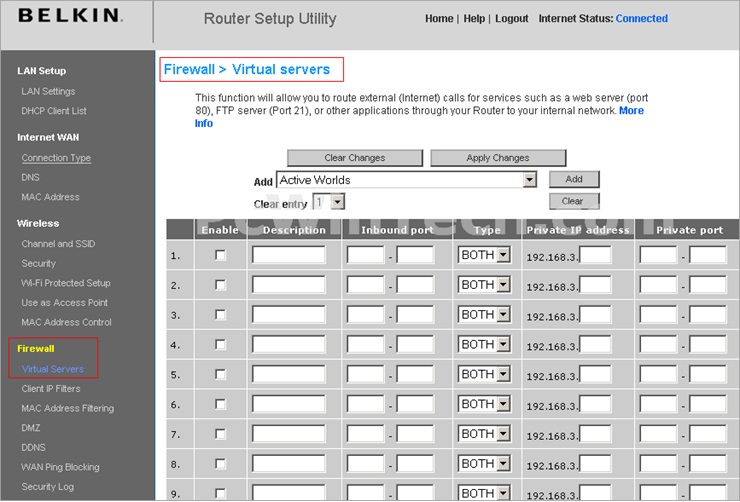
[รูปภาพ แหล่งที่มา ]
- ทำเครื่องหมายในช่องเปิดใช้งาน
- ตั้งชื่อพอร์ตส่งต่อ
- ป้อนพอร์ต จำนวนในช่องพอร์ตขาเข้าและขาออก
- คลิกที่ประเภทและเลือกโปรโตคอลที่เหมาะสมสำหรับพอร์ต (TCP/UDP)
- ป้อนที่อยู่ IP ของอุปกรณ์ที่คุณต้องการส่งต่อ ถึง
- คลิกใช้การเปลี่ยนแปลงที่ด้านบนของหน้าจอ
- รีบูตเราเตอร์ของคุณ
เปิดพอร์ตบนเราเตอร์ TP-Link
- ค้นหาที่อยู่ IP ของเราเตอร์ (192.168.1.1 คือที่อยู่ IP เริ่มต้น)
- พิมพ์ที่อยู่ IP ในแถบที่อยู่ของเบราว์เซอร์ของคุณ
- กด Enter
- ป้อนชื่อผู้ใช้และรหัสผ่านของคุณ (ผู้ดูแลระบบคือชื่อผู้ใช้และรหัสผ่านเริ่มต้น)
- คลิกเข้าสู่ระบบ
- ไปที่ตัวเลือกลิงก์การส่งต่อทางด้านซ้ายของหน้า
- จากเมนู เลือกเซิร์ฟเวอร์เสมือน
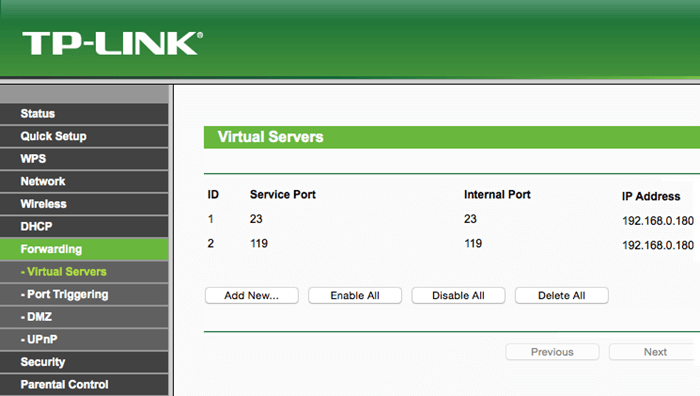
[ภาพ แหล่งที่มา ]
- คลิกที่เพิ่มใหม่
- ป้อนหมายเลขพอร์ตในช่อง Service Port
- พิมพ์ที่อยู่ IP ที่คุณต้องการส่งต่อพอร์ตไป
- จากกล่องโปรโตคอล ให้เลือกโปรโตคอลที่ถูกต้อง (TCP/UDP)
- ไปที่เมนูแบบเลื่อนลงสถานะ
- เลือกเปิดใช้งาน
- คลิก บันทึก
- รีบูตเราเตอร์ของคุณ
ส่งต่อพอร์ตบนเราเตอร์ Netgear
- ลงชื่อเข้าใช้ IP เราเตอร์ Netgear ของคุณ
- ไปที่ขั้นสูง
- เลือกการตั้งค่าขั้นสูง
- คลิกที่การส่งต่อพอร์ต/การทริกเกอร์พอร์ต
- ไปที่เพิ่มบริการที่กำหนดเอง
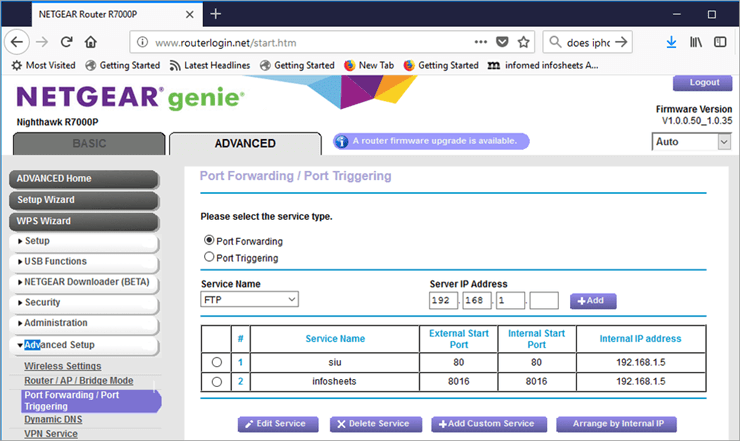
[ภาพ แหล่งที่มา ]
- พิมพ์ชื่ออุปกรณ์
- ป้อน หมายเลขพอร์ตและพอร์ตภายนอก
- เลือกโปรโตคอล (TCP/UDP)
- ป้อนที่อยู่ IP ของอุปกรณ์ที่คุณต้องการส่งต่อพอร์ต
- เลือกนำไปใช้
- รีบูตเราเตอร์ของคุณ
เปิดพอร์ตบนเราเตอร์ Draytek
- ค้นหาที่อยู่ IP ของเราเตอร์ (192.168.1.1 คือที่อยู่ IP เริ่มต้น) .
- ป้อนที่อยู่ IP ในแถบที่อยู่ของเบราว์เซอร์ของคุณ
- กด Enter
- ป้อนชื่อผู้ใช้ (ชื่อผู้ใช้เริ่มต้นคือผู้ดูแลระบบ)
- ป้อนรหัสผ่าน (รหัสผ่านเริ่มต้นคือรหัสผ่าน)
- คลิกเข้าสู่ระบบ
- ไปที่ลิงก์ NAT ทางด้านซ้าย
- จากเมนู เลือก Port Redirection
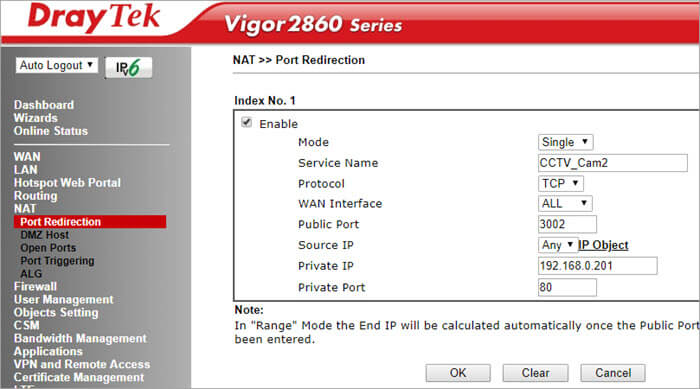
[ภาพ แหล่งที่มา ]
- ใกล้ ตรงกลาง ค้นหาลิงก์ Index Number คลิกที่ลิงก์
- ไปที่ช่องแบบเลื่อนลงของโหมด
- คลิกที่ Range เพื่อส่งต่อช่วงของพอร์ตต่างๆ
- หากต้องการส่งต่อพอร์ตเดียว ให้คลิกที่ Single
- ในช่องชื่อบริการ พิมพ์ชื่อสำหรับบริการของคุณ
- เลือกประเภทโปรโตคอล (TCP/UDP)
- จากช่องแบบเลื่อนลง WAN IP เลือกทั้งหมด
- พิมพ์ที่อยู่ IP ของอุปกรณ์ที่คุณต้องการเปิดพอร์ตให้
- คลิกตกลง
- รีบูต ของคุณเราเตอร์
ส่งต่อพอร์ตบนเราเตอร์ Dovado
- ค้นหาที่อยู่ IP ของเราเตอร์ (192.168.0.1 เป็นที่อยู่ IP เริ่มต้น)
- ป้อนที่อยู่ IP ในแถบที่อยู่ของเบราว์เซอร์ของคุณ
- กด Enter
- ป้อนชื่อผู้ใช้ (ชื่อผู้ใช้เริ่มต้นคือผู้ดูแลระบบ)
- ป้อนรหัสผ่าน (รหัสผ่านเริ่มต้นคือรหัสผ่าน)
- คลิกเข้าสู่ระบบ
- ไปที่ตัวเลือก LAN ทางซ้าย
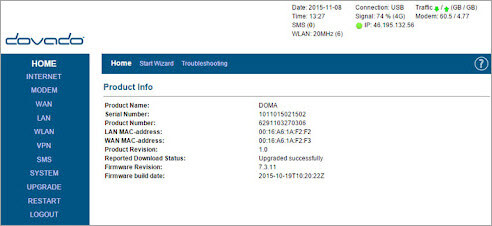
- เลือกลิงก์ Port Forwarding
- ป้อนหมายเลขพอร์ตเพื่อส่งต่อ
- จากรายการแบบเลื่อนลงของโปรโตคอล เลือกโปรโตคอลที่เหมาะสม (TCP/UDP)
- ป้อนที่อยู่ IP ของอุปกรณ์เพื่อส่งต่อพอร์ต ถึง
- คลิกที่ปุ่มพอร์ตปลายทาง
- รีบูตเราเตอร์ของคุณ
เปิดพอร์ตบนเราเตอร์ Arris
- ค้นหาเราเตอร์ ที่อยู่ IP (192.168.0.1 คือที่อยู่ IP เริ่มต้น)
- พิมพ์ที่อยู่ IP ในแถบที่อยู่ของเบราว์เซอร์ของคุณ
- กด Enter
- ป้อนชื่อผู้ใช้ ( ชื่อผู้ใช้เริ่มต้นคือผู้ดูแลระบบ)
- ป้อนรหัสผ่าน (รหัสผ่านเริ่มต้นคือรหัสผ่าน)
- ไปที่แท็บไฟร์วอลล์
- เลือกเซิร์ฟเวอร์เสมือน/การส่งต่อพอร์ต
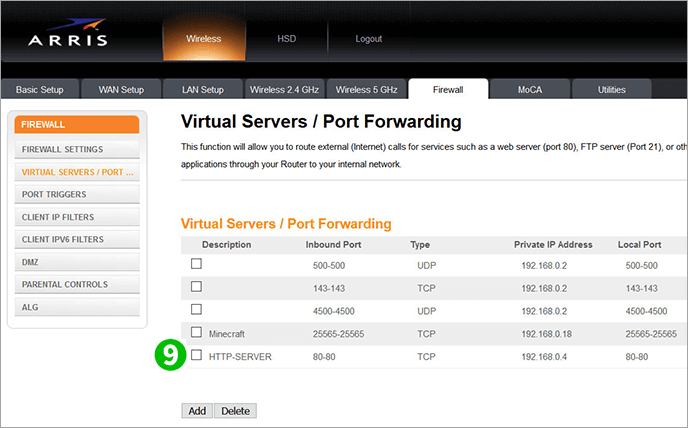
[ภาพ แหล่งที่มา ]
- คลิกที่เพิ่ม
- เลือกช่วงพอร์ตขาเข้า ป้อนหมายเลขเดียวกันหากคุณต้องการเปิดเพียงพอร์ตเดียว
- เลือกโปรโตคอลที่เหมาะสม (TCP/UDP)
- ป้อนอุปกรณ์ ที่อยู่ IP ที่จะส่งต่อพอร์ตไปที่
- ไปที่ Add Virtual Serverตัวเลือก
- คุณจะเห็นเซิร์ฟเวอร์ HTTP เสมือนใหม่
- รีบูตเราเตอร์ของคุณ
เปิดพอร์ตสำหรับ PS4
ที่นั่น มีที่อยู่ Ipv4 ถึง 4.3 พันล้านที่อยู่ แต่ก็ยังไม่เพียงพอสำหรับผู้ใช้อินเทอร์เน็ตที่เพิ่มจำนวนขึ้นเรื่อย ๆ การแปลที่อยู่เครือข่ายหรือ NAT ช่วยให้แน่ใจว่าที่อยู่ IP ของคุณไม่หมด
นอกจากนี้ยังช่วยให้เราเตอร์ทำหน้าที่เป็นตัวกลางระหว่างเครือข่ายและอินเทอร์เน็ต คุณสามารถมีที่อยู่ IP สาธารณะสำหรับการสื่อสารกับอินเทอร์เน็ตและที่อยู่ IP หลายรายการสำหรับอุปกรณ์ต่างๆ บนเครือข่ายของคุณ ดังนั้น IP เดียวจึงครอบคลุมเครือข่ายทั้งหมดได้
NAT จะแปลง IP สาธารณะเป็นส่วนตัวและในทางกลับกัน แต่มีการใช้พอร์ตเพื่อให้ข้อมูลสามารถเข้าถึงผู้รับที่ถูกต้อง และมีพอร์ตที่แตกต่างกันสำหรับการใช้งานที่แตกต่างกัน
ระบบปฏิบัติการของคุณจะค้นหาหมายเลขพอร์ตของแพ็กเก็ตข้อมูลเพื่อทำความเข้าใจตำแหน่งที่จะส่งไป โปรโตคอล UPnP จะกำหนดหมายเลขพอร์ตเหล่านี้ให้กับแอปพลิเคชันโดยอัตโนมัติ
สำหรับคอนโซลเกม มี NAT สามประเภท:
NAT ประเภทที่ 1: เป็น NAT แบบเปิดที่ PS4 ของคุณเชื่อมต่อโดยตรงกับอินเทอร์เน็ตและ NAT ไม่ได้กำหนดค่าบนเราเตอร์ ไม่มีไฟร์วอลล์และด้วยเหตุนี้จึงเป็นเครือข่ายที่ไม่ปลอดภัย เป็นที่ทราบกันดีว่ามีเวลาแฝงในการเล่นเกมสูง
เมื่อใช้ NAT1 คุณสามารถแชทกับเกมเมอร์คนอื่นๆ และโฮสต์เกมหลายเกมได้ แต่อาจตกเป็นเหยื่อของแฮ็กเกอร์ได้ง่ายๆ แม้ว่า NAT ประเภท 1 จะมีความยืดหยุ่นสูงและให้เวลาแฝงสูงสุด นอกจากนี้ยังสามารถติดไวรัสเครือข่ายของคุณได้อย่างง่ายดาย
NAT ประเภท 2: เป็นเครือข่ายระดับปานกลางและมักใช้กับ PS4 ใช้เราเตอร์และสามารถส่งต่อแพ็กเก็ตโดยใช้พอร์ตที่กำหนดไว้ล่วงหน้า ดังนั้นจึงปลอดภัยกว่าประเภทที่ 1 คุณไม่สามารถโฮสต์เกมได้ แต่คุณจะแชทและใช้เกมแบบผู้เล่นหลายคนได้
NAT ประเภทที่ 3: นี่คือเครือข่ายที่เข้มงวดซึ่งคุณจะมีการเชื่อมต่อที่จำกัด กับผู้เล่นคนอื่นๆ คุณสามารถเล่นเกมแบบผู้เล่นหลายคนและแชทกับผู้ใช้ที่มี Type 1 เท่านั้น NAT Type 3 เป็นการเชื่อมต่อที่ปลอดภัยที่สุดในบรรดาทั้งหมด แต่คุณไม่สามารถเพลิดเพลินกับการเล่นเกมได้เหมือนกับ NAT อีกสองตัวที่เหลือ PS4 ของคุณจะทำงานหลังเราเตอร์โดยไม่มีการส่งต่อพอร์ตเครือข่าย
ส่งต่อพอร์ต PS4
กระบวนการอาจแตกต่างกันไปขึ้นอยู่กับเราเตอร์ของคุณ แต่ขั้นตอนพื้นฐานจะยังคงเหมือนเดิม
- ไปที่การตั้งค่า
- คลิกที่เครือข่าย
- เลือกดูสถานะการเชื่อมต่อ
- จดที่อยู่ MAC และ IP ของ PS4 ของคุณ
- เปิดเบราว์เซอร์
- ป้อนที่อยู่ IP ของเราเตอร์ของคุณ
- กด Enter
- ป้อน ID เข้าสู่ระบบและรหัสผ่าน
- คลิกที่เข้าสู่ระบบ
- ค้นหาตัวเลือกการส่งต่อพอร์ต
- เพิ่มกฎสำหรับ TCP 80, 443, 3478, 3479, 3480 และ UDP 3478, 3479
- รีบูตเราเตอร์ของคุณ .
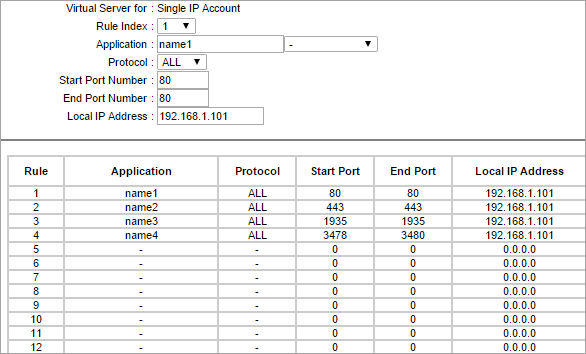
คำถามที่พบบ่อย
คำถาม #1) การเปิดพอร์ตบนเราเตอร์หมายความว่าอย่างไร
คำตอบ: ในการเปิดพอร์ตบนเราเตอร์หมายถึงแพ็คเก็ตที่มีหมายเลขพอร์ตเหล่านี้ได้รับอนุญาตให้เข้าและออกจาก LAN ของคุณ
Q #2) การเปิดพอร์ตบนเราเตอร์ของฉันปลอดภัยหรือไม่
คำตอบ: พอร์ตที่เปิดอยู่ไม่เป็นอันตราย แต่สิ่งที่คุณทำกับพอร์ตเหล่านี้ในระดับระบบอาจเป็นอันตรายได้ คุณสามารถติดป้ายกำกับว่าเป็นอันตรายได้ ขึ้นอยู่กับว่าแอปและบริการใดบ้างที่เปิดเผยบนพอร์ตเหล่านั้น พอร์ตที่เปิดน้อยจะลดโอกาสในการโจมตีเครือข่ายของคุณ
คำถาม #3) พอร์ตใดที่ไม่ปลอดภัยในการเปิด
คำตอบ: พอร์ต 20,21, 22, 23, 25, 53, 139, 80-443, 445, 1433,1434, 3306, 3389 แม้ว่าโดยปกติจะเปิดอยู่ แต่พอร์ตเหล่านี้เป็นพอร์ตที่ใช้งานบ่อย ดังนั้นจึงไม่ปลอดภัยที่จะเปิด
ถาม #4) ต้องเปิดพอร์ต 445 หรือไม่
คำตอบ: ต้องใช้ TCP 445 สำหรับการแชร์ไฟล์และเครื่องพิมพ์ ดังนั้น หากคุณไม่ต้องการแชร์ไฟล์และเครื่องพิมพ์ คุณไม่จำเป็นต้องเปิดพอร์ต 445
คำถาม #5) ฉันควรเปิดพอร์ต 23 หรือไม่
คำตอบ: พอร์ต 23 ใช้สำหรับบริการ Telnet และเป็นหนึ่งในพอร์ตที่ถูกละเมิดมากที่สุด ดังนั้น ให้ปิดไว้
สรุป
แม้ว่าการเปิดพอร์ตบนเราเตอร์ของคุณจะมีประโยชน์บางประการ แต่ก็มีข้อเสียเช่นกัน ทำให้อุปกรณ์ของคุณเปิดรับความเสี่ยงทางออนไลน์ที่สำคัญซึ่งอาจทำให้คุณเสี่ยงต่อการโจมตีของมัลแวร์ พอร์ตที่เปิดอยู่จะขจัดการรักษาความปลอดภัยอีกชั้นหนึ่ง
ดังนั้น เมื่อคุณเปิดพอร์ต ตรวจสอบให้แน่ใจว่าคุณใช้มาตรการเพิ่มเติมในการปกป้องเราเตอร์ของคุณ เนื่องจากเป็นการป้องกันอีกชั้นหนึ่งระหว่างอุปกรณ์ของคุณกับอินเทอร์เน็ตส่วนที่เหลือ ป้องกันของคุณ