คำแนะนำทีละขั้นตอนฉบับสมบูรณ์เพื่อให้เข้าใจวิธีการแชร์หน้าจอบน FaceTime อย่างชัดเจนโดยไม่มีปัญหาหรือความยุ่งยาก:
ฉันรัก Apple ไม่ใช่ผลไม้ แต่เป็นอุปกรณ์ และฉันชอบ FaceTiming กับครอบครัวและเพื่อนๆ ของฉัน ตอนนี้คุณลักษณะการแชร์หน้าจอในตัวทำให้ฉันรู้สึกประทับใจกับ iPad ของฉัน
ตอนนี้คุณสามารถเรียกดูรูปภาพเก่าๆ บนหน้าจอเดียวกัน และหวนนึกถึงความทรงจำที่สวยงามได้ คุณยังสามารถนำเสนอแนวคิดร่วมกับคู่ของคุณกับลูกค้าที่มีแนวโน้มจะเป็นลูกค้าโดยไม่จำเป็นต้องอยู่ในห้องเดียวกัน ระยะทางจะกลายเป็นเพียงตัวเลขในไม่ช้า
ดังนั้น ในบทความนี้ คุณจะได้เข้าใจวิธีการแชร์หน้าจอบน FaceTime มาเริ่มกันเลยดีกว่า
แชร์หน้าจอบน FaceTime – คำแนะนำโดยละเอียด
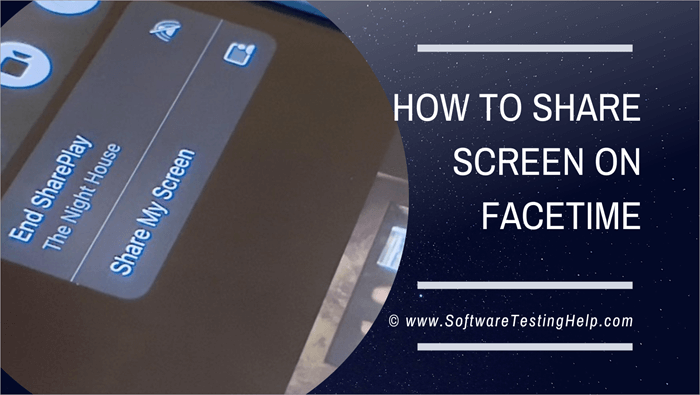
สิ่งที่คุณต้องรู้เกี่ยวกับการแชร์หน้าจอ FaceTime
ก่อนที่คุณจะรู้สึกตื่นเต้นกับการแชร์หน้าจอ FaceTime ต่อไปนี้คือบางสิ่งที่คุณควรรู้เกี่ยวกับสิ่งนี้:
- คุณและ คนที่คุณใช้ FaceTime แชร์หน้าจอด้วย ทั้งคู่ต้องมี iOS 15.1 หรือใหม่กว่าบน iPhone, iPadOS 15.1 บน iPad หรือ macOS 12.1 หรือใหม่กว่าบน Mac
- นอกจากนี้ Apple ID ยังจำเป็นสำหรับทั้งคู่ ปาร์ตี้
- คุณไม่สามารถแชร์เนื้อหาจากแอปที่ต้องสมัครสมาชิกเพื่อดูเนื้อหา คุณสามารถใช้ SharePlay เพื่อสิ่งนั้น
- การแชร์หน้าจอบน FaceTime นั้นยอดเยี่ยมสำหรับการแก้ปัญหา การนำเสนอข้อมูลจากระยะไกลแก่ผู้อื่นด้วยกัน และอื่นๆอะไรทำนองนั้น
- แม้ว่าการแจ้งเตือนของคุณจะยังคงซ่อนอยู่ในขณะที่คุณแชร์หน้าจอบน FaceTime คุณก็ยังควรระมัดระวัง โดยเฉพาะอย่างยิ่งหากคุณมีข้อมูลที่ละเอียดอ่อนบนหน้าจอ เพราะอีกฝ่ายอาจเห็นข้อมูลนั้น
วิธีแชร์หน้าจอบน FT บน iPhone & iPad
ง่ายมาก
#1) เปิด FaceTime
#2) เริ่มโทร FaceTime
#3) หากต้องการแชร์หน้าจอ ให้แตะไอคอนแชร์เนื้อหาที่ด้านบนของหน้าจอ
#4) แตะที่ ตัวเลือกแชร์หน้าจอของฉันในป๊อปอัป
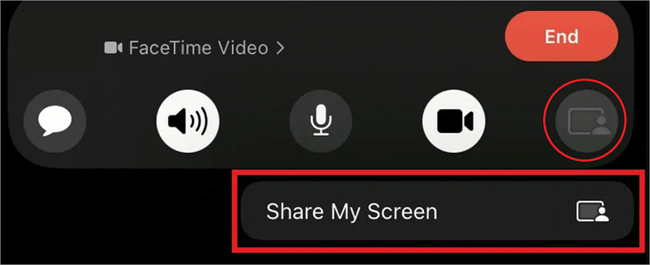
#5) หากต้องการย่อหน้าต่างการโทรและนำทางไปยังหน้าจอ ให้ปัดขึ้นจากด้านล่าง ของหน้าจอของคุณ
#6) ผู้รับสามารถแตะที่ภาพเพื่อดูในโหมดเต็มหน้าจอ
#7) หากต้องการหยุดแชร์ ให้แตะที่ไอคอนแชร์หน้าจออีกครั้ง
#8) นั่นคือทั้งหมดที่เกี่ยวกับการแชร์หน้าจอบน FaceTime
วิธีครอบครองหน้าจอของคนอื่น การแชร์บน FaceTime
ตอนนี้คุณรู้วิธีแชร์หน้าจอของคุณบน FaceTime แล้ว มาดูกันว่าคุณจะรับช่วงการแชร์หน้าจอจากคนอื่นได้อย่างไร ซึ่งจะมีประโยชน์ในระหว่างการประชุมและการนำเสนอบน FaceTime
#1) แตะที่ตัวเลือกแชร์หน้าจอ
#2) เลือก แชร์หน้าจอของฉันจากป๊อปอัป
#3) แตะแทนที่ที่มีอยู่เพื่อควบคุมการแชร์หน้าจอจากคนอื่นใน FaceTime
#4) หากต้องการสิ้นสุดการแชร์หน้าจอ ให้แตะที่ตัวเลือกแชร์หน้าจออีกครั้ง
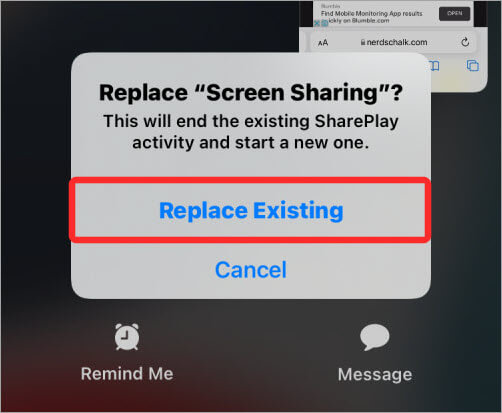
วิธีเข้าร่วม FaceTime แชร์หน้าจอ
เมื่อคุณอยู่ในสายและต้องการเข้าร่วมการแชร์หน้าจอของคนอื่นบน FaceTime คุณสามารถทำได้ง่ายๆ เมื่อมีคนแชร์หน้าจอบน FaceTime คุณจะเห็นตัวเลือกเข้าร่วมการแชร์หน้าจอ แตะเปิดข้างตัวเลือกนั้นเพื่อเข้าร่วม
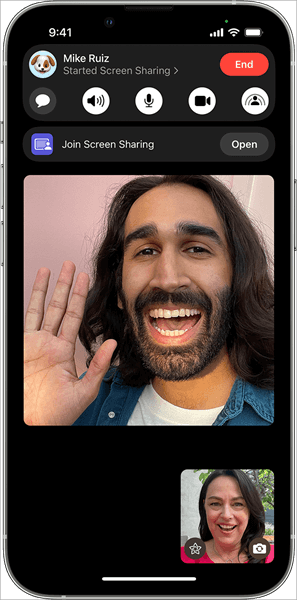
วิธีแชร์หน้าจอบน FT บน Mac
ก่อนที่จะบอกวิธีแชร์หน้าจอบน FT บน Mac ทำความรู้จักกับข้อกำหนดเบื้องต้น คุณต้องมี MacOS Monterey 12.1 หรือใหม่กว่า นอกจากนี้ ผู้ที่คุณจะแชร์หน้าจอด้วยต้องมี MacOS 12.1 หรือใหม่กว่า หรือสำหรับ iPhone และ iPad- iOS หรือ iPadOS 15.1 หรือใหม่กว่า
ตอนนี้หมดหนทางแล้ว เรามาพูดถึงวิธีแชร์กัน หน้าจอ ของคุณบน FaceTime บน Mac
#1) เริ่มการโทร FaceTime บน Mac ของคุณ
#2) เปิด หน้าจอที่คุณต้องการแชร์ในการโทร
#3) คลิกที่ไอคอนแชร์หน้าจอในเมนู
#4) เลือกว่าคุณต้องการแชร์ทั้งหน้าจอหรือเฉพาะหน้าต่าง
- หากต้องการแชร์หน้าต่างแอป ให้เลือก Windows แล้วชี้เมาส์ไปที่แอปที่คุณต้องการแชร์ จากนั้นคลิกแชร์หน้าต่างนี้
- หากต้องการแชร์ทั้งหน้าจอ เลือกหน้าจอ แล้วเลื่อนเมาส์ไปที่ใดก็ได้บนหน้าจอ จากนั้นคลิกแชร์หน้าจอนี้
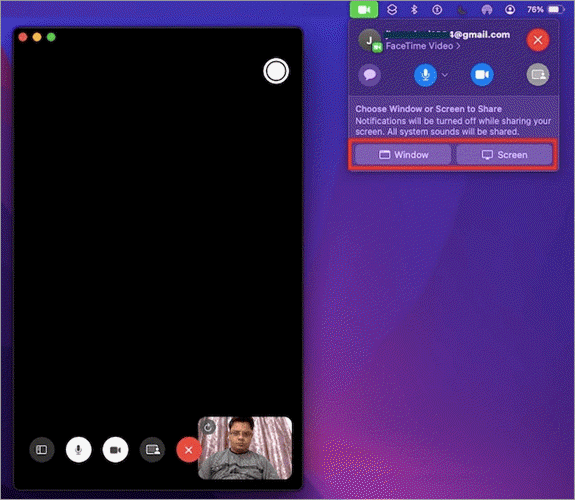
#5) หากต้องการหยุดหรือเปลี่ยนการแชร์หน้าจอ ให้คลิกตัวเลือกหยุดแชร์3
#6) เลือกหนึ่งตัวเลือกจากหน้าต่างหยุดแชร์ เปลี่ยนหน้าต่างแชร์ หรือแชร์ทั้งหน้าจอ
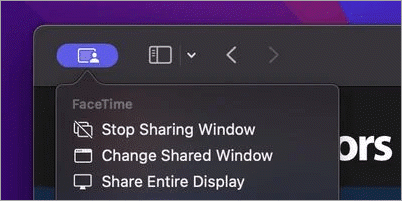
นี่คือวิธีการแชร์หน้าจอ FaceTime บน Mac ของคุณ
คุณแชร์หน้าจอได้ไหม บน FaceTime บน Android & Windows
แม้ว่าคุณจะใช้ FaceTime จากเบราว์เซอร์บนอุปกรณ์ Android และ Windows ได้ แต่คุณจะไม่สามารถแชร์หน้าจอได้
Apple จำกัดคุณสมบัติใหม่สุดเจ๋งนี้ไว้เฉพาะเจ้าของอุปกรณ์ Apple เท่านั้น แต่ก็หวังว่า Apple จะเปิดตัวฟีเจอร์การแชร์หน้าจอสำหรับผู้ใช้ Android และ Windows ในเร็วๆ นี้