ทำความเข้าใจว่า Discord Fatal Javascript Error คืออะไร และดูคำแนะนำแบบทีละขั้นตอนนี้ซึ่งอธิบาย 7 วิธีในการแก้ไข Discord Fatal Javascript Error:
Discord คือการส่งข้อความโต้ตอบแบบทันทีและการกระจายแบบดิจิทัล แพลตฟอร์มที่ได้รับการออกแบบมาโดยเฉพาะสำหรับการสร้างชุมชน ผู้ใช้ Discord สามารถสื่อสารกันได้โดยใช้การโทรด้วยเสียง วิดีโอคอล การส่งข้อความ ฯลฯ แพลตฟอร์มนี้ยังให้ผู้ใช้เล่นเกมด้วยกันและเชื่อมต่อกับผู้คนทั่วโลกที่มีความสนใจร่วมกัน
มีข้อผิดพลาดมากมายที่คุณสามารถทำได้ เผชิญขณะใช้แอปพลิเคชัน Discord และในบทความนี้ เราจะพูดถึงข้อผิดพลาดดังกล่าวที่เรียกว่า Discord Fatal Javascript error นอกจากการพูดคุยเกี่ยวกับข้อผิดพลาดแล้ว เราจะหารือเกี่ยวกับวิธีต่างๆ ในการแก้ไขข้อผิดพลาดนี้ด้วย
Discord Fatal Javascript Error
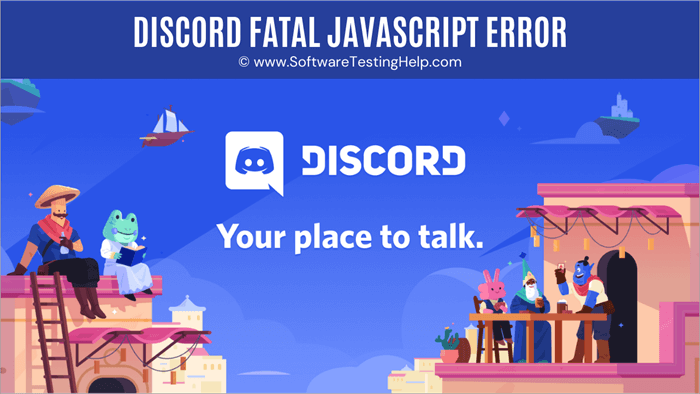
สาเหตุข้อผิดพลาด Discord
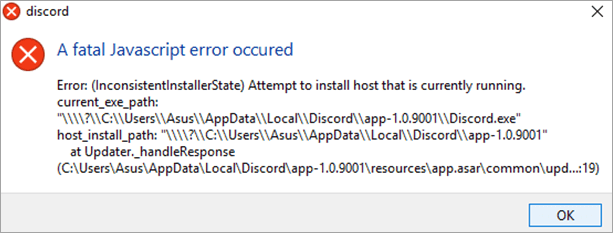
ข้อผิดพลาด Javascript ร้ายแรงของ Discord นี้เป็นข้อผิดพลาดทั่วไปที่ผู้ใช้เผชิญขณะใช้แอปพลิเคชัน Discord มีสาเหตุหลายประการที่สามารถรับผิดชอบต่อข้อผิดพลาดนี้ได้
แก้ไขข้อผิดพลาดที่ไม่เปิด Discord
วิธีแก้ไขข้อผิดพลาดจาวาสคริปต์ที่ไม่ลงรอยกันร้ายแรง
วิธีที่ 1: ติดตั้ง Discord อีกครั้ง
สาเหตุหลักประการหนึ่งสำหรับข้อผิดพลาดร้ายแรงของ JavaScript Discord คือการติดตั้งซอฟต์แวร์ที่เสียหาย ดังนั้นผู้ใช้จึงต้องถอนการติดตั้ง Discord ออกจากระบบแล้วติดตั้งใหม่อีกครั้งเพื่อแก้ไขข้อผิดพลาดนี้
วิธีที่ 2: ปิดใช้งานแอนติไวรัส
แอนติไวรัสจะทำการตรวจสอบและดำเนินการต่างๆ ในเบื้องหลัง ซึ่งช่วยให้สามารถตรวจสอบระบบและไม่อนุญาตให้มัลแวร์หรือไฟล์ที่เป็นอันตรายใดๆ แทรกซึมเข้าไปในระบบ บางครั้งกระบวนการเหล่านี้อาจเป็นสาเหตุให้เกิดข้อผิดพลาดร้ายแรงของ JavaScript Discord ในระบบ ดังนั้น คุณต้องปิดการใช้งาน Antivirus แล้วลองเรียกใช้ Discord อีกครั้ง
วิธีที่ 3: ลบ Discord Appdata
ผู้ใช้ต้อง ล้างข้อมูล Discord Local และข้อมูลแอป Discord ออกจากระบบ จากนั้นรีสตาร์ทระบบเพื่อแก้ไข Discord ซึ่งเป็นข้อผิดพลาดร้ายแรงของ JavaScript
ทำตามขั้นตอนด้านล่าง:
#1) กด Windows + R จากแป้นพิมพ์และกล่องโต้ตอบจะเปิดขึ้น พิมพ์ “%appdata%” ตามที่แสดงในภาพด้านล่าง และคลิกที่ “ตกลง”
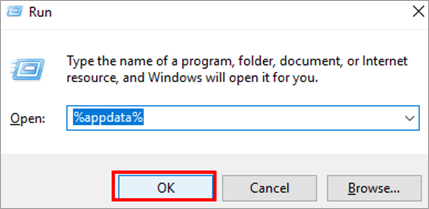
#2) โฟลเดอร์จะเปิดขึ้น คลิกที่โฟลเดอร์ “Discord” แล้วกดปุ่มลบเพื่อลบไฟล์ทั้งหมด
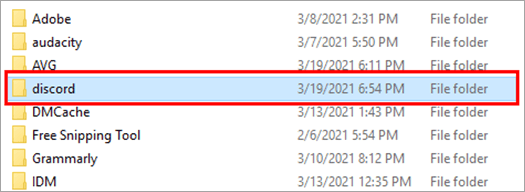
#3) ตอนนี้กด Windows + R จากแป้นพิมพ์ อีกครั้งและกล่องโต้ตอบจะเปิดขึ้น พิมพ์ “%localappdata%” ตามที่แสดงในภาพด้านล่าง และคลิกที่ “ตกลง”
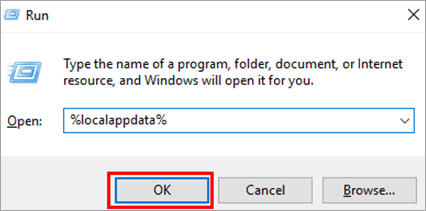
#4) โฟลเดอร์จะเปิดขึ้น คลิกที่โฟลเดอร์ “Discord” และกดปุ่มลบเพื่อลบไฟล์ทั้งหมด
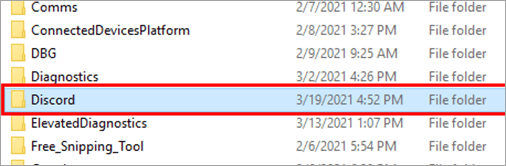
วิธีที่ 4: ตรวจสอบการปิดกั้นและสแกนระบบป้องกันไวรัส
บางครั้ง ซอฟต์แวร์ป้องกันไวรัสที่มีอยู่ในระบบทำเครื่องหมาย update.exe ของโฟลเดอร์ Discord เนื่องจากไฟล์ที่ติดไวรัสและเกิดข้อผิดพลาดร้ายแรงของ JavaScript ดังนั้นคุณต้องตรวจสอบกล่องป้องกันไวรัสของคุณและลบไฟล์ Discord ออกจากกล่องเก็บไวรัส
คุณยังสามารถเพิ่มไฟล์ Discord ลงในส่วนข้อยกเว้นของโปรแกรมป้องกันไวรัส ซึ่งจะป้องกันการบล็อกจากโปรแกรมป้องกันไวรัสและป้องกัน Discord จากข้อผิดพลาดร้ายแรงของ JavaScript การแจ้งเตือนเกิดขึ้น
วิธีที่ 5: เรียกใช้ Discord ในฐานะผู้ดูแลระบบ
โดยการเรียกใช้แอปพลิเคชันในฐานะผู้ดูแลระบบ ผู้ใช้สามารถแก้ไขข้อผิดพลาดร้ายแรงของ JavaScript ที่เกิดข้อผิดพลาดที่ไม่ลงรอยกัน ผู้ใช้ต้องทำตามขั้นตอนด้านล่างเพื่อเรียกใช้ Discord ในฐานะผู้ดูแลระบบ:
#1) คลิกขวาที่ไอคอน Discord และคลิก "Properties"
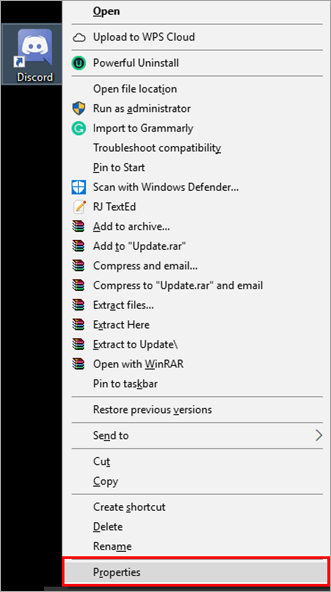
#2) กล่องโต้ตอบจะปรากฏขึ้น คลิกที่ "ความเข้ากันได้" จากนั้นคลิกที่ "เรียกใช้โปรแกรมนี้ในฐานะผู้ดูแลระบบ" จากนั้นคลิกที่ “นำไปใช้” และ “ตกลง”
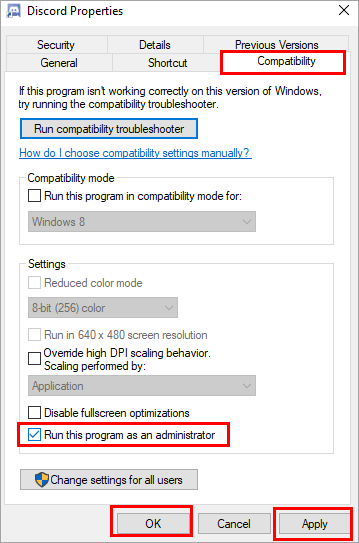
ตอนนี้ ดับเบิลคลิกที่ไอคอนเพื่อเปิดแอปพลิเคชัน และข้อผิดพลาดอาจได้รับการแก้ไข คุณยังสามารถลองลบการเข้าถึงของผู้ดูแลระบบ จากนั้นเปิดแอปพลิเคชัน Discord อีกครั้งเพื่อแก้ไขข้อผิดพลาด
วิธีที่ 6: การใช้ Command Prompt
Command Prompt ช่วยให้ผู้ใช้สามารถดำเนินการคำสั่งในคำสั่งได้โดยตรง บรรทัดและยังช่วยให้คุณเปลี่ยนไฟล์ระบบ ทำตามขั้นตอนด้านล่างเพื่อแก้ไขข้อผิดพลาด Discord โดยใช้ Command Prompt:
#1) ค้นหา Command Prompt ในแถบค้นหาแล้วคลิกขวา คลิกที่ “เรียกใช้ในฐานะผู้ดูแลระบบ” ตามที่แสดงในภาพด้านล่าง
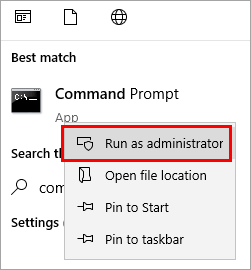
#2) พิมพ์ “gpupdate /force” ตามที่แสดงด้านล่าง กระบวนการอัปเดตนโยบายจะมองเห็นได้และเสร็จสิ้นแล้ว
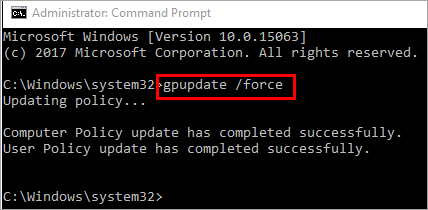
หลังจากอัปเดตนโยบายเสร็จสิ้น คุณสามารถลองเรียกใช้ Discord อีกครั้งเพื่อแก้ไขข้อผิดพลาด
วิธีที่ 7: เปลี่ยนประเภทการเริ่มต้นของคุณภาพ Windows Audio Video Experience Service
ด้วยการเปลี่ยนแปลงในบริการ คุณสามารถแก้ไขข้อผิดพลาด JavaScript ร้ายแรงของ Discord ได้อย่างง่ายดาย ทำตามขั้นตอนด้านล่างเพื่อแก้ไขข้อผิดพลาดนี้:
#1) กด Windows + R จากแป้นพิมพ์ ค้นหา “services.msc” จากนั้นคลิกที่ “ตกลง” ตามที่แสดงในภาพด้านล่าง
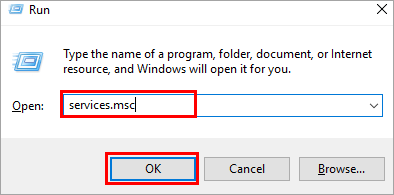
#2) หน้าต่างจะเปิดขึ้นตามที่แสดงด้านล่าง ค้นหา “ประสบการณ์วิดีโอเสียง Windows คุณภาพ” คลิกขวาแล้วคลิก "คุณสมบัติ"
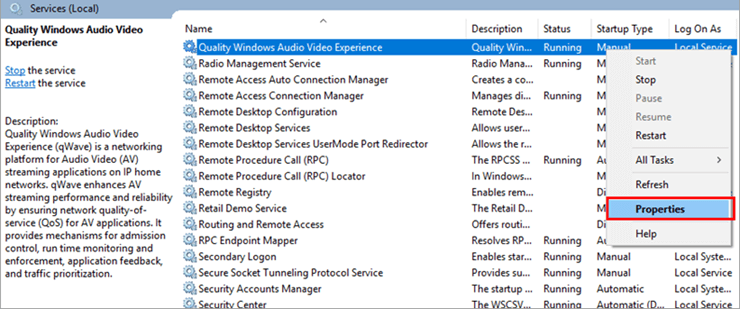
#3) กล่องโต้ตอบจะเปิดขึ้น คลิกที่ “หยุด”
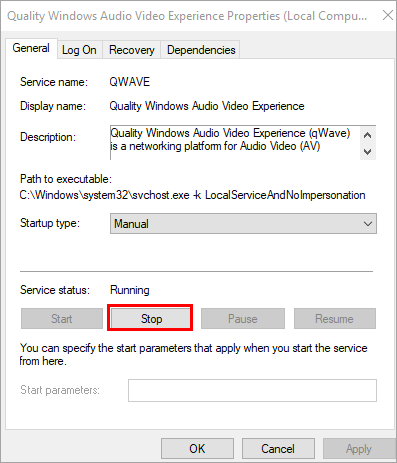
#4) ตอนนี้คลิกที่ “เริ่ม” เพื่อดำเนินการบริการต่อตามที่แสดงในภาพด้านล่าง
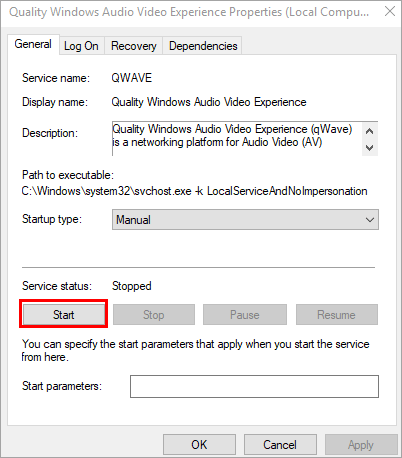
#5) คลิกที่ “ประเภทการเริ่มต้น” และตั้งค่าเป็น “อัตโนมัติ” ดังที่แสดงด้านล่าง
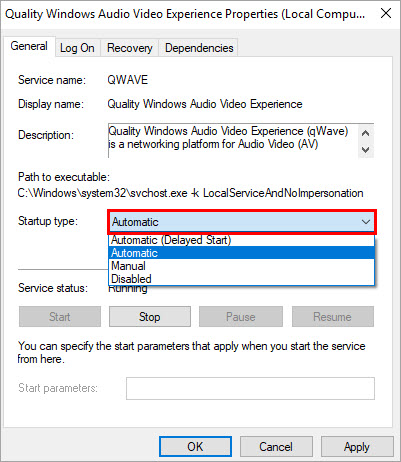
#6) คลิกที่ “เข้าสู่ระบบ” จากนั้นคลิกที่ “เรียกดู”
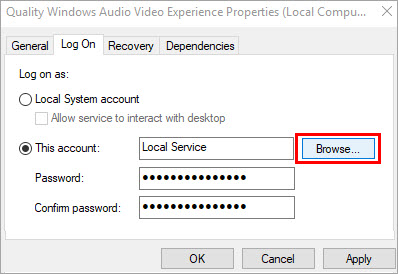
#7) กล่องโต้ตอบจะเปิดขึ้น เพิ่มชื่อบัญชีของคุณในกล่องข้อความ “ป้อนชื่อวัตถุเพื่อเลือก” จากนั้นคลิกที่ “ตกลง”
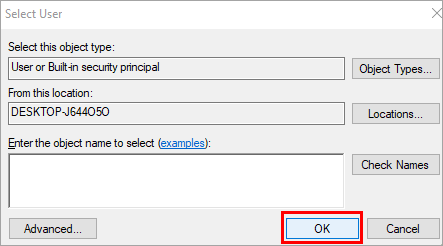
#8) คลิกที่ “Apply” จากนั้นคลิกที่ “OK”
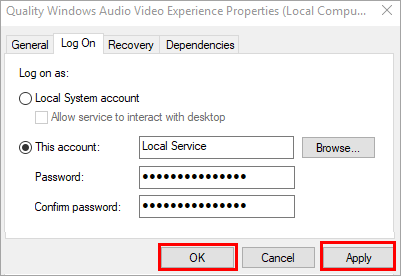
รีสตาร์ทระบบและข้อผิดพลาดจะได้รับการแก้ไข
คำถามที่พบบ่อย
เปรียบเทียบโปรแกรมเปลี่ยนเสียง Discord ที่ดีที่สุด
ในส่วนหลังของบทความ เราได้พูดถึงวิธีต่างๆ มากมายในการแก้ไขข้อผิดพลาด JavaScript ที่ร้ายแรงของ Discord