ในบทช่วยสอนนี้ เราจะตรวจสอบแพลตฟอร์มออนไลน์ที่เรียกว่า Discord และจะเข้าใจวิธีต่างๆ ในการแก้ไขข้อผิดพลาด Discord Not Opening:
โลกนี้ประกอบด้วยผู้คนที่มีรสนิยมและนิสัยต่างกัน ทุกคน พยายามหาคนที่ตรงกับพลังงานและมีความสนใจเหมือนกัน
แพลตฟอร์มโซเชียลมีเดียช่วยให้ผู้คนสื่อสารกันและค้นหาคนที่มีความสนใจเหมือนกันได้ง่ายขึ้น
ในบทความนี้เราจะพูดถึงแพลตฟอร์มที่เรียกว่า "Discord" นอกจากนี้ เราจะพูดถึงข้อผิดพลาดทั่วไปที่เกี่ยวข้องกับแพลตฟอร์มและเรียกว่า Discord จะไม่เปิดข้อผิดพลาด ในส่วนหลังของบทความ เราจะพูดถึงวิธีแก้ไขข้อผิดพลาดนี้ด้วย
วิธีแก้ไข Discord Not ข้อผิดพลาดในการเปิด
ลิงก์ทางการ : ความขัดแย้ง

Discord เป็นแพลตฟอร์มและแอปพลิเคชันออนไลน์ที่ช่วยให้ผู้คนที่มีความสนใจเหมือนกันมารวมตัวกันและสร้างชุมชน ส่วนใหญ่แล้วชุมชนนี้เป็นศูนย์กลางสำหรับเกมเมอร์ ซึ่งเน้นไปที่เกมและเล่นด้วยกัน
ในแอปพลิเคชันนี้มีศูนย์กลางด้านการศึกษาต่างๆ ด้วย ซึ่งรวมถึงหุ่นยนต์ การพัฒนา ฯลฯ Discord นำเสนอสิ่งต่างๆ แก่ผู้ใช้ บริการต่างๆ
ดังต่อไปนี้:
- การโทรด้วยเสียง
- การโทรผ่านวิดีโอ
- แชท
- เข้าร่วมช่อง
- สร้างช่อง
- แชร์การเล่นเกม ฯลฯ
เหตุผล: ไม่ลงรอยกันเปิดบนพีซีของฉัน
มีสาเหตุหลายประการที่อาจทำให้ Discord ไม่สามารถเปิดข้อผิดพลาดได้ และสาเหตุบางส่วนจะกล่าวถึงด้านล่าง:
#1) เกมกำลังทำงานบนอุปกรณ์ของคุณ
อาจมีความเป็นไปได้ที่เกมอาจทำงานในพื้นหลังซึ่งไม่อนุญาตให้ Discord เปิดขึ้น
#2) ไฟล์เสียหายหรือหายไป
ไฟล์เสียหายหรือเสียหายเป็นสาเหตุสำคัญประการหนึ่งที่ทำให้ระบบทำงานผิดปกติ ดังนั้นไฟล์เสียหายหรือติดไวรัสอาจเป็นสาเหตุหนึ่ง
#3) Discord ถูกบล็อกโดยโปรแกรมอื่น
เป็นไปได้ว่าเกมปิดการอนุญาตไม่ให้เปิดผ่าน Discord หรือซอฟต์แวร์อื่นอาจใช้ทรัพยากร ดังนั้นจึงอาจบล็อก Discord เพื่อ เปิด
#4) ปัญหาที่เกี่ยวข้องกับ Windows
มีข้อบกพร่องและข้อผิดพลาดต่างๆ ใน Windows ซึ่งอาจเป็นสาเหตุที่เป็นไปได้สำหรับข้อผิดพลาดที่จะไม่เปิด Discord
เครื่องมือซ่อมแซม Windows Error ที่แนะนำ – Outbyte PC Repair
Outbyte PC Repair Tool สามารถระบุและแก้ไขปัญหาที่ขัดขวางไม่ให้คุณใช้ Discord บนพีซีของคุณได้ Outbyte มาพร้อมกับเครื่องสแกนช่องโหว่หลายตัว เครื่องมือซ่อมแซมพีซีนี้สามารถสแกนทั้งระบบเพื่อค้นหาซอฟต์แวร์ที่เป็นอันตรายหรือไม่พึงประสงค์ที่อาจขัดขวางไม่ให้คุณเปิด Discord
นอกจากนี้ Outbyte ยังเพิ่มประสิทธิภาพของคุณโดยสังหรณ์ใจ พีซีโดยการทำความสะอาดขยะไฟล์ต่างๆ อัปเดตส่วนประกอบสำคัญของ Windows และช่วยคุณค้นหาไฟล์ที่ขาดหายไปซึ่งจำเป็นต่อการดำเนินการที่ไม่ลงรอยกันในระบบของคุณ
คุณสมบัติ:
- ระบบเต็มรูปแบบ การสแกนช่องโหว่ของพีซี
- ระบุและลบไฟล์ที่เสียหาย
- ระบุโปรแกรมที่ขัดขวางการทำงานของพีซี
- ล้างพื้นที่ดิสก์ของไฟล์ขยะเพื่อประสิทธิภาพที่ราบรื่น
เยี่ยมชมเว็บไซต์ Outbyte PC Repair Tool >>
การแก้ไขทั่วไป
มีการตรวจสอบทั่วไปบางอย่างที่สามารถแก้ไขข้อผิดพลาดของคุณได้ ดังนั้นขอแนะนำให้ทำการตรวจสอบเหล่านี้ก่อนใช้วิธีการใดๆ กับ แก้ไขข้อผิดพลาดนี้
#1) อัปเดตระบบ
วิธีหนึ่งในการแก้ไขข้อผิดพลาดไม่เปิด Discord คืออัปเดตระบบเป็นเวอร์ชันล่าสุด อ้างอิงลิงค์ด้านล่างสำหรับขั้นตอนในการอัปเดตระบบ
ขั้นตอนในการอัปเดตระบบ
#2) อัปเดตไดรเวอร์
ไดรเวอร์ในระบบเป็นสาเหตุหนึ่งของข้อผิดพลาดที่จะไม่เปิด Discord เนื่องจากข้อบกพร่องในไดรเวอร์ทำให้เกิดข้อผิดพลาดดังกล่าว หากต้องการแก้ไขข้อผิดพลาดดังกล่าว คุณต้องอัปเดตไดรเวอร์เป็นเวอร์ชันล่าสุดเท่านั้น
=> สำหรับข้อมูลโดยละเอียด โปรดไปที่ลิงก์ – วิธีอัปเดตไดรเวอร์
#3) เรียกใช้ Antivirus Scan
มัลแวร์ในระบบ อาจเป็นสาเหตุหลักที่ทำให้เกิดข้อผิดพลาด Discord จะไม่เปิด ดังนั้นขอแนะนำให้สแกนระบบของคุณโดยใช้โปรแกรมป้องกันไวรัสที่ดีเพื่อที่สาเหตุของสามารถตรวจจับและลบข้อผิดพลาดได้
#4) ตั้งวันที่และเวลาอัตโนมัติ
Discord เชื่อมต่อกับ ดังนั้นเซิร์ฟเวอร์ออนไลน์ Discord จะไม่เปิด ข้อผิดพลาดอาจเกิดขึ้นได้หากวันที่และเวลาของระบบไม่ถูกต้อง
ทำตามขั้นตอนด้านล่างเพื่อตั้งค่าวันที่และเวลาโดยอัตโนมัติ:
ก) เปิดการตั้งค่าและคลิกที่ “เวลา & amp; ภาษา” ตามที่แสดงในภาพด้านล่าง

ข) สลับแถบเลื่อนที่ชื่อ “ตั้งเวลาอัตโนมัติ” ไปที่ตำแหน่ง “เปิด” ดังที่แสดง ด้านล่างนี้

วิธีการแก้ไข Discord จะไม่เปิด Error
มีหลายวิธีในการแก้ไข Discord ไม่เปิดข้อผิดพลาด และบางวิธีก็มี ที่ระบุไว้ด้านล่าง:
#1) ปิด Discord ในตัวจัดการงานและรีสตาร์ท
หาก Discord ไม่เปิดขึ้น ขอแนะนำให้ยุติ โดยใช้ตัวจัดการงานและเริ่มต้นใหม่ทั้งหมดอีกครั้ง
ทำตามขั้นตอนด้านล่างเพื่อปิด Discord โดยใช้ตัวจัดการงาน:
ก) คลิกขวาที่ทาสก์บาร์แล้วคลิก “ตัวจัดการงาน” ดังภาพด้านล่าง

ข) คลิกขวาที่ตัวเลือก Discord และคลิกที่ “End Task” ดังภาพด้านล่าง

#2) Run System File Scan
#3) ล้างข้อมูลในเครื่องและข้อมูลแอป
เมื่อใดก็ตามที่ติดตั้งแอปพลิเคชันบนระบบ แอปพลิเคชันจะสร้างข้อมูลแคชซึ่งจัดเก็บไว้ใน ระบบเป็นแอพข้อมูลและข้อมูลแอพในเครื่อง เมื่อล้างหน่วยความจำแคชนี้ จะสามารถแก้ไขข้อผิดพลาดที่ไม่เปิด Discord ได้
ทำตามขั้นตอนที่กล่าวถึงด้านล่างเพื่อล้างข้อมูลแอปและข้อมูลแอปในเครื่อง:
ก) กด “Windows + R” จากแป้นพิมพ์และกล่องโต้ตอบจะเปิดขึ้น ตอนนี้ พิมพ์ “%appdata%” ตามที่แสดงในภาพด้านล่าง และคลิกที่ “ตกลง”

b) โฟลเดอร์จะเปิดขึ้น คลิกที่โฟลเดอร์ “discord” แล้วกดปุ่มลบเพื่อลบไฟล์ทั้งหมด โปรดดูภาพด้านล่าง

ค) กด “Windows + R” จากแป้นพิมพ์และกล่องโต้ตอบจะเปิดขึ้น ตอนนี้พิมพ์ “%localappdata%” ตามที่แสดงในภาพด้านล่างแล้วคลิก “ตกลง”

ง) โฟลเดอร์จะเปิดขึ้น จากนั้นคลิกที่โฟลเดอร์ “Discord” และกดปุ่มลบเพื่อลบไฟล์ทั้งหมด

#4) ลองเข้าสู่ระบบจากเบราว์เซอร์
Discord เป็นแพลตฟอร์มออนไลน์ที่ให้บริการแอปพลิเคชันแก่ผู้ใช้ในการเข้าถึงคุณลักษณะต่างๆ ดังนั้น หากผู้ใช้ไม่สามารถเข้าถึงแอปพลิเคชันได้ ให้ลองเปลี่ยนไปใช้โหมดเว็บของ Discord เพื่อเข้าถึงบัญชี
ไปที่เว็บไซต์ Discord และค้นหาปุ่มที่ชื่อว่า “เปิด Discord ในตัวคุณ เบราว์เซอร์” และคลิกที่มัน
อ้างอิงถึงภาพด้านล่าง

#5) ปิดใช้งานพรอกซี
พร็อกซีเป็นอีกชั้นของการรักษาความปลอดภัยหรือการตรวจสอบในระบบ เป็นไปได้ว่าบางครั้งเนื่องจากเหตุผลแบบสุ่มพร็อกซีไม่อนุญาตให้ Discord เปิดขึ้น
คุณสามารถทำตามขั้นตอนด้านล่างเพื่อปิดใช้งานพรอกซีในระบบ:
ก) เปิด การตั้งค่า และคลิกที่ “เครือข่าย & อินเทอร์เน็ต” ตามที่แสดงในภาพด้านล่าง

ข) ตอนนี้ คลิกที่ “พร็อกซี” และเปิด “ตรวจหาการตั้งค่าโดยอัตโนมัติ” และ “ใช้ พร็อกซีเซิร์ฟเวอร์” ตามที่แสดงในภาพด้านล่าง
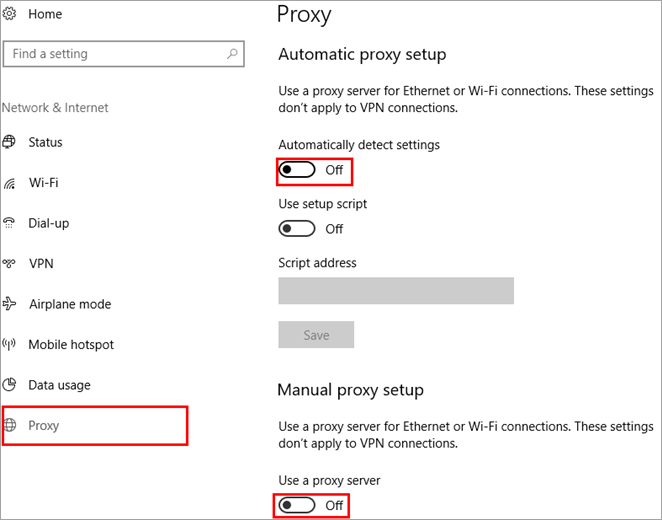
#6) รีเซ็ต DNS
เมื่อใดก็ตามที่ผู้ใช้เยี่ยมชมเว็บไซต์ใดๆ DNS ร้องขอให้เซิร์ฟเวอร์เว็บไซต์แสดงเนื้อหา จากนั้นไฟล์ชั่วคราวจะถูกสร้างขึ้นสำหรับสิ่งเดียวกันซึ่งเรียกว่าแคช เมื่อมีไฟล์แคชจำนวนมากเก็บไว้ในหน่วยความจำ ก็จะส่งผลต่อการทำงานของอินเทอร์เน็ต
ดังนั้น ให้ทำตามขั้นตอนด้านล่างเพื่อล้างหน่วยความจำแคช DNS ออกจากระบบของคุณ
ก) กด “Windows + R” จากแป้นพิมพ์แล้วค้นหา “cmd” ตอนนี้ให้กด “Enter” และพรอมต์คำสั่งจะเปิดขึ้นดังภาพด้านล่าง

b) ในขั้นตอนถัดไป พิมพ์ “ipconfig/ flushdns” เพื่อรีเซ็ตแคช DNS ตามที่แสดงในภาพด้านล่าง
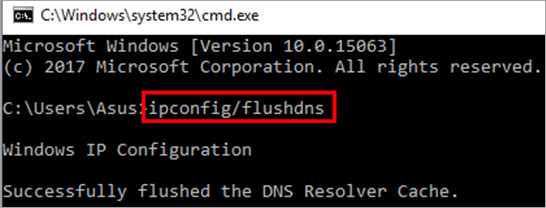
#7) ค้นหา Discord Update
มี ความเป็นไปได้ที่ Discord จะไม่เปิดข้อผิดพลาดอาจเกิดขึ้นได้เนื่องจากมีข้อบกพร่องบางอย่างในซอฟต์แวร์เวอร์ชันก่อนหน้า ดังนั้น ขอแนะนำให้มองหาซอฟต์แวร์ที่อัปเดตและเป็นเวอร์ชันล่าสุด
ไปที่เว็บไซต์ Discord และดาวน์โหลดเวอร์ชันล่าสุดตามที่แสดงในภาพด้านล่าง. ผู้ใช้ควรดาวน์โหลดเวอร์ชันโดยขึ้นอยู่กับระบบ (Windows/Mac) ที่ใช้งานอยู่

#8) ปิด Discord จาก Command Prompt
Windows ให้คุณลักษณะแก่ผู้ใช้ในการยุติหรือเข้าถึงโปรแกรมใดๆ โดยใช้ Command Prompt ซึ่งทำหน้าที่เป็น CUI (Command User Interface) และอนุญาตให้ผู้ใช้เข้าถึงไฟล์ทั้งหมดได้
ทำตามขั้นตอนด้านล่างเพื่อยุติ Discord จากพรอมต์คำสั่ง:
ก) กดปุ่ม “Windows + R” จากแป้นพิมพ์ จากนั้นกล่องโต้ตอบจะเปิดขึ้นตามที่แสดงใน ภาพด้านล่าง ตอนนี้พิมพ์ “cmd” ในแถบค้นหาแล้วคลิก “ตกลง” เพื่อเปิดพร้อมรับคำสั่ง

b) ตอนนี้พิมพ์ “taskkill /F /IM Discord.exe” ตามที่แสดงในภาพด้านล่าง

Windows จะค้นหาไฟล์ Discord ทั้งหมดที่ทำงานในพื้นหลังและยุติกระบวนการทั้งหมดตามที่แสดงใน ภาพด้านบนนี้
ในคอมพิวเตอร์ ยังมีคุณสมบัติที่เรียกว่าแอปพื้นหลังอีกด้วย แอปพลิเคชันเหล่านี้ทำงานในพื้นหลังและครอบคลุมงานต่างๆ เช่น การค้นหาการอัปเดตและการสแกนคอมพิวเตอร์ แอปพลิเคชันพื้นหลังเหล่านี้สามารถพิสูจน์ได้ว่าเป็นสาเหตุที่ทำให้ Discord ไม่เปิดขึ้นในข้อผิดพลาดของ Windows
ทำตามขั้นตอนด้านล่างเพื่อแก้ไขข้อผิดพลาดนี้:
ก) เปิดการตั้งค่าและคลิก "ความเป็นส่วนตัว" ตามที่แสดงในภาพด้านล่าง
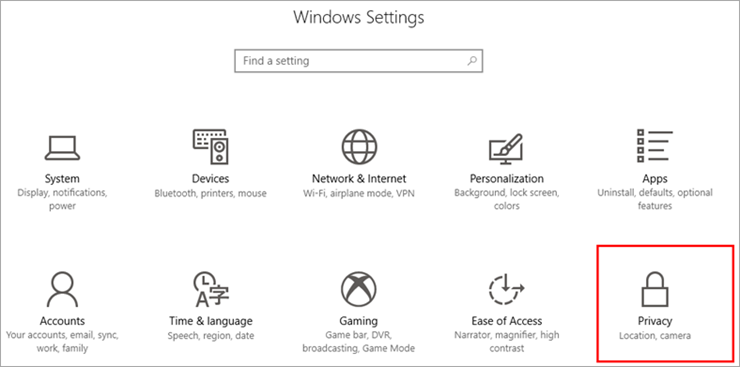
ข) ตอนนี้ คลิกที่ "แอปพื้นหลัง" จาก รายการตัวเลือกพร้อมใช้งานตามที่แสดงในภาพด้านล่าง

ค) ในขั้นตอนถัดไป ให้สลับสวิตช์ที่ชื่อว่า “ให้แอปทำงานในพื้นหลัง” แล้วหมุน ไปที่ตำแหน่งปิดตามที่แสดงในภาพด้านล่าง

เมื่อทำตามขั้นตอนข้างต้น ผู้ใช้สามารถปิดใช้งานแอปพลิเคชันพื้นหลังบนระบบที่ใช้ความเร็วของระบบได้อย่างง่ายดาย และใช้เวลาได้อย่างมีประสิทธิภาพ
คำถามที่พบบ่อย
บทสรุป
มีแอปพลิเคชั่นมากมายที่ช่วยให้ผู้คนเชื่อมต่อถึงกันและแบ่งปันข้อมูลของพวกเขา ความรู้และความสนใจในหัวข้อใดหัวข้อหนึ่ง
ในบทความนี้ เราได้พูดถึงแอปพลิเคชันชนิดหนึ่งที่เรียกว่า Discord เราเริ่มต้นด้วย Discord คืออะไร จากนั้นจึงพูดถึงข้อผิดพลาด Discord จะไม่เปิดบน Windows และในส่วนหลังของบทความได้อธิบายสาเหตุของข้อผิดพลาดนี้และวิธีแก้ไข
