ఈ ట్యుటోరియల్ BIOS అంటే ఏమిటి, విండోస్ 10లో BIOS (బేసిక్ ఇన్పుట్ అవుట్పుట్ సిస్టమ్)ని ఎందుకు మరియు ఎలా అప్డేట్ చేయాలో స్క్రీన్షాట్ల సహాయంతో వివరిస్తుంది:
BIOS అనేది ఇన్-బిల్ట్ ఫ్లాష్ మెమరీ మదర్బోర్డ్తో వస్తుంది మరియు సిస్టమ్ బూట్ సమయంలో హార్డ్వేర్ ప్రారంభానికి బాధ్యత వహిస్తుంది.
ఈ ట్యుటోరియల్లో, మేము మీకు సులభమైన మరియు చాలా ముఖ్యమైన పని ద్వారా మార్గనిర్దేశం చేస్తాము మరియు ఆ విధంగా Windows 10 లో BIOSను నవీకరించండి.
BIOS అంటే ఏమిటి
0>BIOSని CMOS అని కూడా అంటారు. అన్నింటిలో మొదటిది, BIOS అనేది మదర్బోర్డ్ తయారీదారుకి CPU తయారీదారు అందించిన కోడ్ల సమూహం.ఇది PC యొక్క బేసిక్ ఇన్పుట్ అవుట్పుట్ సిస్టమ్ సిస్టమ్ బూటింగ్ ప్రారంభించిన వెంటనే పవర్ ఆన్ అవుతుంది. ఇది చిప్గా పొందుపరిచిన మదర్బోర్డ్తో వస్తుంది. ఆపరేటింగ్ సిస్టమ్ బూట్ అవ్వడం ప్రారంభించినప్పుడు హార్డ్వేర్ ప్రారంభానికి బాధ్యత వహించే కోర్ ప్రాసెసర్లలో ఇది ఒకటి. ప్రస్తుతం, ప్రతి ఆధునిక మదర్బోర్డు BIOS డేటా నిల్వ చేయబడిన అంతర్నిర్మిత ఫ్లాష్ మెమరీని కలిగి ఉంది.
కానీ ఈ మెమరీకి ఒక పరిమితి ఉంది మరియు అది BIOS రూట్కిట్ల ద్వారా సోకవచ్చు. ఈ సమస్యను తొలగించడానికి, BIOS యొక్క వారసుడు యూనిఫైడ్ ఎక్స్టెన్సిబుల్ ఫర్మ్వేర్ ఇంటర్ఫేస్ లేదా UEFI . BIOSని అప్డేట్ చేస్తున్నప్పుడు ఏదైనా తప్పు జరిగితే, అది మీ మదర్బోర్డుకు తీవ్ర నష్టం కలిగించవచ్చు.
BIOSని ఎందుకు అప్డేట్ చేయాలి
మీరు మీ సిస్టమ్ని ఏదైనా కొత్త హార్డ్వేర్తో అప్గ్రేడ్ చేసినట్లయితే లేదామీరు బూట్ పరికరాన్ని భర్తీ చేసారు మరియు ఆ తర్వాత USB డ్రైవ్ నుండి బూట్ చేయండి. ఇప్పుడు DOSని ఉపయోగించి ప్రారంభ స్క్రిప్ట్ను అమలు చేయండి.
ఇది Windows 10 BIOSని అప్డేట్ చేయడానికి అధునాతన ప్రక్రియ కాబట్టి మదర్బోర్డ్ మాన్యువల్ని జాగ్రత్తగా చదవమని మేము మీకు సిఫార్సు చేస్తున్నాము.
విధానం 3: Windows-ఆధారిత అప్లికేషన్ ప్రోగ్రామ్లు
ఈ పద్ధతి అన్నింటికంటే సులభమైన పద్ధతి. కానీ అన్ని మదర్బోర్డులు ఈ పద్ధతిని అనుసరించవు. ఈ పద్ధతి ప్రధానంగా ల్యాప్టాప్ BIOSని నవీకరించడానికి ఉపయోగించబడుతుంది. ఈ పద్ధతి సులభమే అయినప్పటికీ, ఇది కొన్నిసార్లు కొన్ని ఇతర ప్రక్రియలతో జోక్యం చేసుకుంటుంది మరియు BIOS నవీకరణలు విఫలం కావడానికి కారణం కావచ్చు.
ఈ పద్ధతిలో, మీకు Pendrive అవసరం, అది వైరస్ రహితంగా ఉండాలి మరియు దానిలో తాజా BIOS సంస్కరణను డౌన్లోడ్ చేసుకోవాలి. . సిస్టమ్ భద్రత ప్రస్తుతం డిజేబుల్ చేయబడింది అని నిర్ధారించుకోండి. ఎందుకంటే తరచుగా, ఇది BIOS అప్డేట్ ప్రాసెస్లో జోక్యం చేసుకుంటుంది.
క్రింద Dragon Center యుటిలిటీ టూల్ని ఉపయోగించి MSI ల్యాప్టాప్ యొక్క చిత్రం ఉంది మరియు ఇది నవీకరణను పొందుతోంది. BIOS యొక్క తాజా వెర్షన్ కోసం.
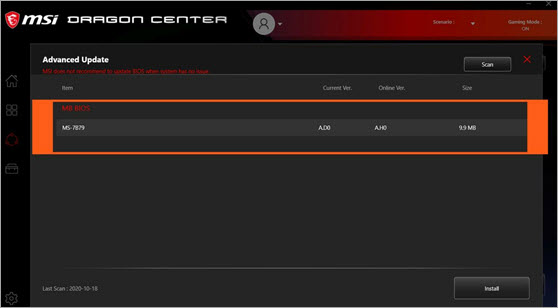
చెక్బాక్స్ని ఎంచుకుని, ఇన్స్టాల్ బటన్ను నొక్కండి. ఇది పని చేస్తుంది. కానీ కొంతమంది తయారీదారులు BIOSని నవీకరించకూడదని సిఫార్సు చేస్తారు. GIGABYTE, MSI, Dell, Asus, Lenovo వంటి కంప్యూటర్ తయారీదారులు
ముగింపు
మదర్బోర్డు సమస్యల గురించి మాట్లాడటానికి ఒక అంతర్నిర్మిత సాధనాన్ని అందిస్తారు, తప్పు BIOS నవీకరణ ఏదైనా మదర్బోర్డును తీవ్రంగా దెబ్బతీస్తుంది. కాబట్టి గైడ్ను పూర్తిగా చదివి, ఆపై మీరే దీన్ని చేయడానికి ప్రయత్నించండి.
మీరు స్పష్టమైన చిత్రాన్ని పొందారని ఆశిస్తున్నాను
ప్రాసెసర్, మరియు సిస్టమ్ అదే గుర్తించదు; తర్వాత మీరు BIOSని అప్డేట్ చేయాలి.సిఫార్సు చేయబడిన OS రిపేర్ టూల్ – Outbyte PC రిపేర్
మీరు మీ సిస్టమ్ BIOSని అప్డేట్ చేయడానికి కొనసాగే ముందు, మీరు మొదట పూర్తి చేయమని మేము సూచిస్తున్నాము Outbyte PC రిపేర్ సాధనాన్ని ఉపయోగించి సిస్టమ్ స్కాన్.
ఈ ఆల్-ఇన్-వన్ PC మరమ్మతు సాధనం పూర్తి సిస్టమ్ స్కాన్ చేయడం ద్వారా BIOS నవీకరణ సమయంలో మీ PCని ప్రభావితం చేసే దుర్బలత్వాలను గుర్తిస్తుంది మరియు మీకు తెలియజేస్తుంది. సాఫ్ట్వేర్ ఇన్స్టాల్ చేయడం సులభం మరియు దీన్ని ఆపరేట్ చేయడానికి మీరు సాంకేతిక నిపుణుడిగా ఉండాల్సిన అవసరం లేదు.
ఫీచర్లు:
- PC బ్యాటరీ సేవర్
- పూర్తి PC స్కాన్
- సిస్టమ్ అప్డేట్లను తనిఖీ చేసి అమలు చేయండి
Outbyte PC రిపేర్ టూల్ వెబ్సైట్ని సందర్శించండి >>
Windows 10లో BIOSని ఎలా అప్డేట్ చేయాలి
స్క్రీన్షాట్లతో దశలవారీ ప్రక్రియను చూద్దాం.
BIOSకి సంబంధించిన మొత్తం సమాచారం మరియు అది ఎలా పని చేస్తుందో మీ వద్ద ఉన్నపుడు BIOSని నవీకరించడం చాలా సులభం. కాబట్టి మీరు మీ BIOSని అప్డేట్ చేస్తున్నప్పుడు ప్రక్రియకు అంతరాయం కలిగించవద్దు. మీరు తరచుగా విద్యుత్ వైఫల్యాన్ని ఎదుర్కొనే ప్రదేశం నుండి వచ్చినట్లయితే మీరు జాగ్రత్తగా ఉండాలి. కాబట్టి మీ కంప్యూటర్ మంచి UPSకి కనెక్ట్ చేయబడిందని నిర్ధారించుకోండి.
మీరు మీ ల్యాప్టాప్ యొక్క BIOSని అప్డేట్ చేస్తుంటే, మీ బ్యాటరీ 100% ఛార్జ్ చేయబడిందని మరియు కనీసం 20-30 నిమిషాల పాటు బ్యాకప్ అందించగలదని నిర్ధారించుకోండి. మీరు మీ మదర్బోర్డ్లో ఇన్స్టాల్ చేయాలనుకుంటున్న BIOS మీ మదర్బోర్డ్ మరియు ప్రాసెసర్తో 100% అనుకూలంగా ఉందని నిర్ధారించుకోండి. కాబట్టి ఇదిమదర్బోర్డ్ తయారీదారు యొక్క అధికారిక సైట్ నుండి BIOSని డౌన్లోడ్ చేసుకోవడం మంచిది.
సాధారణంగా, మేము ఏదైనా పనితీరు సమస్యలను ఎదుర్కొనే వరకు మరియు మేము BIOSని నవీకరించము. మదర్బోర్డు తయారీదారుల వైపు నుండి అదే ప్రామాణిక సలహా. కానీ మీరు CPU లేదా RAM ఓవర్క్లాకింగ్ కోసం వెళితే, మెరుగైన పనితీరును పొందడానికి మీరు మీ BIOSని అప్డేట్ చేయాలి. ముందుగా, మనకు పెన్ డ్రైవ్ అవసరం, మరియు పెన్ డ్రైవ్ పూర్తిగా శుభ్రంగా మరియు వైరస్ రహితంగా ఉందని నిర్ధారించుకోండి.
మీరు అధికారిక సైట్ నుండి BIOS ఫైల్ను డౌన్లోడ్ చేసుకోవాలి. ఆపై BIOS ఫైల్ని పెన్ డ్రైవ్లోకి అన్జిప్ చేయండి.
స్టెప్ 1: మదర్బోర్డ్ లేదా ల్యాప్టాప్ మోడల్ను తనిఖీ చేయండి
చింతించకండి, ఇది సంక్లిష్టమైన పని కాదు. మీరు డెస్క్టాప్ వినియోగదారు అయితే, మీరు దానిని సులభంగా కనుగొనవచ్చు. కానీ దీని తరువాత, మీరు మదర్బోర్డు తయారీదారు యొక్క అధికారిక సైట్ నుండి BIOS ను డౌన్లోడ్ చేసుకోవాలి. కాబట్టి ఈ దశను ముఖ్యమైనదిగా పరిగణించండి.
- మదర్బోర్డు పెట్టెను కనుగొనండి మరియు మీరు మీ మదర్బోర్డు మోడల్ నంబర్ గురించి తెలుసుకుంటారు. ఉదాహరణకు, AMD మదర్బోర్డ్లో A320, B450, X470, B550, X570, మొదలైనవి ఉన్నాయి. Intelలో Z370, H310, Z390, Z490 మొదలైనవి ఉన్నాయి.
- మీకు మీ మదర్బోర్డు లేకపోతే బాక్స్, ఆపై CPU క్యాబినెట్ యొక్క మీ సైడ్ ప్యానెల్ను తెరవండి మరియు మీరు మోడల్ పేరు లేదా మీ మదర్బోర్డ్ నంబర్ను చూడవచ్చు.
- మీ సిస్టమ్ అప్ మరియు రన్లో ఉంటే, CPU-Z అప్లికేషన్ను డౌన్లోడ్ చేసి ఇన్స్టాల్ చేయండి అది. అప్లికేషన్ను ప్రారంభించి, మెయిన్బోర్డ్ ట్యాబ్కు వెళ్లండి మరియు మీరుదిగువ చిత్రంలో హైలైట్ చేసినట్లుగా మీ మదర్బోర్డ్ మోడల్ నంబర్ని చూస్తారు.

దశ 2: Windows 10 3లో BIOS వెర్షన్ను కనుగొనండి>
తదుపరి దశ మీ సిస్టమ్ యొక్క ప్రస్తుత BIOS సంస్కరణను కనుగొనడం. ఎందుకంటే మీరు BIOS యొక్క ఒకే వెర్షన్ను రెండుసార్లు ఇన్స్టాల్ చేయకూడదు. లేదా మీరు పొరపాటున మీ BIOSని డౌన్గ్రేడ్ చేయకూడదు.
మీ సిస్టమ్ యొక్క BIOS సంస్కరణను కనుగొనడానికి, దిగువ పేర్కొన్న ఎంపికలను అనుసరించండి:
ఎంపిక 1: మీ సిస్టమ్ యొక్క BIOS సంస్కరణను కనుగొనడానికి కమాండ్ ప్రాంప్ట్ ఉత్తమమైన ప్రదేశం. WinX మెనుని తెరవడానికి ముందుగా Windows కీ + X ని నొక్కండి మరియు జాబితా నుండి కమాండ్ ప్రాంప్ట్ (అడ్మిన్) లేదా విండోస్ పవర్షెల్ (అడ్మిన్) ఎంచుకోండి. దిగువ స్క్రీన్షాట్లను చూడండి.
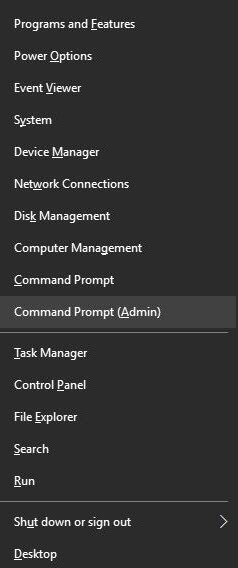
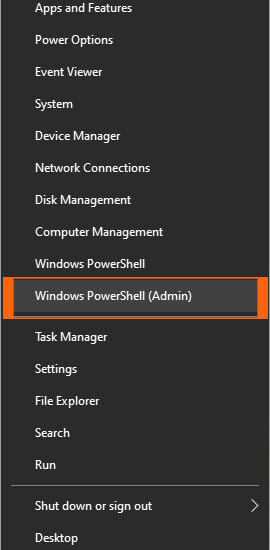
ఇప్పుడు కమాండ్ ప్రాంప్ట్ (అడ్మిన్) లేదా Windows PowerShell (అడ్మిన్)ని అడ్మిన్గా రన్ చేసి, 1 టైప్ చేయండి>“wmic బయోస్ smbiosbiosversion” పొందండి మరియు Enter నొక్కండి. విలోమ కామాల మధ్య ఆదేశాన్ని కాపీ చేయండి.
దీని తర్వాత, మీరు SMBIOSBIOSVersion మరియు మీ సిస్టమ్ యొక్క BIOS సంస్కరణను చూస్తారు. ఇక్కడ ఉదాహరణలో, ఇది A.D0, మీరు వేరే BIOS సంస్కరణను చూడవచ్చు.
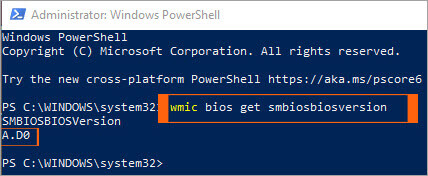
ఎంపిక 2: ప్రత్యామ్నాయంగా , మీరు పైన పేర్కొన్న ఎంపిక యొక్క స్టెప్ 1 తర్వాత “ systeminfo” ని టైప్ చేసి, Enter నొక్కండి. ఈ ఆదేశం మీ సిస్టమ్ సమాచారం యొక్క సుదీర్ఘ జాబితాను అందిస్తుంది మరియు ఆ జాబితా నుండి, మీరు మీ సిస్టమ్ యొక్క BIOS సంస్కరణను కనుగొనవచ్చు.
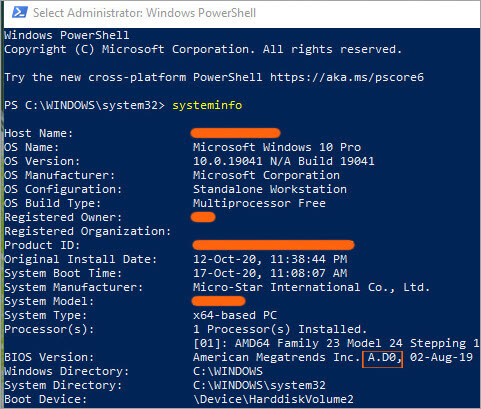
ఎంపిక 3: మీ సిస్టమ్ యొక్క ప్రస్తుత BIOS సంస్కరణను కనుగొనడానికి ఇక్కడ మరొక మార్గం ఉంది మరియు అది సిస్టమ్ సమాచార సాధనం. సిస్టమ్ సమాచార సాధనం హార్డ్వేర్ మరియు సాఫ్ట్వేర్ రెండింటికి సంబంధించిన అన్ని ముఖ్యమైన సమాచారాన్ని కలిగి ఉంటుంది. కాబట్టి, మీరు అమలు చేస్తున్న ప్రస్తుత BIOS సంస్కరణను చూడవచ్చు.
Window Key + S నొక్కండి మరియు Enter నొక్కండి మరియు ఆపై జాబితా నుండి సిస్టమ్ సమాచారాన్ని ఎంచుకోండి.
ఇది. పద్ధతి అన్నింటికంటే సరళమైనది మరియు మీరు మీ సిస్టమ్కు సంబంధించిన ఇతర సమాచారాన్ని పొందవచ్చు. ఈ సమాచారం నిల్వ చేయబడిన ఎడమ ఎగువ మూలలో సిస్టమ్ సారాంశం ప్యానెల్ను గుర్తుంచుకోండి. మరియు నా BIOS సంస్కరణ A.D0 హైలైట్ మరియు దిగువ స్క్రీన్షాట్లో అండర్లైన్ చేయబడింది.

ఆప్షన్ 4: మీరు తనిఖీ చేయవచ్చు నేరుగా BIOSలోకి ప్రవేశించడం ద్వారా మీ BIOS సంస్కరణ. దాని కోసం, మీరు మీ సిస్టమ్ను పునఃప్రారంభించవలసి ఉంటుంది మరియు మీ సిస్టమ్ బూట్ అవుతున్నప్పుడు మీ కీబోర్డ్పై Del, F2, F10 లేదా F12 కీని నొక్కండి. నా మదర్బోర్డ్ కోసం, ఇది డెల్ లేదా తొలగించు బటన్.
ఏ కీని తెలుసుకోవాలంటే, సిస్టమ్ రీబూట్ అవుతున్నప్పుడు మీరు నొక్కాలి. దయచేసి మీ మదర్బోర్డ్ మాన్యువల్ని చూడండి లేదా మీ మదర్బోర్డు తయారీదారు యొక్క అధికారిక సైట్కి వెళ్లి మాన్యువల్ని డౌన్లోడ్ చేయండి. BIOS చిత్రం కోసం దిగువ స్క్రీన్షాట్ను చూడండి, తద్వారా మీరు అర్థం చేసుకోవచ్చు. కానీ గుర్తుంచుకోండి, మీ BIOS భిన్నంగా కనిపించవచ్చు.
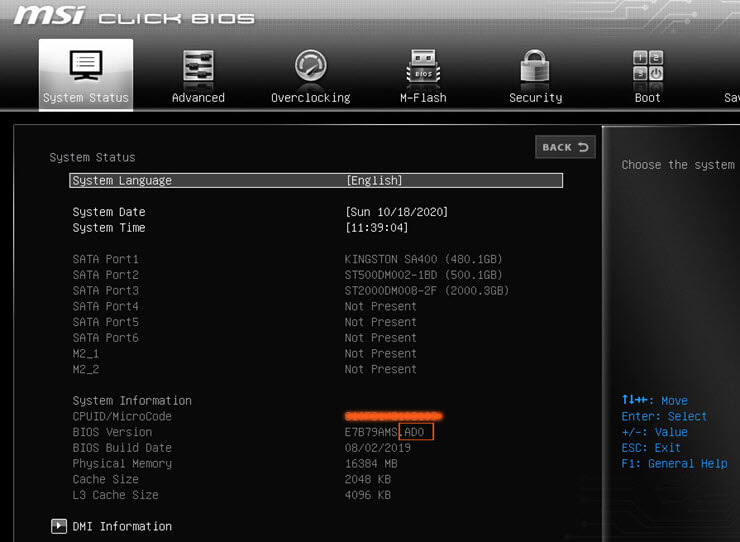
ఎంపిక 5: Run కమాండ్కి Windows Key + R నొక్కండి మరియు DXDiag అని టైప్ చేయండి DirectX డయాగ్నస్టిక్ టూల్ కోసం. మీ తనిఖీ చేయడానికి ఇది ఉపయోగకరమైన సాధనంప్రదర్శన, ఆడియో డ్రైవర్లు మరియు హార్డ్వేర్ సమాచారం. ఈ సాధనం నుండి, మీరు ఆన్లో ఉన్న BIOS సంస్కరణను కూడా చూడవచ్చు.
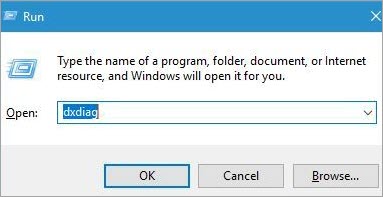
ఏదైనా పాప్-అప్లు వచ్చినట్లయితే ఆదేశాన్ని అమలు చేసిన తర్వాత, అవును ఎంచుకుని కొన్ని సెకన్లపాటు వేచి ఉండండి. . DxDiag సాధనం యొక్క సిస్టమ్ ట్యాబ్కు వెళ్లి BIOS విభాగం కోసం చూడండి. మీ అవగాహన కోసం దిగువ స్క్రీన్షాట్లో హైలైట్ చేసిన విధంగా BIOS సంస్కరణకు సంబంధించిన అవసరమైన సమాచారాన్ని ఇది కలిగి ఉంది.
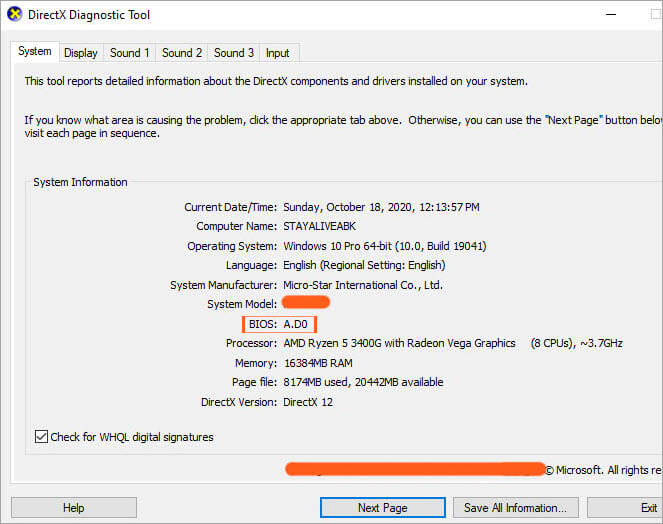
ఆప్షన్ 6: కేవలం CPU-Z అప్లికేషన్ను అమలు చేయండి మీరు ఇంతకు ముందు డౌన్లోడ్ చేసుకున్న మరియు మెయిన్బోర్డ్ ట్యాబ్కి వెళ్లి, మీ సిస్టమ్ యొక్క BIOS సంస్కరణను చూడగలిగే BIOS విభాగం కోసం చూడండి.

BIOS తెరవడానికి షార్ట్కట్ కీలు
ప్రతి మదర్బోర్డు తయారీదారులు BIOS లేదా CMOS సెటప్లోకి ప్రవేశించడానికి ఒక మార్గాన్ని అందిస్తారు. ఈ ఇంటర్ఫేస్ Windows నుండి భిన్నంగా ఉంటుంది మరియు మీ అవసరానికి అనుగుణంగా సెట్టింగ్లను కాన్ఫిగర్ చేయడానికి మిమ్మల్ని అనుమతిస్తుంది. మెరుగైన పనితీరును పొందడానికి ఇది సాధారణంగా RAM యొక్క ఓవర్క్లాకింగ్కు ప్రాధాన్యత ఇవ్వబడుతుంది.
మీ కంప్యూటర్ BIOS సెటప్ను యాక్సెస్ చేయడానికి అనేక సాధారణ ప్రక్రియల జాబితా క్రింద ఉంది.
న్యూ జెన్ కంప్యూటర్ల కోసం,
బూట్ ప్రాసెస్ సమయంలో, మీ BIOSలోకి ప్రవేశించడానికి కింది ఐదు కీలలో దేనినైనా నొక్కండి. ఇవి క్రింది విధంగా ఉన్నాయి:
- F1*
- F2 *
- F10 *
- Del
- Esc
* F1, F2, F10 అనేవి మీ కీబోర్డ్ పైభాగంలో ఉండే ఫంక్షన్ కీలు. ల్యాప్టాప్ల విషయంలో, మీరు బ్రాండ్ లోగోను చూడవచ్చుమరియు ఏమీ లేదు లేదా “BIOS సెటప్ను నమోదు చేయడానికి నొక్కండి” వంటి సందేశాన్ని చూడవచ్చు.
పాత కంప్యూటర్లు
కొన్ని పాత కంప్యూటర్లు BIOSలోకి ప్రవేశించడానికి వివిధ పద్ధతులను కలిగి ఉన్నాయి. కొన్ని కీలు క్రింద అందించబడ్డాయి-
- Ctrl+Alt+Esc
- Ctrl+Alt+Ins
- Ctrl+Alt+Enter
- Ctrl+Alt+S
- Page Up key
- పేజ్ డౌన్ కీ
మెరుగైన అవగాహన కోసం దిగువన ఉన్న కొన్ని BIOS మెనులను చూడండి. మరియు భయపడాల్సిన అవసరం లేదు ఎందుకంటే BIOSలోకి ప్రవేశించడం రాకెట్ సైన్స్ కాదు.
కొన్ని పాత మరియు కొత్త BIOS మెను:
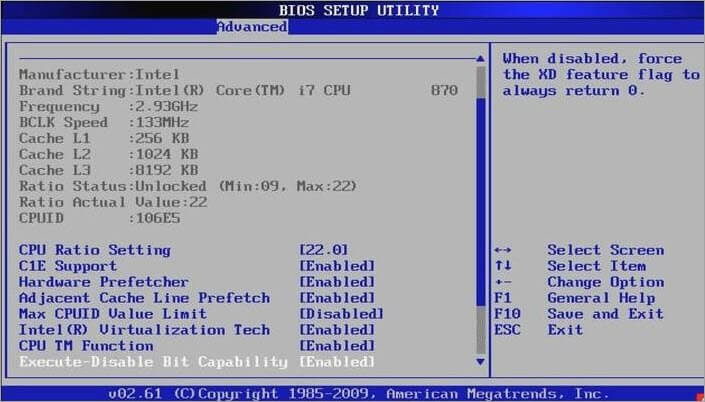
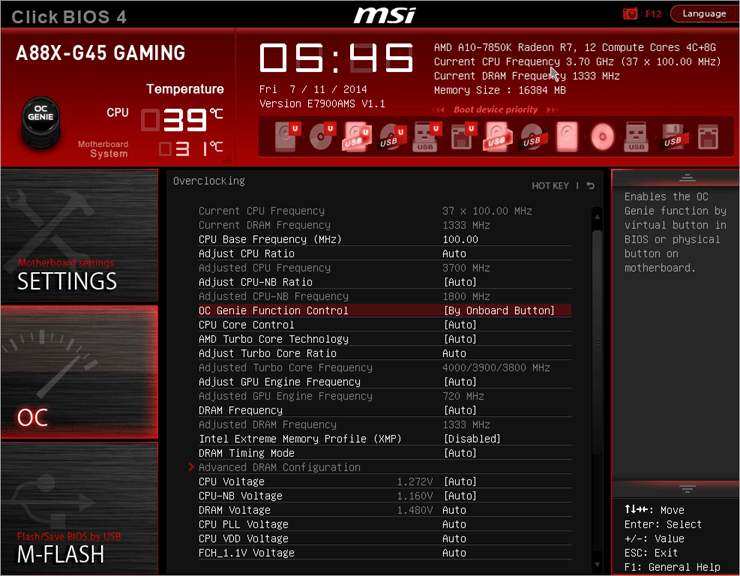
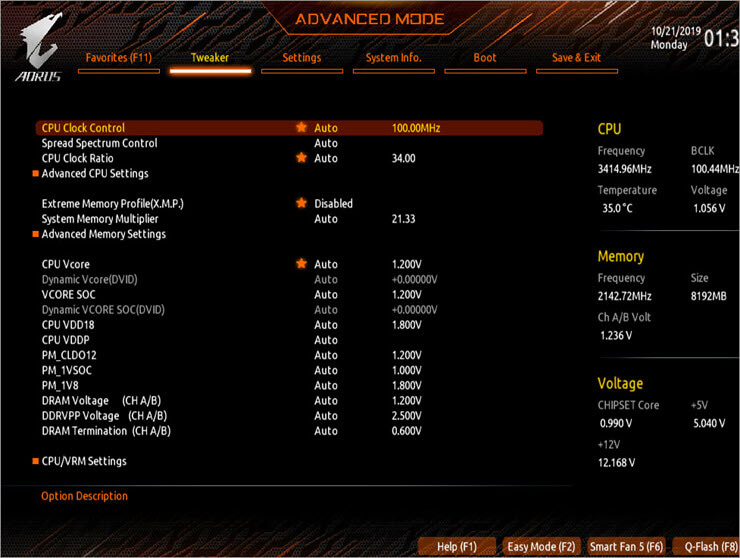
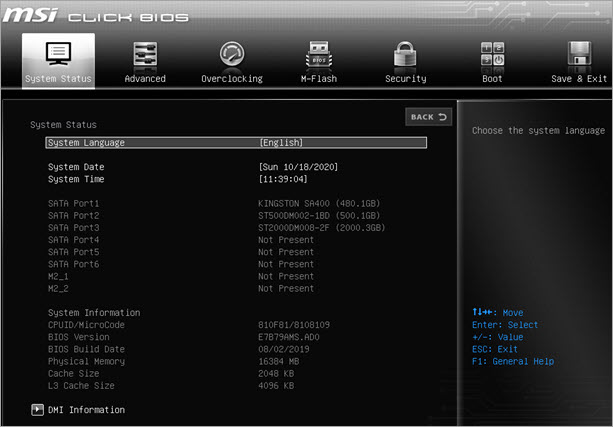
దశ 3: Windows 10లో BIOSని ఫ్లాష్ చేసే పద్ధతులు
4GB పెన్డ్రైవ్ని మీతో తీసుకెళ్లండి. ఇప్పుడు మీ పెన్డ్రైవ్ ఫార్మాట్ చేయబడిందని మరియు అన్ని రకాల వైరస్లు లేదా మాల్వేర్ల నుండి ఉచితం అని నిర్ధారించుకోండి. కాకపోతే, అది మీ BIOSకి హాని కలిగించవచ్చు. మీరు పాడైపోయిన BIOS మెమరీని కలిగి ఉంటే BIOS రికవరీ కష్టం.
కాబట్టి ఈ విషయంలో జాగ్రత్తగా ఉండండి. ఇప్పుడు మీ మదర్బోర్డ్ తయారీదారు యొక్క అధికారిక సైట్కి వెళ్లండి లేదా మీరు ల్యాప్టాప్లో ఉన్నట్లయితే, మీ సిస్టమ్ యొక్క “అప్డేట్” ఎంపిక నుండి తాజా అనుకూల BIOS ని డౌన్లోడ్ చేయడానికి మాత్రమే అధికారిక సైట్లను సందర్శించండి. డౌన్లోడ్ పూర్తయిన తర్వాత ప్రధాన BIOS ఫైల్ను పెన్డ్రైవ్లో ఉంచండి. ఇది జిప్ చేయబడితే, WinRAR ఉపయోగించి దాన్ని అన్జిప్ చేయండి.
BIOSని నవీకరించడానికి మీరు క్రింది పద్ధతులను ఉపయోగించి మీ సిస్టమ్ BIOSలోకి ప్రవేశించాలి:
పద్ధతి 1: పెండ్రైవ్ను చొప్పించండిమీరు తాజా BIOS ఫైల్ని కలిగి ఉన్న మీ సిస్టమ్లోకి. ఈ PCని రీసెట్ చేయండి ఎంపికను ఉపయోగించి మీ సిస్టమ్ను పునఃప్రారంభించండి. ఇప్పుడు Windows కీ + S ని నొక్కి, ఈ PCని రీసెట్ చేయి అని టైప్ చేయండి.
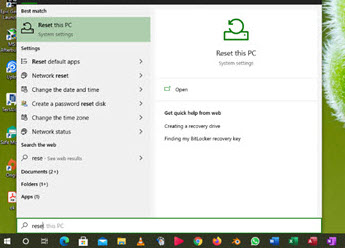
ఇప్పుడు, అధునాతన సెటప్2కి వెళ్లండి> మరియు ఇప్పుడే పునఃప్రారంభించు ఎంపికను నొక్కండి.
క్రింద ఉన్న చిత్రాన్ని చూడండి:
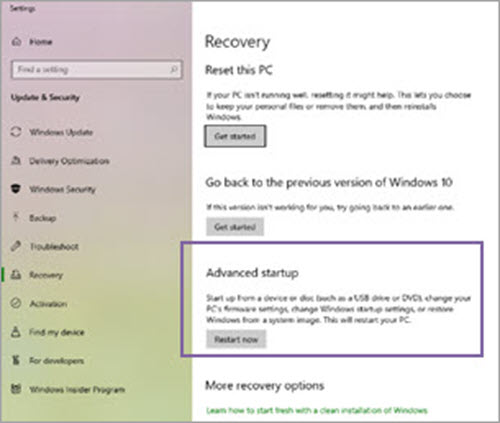
లేదా పట్టుకోండి Shift కీ మరియు Restart ఎంపికను ఎంచుకోండి. బూట్ చేసిన తర్వాత, మీకు అనేక ఎంపికలు అందుబాటులో ఉన్నాయి మరియు ఇప్పుడు ఈ ఎంపికల నుండి ట్రబుల్షూట్ ఎంపికను ఎంచుకోండి.
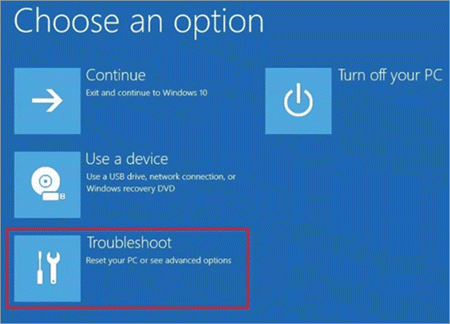
ట్రబుల్షూట్ ఎంపికలో , మీకు రెండు ఎంపికలు ఉన్నాయి: 1. ఈ PCని రీసెట్ చేయండి మరియు 2. అధునాతన ఎంపికలు. అధునాతన ఎంపికలు ఎంచుకోండి.

అధునాతన ఎంపిక క్రింద, మళ్లీ మీకు అనేక ఇతర ఎంపికలు ఉన్నాయి. UEFI ఫర్మ్వేర్ సెట్టింగ్లను ఎంచుకోండి. దీని తర్వాత, మీ సిస్టమ్ మళ్లీ రీబూట్ అవుతుంది మరియు ఈసారి అది మీ మదర్బోర్డ్ BIOS మెనూలోకి బూట్ అవుతుంది. ఇక్కడ మేము X470 గేమింగ్ ప్లస్ మదర్బోర్డ్ని ఉపయోగిస్తున్నాము. బూట్ మెను క్రింది చిత్రం వలె కనిపిస్తుంది.

M-Flash ట్యాబ్కి వెళ్లి BIOSని నవీకరించడానికి ఒక ఫైల్ని ఎంచుకోండి ఎంపిక. మీరు GIGABYTE మదర్బోర్డును ఉపయోగిస్తున్నట్లయితే, మీకు Q-Flash ఎంపిక ఉంటుంది. లేదా మీకు ASUS మదర్బోర్డ్ ఉంటే, మీకు M-Flash బదులుగా EZ-Flash ఎంపిక అందుబాటులో ఉంది.
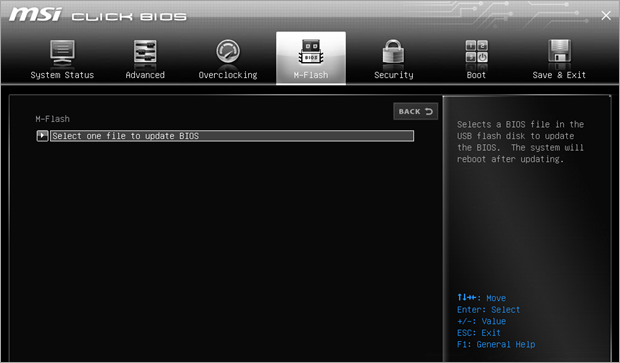
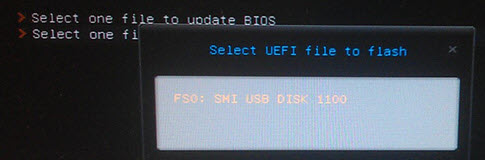
దీని తర్వాత, మీరు BIOS ఫైల్ని కలిగి ఉన్న పెన్డ్రైవ్ను ఎంచుకోవాలి. BIOS ను ఎంచుకోండి మరియు సిస్టమ్ పునఃప్రారంభించబడుతుందిమళ్లీ M-Flash మోడ్లోకి.
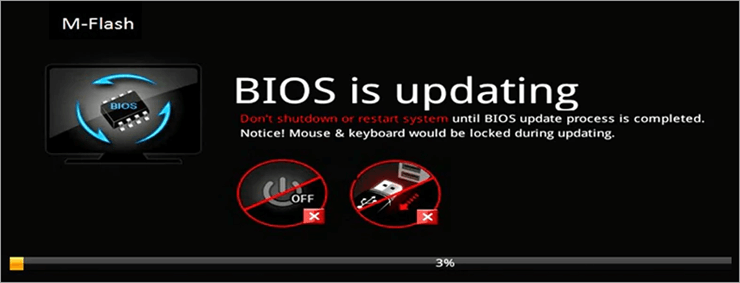
ఇప్పుడు నవీకరణ ప్రక్రియ ప్రారంభం కావాలి. దీనికి చాలా నిమిషాలు పట్టవచ్చు, కాబట్టి మీరు UPSలో ఉన్నారని నిర్ధారించుకోండి మరియు మీ కంప్యూటర్ను మాన్యువల్గా రీస్టార్ట్ చేయడానికి ప్రయత్నించవద్దు. నవీకరణ పూర్తయిన తర్వాత సిస్టమ్ పునఃప్రారంభించబడుతుంది మరియు మీ BIOS నవీకరించబడినట్లు మీకు సందేశం వస్తుంది.
మీరు ల్యాప్టాప్ని ఉపయోగిస్తుంటే, కొంతమంది తయారీదారులు కంప్యూటర్ యొక్క సిస్టమ్ BIOSని నవీకరించడానికి యుటిలిటీ అప్లికేషన్ను అందిస్తారు. . దాని కోసం, మీరు పై పద్ధతిని అనుసరించాల్సిన అవసరం లేదు. కానీ విధానం అదే విధంగా ఉంటుంది మరియు సిస్టమ్ BIOS యొక్క ఇన్స్టాలేషన్ సమయంలో, పునఃప్రారంభించవద్దు లేదా మీ సిస్టమ్ యొక్క శక్తిని కోల్పోవద్దు.
పద్ధతి 2: DOS USB డ్రైవ్
ఈ పద్ధతి అన్నింటికంటే సంక్లిష్టమైన పద్ధతి. Windows 10 BIOS నవీకరణ యొక్క ఈ ప్రక్రియలో, మీరు బూటబుల్ USB ఫ్లాష్ డ్రైవ్ను సృష్టించాలి మరియు మీరు మీ సిస్టమ్లోకి ఇన్స్టాల్ చేయాలనుకుంటున్న తాజా BIOS సంస్కరణను కాపీ చేయాలి. ఆ తర్వాత, మీ మదర్బోర్డు యొక్క BIOSను ఫ్లాష్ చేసే స్క్రిప్ట్ కోడ్ మీకు అవసరం.
తాజా BIOS వెర్షన్ ఫైల్తో పాటు స్క్రిప్ట్ ఫైల్ను డౌన్లోడ్ చేయండి. మీ వద్ద స్క్రిప్ట్ ఫైల్ ఉందని నిర్ధారించుకోండి. బూటబుల్ USB డ్రైవ్ను సృష్టించడానికి, ముందుగా, మీరు రూఫస్ అనే మూడవ పక్ష సాధనాన్ని డౌన్లోడ్ చేసుకోవాలి. రూఫస్ను ఇన్స్టాల్ చేసిన తర్వాత, FreeDOS ఎంపికను ఉపయోగించి బూటబుల్ డిస్క్ను సృష్టించండి.
ని ఉపయోగించి Pendriveని ఫార్మాట్ చేయండి. ఆపై తాజా BIOS ఫైల్ మరియు స్క్రిప్ట్ను Pendriveలోకి బదిలీ చేయండి. ఆపై మీ PCని పునఃప్రారంభించండి మరియు USB డ్రైవ్ నుండి బూట్ చేయండి. దాని కోసం,
