Ky tutorial shpjegon se çfarë është BIOS, pse dhe si të përditësohet BIOS (Sistemi i daljes bazë të hyrjes) në Windows 10 me ndihmën e pamjeve të ekranit:
BIOS është i integruar memorie flash që vjen me motherboard dhe është përgjegjëse për inicializimin e harduerit në momentin e nisjes së sistemit.
Në këtë tutorial, ne do t'ju udhëzojmë në një detyrë të lehtë dhe shumë të rëndësishme, dhe kjo është se si të përditëso BIOS-in në Windows 10 .
Çfarë është BIOS
BIOS quhet edhe CMOS. Para së gjithash, BIOS është një grup kodesh të ofruara nga prodhuesi i CPU-së për prodhuesit e Motherboard.
Është Bazë Sistemi i daljes hyrëse i një kompjuteri që ndizet sapo sistemi fillon të fillojë. Ajo vjen me motherboard të ngulitur brenda si një çip. Është një nga procesorët kryesorë që janë përgjegjës për inicializimin e harduerit kur sistemi operativ fillon të ndizet. Aktualisht, çdo motherboard moderne ka memorie flash të integruar ku ruhen të dhënat e BIOS-it.
Por kjo memorie ka një kufizim dhe që është, mund të infektohet nga rootkits BIOS. Për të eliminuar këtë problem, pasardhësi i BIOS-it është Ndërfaqja e Unifikuar e Zgjerueshme e Firmware-it ose UEFI . Nëse ndonjë gjë shkon keq gjatë përditësimit të BIOS-it, mund të shkaktojë dëme serioze në motherboard.
Pse të përditësoni BIOS-in
Në rast se keni përmirësuar sistemin tuaj me ndonjë harduer të ri oseju keni anashkaluar pajisjen e nisjes dhe pas kësaj niseni nga disku USB. Tani ekzekutoni skriptin e fillimit duke përdorur DOS.
Ky është një proces i avancuar për përditësimin e Windows 10 BIOS kështu që ju rekomandojmë të lexoni manualin e motherboard me kujdes.
Metoda 3: Programet e aplikacionit të bazuara në Windows
Kjo metodë është metoda më e lehtë nga të gjitha. Por të gjitha pllakat amë nuk e ndjekin këtë metodë. Kjo metodë përdoret kryesisht për përditësimin e BIOS-it të laptopit. Megjithëse kjo metodë është e lehtë, ndonjëherë ndërhyn me disa procese të tjera dhe mund të shkaktojë dështimin e përditësimeve të BIOS-it.
Sipas kësaj metode, ju nevojitet një Pendrive i cili duhet të jetë pa viruse dhe të shkarkojë versionin më të fundit të BIOS-it në të. . Sigurohuni që siguria e sistemit është aktualisht çaktivizuar . Sepse shpesh, ai ndërhyn në procesin e përditësimit të BIOS-it.
Më poshtë është një imazh i një laptopi MSI duke përdorur mjetin e shërbimeve Dragon Center dhe po merr një përditësim për versionin më të fundit të BIOS.
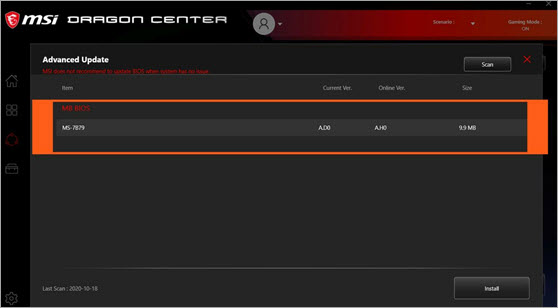
Zgjidhni kutinë e kontrollit dhe shtypni butonin Instalo. Do ta bëjë punën. Por rekomandohet shumë nga disa prodhues që të mos përditësojnë BIOS-in. Prodhuesit e kompjuterëve si GIGABYTE, MSI, Dell, Asus, Lenovo ofrojnë një mjet të integruar për
Përfundim
Duke folur për problemet e motherboard-it, një përditësim i gabuar i BIOS-it mund të dëmtojë rëndë çdo motherboard. Kështu që lexoni udhëzuesin tërësisht dhe më pas provoni ta bëni vetë.
Shpresojmë që të keni një pamje të qartë të
procesori, dhe sistemi nuk e njeh të njëjtën gjë; atëherë duhet të përditësoni BIOS-in.Mjet i rekomanduar për riparimin e sistemit operativ – Riparimi i kompjuterit Outbyte
Përpara se të vazhdoni me përditësimin e BIOS-it të sistemit, ju sugjerojmë fillimisht të kryeni një skanimi i sistemit duke përdorur Outbyte PC Repair Tool.
Ky vegël riparimi kompjuteri gjithëpërfshirës do t'ju identifikojë dhe do t'ju informojë për dobësitë që mund të ndikojnë në kompjuterin tuaj gjatë një përditësimi të BIOS-it duke kryer një skanim të plotë të sistemit. Softueri është i lehtë për t'u instaluar dhe nuk ka nevojë që ju të jeni ekspert teknik për ta përdorur atë.
Karakteristikat:
- Kursyesi i baterisë së kompjuterit
- Skanimi i plotë i PC-së
- Kontrollo dhe kryej përditësimet e sistemit
Vizito faqen e internetit të Outbyte PC Repair Tool >>
Si të përditësosh BIOS-in në Windows 10
Le të shohim procesin hap pas hapi me pamjet e ekranit.
Përditësimi i BIOS-it është shumë i lehtë kur i keni të gjitha informacionet në lidhje me një BIOS dhe si funksionon ai. Pra, mos e ndërprisni procesin ndërsa jeni përditësuar BIOS-in tuaj . Duhet të jeni të kujdesshëm nëse jeni nga një vend ku përballeni mjaft shpesh me ndërprerje të energjisë. Pra, sigurohuni që kompjuteri juaj të jetë i lidhur me një UPS të mirë.
Nëse jeni duke përditësuar BIOS-in e laptopit tuaj, sigurohuni që bateria juaj të jetë 100% e ngarkuar dhe mund të sigurojë kopje rezervë për të paktën 20-30 minuta. Sigurohuni që BIOS-i që dëshironi të instaloni në motherboard tuaj është 100% i pajtueshëm me motherboard dhe procesorin tuaj. Ashtu eshtekëshillohet të shkarkoni BIOS-in nga faqja zyrtare e prodhuesit të pllakës amë.
Në përgjithësi, ne nuk e përditësojmë BIOS-in derisa të përballemi me ndonjë problem të performancës. Dhe e njëjta është këshilla standarde nga ana e prodhuesit të motherboard. Por nëse shkoni për një CPU ose një mbingarkesë RAM, atëherë duhet të përditësoni BIOS-in tuaj për të fituar performancë më të mirë. Së pari, ne kemi nevojë për një disk Pen dhe sigurohuni që disku i Pen është plotësisht i pastër dhe pa viruse.
Duhet të shkarkoni skedarin BIOS nga faqja zyrtare. Më pas shpalosni skedarin BIOS në diskun e stilolapsit.
Hapi 1: Kontrollo modelin e pllakës amë ose laptopit
Mos u shqetëso, nuk është një detyrë e komplikuar. Nëse jeni përdorues i desktopit, mund ta gjeni lehtësisht. Por pas kësaj, ju duhet të shkarkoni BIOS nga faqja zyrtare e prodhuesit të motherboard. Pra, konsiderojeni këtë hap si një hap të rëndësishëm.
- Gjeni kutinë e motherboard dhe do të njiheni me modelin nr. Për shembull, motherboard AMD ka A320, B450, X470, B550, X570, etj. Intel ka Z370, H310, Z390, Z490, etj.
- Nëse nuk keni motherboard tuaj kutia, më pas thjesht hapni panelin tuaj anësor të kabinetit të CPU-së dhe mund të shihni emrin e modelit ose numrin e motherboard-it tuaj.
- Nëse sistemi juaj është në funksionim, atëherë thjesht shkarkoni aplikacionin CPU-Z dhe instaloni atë. Nisni aplikacionin dhe shkoni te skeda Mainboard dhe judo të shohë numrin e modelit të motherboard-it tuaj siç theksohet në imazhin më poshtë.

Hapi 2: Gjeni versionin e BIOS-it në Windows 10
Hapi tjetër është të gjeni versionin aktual të BIOS-it të sistemit tuaj. Sepse nuk dëshironi të instaloni dy herë të njëjtin version të BIOS. Ose nuk dëshironi të zvogëloni gabimisht BIOS-in tuaj.
Për të gjetur versionin BIOS të sistemit tuaj, ndiqni opsionet e përmendura më poshtë:
Opsioni 1: Rreshti i komandës është vendi më i mirë për të zbuluar versionin BIOS të sistemit tuaj. Së pari shtypni tastin Windows + X për të hapur menynë WinX dhe zgjidhni Command Prompt (Admin) ose Windows PowerShell (Admin) nga lista. Referojuni pamjeve të ekranit më poshtë.
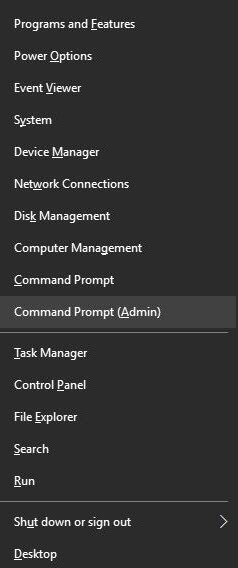
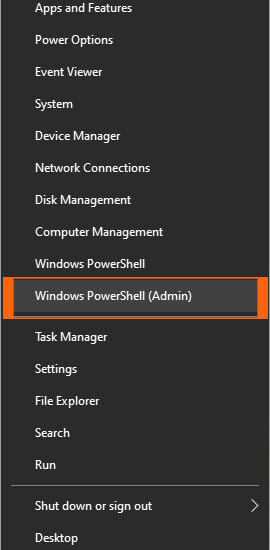
Tani ekzekutoni Command Prompt (Admin) ose Windows PowerShell (Admin) si administrator dhe shkruani "wmic bios merr smbiosbiosversion" dhe shtyp Enter. Thjesht kopjoni komandën midis presjeve të përmbysura.
Pas kësaj, do të shihni SMBIOSBIOSVersion dhe versionin BIOS të sistemit tuaj. Këtu në shembull, është A.D0, mund të shihni një version tjetër të BIOS-it.
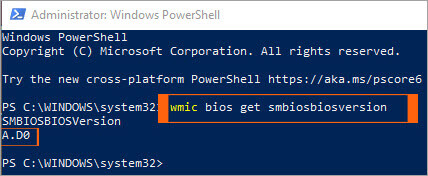
Opsioni 2: Përndryshe , mund të shkruani " systeminfo" pas Hapi 1 të opsionit të lartpërmendur dhe shtypni Enter. Kjo komandë do të sigurojë një listë të gjatë të informacionit të sistemit tuaj dhe nga ajo listë, mund të gjeni versionin BIOS të sistemit tuaj.
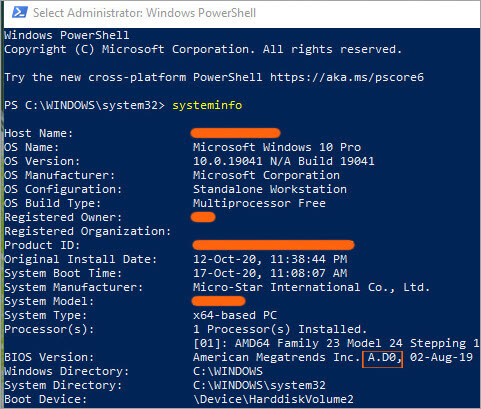
Opsioni 3: Këtu është një mënyrë tjetër për të zbuluar versionin aktual të BIOS-it të sistemit tuaj, dhe kjo është mjeti System Information. Mjeti i informacionit të sistemit përmban të gjithë informacionin e rëndësishëm në lidhje me harduerin dhe softuerin. Pra, mund të shihni versionin aktual të BIOS-it në të cilin po ekzekutoni.
Shtypni Window Key + S dhe shtypni Enter dhe më pas zgjidhni Informacionin e Sistemit nga lista.
Kjo metoda është më e thjeshta nga të gjitha, dhe ju mund të merrni informacione të tjera në lidhje me sistemin tuaj. Vetëm mbani mend panelin e Përmbledhjes së Sistemit në këndin e sipërm të majtë ku ruhet ky informacion. Dhe versioni im BIOS është A.D0 siç theksohet dhe nënvizohet në pamjen e mëposhtme të ekranit.

Opsioni 4: Mund të kontrolloni versionin tuaj të BIOS-it duke hyrë direkt në BIOS. Për këtë, mund t'ju duhet të rindizni sistemin tuaj dhe të shtypni butonin Del, F2, F10 ose F12 në tastierë ndërsa sistemi juaj fillon. Për motherboard-in tim, është Del ose butoni Delete.
Për të ditur cilin tast, duhet të shtypni ndërsa sistemi riniset. Ju lutemi shikoni manualin tuaj të motherboard ose shkoni në faqen zyrtare të prodhuesit të motherboard tuaj dhe shkarkoni manualin. Referojuni pamjes së ekranit më poshtë për figurën e BIOS-it në mënyrë që ta kuptoni. Por mbani mend, BIOS-i juaj mund të duket ndryshe.
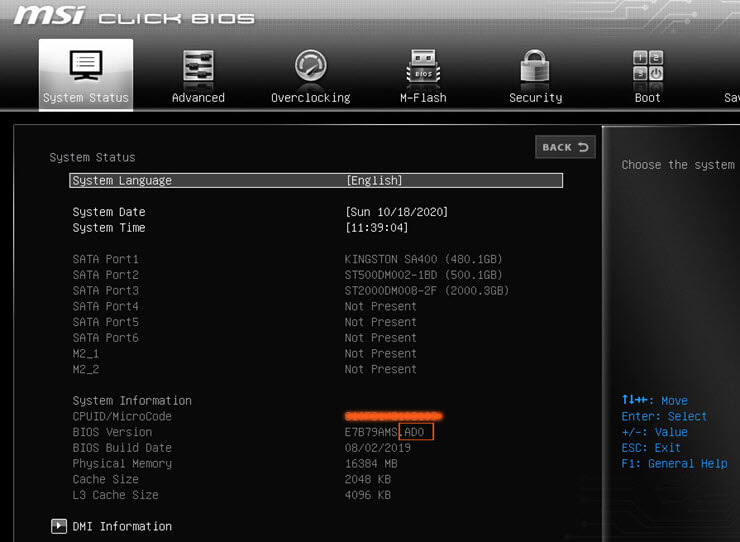
Opsioni 5: Shtypni Windows Key + R për Run command dhe shkruani DXDiag për mjetin diagnostikues DirectX. Ky është një mjet i dobishëm për të kontrolluar tuajinEkrani, drejtuesit e audios dhe informacioni i harduerit. Nga ky mjet, ju gjithashtu mund të shihni versionin e BIOS-it në të cilin jeni.
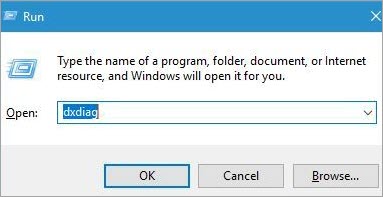
Pas ekzekutimit të komandës nëse shfaqet ndonjë dritare, thjesht zgjidhni po dhe prisni disa sekonda . Shkoni te skeda Sistemi i mjetit DxDiag dhe kërkoni seksionin BIOS. Ai përmban informacionin e nevojshëm në lidhje me versionin BIOS siç theksohet në pamjen e ekranit më poshtë për të kuptuar.
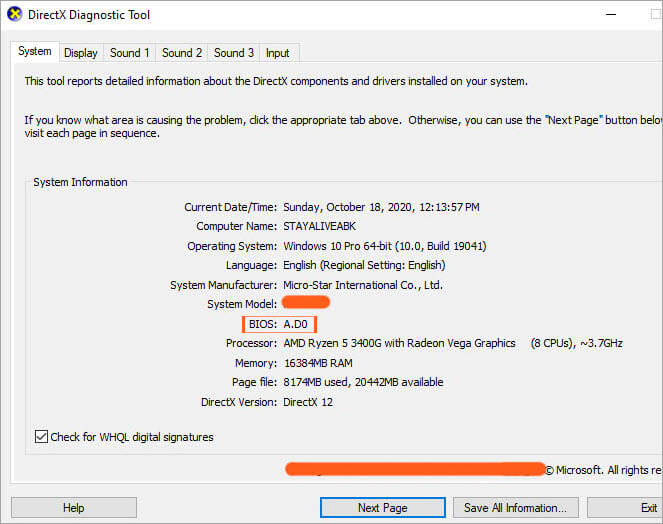
Opsioni 6: Vetëm ekzekutoni aplikacionin CPU-Z të cilin e keni shkarkuar më parë dhe shkoni te skeda Mainboard dhe kërkoni seksionin BIOS ku mund të shihni versionin BIOS të sistemit tuaj.

Tastet e shkurtoreve për të hapur BIOS-in
Çdo prodhues i motherboard ofron një mënyrë për të hyrë në konfigurimin e BIOS ose CMOS. Kjo ndërfaqe është e ndryshme nga Windows dhe ju lejon të konfiguroni cilësimet sipas kërkesave tuaja. Zakonisht preferohet mbingarkimi i RAM-it për të pasur performancë më të mirë.
Më poshtë është një listë e shumë proceseve të zakonshme për të hyrë në konfigurimin e BIOS-it të kompjuterit tuaj.
Për kompjuterët e gjeneratës së re,
Gjatë procesit të nisjes, shtypni një nga pesë çelësat e mëposhtëm për të hyrë në BIOS-in tuaj. Këto janë si më poshtë:
- F1*
- F2 *
- F10 *
- Del
- Esc
* F1, F2, F10 janë tastet e funksionit në anën e sipërme të tastierës suaj. Në rastin e laptopëve, mund të shihni logon e markësdhe asgjë ose mund të shohë një mesazh si "Shtypni për të hyrë në konfigurimin e BIOS".
Kompjuterët e vjetër
Disa kompjuterë të vjetër kishin metoda të ndryshme për të hyrë në BIOS. Disa çelësa janë dhënë më poshtë-
- Ctrl+Alt+Esc
- Ctrl+Alt+Ins
- Ctrl+Alt+Enter
- Ctrl+Alt+S
- Tasti i faqes lart
- Tasti i faqes poshtë
Referojuni disa menyve të BIOS-it më poshtë për ta kuptuar më mirë. Dhe nuk ka nevojë për panik, sepse hyrja në BIOS nuk është shkencë raketash.
Disa nga menutë e BIOS-it të vjetër dhe të ri:
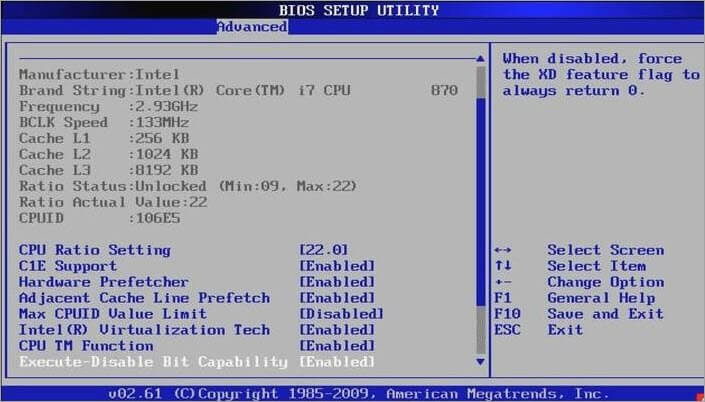
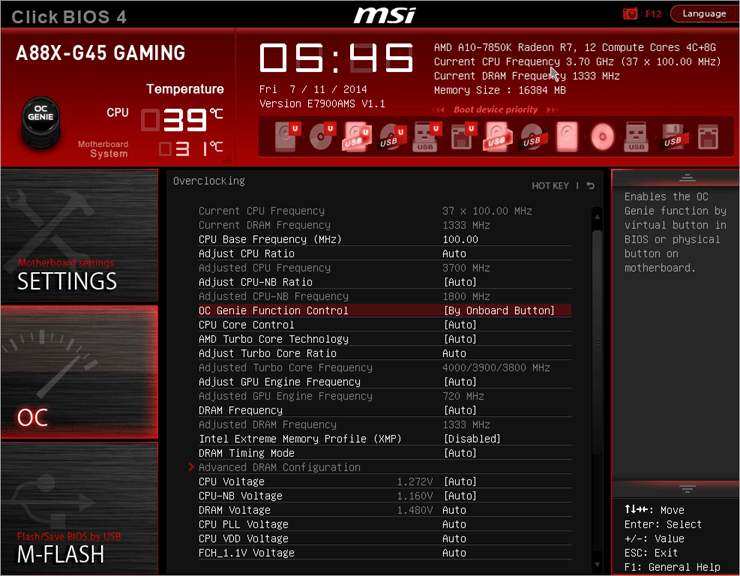
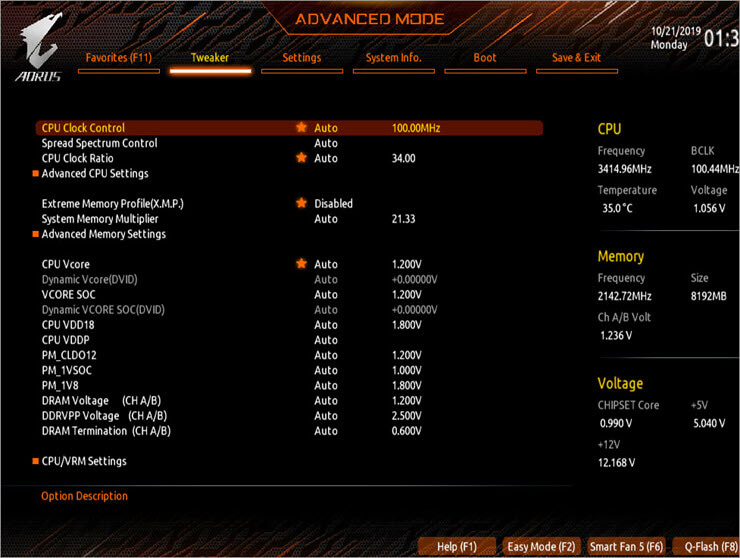
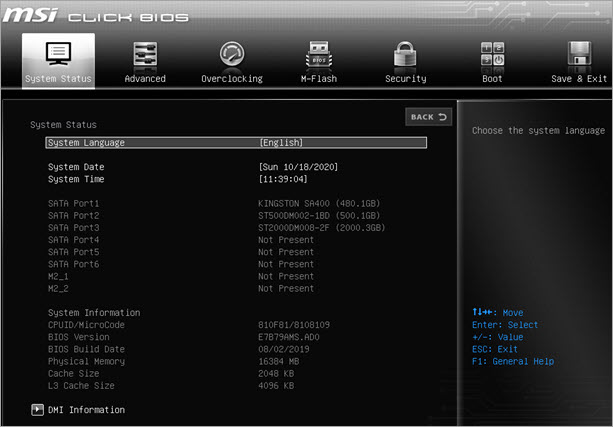
Hapi 3: Metodat për të ndezur BIOS-in në Windows 10
Merrni me vete një Pendrive 4 GB. Tani sigurohuni që Pendrive juaj të jetë i formatuar dhe pa të gjitha llojet e viruseve ose malware. Sepse nëse jo, mund të dëmtojë BIOS-in tuaj. Rimëkëmbja e BIOS-it është e vështirë nëse keni një memorie të dëmtuar të BIOS-it.
Pra, kini kujdes me këtë pikë. Tani shkoni në faqen zyrtare të prodhuesit të motherboard-it tuaj ose në rast se jeni në një kompjuter portativ, vizitoni faqet zyrtare vetëm për të shkarkuar BIOS-in më të fundit të pajtueshëm nga opsioni "përditësimi" i sistemit tuaj. Pasi të përfundojë shkarkimi, vendosni skedarin kryesor të BIOS në Pendrive. Nëse është zip, atëherë shkëputeni duke përdorur WinRAR.
Për të përditësuar BIOS-in, duhet të futeni në BIOS-in e sistemit tuaj duke përdorur metodat e mëposhtme:
Metoda 1: Fut Pendrivenë sistemin tuaj në të cilin keni skedarin më të fundit BIOS. Rinisni sistemin tuaj duke përdorur opsionin Rivendojeni këtë kompjuter . Tani shtypni Windows Key + S dhe shkruani Reset this PC.
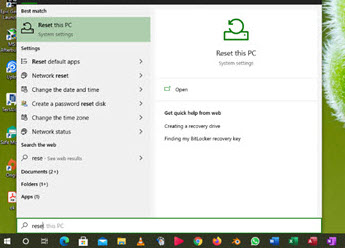
Tani, shkoni te Advanced Configuration dhe shtypni opsionin Rinisni Tani .
Referojuni imazhit më poshtë:
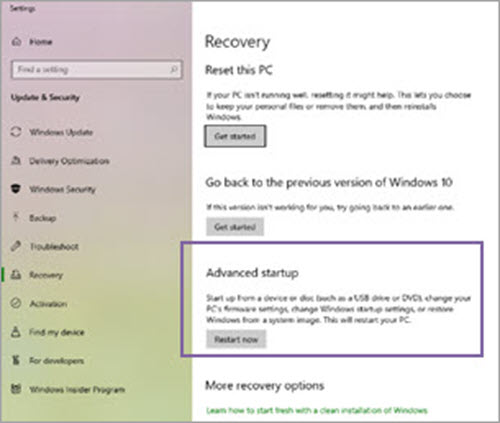
Ose mbani shtypur Tasti Shift dhe zgjidhni opsionin Rinisni . Pas nisjes, duhet të shihni disa opsione të disponueshme dhe tani zgjidhni opsionin Zgjidhja e problemeve nga këto opsione.
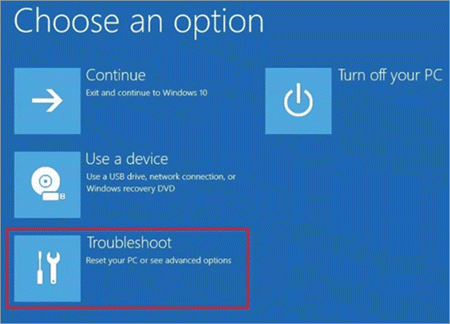
Në opsionin Zgjidhja e problemeve , ju keni dy opsione: 1. Rivendojeni këtë kompjuter dhe 2. Opsionet e avancuara. Zgjidhni Opsionet e avancuara .

Nën opsionin E avancuar, përsëri keni disa opsione të tjera. Zgjidhni Cilësimet e firmuerit UEFI. Pas kësaj, sistemi juaj do të rindizet përsëri dhe këtë herë do të niset në menynë e BIOS-it të pllakës amë. Këtu po përdorim X470 gaming plus motherboard. Menyja e nisjes duket si imazhi më poshtë.

Shko te skeda M-Flash dhe zgjidh një skedar për të përditësuar BIOS-in opsioni. Në rast se përdorni një motherboard GIGABYTE, do të keni një opsion Q-Flash . Ose nëse keni një motherboard ASUS, ju keni opsionin EZ-Flash në dispozicion në vend të M-Flash .
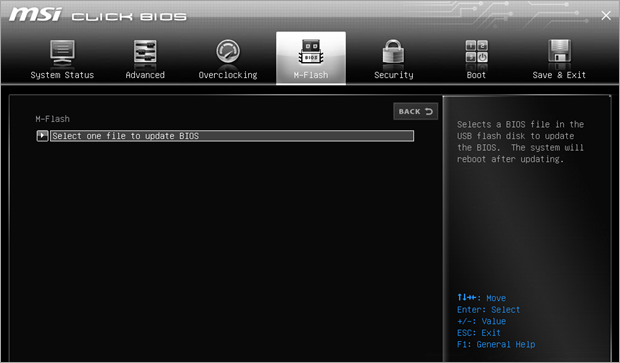
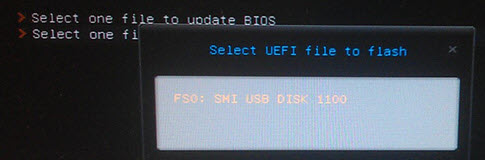
Pas kësaj, ju duhet të zgjidhni Pendrive në të cilin keni skedarin BIOS. Zgjidhni BIOS dhe sistemi do të rinisetpërsëri në modalitetin M-Flash.
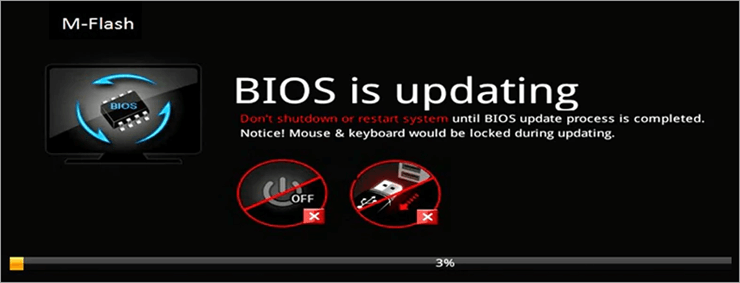
Tani procesi i përditësimit duhet të fillojë. Mund të duhen disa minuta, prandaj sigurohuni që të jeni në UPS dhe mos u përpiqni ta rinisni kompjuterin me dorë. Pas përfundimit të përditësimit, sistemi do të riniset dhe do të merrni një mesazh që BIOS-i juaj është përditësuar.
Në rast se jeni duke përdorur një laptop, disa prodhues ofron një aplikacion të shërbimeve për të përditësuar BIOS-in e sistemit të kompjuterit . Për këtë, nuk keni nevojë të ndiqni metodën e mësipërme. Por procedura do të jetë e njëjtë dhe gjatë instalimit të BIOS-it të sistemit, mos e rinisni ose mos e humbni fuqinë e sistemit tuaj.
Metoda 2: DOS USB drive
Kjo metodë është metoda më e ndërlikuar nga të gjitha. Në këtë proces të përditësimit të BIOS-it të Windows 10 , ju duhet të krijoni një USB flash drive bootable dhe të kopjoni versionin më të fundit të BIOS-it që dëshironi të instaloni në sistemin tuaj. Pas kësaj, ju duhet një kod skripti që do të ndezë BIOS-in e motherboard-it tuaj.
Shkarkoni skedarin e versionit më të fundit të BIOS-it si dhe skedarin e skriptit. Sigurohuni që keni skedarin e skriptit me vete. Për të krijuar një disk USB bootable, së pari, duhet të shkarkoni Rufus, një mjet i palës së tretë. Pas instalimit të Rufus, formatoni Pendrive duke përdorur Krijoni një disk bootable duke përdorur opsionin FreeDOS .
Më pas transferoni skedarin më të fundit BIOS dhe skriptin në Pendrive. Pastaj rinisni kompjuterin tuaj dhe niseni nga disku USB. Për atë,
