මෙම නිබන්ධනය මඟින් BIOS යනු කුමක්ද, BIOS (මූලික ආදාන ප්රතිදාන පද්ධතිය) යාවත්කාලීන කරන්නේ ඇයි සහ කෙසේද යන්න තිරපිටපත් ආධාරයෙන් පැහැදිලි කරයි:
BIOS යනු ඉන්-බිල්ට් වේ. මවුපුවරුව සමඟ එන ෆ්ලෑෂ් මතකය සහ පද්ධති ආරම්භයේදී දෘඪාංග ආරම්භ කිරීම සඳහා වගකිව යුතුය.
මෙම නිබන්ධනයේදී, අපි ඔබට පහසු සහ ඉතා වැදගත් කාර්යයක් හරහා මඟ පෙන්වනු ඇත, සහ එය කරන්නේ කෙසේද Windows 10 හි BIOS යාවත්කාලීන කරන්න.
BIOS යනු කුමක්ද
0>BIOS CMOS ලෙසද හැඳින්වේ. පළමුවෙන්ම, BIOS යනු CPU නිෂ්පාදකයා විසින් මවුපුවරු නිෂ්පාදකයාට ලබා දෙන කේත සමූහයකි.එය මූලික ආදාන ප්රතිදාන පද්ධතියයි පද්ධතිය ආරම්භ කිරීම ආරම්භ වූ වහාම බලය ලබා ගනී. එය චිපයක් ලෙස අන්තර්ගත මවු පුවරුව සමඟ පැමිණේ. මෙහෙයුම් පද්ධතිය ආරම්භ වන විට දෘඪාංග ආරම්භ කිරීම සඳහා වගකිව යුතු මූලික ප්රොසෙසර වලින් එකකි. දැනට, සෑම නවීන මවු පුවරුවකම BIOS දත්ත ගබඩා කර ඇති ෆ්ලෑෂ් මතකය ඇත.
නමුත් මෙම මතකයට සීමාවක් ඇත, එනම් එය BIOS රූට්කිට් මගින් ආසාදනය විය හැක. මෙම ගැටළුව තුරන් කිරීම සඳහා, BIOS හි අනුප්රාප්තිකයා වන්නේ Unified Extensible Firmware Interface හෝ UEFI වේ. BIOS යාවත්කාලීන කිරීමේදී කිසියම් දෝෂයක් සිදුවුවහොත්, එය ඔබගේ මවු පුවරුවට බරපතල හානියක් විය හැක.
BIOS යාවත්කාලීන කරන්නේ ඇයි
ඔබ යම් නව දෘඪාංගයකින් ඔබේ පද්ධතිය යාවත්කාලීන කර ඇත්නම් හෝඔබ ඇරඹුම් උපාංගය ප්රතික්ෂේප කර ඇති අතර පසුව USB ධාවකයෙන් ආරම්භ කරන්න. දැන් DOS භාවිතයෙන් ආරම්භක ස්ක්රිප්ට් එක ක්රියාත්මක කරන්න.
මෙය Windows 10 BIOS යාවත්කාලීන කිරීම සඳහා වූ උසස් ක්රියාවලියකි එබැවින් මවුපුවරු අත්පොත ප්රවේශමෙන් කියවන ලෙස අපි ඔබට නිර්දේශ කරමු.
ක්රමය 3: Windows-පාදක යෙදුම් වැඩසටහන්
මෙම ක්රමය සියල්ලටම වඩා පහසුම ක්රමයයි. නමුත් සියලුම මවු පුවරු මෙම ක්රමය අනුගමනය නොකරයි. මෙම ක්රමය ප්රධාන වශයෙන් ලැප්ටොප් BIOS යාවත්කාලීන කිරීමට භාවිතා කරයි. මෙම ක්රමය පහසු වුවත්, එය සමහර විට වෙනත් ක්රියාවලීන්ට බාධා කරන අතර BIOS යාවත්කාලීන අසාර්ථක වීමට හේතු විය හැක.
මෙම ක්රමය යටතේ, ඔබට Pendrive එකක් අවශ්ය වන අතර එය වයිරස් රහිත විය යුතු අතර එහි ඇති නවතම BIOS අනුවාදය බාගත කළ යුතුය. . පද්ධති ආරක්ෂාව දැනට අබල කර ඇත බවට වග බලා ගන්න. බොහෝ විට, එය BIOS යාවත්කාලීන ක්රියාවලියට බාධා කරන බැවිනි.
පහත දැක්වෙන්නේ Dragon Center උපයෝගිතා මෙවලම භාවිතා කරන MSI ලැප්ටොප් රූපයක් වන අතර එය යාවත්කාලීනයක් ලබමින් සිටී. BIOS හි නවතම අනුවාදය සඳහා.
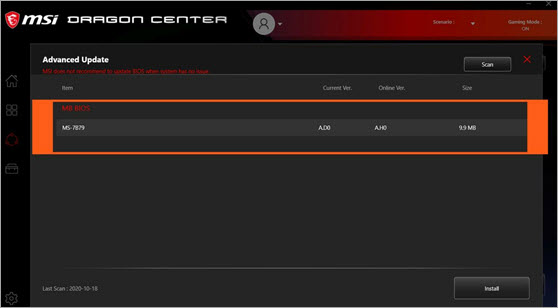
පරික්ෂණ කොටුව තෝරා ස්ථාපනය බොත්තම ඔබන්න. එය කාර්යය ඉටු කරනු ඇත. නමුත් BIOS යාවත්කාලීන නොකිරීමට සමහර නිෂ්පාදකයින් විසින් නිර්දේශ කරනු ලැබේ. GIGABYTE, MSI, Dell, Asus, Lenovo වැනි පරිගණක නිෂ්පාදකයින්
නිගමනයට
මදර්බෝඩ් ගැටළු ගැන කතා කරන විට, වැරදි BIOS යාවත්කාලීන කිරීම ඕනෑම මවු පුවරුවකට දැඩි ලෙස හානි කළ හැකිය. එබැවින් මාර්ගෝපදේශය හොඳින් කියවා එය ඔබම කිරීමට උත්සාහ කරන්න.
ඔබට පැහැදිලි චිත්රයක් ලැබී ඇතැයි සිතමි.
ප්රොසෙසරය, සහ පද්ධතිය එකම හඳුනා නොගනී; එවිට ඔබට BIOS යාවත්කාලීන කිරීමට අවශ්ය වේ.නිර්දේශිත OS අළුත්වැඩියා මෙවලම - Outbyte PC Repair
ඔබේ පද්ධති BIOS යාවත්කාලීන කිරීමට පෙර, අපි ඔබට මුලින්ම යෝජනා කරන්නේ සම්පූර්ණ එකක් සිදු කරන ලෙසයි. Outbyte PC Repair Tool භාවිතයෙන් පද්ධති ස්කෑන් කිරීම.
මෙම සර්ව-තනි-පරිගණක අළුත්වැඩියා කිරීමේ මෙවලම සම්පූර්ණ පද්ධති පරිලෝකනයක් සිදු කිරීමෙන් BIOS යාවත්කාලීන කිරීමේදී ඔබේ පරිගණකයට බලපෑ හැකි දුර්වලතා හඳුනාගෙන ඔබට දැනුම් දෙනු ඇත. මෘදුකාංගය ස්ථාපනය කිරීමට පහසු වන අතර එය ක්රියාත්මක කිරීමට ඔබ තාක්ෂණික විශේෂඥයෙකු වීම අවශ්ය නොවේ.
විශේෂාංග:
- PC Battery Saver
- සම්පූර්ණ පරිගණක පරිලෝකනය
- පද්ධති යාවත්කාලීන පරීක්ෂා කර සිදු කරන්න
Outbyte PC Repair Tool Website වෙත පිවිසෙන්න >>
Windows 10 හි BIOS යාවත්කාලීන කරන්නේ කෙසේද
ස්ක්රීන්ෂොට් සමඟින් පියවරෙන් පියවර ක්රියාවලිය බලමු.
BIOS සහ එය ක්රියා කරන ආකාරය පිළිබඳ සියලු තොරතුරු ඔබ සතුව ඇති විට BIOS යාවත්කාලීන කිරීම ඉතා පහසු වේ. එබැවින් ඔබ ඔබගේ BIOS යාවත්කාලීන කරන අතරතුර ක්රියාවලියට බාධා නොකරන්න. ඔබ නිතර විදුලිය විසන්ධි වන ස්ථානයක සිට පැමිණෙන්නේ නම් කල්පනාකාරී විය යුතුය. එබැවින් ඔබේ පරිගණකය හොඳ UPS එකකට සම්බන්ධ වී ඇති බවට වග බලා ගන්න.
ඔබ ඔබේ ලැප්ටොප් පරිගණකයේ BIOS යාවත්කාලීන කරන්නේ නම්, ඔබේ බැටරිය 100% ආරෝපණය වී ඇති බවත් අවම වශයෙන් විනාඩි 20-30ක් සඳහා උපස්ථයක් ලබා දිය හැකි බවත් සහතික කර ගන්න. ඔබට ඔබේ මවු පුවරුවට ස්ථාපනය කිරීමට අවශ්ය BIOS ඔබේ මවු පුවරුව සහ ප්රොසෙසරය සමඟ 100% අනුකූල බව සහතික කර ගන්න. ඉතිං ඒකමවු පුවරු නිෂ්පාදකයාගේ නිල වෙබ් අඩවියෙන් BIOS බාගත කිරීම සුදුසුය.
සාමාන්යයෙන්, අපි කිසියම් කාර්ය සාධන ගැටළු වලට මුහුණ දෙන තුරු සහ මිස BIOS යාවත්කාලීන නොකරමු. මවු පුවරු නිෂ්පාදකයාගේ පැත්තෙන් සම්මත උපදෙස් ද එයම වේ. නමුත් ඔබ CPU එකක් හෝ RAM overclocking එකක් සඳහා යන්නේ නම්, ඔබට වඩා හොඳ කාර්ය සාධනයක් ලබා ගැනීමට ඔබේ BIOS යාවත්කාලීන කිරීම අවශ්ය වේ. පළමුව, අපට Pen Drive එකක් අවශ්ය වන අතර, Pen Drive එක සම්පූර්ණයෙන්ම පිරිසිදු සහ වෛරස් වලින් තොර බවට වග බලා ගන්න.
ඔබ නිල වෙබ් අඩවියෙන් BIOS ගොනුව බාගත කළ යුතුය. ඉන්පසු BIOS ගොනුව Pen drive එකට unzip කරන්න.
පියවර 1: මදර්බෝඩ් හෝ ලැප්ටොප් ආකෘතිය පරීක්ෂා කරන්න
කරදර නොවන්න, එය සංකීර්ණ කාර්යයක් නොවේ. ඔබ ඩෙස්ක්ටොප් භාවිතා කරන්නෙකු නම්, ඔබට එය පහසුවෙන් සොයාගත හැකිය. නමුත් මෙයින් පසු, ඔබ මවු පුවරු නිෂ්පාදකයාගේ නිල වෙබ් අඩවියෙන් BIOS බාගත කළ යුතුය. එබැවින් මෙම පියවර වැදගත් පියවරක් ලෙස සලකන්න.
- මදර්බෝඩ් පෙට්ටිය සොයා ගන්න, එවිට ඔබට ඔබේ මවු පුවරුවේ ආදර්ශ අංකය දැනගත හැක. උදාහරණයක් ලෙස, AMD මවු පුවරුවේ A320, B450, X470, B550, X570, ආදිය ඇත. Intel සතුව Z370, H310, Z390, Z490, ආදිය ඇත.
- ඔබේ මවු පුවරුව නොමැති නම් පෙට්ටිය, ඉන්පසු සරලව ඔබේ CPU කැබිනට් මණ්ඩලයේ පැති පැනලය විවෘත කරන්න, එවිට ඔබට ආකෘතියේ නම හෝ ඔබේ මවු පුවරුවේ අංකය දැකගත හැකිය.
- ඔබේ පද්ධතිය ක්රියාත්මක නම්, CPU-Z යෙදුම බාගත කර ස්ථාපනය කරන්න. එය. යෙදුම ආරම්භ කර ප්රධාන පුවරුව ටැබයට සහ ඔබ වෙත යන්නපහත රූපයේ උද්දීපනය කර ඇති පරිදි ඔබේ මවු පුවරුවේ මාදිලි අංකය දකිනු ඇත.

පියවර 2: Windows 10 3 හි BIOS අනුවාදය සොයන්න>
ඊළඟ පියවර වන්නේ ඔබේ පද්ධතියේ වත්මන් BIOS අනුවාදය සොයා ගැනීමයි. BIOS හි එකම අනුවාදය දෙවරක් ස්ථාපනය කිරීමට ඔබට අවශ්ය නැති නිසා. නැතහොත් ඔබට වැරදීමකින් ඔබගේ BIOS පහත හෙලීමට අවශ්ය නැත.
ඔබේ පද්ධතියේ BIOS අනුවාදය සොයා ගැනීමට, පහත සඳහන් විකල්ප අනුගමනය කරන්න:
විකල්ප 1: විධාන විමසුම ඔබේ පද්ධතියේ BIOS අනුවාදය සොයා ගැනීමට හොඳම ස්ථානයයි. WinX මෙනුව විවෘත කිරීමට පළමුව Windows යතුර + X ඔබන්න සහ ලැයිස්තුවෙන් Command Prompt (Admin) හෝ Windows PowerShell (Admin) තෝරන්න. පහත තිරපිටපත් බලන්න.
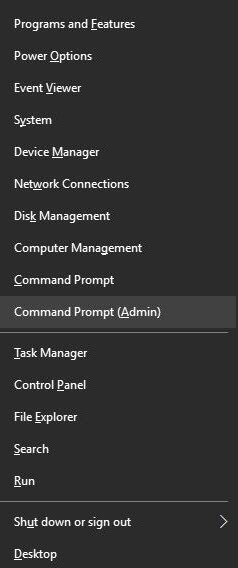
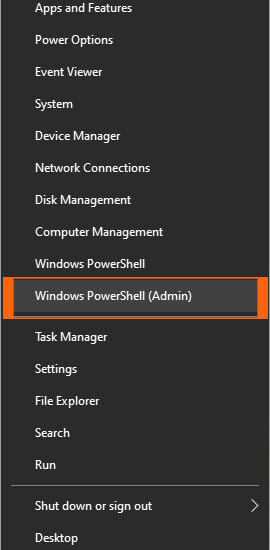
දැන් Command Prompt (Admin) හෝ Windows PowerShell (Admin) පරිපාලක ලෙස ධාවනය කර 1 ටයිප් කරන්න>“wmic bios smbiosbiosversion” ලබා Enter ඔබන්න. ප්රතිලෝම කොමා අතර විධානය පිටපත් කරන්න.
මෙයින් පසුව, ඔබට SMBIOSBIOSVersion සහ ඔබේ පද්ධතියේ BIOS අනුවාදය පෙනෙනු ඇත. මෙන්න උදාහරණයේ, එය A.D0 වේ, ඔබට වෙනත් BIOS අනුවාදයක් දැකිය හැක.
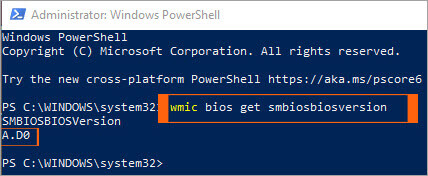
විකල්ප 2: විකල්පයක් ලෙස , ඔබට ඉහත සඳහන් විකල්පයේ පියවර 1 ට පසුව “ systeminfo” ටයිප් කර Enter ඔබන්න. මෙම විධානය මඟින් ඔබේ පද්ධති තොරතුරු සහ දිගු ලැයිස්තුවක් ලබා දෙනු ඇත. එම ලැයිස්තුවෙන්, ඔබට ඔබේ පද්ධතියේ BIOS අනුවාදය සොයා ගත හැක.
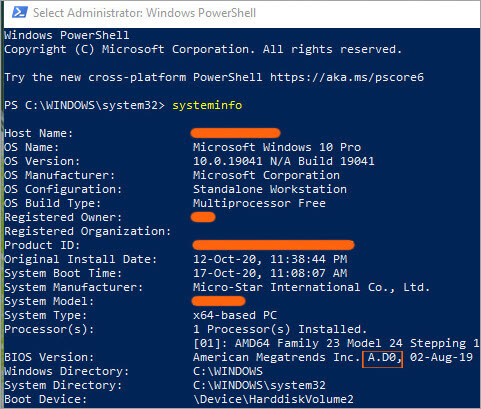
විකල්ප 3: ඔබගේ පද්ධතියේ වත්මන් BIOS අනුවාදය සොයා ගැනීමට තවත් ක්රමයක් මෙන්න, එය පද්ධති තොරතුරු මෙවලමයි. පද්ධති තොරතුරු මෙවලමෙහි දෘඪාංග සහ මෘදුකාංග යන දෙකටම අදාළ සියලුම වැදගත් තොරතුරු අඩංගු වේ. එබැවින්, ඔබ ක්රියාත්මක වන වත්මන් BIOS අනුවාදය ඔබට දැක ගත හැක.
Window Key + S ඔබා Enter ඔබා ඉන්පසු ලැයිස්තුවෙන් පද්ධති තොරතුරු තෝරන්න.
මෙය ක්රමය සියල්ලටම වඩා සරලම ක්රමය වන අතර ඔබට ඔබේ පද්ධතියට අදාළ වෙනත් තොරතුරු ලබා ගත හැක. මෙම තොරතුරු ගබඩා කර ඇති වම් ඉහළ කෙළවරේ ඇති පද්ධති සාරාංශ පැනලය මතක තබා ගන්න. සහ මගේ BIOS අනුවාදය A.D0 පහත තිර රුවෙහි උද්දීපනය කර යටින් ඉරි දක්වා ඇත.

විකල්ප 4: ඔබට පරීක්ෂා කළ හැක. ඔබගේ BIOS අනුවාදය සෘජුවම BIOS වෙත ඇතුල් වීමෙන්. ඒ සඳහා, ඔබට ඔබේ පද්ධතිය නැවත ආරම්භ කර ඔබේ පද්ධතිය ආරම්භ වන විට ඔබේ යතුරුපුවරුවේ Del, F2, F10, හෝ F12 යතුර ඔබන්න. මගේ මවු පුවරුව සඳහා, එය Del හෝ මකන්න බොත්තම වේ.
කවර යතුර දැන ගැනීමට, පද්ධතිය නැවත ආරම්භ කරන අතරතුර ඔබ එබිය යුතුය. කරුණාකර ඔබේ මවු පුවරු අත්පොත බලන්න හෝ ඔබේ මවු පුවරු නිෂ්පාදකයාගේ නිල වෙබ් අඩවියට ගොස් අත්පොත බාගන්න. ඔබට තේරුම් ගත හැකි වන පරිදි BIOS පින්තූරය සඳහා පහත තිර රුව බලන්න. නමුත් මතක තබා ගන්න, ඔබගේ BIOS වෙනස් විය හැක.
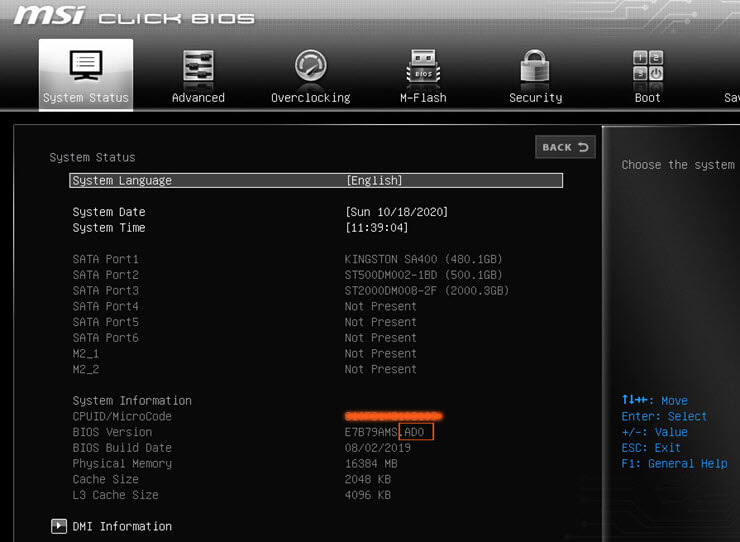
විකල්ප 5: Run විධානය කිරීමට Windows Key + R ඔබා DXDiag ටයිප් කරන්න. DirectX රෝග විනිශ්චය මෙවලම සඳහා. මෙය ඔබගේ පරීක්ෂා කිරීමට ප්රයෝජනවත් මෙවලමකිසංදර්ශකය, ශ්රව්ය ධාවක සහ දෘඪාංග තොරතුරු. මෙම මෙවලමෙන්, ඔබට ඔබ සිටින BIOS අනුවාදයද දැක ගත හැක.
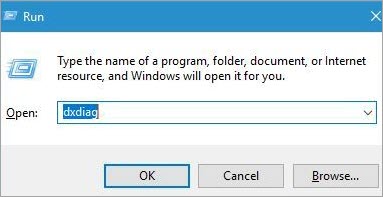
යම් උත්පතනයන් පැමිණියහොත් විධානය ක්රියාත්මක කිරීමෙන් පසුව, ඔව් තෝරා තත්පර කිහිපයක් රැඳී සිටින්න. . DxDiag මෙවලමෙහි පද්ධති පටිත්ත වෙත ගොස් BIOS කොටස සොයන්න. එය ඔබගේ අවබෝධය සඳහා පහත තිර රුවෙහි උද්දීපනය කර ඇති පරිදි BIOS අනුවාදය සම්බන්ධයෙන් අවශ්ය තොරතුරු දරයි.
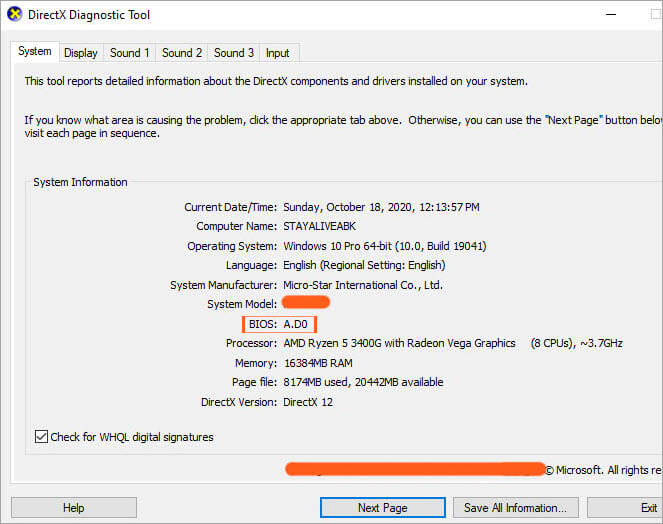
විකල්ප 6: CPU-Z යෙදුම ධාවනය කරන්න ඔබ කලින් බාගත කර ඇති Mainboard පටිත්ත වෙත ගොස් ඔබේ පද්ධතියේ BIOS අනුවාදය දැකිය හැකි BIOS කොටස සොයන්න.

BIOS විවෘත කිරීමට කෙටිමං යතුරු
සෑම මවු පුවරු නිෂ්පාදකයෙක්ම BIOS හෝ CMOS සැකසුම තුළට ඇතුළු වීමට මාර්ගයක් සපයයි. මෙම අතුරුමුහුණත වින්ඩෝස් වලට වඩා වෙනස් වන අතර ඔබගේ අවශ්යතාවයට අනුව සැකසුම් වින්යාස කිරීමට ඔබට ඉඩ සලසයි. වඩා හොඳ කාර්ය සාධනයක් ලබා ගැනීම සඳහා සාමාන්යයෙන් RAM අධිස්පන්දනය කිරීම වඩාත් ප්රිය කරයි.
පහත දැක්වෙන්නේ ඔබේ පරිගණකයේ BIOS සැකසුම වෙත ප්රවේශ වීමට බොහෝ පොදු ක්රියාවලි ලැයිස්තුවකි.
New Gen Computers සඳහා, 2
ආරම්භක ක්රියාවලියේදී, ඔබේ BIOS වෙත ඇතුළු වීමට පහත යතුරු පහෙන් ඕනෑම එකක් ඔබන්න. මේවා පහත පරිදි වේ:
- F1*
- F2 *
- F10 *
- Del
- Esc
* F1, F2, F10 යනු ඔබගේ යතුරුපුවරුවේ ඉහල පැත්තේ ඇති ක්රියාකාරී යතුරු වේ. ලැප්ටොප් පරිගණක සම්බන්ධයෙන්, ඔබට වෙළඳ නාම ලාංඡනය දැකිය හැකියසහ කිසිවක් නැත හෝ "BIOS පිහිටුවීමට ඔබන්න" වැනි පණිවිඩයක් දැකිය හැක.
පැරණි පරිගණක
සමහර පැරණි පරිගණක BIOS වෙත ඇතුළු වීමට විවිධ ක්රම තිබුණි. සමහර යතුරු පහත සපයා ඇත-
- Ctrl+Alt+Esc
- Ctrl+Alt+Ins
- Ctrl+Alt+Enter
- Ctrl+Alt+S
- Page Up යතුර
- Page Down key
වඩා හොඳ අවබෝධයක් සඳහා පහත BIOS මෙනු කිහිපයක් බලන්න. තවද BIOS වෙත ඇතුළු වීම රොකට් විද්යාව නොවන නිසා කලබල වීමට අවශ්ය නැත.
පැරණි සහ නව BIOS මෙනුවේ සමහරක්:
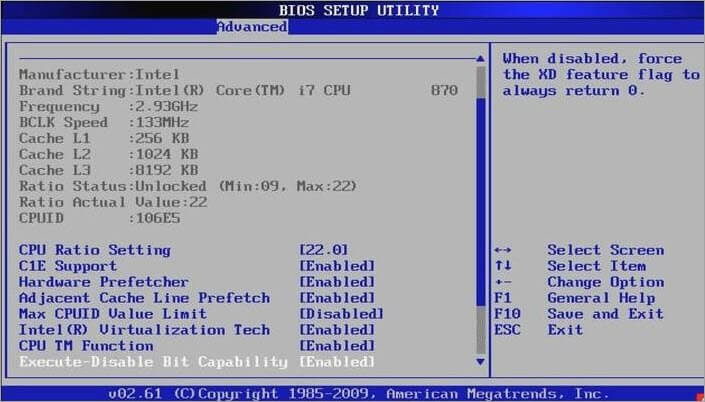
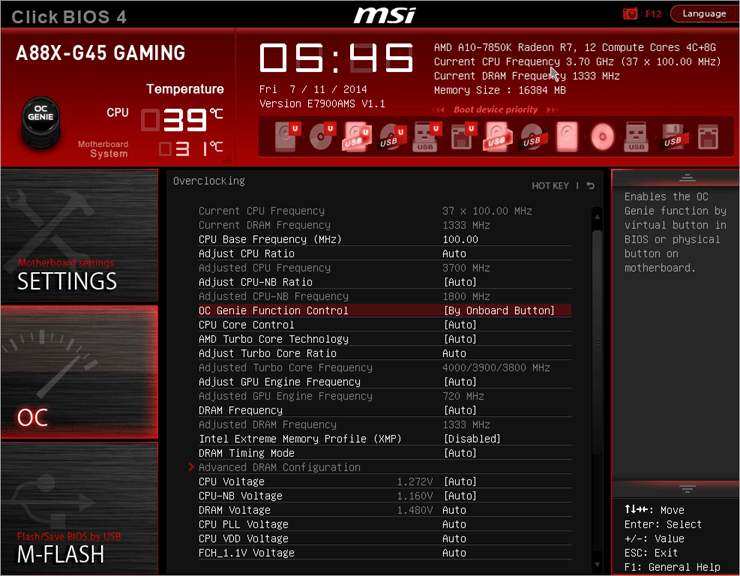
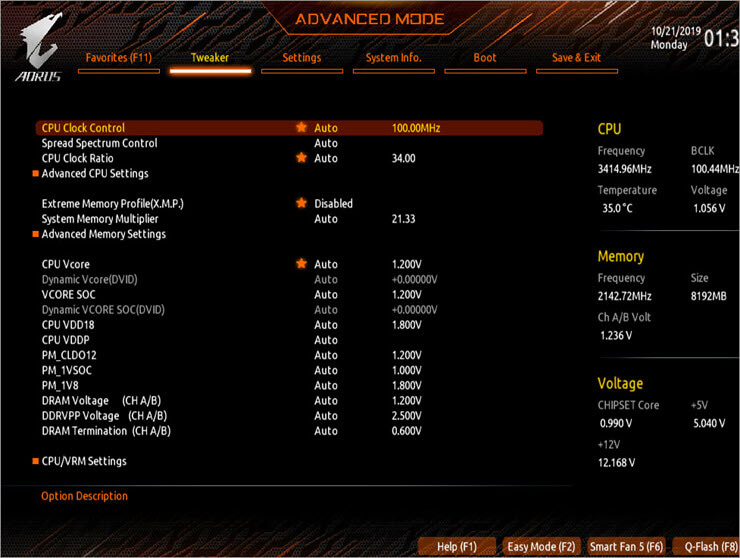
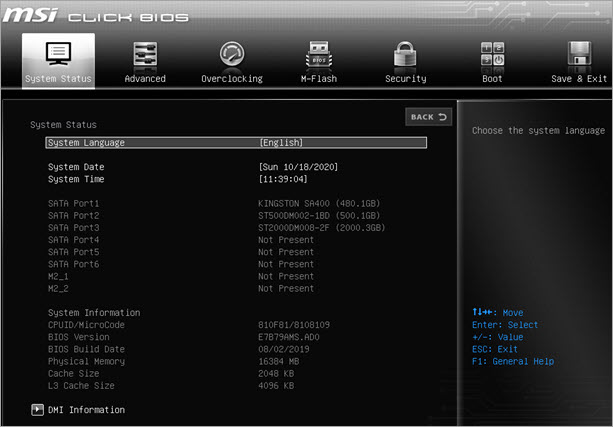
පියවර 3: Windows 10 හි BIOS ෆ්ලෑෂ් කිරීමේ ක්රම
4GB Pendrive එකක් ඔබ සමඟ රැගෙන යන්න. දැන් ඔබේ Pendrive ෆෝමැට් කර ඇති බවත් සියලු වර්ගවල වෛරස් හෝ අනිෂ්ට මෘදුකාංග වලින් නිදහස් බවත් සහතික කර ගන්න. මක්නිසාද යත් එසේ නොවේ නම්, එය ඔබගේ BIOS වලට හානි විය හැක. කෙසේ හෝ ඔබට දූෂිත BIOS මතකයක් තිබේ නම් BIOS ප්රතිසාධනය අපහසු වේ.
එබැවින් මෙම කරුණ ගැන සැලකිලිමත් වන්න. දැන් ඔබේ මවුපුවරු නිෂ්පාදකයාගේ නිල වෙබ් අඩවියට යන්න, නැතහොත් ඔබ ලැප්ටොප් පරිගණකයක සිටී නම්, ඔබේ පද්ධතියේ “යාවත්කාලීන” විකල්පයෙන් නවතම ගැළපෙන BIOS බාගැනීමට පමණක් නිල වෙබ් අඩවි වෙත පිවිසෙන්න. බාගත කිරීම අවසන් වූ පසු ප්රධාන BIOS ගොනුව Pendrive එකට දමන්න. එය සිප් කර ඇත්නම් WinRAR භාවිතයෙන් එය unzip කරන්න.
BIOS යාවත්කාලීන කිරීම සඳහා පහත ක්රම භාවිතා කර ඔබගේ BIOS පද්ධතියට ඇතුල් විය යුතුය:
ක්රමය 1: Pendrive එක ඇතුළු කරන්නඔබට නවතම BIOS ගොනුව ඇති ඔබේ පද්ධතියට. මෙම පරිගණකය යළි පිහිටුවන්න විකල්පය භාවිතයෙන් ඔබේ පද්ධතිය නැවත ආරම්භ කරන්න. දැන් Windows Key + S ඔබා මෙම පරිගණකය යළි පිහිටුවන්න> සහ Restart Now විකල්පය ඔබන්න.
පහත රූපය බලන්න:
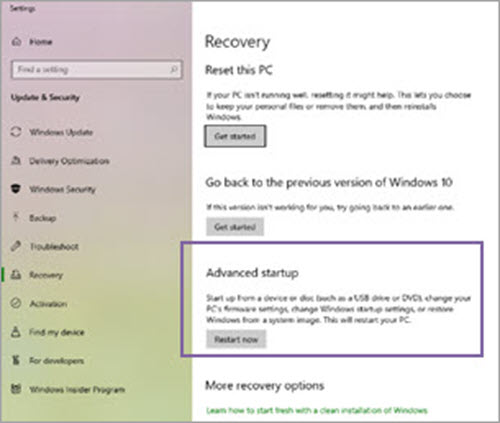
නැතහොත් අල්ලාගෙන සිටින්න Shift යතුර සහ Restart විකල්පය තෝරන්න. ආරම්භ කිරීමෙන් පසුව, ඔබට පවතින විකල්ප කිහිපයක් දැකිය යුතු අතර දැන් මෙම විකල්ප වලින් දෝශ නිරාකරණ විකල්පය තෝරන්න.
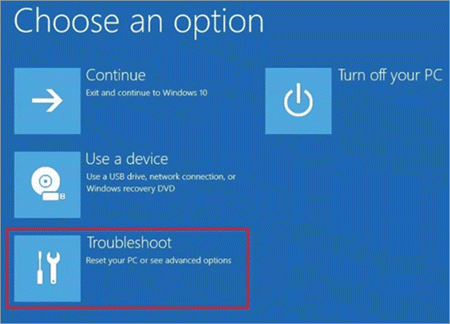
දෝෂ නිරාකරණ විකල්පයෙහි , ඔබට විකල්ප දෙකක් ඇත: 1. මෙම පරිගණකය නැවත සකසන්න සහ 2. උසස් විකල්ප. උසස් විකල්ප තෝරන්න.
 3
3
උසස් විකල්පය යටතේ, නැවතත් ඔබට වෙනත් විකල්ප කිහිපයක් ඇත. UEFI ස්ථිරාංග සැකසුම් තෝරන්න. මෙයින් පසු, ඔබේ පද්ධතිය නැවත ආරම්භ වන අතර මෙවර එය ඔබේ මවු පුවරුවේ BIOS මෙනුවට ආරම්භ වේ. මෙන්න අපි X470 gaming plus motherboard භාවිතා කරනවා. ඇරඹුම් මෙනුව පහත රූපයේ ආකාරයට පෙනේ.

M-Flash ටැබයට ගොස් BIOS යාවත්කාලීන කිරීමට එක් ගොනුවක් තෝරන්න විකල්පය. ඔබ GIGABYTE මවු පුවරුවක් භාවිතා කරන්නේ නම්, ඔබට Q-Flash විකල්පයක් ඇත. නැතහොත් ඔබට ASUS මවු පුවරුවක් තිබේ නම්, ඔබට M-Flash වෙනුවට EZ-Flash විකල්පය ඇත.
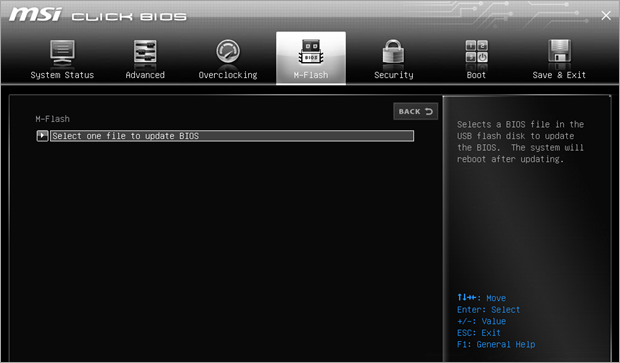
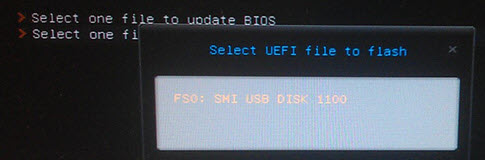
මෙයින් පසු, ඔබ සතුව BIOS ගොනුව ඇති Pendrive තෝරාගත යුතුය. BIOS තෝරන්න, එවිට පද්ධතිය නැවත ආරම්භ වේනැවතත් M-Flash මාදිලිය වෙත.
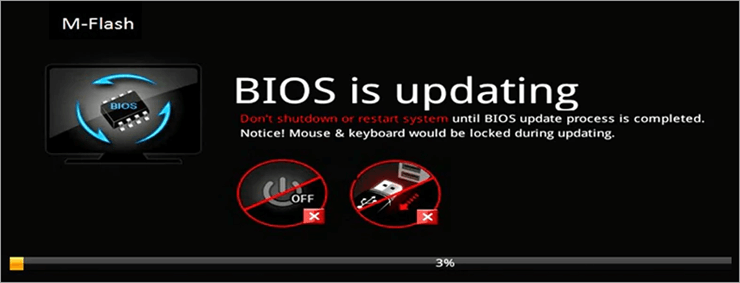
දැන් යාවත්කාලීන ක්රියාවලිය ආරම්භ විය යුතුය. එය මිනිත්තු කිහිපයක් ගත විය හැක, එබැවින් ඔබ UPS මත සිටින බවට වග බලා ගන්න සහ ඔබේ පරිගණකය අතින් නැවත ආරම්භ කිරීමට උත්සාහ නොකරන්න. යාවත්කාලීන කිරීම අවසන් වූ පසු පද්ධතිය නැවත ආරම්භ වන අතර ඔබේ BIOS යාවත්කාලීන කර ඇති බවට ඔබට පණිවිඩයක් ලැබෙනු ඇත.
ඔබ ලැප්ටොප් පරිගණකයක් භාවිතා කරන්නේ නම්, සමහර නිෂ්පාදකයින් පරිගණකයේ පද්ධති BIOS යාවත්කාලීන කිරීමට උපයෝගිතා යෙදුමක් සපයයි. . ඒ සඳහා ඉහත ක්රමය අනුගමනය කිරීමට අවශ්ය නොවේ. නමුත් ක්රියා පටිපාටිය සමාන වනු ඇති අතර පද්ධති BIOS ස්ථාපනය කිරීමේදී, නැවත ආරම්භ නොකරන්න හෝ ඔබේ පද්ධතියේ බලය නැති නොකරන්න.
ක්රමය 2: DOS USB ධාවකය
මෙම ක්රමය සියල්ලටම වඩා සංකීර්ණම ක්රමයයි. Windows 10 BIOS යාවත්කාලීන කිරීමේ මෙම ක්රියාවලිය යටතේ, ඔබ විසින් ආරම්භ කල හැකි USB ෆ්ලෑෂ් ධාවකයක් සාදා ඔබට ඔබගේ පද්ධතියට ස්ථාපනය කිරීමට අවශ්ය නවතම BIOS අනුවාදය පිටපත් කළ යුතුය. ඊට පසු, ඔබට ඔබේ මවු පුවරුවේ BIOS ෆ්ලෑෂ් කරන ස්ක්රිප්ට් කේතයක් අවශ්ය වේ.
නවතම BIOS අනුවාද ගොනුව මෙන්ම ස්ක්රිප්ට් ගොනුව බාගන්න. ස්ක්රිප්ට් ගොනුව ඔබ ළඟ ඇති බවට වග බලා ගන්න. ආරම්භ කළ හැකි USB ධාවකයක් සෑදීමට, පළමුව, ඔබ තෙවන පාර්ශවීය මෙවලමක් වන Rufus බාගත කළ යුතුය. Rufus ස්ථාපනය කිරීමෙන් පසු, FreeDOS විකල්පය භාවිතයෙන් ආරම්භ කළ හැකි තැටියක් සාදන්න.
ඉන්පසු නවතම BIOS ගොනුව සහ ස්ක්රිප්ට් එක Pendrive වෙත මාරු කර Pendrive එක ෆෝමැට් කරන්න. ඉන්පසු ඔබේ පරිගණකය නැවත ආරම්භ කර USB ධාවකයෙන් ආරම්භ කරන්න. ඒ සඳහා,
