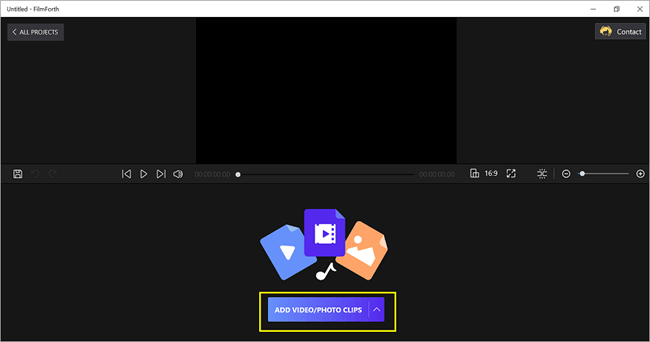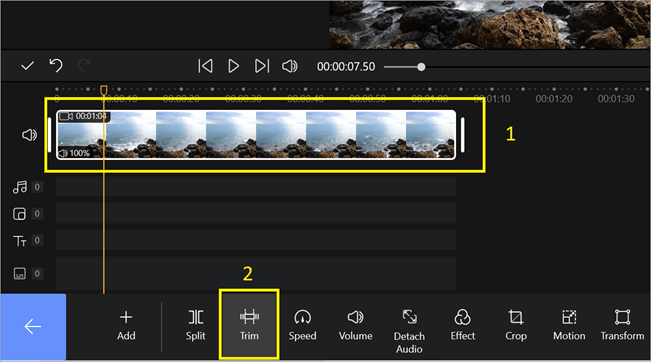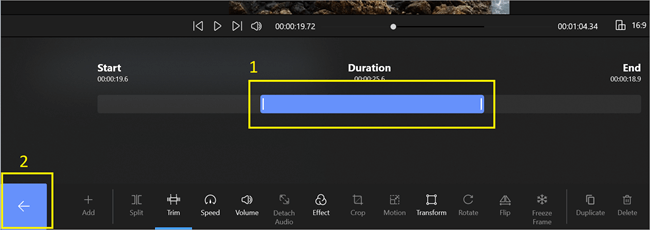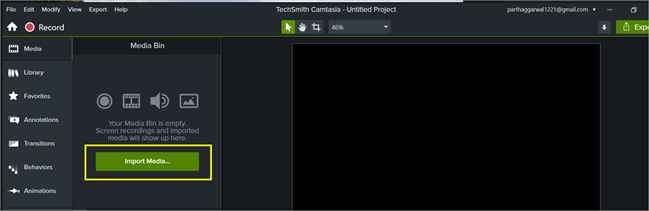Windows 10 හෝ 11 හි වීඩියෝ කප්පාදු කිරීමට මෙවලම් විස්තර කරන විවිධ ඵලදායී ක්රම හරහා ඔබව ගෙනයාමට මෙය සම්පූර්ණ මගපෙන්වීමකි:
සමාජ මාධ්ය හරහා අපගේ ප්රීතිමත් අවස්ථා ආදරණීයයන් සමඟ බෙදාගැනීම වර්තමාන ඩිජිටල් යුගයේ පොදු භාවිතයකි. අද මිනිසුන් ජීවත් වන්නේ ඔවුන්ගේ එදිනෙදා ජීවිතයේදී වීඩියෝ වැඩි වැඩියෙන් වැදගත් වන කාලයක ය. කෙසේ වෙතත්, අපගේ වීඩියෝ අනිවාර්යයෙන්ම අනවශ්ය විස්තර වලින් පිරී ඇති බැවින්, අපට පරිපූර්ණ වෙඩි තැබීම ග්රහණය කර ගත නොහැක.
මෙම ගැටලුවට ඇති සරලම විසඳුම එයයි, මන්ද අප අකමැති සෑම දෙයක්ම කෙලින්ම කැපීමෙන් සම්පූර්ණයෙන්ම වළක්වා ගත හැකිය. අපගේ වීඩියෝවල අනවශ්ය කොටස්.
මීට අමතරව, වීඩියෝ කෙටි දිගකට කපා ගත හැකි බැවින්, සමාජ මාධ්ය වේදිකා මගින් පනවන ලද දිග සීමා කිරීම් ගැන අපට තවදුරටත් කරදර විය යුතු නැත. කෙසේ වෙතත්, අපෙන් අසන වඩාත් පොදු ප්රශ්නවලින් එකක් වන්නේ Windows 10 පරිගණකයක MP4 කප්පාදු කරන්නේ කෙසේද යන්නයි. Windows 10 හෝ 11
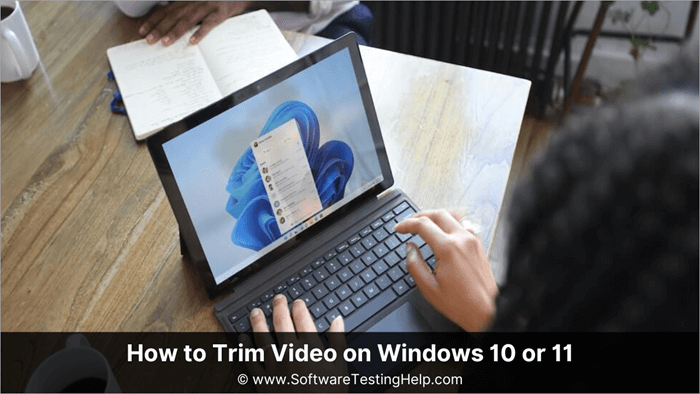
මෙම ලිපියෙන් අපි ඔබට Windows 10 හෝ 11 හි වීඩියෝ කප්පාදු කළ හැකි විවිධ ක්රම ගැන කතා කරමු.
භාවිතා කරන මෙවලම් වීඩියෝ කැපීම සඳහා
අපි මෙම ලිපියේ පහත මෙවලම් ආවරණය කර ඇත:
| මෙවලම් නම | විස්තරය | 13>
|---|---|
වීඩියෝ කප්පාදු කරන්න: ඵලදායි ක්රමක්රමය 1: FilmForth යෙදුම භාවිතයෙන් වීඩියෝ කප්පාදු කරන්නඔබට FilmForth සඳහා ලබා ගත හැක මත නිදහස් Microsoft Store . වැඩසටහන බාගත කර ස්ථාපනය කිරීමෙන් පසු, මෙම යෙදුම භාවිතයෙන් Windows 10 හි වීඩියෝවක් කැපීමට හෝ කප්පාදු කිරීමට ලබා දී ඇති පියවර අනුගමනය කරන්න: FilmForth භාවිතයෙන් mp4 වීඩියෝ කප්පාදු කරන්නේ කෙසේද යන්න පිළිබඳ ඉක්මන් වීඩියෝ මාර්ගෝපදේශයක් මෙන්න: ? පහත පියවර අනුගමනය කරන්න: #1) නව ව්යාපෘතිය මත ක්ලික් කරන්න. #2) ඡායාරූප/වීඩියෝ පසුරු එකතු කරන්න. #3) ඔබේ වීඩියෝව ආයාත කිරීමෙන් පසු ක්ලික් කරන්න , වීඩියෝවේ කාලරේඛාව තෝරා Trim බොත්තම ඔබන්න. #4) බොත්තම්භාවිතයෙන් නිල් ස්ලයිඩරය අවසානයේ, වීඩියෝවේ සුරැකීමට සහ කප්පාදු කිරීමට ඇති කොටස තෝරන්න; සංස්කරණය කිරීමට ආපසු යාමට ඔබේ තිරයේ පහළ වම්පස ඇති පසුපස ඊතල බොත්තම ඔබන්න. #5) ඔබ අවසන් වූ පසු, ඔබට ක්ලික් කළ හැක ඔබේ තිරයේ පහළ දකුණේ ඇති වීඩියෝව සුරකින්න මත දිස්වන කවුළුවේ අවශ්ය වීඩියෝ තත්ත්ව විකල්පය තේරීමෙන් පසු, සුරකින්න. ක්රමය 2: TechSmith Camtasia යෙදුම භාවිතයෙන් වීඩියෝ කප්පාදු කරන්න#1) Windows 10 හි වීඩියෝවක් කැපීමට හෝ කැපීමට ඔබට TechSmith Camtasia යෙදුම මෙතැනින් බාගත හැකිය. # 2) මෙවලම ස්ථාපනය කිරීමෙන් පසු, නව ව්යාපෘතිය මත ක්ලික් කරන්න. #3) බ්රවුස් කිරීමට ආයාත මාධ්ය මත ක්ලික් කරන්න. සහ කැපීමට ඔබේ වීඩියෝව තෝරන්න. #4) ඔබේ ආයාත කළ වීඩියෝව පහළ ඇති ඕනෑම ඛණ්ඩයකට අදින්න . දීCamtasia, දැනට පවතින රතු සහ කොළ ස්ලයිඩරය වීඩියෝවේ තෝරාගත් කොටස් කැපීමට භාවිතා කරයි. #5) කොළ සහ රතු ස්ලයිඩර් ගෙනයන්න මකා දැමිය යුතු වීඩියෝවේ කොටස තේරීමට අවට #6) තෝරාගත් කොටස ඉවත් කිරීමට කපන බොත්තම [කතුරු අයිකනය] මත ක්ලික් කරන්න වීඩියෝ. [ ඉඟිය: ඔබට වීඩියෝවේ ආරම්භය හෝ අවසන් කොටස ඉවත් කිරීමට සිදුවුවහොත්, ඔබට සරලව ඇදගෙන ඒවා අඩුකරගත හැක ] 0> #7) ඔබ අවසන් වූ විට, ඉහළ දකුණු කෙළවරේ ඇති අපනයන තෝරන්න සහ සංස්කරණය කළ වීඩියෝව සුරැකීමට දේශීය ගොනුව තෝරන්න. |
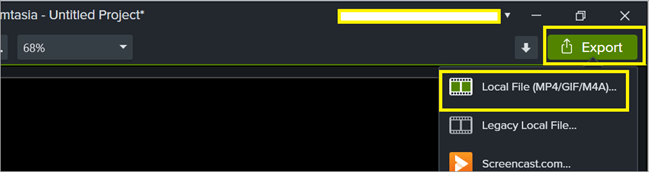
Camtasia හි සංස්කරණය කිරීම අතිශයින්ම විනාශ කළ නොහැකි ය, එනම්, ඔබ කපන හෝ කපා ඉවත් කරන ඕනෑම දෙයක් සැසිය තුළ සුරැකෙනු ඇත, එබැවින් ඔබට සංස්කරණය කළ කොටස ආපසු ගෙන ඒමට සරලව එය ඇදගෙන යා හැක.
ක්රමය 3: වීඩියෝ සංස්කාරක යෙදුම භාවිතයෙන් වීඩියෝ කප්පාදු කරන්න
Windows 11 වීඩියෝ සංස්කාරකය ඔබට වීඩියෝ කප්පාදු කිරීමට, වීඩියෝ කිහිපයක් එකකට ඒකාබද්ධ කිරීමට, වීඩියෝ වේගය වෙනස් කිරීමට, පෙරහන් යෙදීමට, ත්රිමාණ ප්රයෝග එකතු කිරීමට සහ තවත් දේ කිරීමට ඉඩ දෙයි.
#1) වීඩියෝ සංස්කාරක යෙදුම සොයා ගැනීමට, සෙවුම් තීරුව තුළ වීඩියෝ සංස්කාරකය ටයිප් කරන්න.

#2 ) වීඩියෝ සංස්කාරක යෙදුම විවෘත කිරීමට, සෙවුම් ප්රතිඵලය මත ක්ලික් කරන්න හෝ ඔබේ යතුරුපුවරුවේ Enter යතුර ඔබන්න. නව වීඩියෝ ව්යාපෘතියක් නිර්මාණය කිරීමට, නව වීඩියෝ ව්යාපෘති බොත්තම ක්ලික් කරන්න.
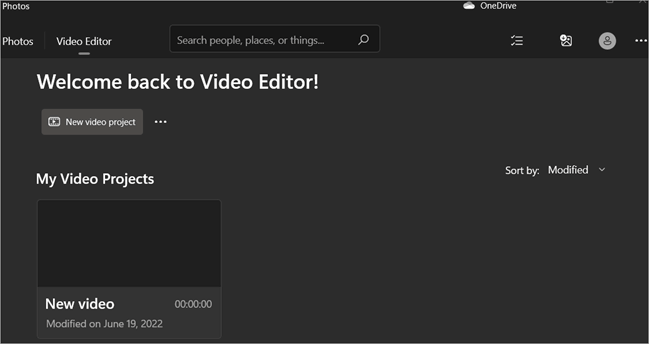
#3) ඔබේ ව්යාපෘතියේ නම සඳහන් කර OK බොත්තම ඔබන්න. Skip එබීමෙන් ඔබට එය මඟ හැරිය හැකබොත්තම.

#4) ඔබේ පරිගණකයෙන්, මගේ එකතුවෙන් හෝ වෙබයෙන් ඔබේ වීඩියෝ ක්ලිප් විවෘත කිරීමට, ව්යාපෘති පුස්තකාලය යටතේ ඇති Add බොත්තම ක්ලික් කරන්න. . විකල්පයක් ලෙස, ඔබට ඔබේ පරිගණකයේ ඇති ඕනෑම වීඩියෝ ගොනු ව්යාපෘති පුස්තකාලයට ඇදගෙන යා හැක.
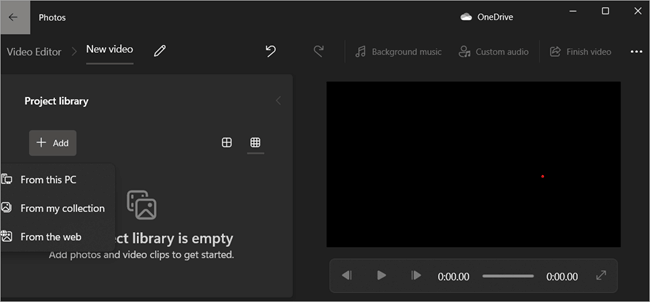
#5) ව්යාපෘති පුස්තකාල වීඩියෝව ස්ටෝරිබෝඩ් එක මත තබන්න එය මත දකුණු-ක්ලික් කිරීමෙන්. විකල්පයක් ලෙස, වීඩියෝ ගොනු දකුණු-ක්ලික් කර ඒවා කතන්දර පුවරුවට ඇද දමන්න.
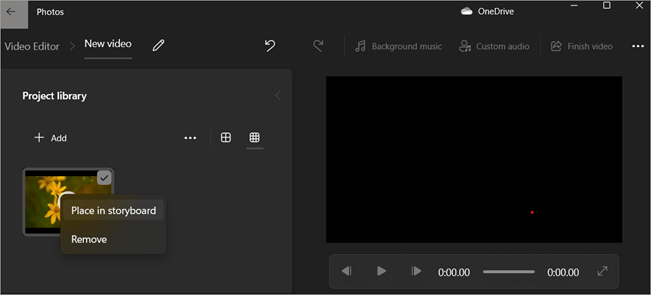
#6) වීඩියෝව කප්පාදු කිරීම ආරම්භ කිරීමට, ටිම් ක්ලික් කරන්න. බොත්තම.
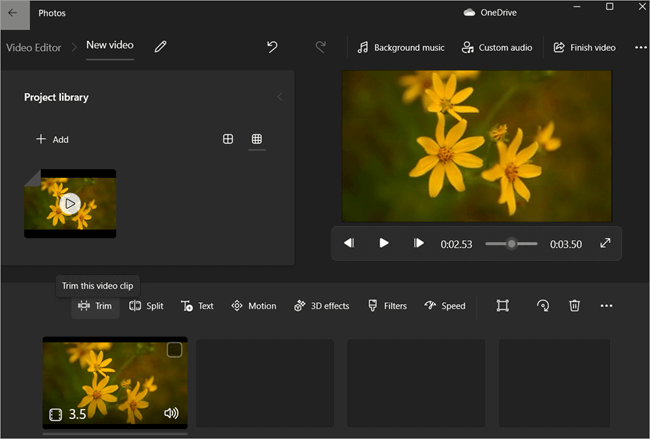
#7) වීඩියෝව කැපීමට, ට්රයිමර් කවුළුවේ ආරම්භක සහ අවසන් ස්ලයිඩර අදින්න. කැපීමේ ප්රතිඵලයක් ලෙස වීඩියෝවේ නිල් ප්රදේශය ලැබේ. කප්පාදුව සම්පූර්ණ කිරීමට, Done බොත්තම ක්ලික් කරන්න.

#8) ඔබේ කැපූ වීඩියෝව සුරැකීමට, Finish video බොත්තම තෝරන්න.
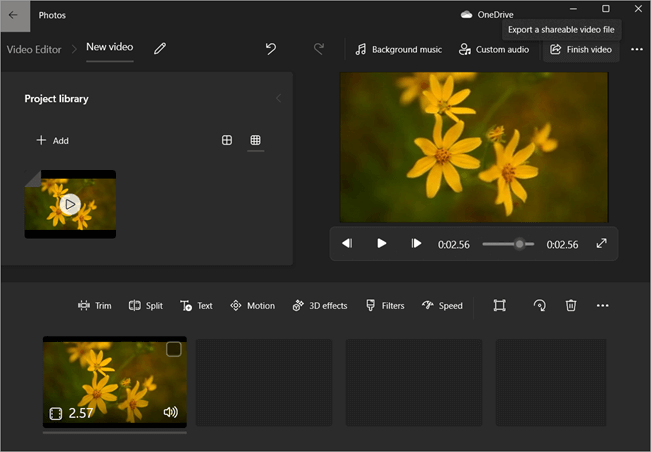
#9) ඔබට ඔබේ වීඩියෝව නිර්යාත කිරීමට අවශ්ය වීඩියෝ ගුණත්වය තෝරන්න. නිර්යාත කිරීම වේගවත් කිරීමට, තවත් විකල්ප වෙත ගොස් දෘඪාංග-වේගවත් කේතනය භාවිතා කරන්න විකල්පය පරීක්ෂා කරන්න.
#10) ඔබේ වීඩියෝව අපනයනය කිරීම ආරම්භ කිරීමට, අපනයන බොත්තම ක්ලික් කරන්න.
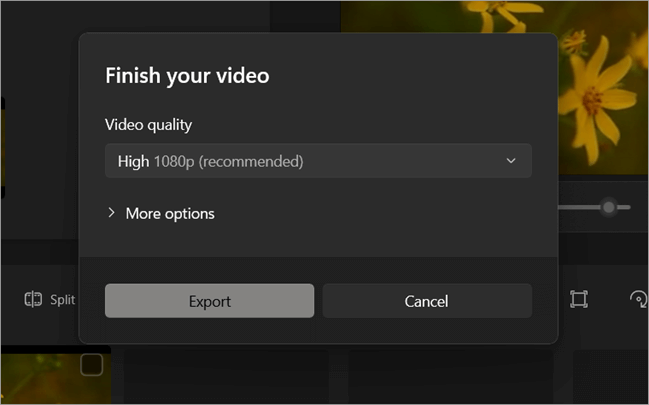
ක්රමය 4: ඡායාරූප යෙදුම සමඟින් Windows හි වීඩියෝ කප්පාදු කරන්නේ කෙසේද
මෙන්න පියවර:
#1 ) සෙවුම් තීරුව මත ඡායාරූප සොයන්න.

#2) ඔබට කැපීමට අවශ්ය වීඩියෝව තෝරන්න

#3) වීඩියෝ ටිම් කවුළුව විවෘත කිරීමට, එක්කෝ ඉහළ මෙනුවේ වීඩියෝ ට්රිම් බොත්තම ක්ලික් කරන්න හෝ ඔබේ මත Ctrl + E ඔබන්නයතුරු පුවරුව.
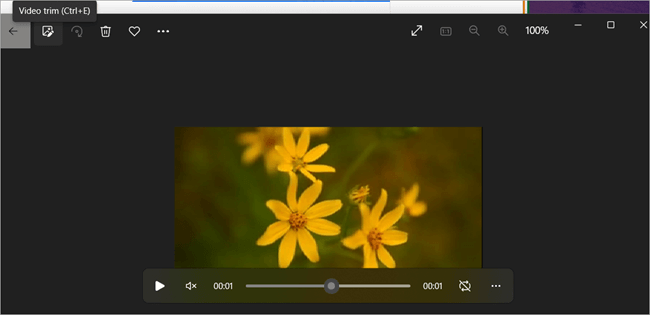
#4) වීඩියෝව කැපීමට, ට්රයිමර් කවුළුවෙහි ආරම්භය සහ අවසන් ස්ලයිඩර් ඇදගෙන යන්න. වීඩියෝවේ නිල් ප්රදේශය සිඳලීමෙන් ප්රතිඵලයක් වනු ඇත.
#5) කප්පාදුව සුරැකීමට, ඔබේ යතුරුපුවරුවේ Ctrl + S ඔබන්න හෝ පිටපතක් සුරකින්න බොත්තම ක්ලික් කරන්න.
#6) සුරැකීම සම්පූර්ණ කිරීම සඳහා සුළු මොහොතක් රැඳී සිටින්න.
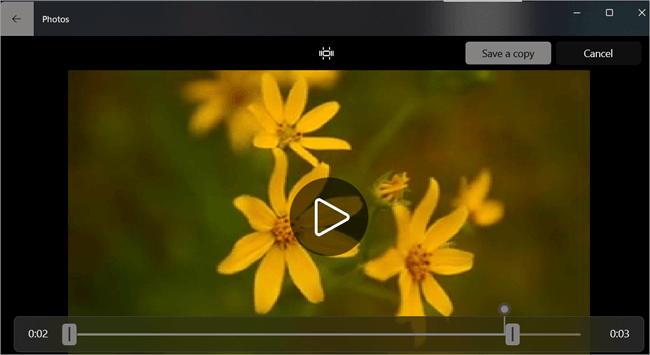
ක්රමය 5: VLC යෙදුම භාවිතයෙන් වීඩියෝ කප්පාදු කරන්න
මෙන්න පියවර:
#1) VLC දියත් කරන්න.

#2) ඔබට වීඩියෝව එක් කිරීමට මාධ්ය මෙනුව යටතේ ඇති “විවෘත ගොනුව” විකල්පය භාවිතා කළ හැකිය, නැතහොත් වීඩියෝව VLC මාධ්ය වාදකය වෙත ඇද දමන්න.
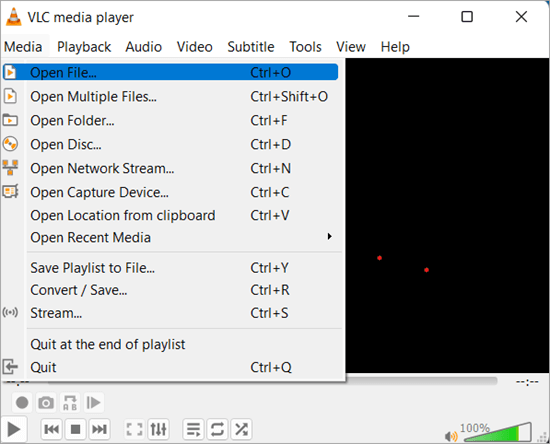
1>#3) එවිට ඔබ වීඩියෝව වාදනය කිරීම සහ යටින් පවතින විකේතකය සමඟ කොටස පටිගත කිරීම ආරම්භ කළ යුතුය. Play සහ Record බොත්තම් දෙකම එකවර එබීමෙන් ඔබට පටිගත කිරීම ආරම්භ කළ හැකි ස්ථානයකට යාමට උත්සාහ කරන්න.
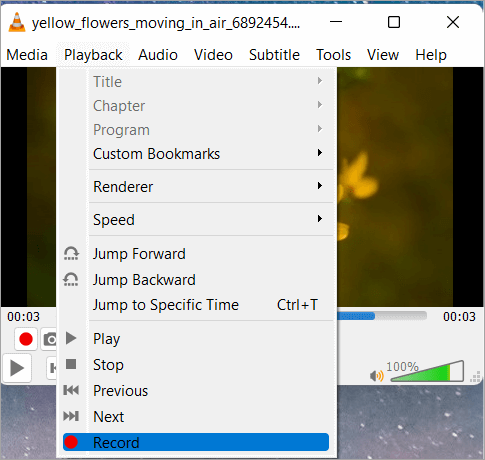
#4) දැන් ක්ලික් කරන්න. Ctrl+R වීඩියෝව සුරැකීමට සහ ඔබේ ප්රාදේශීය ධාවකයේ ඔබට අවශ්ය ඕනෑම තැනක සුරැකීමට.
ක්රමය 6: online-video-cutter.com භාවිතයෙන් වීඩියෝ කප්පාදු කරන්න
පහත පියවර අනුගමනය කරන්න :
#1) ඔබේ PC, Mac, හෝ ජංගම උපාංගයේ බ්රවුසරයේ Video Cropper විවෘත කරන්න. ගොනුව විවෘත කරන්න හෝ ඇදගෙන යන්න. උඩුගත කිරීම ගොනුවේ ප්රමාණය සහ අන්තර්ජාල වේගය මත රඳා පවතී.

#2) දැන් ඔබේ වීඩියෝව කප්පාදු කිරීමට ඉහළ වම් කෙළවරේ ඇති කතුරු අයිකනය මත ක්ලික් කරන්න.
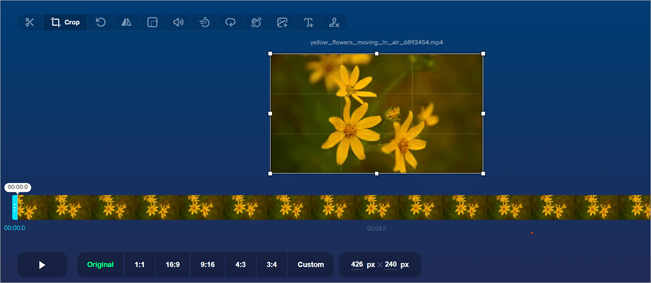
#3) ඔබට අවශ්ය වීඩියෝවේ ආරම්භක සහ අවසන් ලක්ෂ්යය තෝරන්නකප්පාදු කිරීමට සහ පහළ වම් කෙළවරේ ඇති සුරකින්න මත ක්ලික් කරන්න.
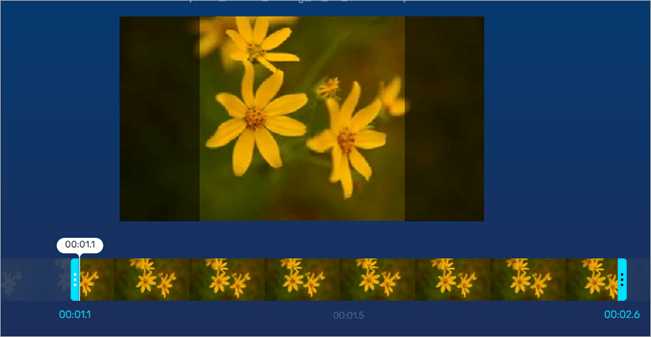
#4) දැන් ඔබේ දේශීය යන්ත්රයට කැපූ වීඩියෝව බාගත කිරීමට සුරකින්න ක්ලික් කරන්න.
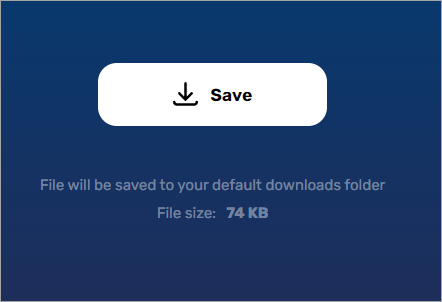
ක්රමය 7: ezgif.com භාවිතයෙන් වීඩියෝ කප්පාදු කරන්න
මෙම පියවර අනුගමනය කරන්න:
# 1) ezgid.com විවෘත කර එය සැකසුම් පැනලයට ඇද දැමීමෙන් වීඩියෝවක් උඩුගත කරන්න. “උඩුගත කරන්න” ක්ලික් කිරීමෙන් ඔබට සෘජුවම වීඩියෝ ගොනුවක් තෝරාගත හැක.
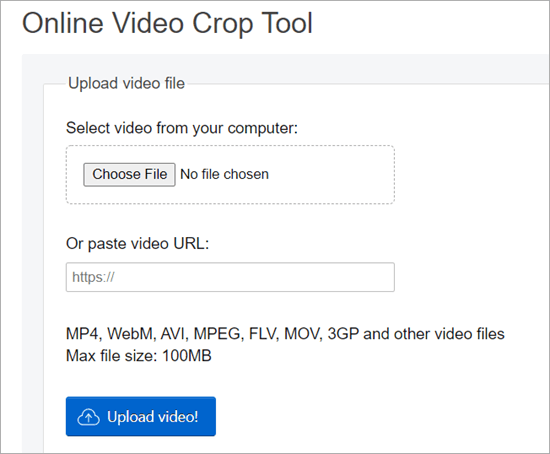
#2) ඔබේ වීඩියෝව උඩුගත කළ පසු, Cut වීඩියෝව මත ක්ලික් කරන්න කවුළුවේ ඉහළ දකුණු කෙළවරේ.
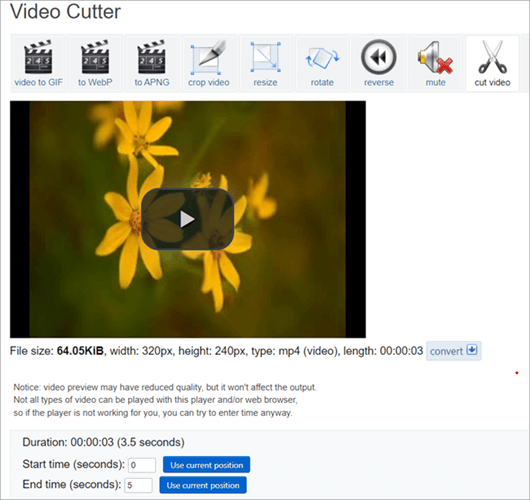
#3) ඉන්පසුව, ඔබ සිටින ස්ථානයේ පහළින් ඔබට ආරම්භක සහ අවසන් වේලාව යන විකල්පය ලැබෙනු ඇත. ඔබගේ අවශ්යතා අනුව වීඩියෝව කැපීමට/කැපීම කළ හැක.
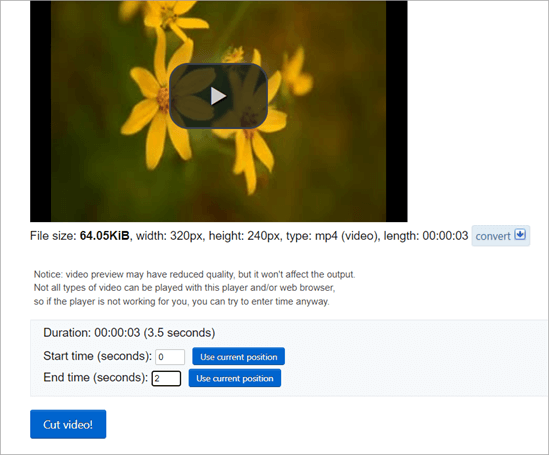
#4) ඉදිරියට යාමට Cut වීඩියෝව මත ක්ලික් කරන්න.
#5) මෙයින් පසු ඔබේ වීඩියෝව සූදානම් වන අතර දැන් ඔබට වීඩියෝව බාගත කිරීම සඳහා පහළ දකුණු කෙළවරේ ඇති සුරකින්න ක්ලික් කරන්න.
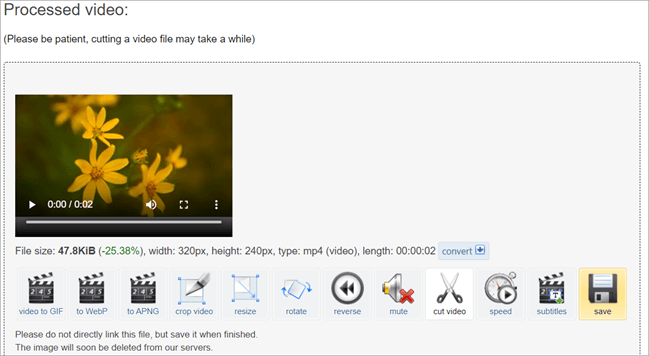

Windows 10/11 හි වීඩියෝ ඔන්ලයින් කප්පාදු කරන්න
| නම | ඔන්ලයින් | Windows 10/11 |
|---|---|---|
| අන්තර්ජාලය | අවශ්ය | අවශ්ය නොවේ |
| ගොනු ප්රමාණය | 100MB- 500MB | සීමාවන් නැත |
| තත්ත්වය | නරක | 4k දක්වා හොඳ තත්ත්වයේ |
| කාර්ය සාධනය | මන්දගාමී | වේගවත් |
| ආරක්ෂාව | සුරක්ෂිත නැත | සුරක්ෂිත |
නිතර අසන ප්රශ්න
ප්ර #1) කප්පාදු කරන්නේ ඇයිවීඩියෝ?
පිළිතුර : කප්පාදු කිරීම ඔබේ වීඩියෝව ඉක්මනින් ආරම්භ වන බව සහතික කරන අතර නරඹන්නන්ගේ අවධානය රඳවා තබා ගනී. වීඩියෝවක ආරම්භක තත්පර පහ ඉතිරිය නැරඹීමට මිනිසුන් පොළඹවා ගත යුතුය. උපාය මාර්ගික වීඩියෝ සංස්කරණය බාහිර අන්තර්ගතයන් ඉවත් කරයි, නරඹන්නන්ට අවශ්ය දේ පමණක් ඉතිරි කරයි.
Q #2) කප්පාදු කිරීම කප්පාදුවට වඩා වෙනස් වන්නේ කෙසේද?
පිළිතුර: කප්පාදු කිරීම වීඩියෝවක ආරම්භයේ හෝ අවසානයෙහි කොටසක් ඉවත් කරයි. ඡායාරූපයක් හෝ වීඩියෝවක් කප්පාදු කිරීම අනවශ්ය පික්සල ඉවත් කරයි. කප්පාදු ප්රකාරය විනාශකාරී නොවේ, එබැවින් ඔබට ඔබගේ ගැලපීම් පසුගමනය කළ හැක.
Q #3) අපි Windows 10/11 හි mp4 වීඩියෝ කප්පාදු කරන්නේ කෙසේද?
පිළිතුර: අපිට Windows 10/11 හි ඡායාරූප, චිත්රපට සහ amp; රූපවාහිනිය, ආදිය.
ප්ර #4) අපට ඔන්ලයින් වීඩියෝ කප්පාදු කළ හැකිද?
පිළිතුර : ඔව්, අපට mp4 කප්පාදු කිරීමට හෝ ඕනෑම ආකාරයක සංස්කරණය කිරීමට හැකිය වීඩියෝ ඔන්ලයින් ඇත, නමුත් ගොනු ප්රමාණය විශාල විය නොහැකි බැවින් යම් යම් සීමාවන් ඇත. එමෙන්ම ආරක්ෂක ගැටළු ද ඇත.
Q #5) අපට වීඩියෝ කප්පාදු කළ හැකි මෘදුකාංගය කුමක්ද?
පිළිතුර : අපට mp4 වීඩියෝ කප්පාදු කළ හැකි මෘදුකාංග බොහොමයක් ඇත, නමුත් වඩාත් ජනප්රිය ඒවා වන්නේ VLC Media Player සහ VSDC Video Editor ය.
ප්ර #6) මම වීඩියෝ පටයක් කප්පාදු කරන්නේ කෙසේද?
පිළිතුර: ඔබගේ Windows 10 පද්ධතිය තුළට අභ්යන්තර විකල්ප රාශියක් ඇත, ලබා ගත හැකි සබැඳි මෙවලම්, හෝ ඔබට mp4 කප්පාදු කිරීමට උපකාර කළ හැකි බාගත හැකි මෘදුකාංගයක්ක්ලිප්.
ප්ර #7) වීඩියෝ ක්ලිප් එකක් කැපීමට ඇති පහසුම ක්රමය කුමක්ද?
පිළිතුර: ඔබ කළ යුත්තේ mp4 වීඩියෝ ක්ලිප් එකක සරල සහ සරල කප්පාදුව, ඉන්-බිල්ට් වින්ඩෝස් මෙවලම් – Windows Photos Application හෝ Windows Video Editor යනු mp4 වීඩියෝ ඉක්මනින් කපා හැරීමට පහසුම ක්රමයයි.
Q #8) කපන ආකාරය වීඩියෝවේ ක්ලිප් එකක්ද?
පිළිතුර: උපදේශනයේ ඉහත විස්තර කර ඇති ක්රමවලින් එකක් භාවිතා කිරීමෙන්, ඔබට වීඩියෝවේ සුරැකිය යුතු කොටස හෝ කුමන කොටසද තෝරාගත හැක. ඔබගේ අවශ්යතා අනුව ඉවත් කළ යුතුය.
මෙම ක්රමය TechSmith Camtasia භාවිතා කරයි ටිම් ක්රමයක් භාවිතා කරන අතර එමඟින් අපි අවශ්ය නොවන ක්ලිප් වල කොටස් ඉවත් කරමු. අනෙක් අතට, වෙනත් ක්රමවලදී, අපි පසුව සුරැකිය යුතු ක්ලිප් කොටස තෝරා ගනිමු. ඔබේ කප්පාදු කිරීමේ අවශ්යතා මත පදනම්ව, ඔබට මෙම මාර්ගෝපදේශයෙහි සඳහන් ඕනෑම මෙවලමක් භාවිතයෙන් ක්ලිප් කැපීමට හෝ mp4 වීඩියෝ කැපීමට හැකිය.
Q #9) මම මගේ දුරකථනයේ වීඩියෝවක් කප්පාදු කරන්නේ කෙසේද?
පිළිතුර: ඔබගේ ජංගම දුරකථනයේ mp4 වීඩියෝ කප්පාදු කිරීමට ඔබට Google ඡායාරූප, Android සහ iPhone යන දෙකෙහිම තිබේ. Google ඡායාරූප හරහා වීඩියෝව විවෘත කිරීමෙන් පසු, mp4 වීඩියෝව ඔබට අවශ්ය ප්රමාණයට කපා, ටිම් හැන්ඩ්ල් සීරුමාරු කර ඉන්පසු ඔබේ වීඩියෝව සුරැකීමට පිටපත සුරකින්න ක්ලික් කරන්න.
Q #10 ) මම windows මත වීඩියෝ නොමිලේ කප්පාදු කරන්නේ කෙසේද?
පිළිතුර: mp4 වීඩියෝ නොමිලේ කප්පාදු කිරීමට හොඳම සබැඳි මෙවලම Adobe Express ඔන්ලයින් මෙවලමයි. වෙත යන්නසබැඳි මෙවලම මෙහි ක්ලික් කර ‘වීඩියෝව උඩුගත කරන්න’ මත ක්ලික් කරන්න. වීඩියෝවේ සුරැකිය යුතු කොටස සීරුමාරු කිරීමට දම් පැහැති ස්ලයිඩරය භාවිතා කරන්න. අවසන් වූ පසු, බාගැනීම මත ක්ලික් කරන්න.

මෙයට අමතරව, වින්ඩෝස් හෝ වෙනත් බාගත හැකි මෘදුකාංගවල ඇති ඉන්-බිල්ට් මෙවලම්වලට mp4 වීඩියෝ කප්පාදු කළ හැක.
නොමිලයේ ලබා ගත හැකි මෙවලම් සඳහා - VLC, TechSmith Camtasia, සහ FilmForth mp4 වීඩියෝ කප්පාදු කිරීමට භාවිතා කිරීමට පහසු මෙවලම් වේ. නොමිලේ මාර්ගගත මෙවලම් සඳහා - online-video-cutter.com, ezgif.com, සහ Adobe Express Tool ඔබේ අවශ්යතාවයට අනුව mp4 වීඩියෝ කප්පාදු කිරීමට ක්රම කිහිපයකි.
Android සඳහා, පද්ධතිය තුළ වීඩියෝ සංස්කාරකය භාවිතා කරයි. (තිබේ නම්) පළමු නිකේතනයක් විය හැකිය. FilmoraGo හෝ Google Photos යෙදුම භාවිත කිරීම Android මත mp4 වීඩියෝ කප්පාදු කිරීමට ප්රයෝජනවත් විය හැක.
මෙම යෙදුම්වල ප්රෝ එකක් නම් ඔවුන් තම ගෙවූ දායකත්වය ලබා නොගෙන දිය සලකුණක් හෝ කෙළවරක් නොතැබීමයි. ඔවුන්ගේ සේවාවන් නොමිලේ භාවිතා කිරීමෙන් පසු අවසාන ප්රතිදානය මත දිය සලකුණක් තබන වෙනත් මෘදුකාංග සහ යෙදුම් තිබේ.