#11) හරි ක්ලික් කරන්න.
#12) ගොනු මාර්ගය වෙත යන්න.
#13) අවහිර කර ඇති තොට අංක සඳහා පරීක්ෂා කරන්න.
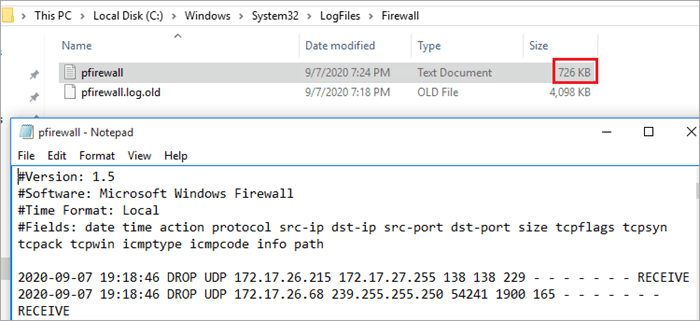
#14) ඔබ සොයන වරාය අංකය මෙහි නොමැති නම්, ඒ කියන්නේ එය විවෘතයි #2) Command Prompt (Admin) තෝරන්න.
#3) 'netsh firewall show state; හෝ Netstat -ab.
#4) Enter ඔබන්න.
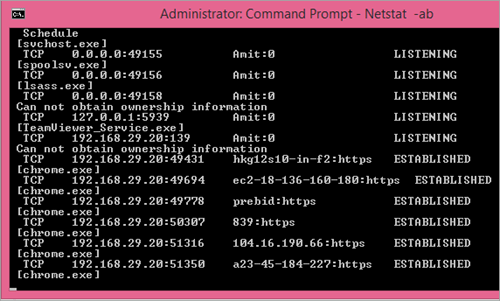
#5) ඔබට ලැබෙනු ඇත. අවහිර කරන ලද සහ විවෘතව ඇති සියලුම වරායන් ලැයිස්තුවක්.
#6) කිසිදු බාහිර වැඩසටහනක් වරාය අවහිර නොකරන බව තහවුරු කර ගැනීමට 'netstat -ano' ටයිප් කරන්න.ස්කෑන් කරන්න.
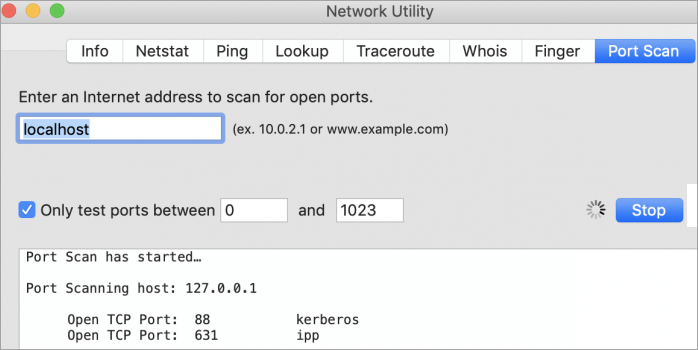
ඔබට විවෘත වරායන් පෙනෙනු ඇත.
Linux හි
මෙන්න පියවර: 3>
#1) ලිනක්ස් ටර්මිනල් යෙදුම දියත් කරන්න.
#2) sudo netstat -tulpn ටයිප් කරන්න
මෙය බහු වේදිකා මත Windows Firewall හි වරායන් විවෘත කරන්නේ කෙසේද යන්න පිළිබඳ පියවරෙන් පියවර මාර්ගෝපදේශයකි. Windows, Mac, etc මත විවෘත වරායන් පරීක්ෂා කරන්නේ කෙසේදැයි ඉගෙන ගන්න:
ෆයර්වෝලයක් යනු ඔබේ පද්ධතිය සඳහා අත්යවශ්ය ආරක්ෂිත පූර්වාරක්ෂාවක් වන අතර ඔබ කිසිවිටෙක එය නොමැතිව නොසිටිය යුතුය. වින්ඩෝස් සම්මත ෆයර්වෝලයක් සමඟ පැමිණීමට හේතුව එයයි. ජාල සක්රීය වරායන් අවහිර කිරීමෙන් ඔවුන් ඔබේ ජාලයට එන සහ පිටතට යන තර්ජනවලින් ආරක්ෂා කරයි.
වැඩසටහනක් මෙම වරාය හරහා සන්නිවේදනය කරන විට, ඔබේ ෆයර්වෝලය එයට අවසර දී තිබේද නැද්ද යන්න බැලීමට එහි නීති දත්ත ගබඩාව සමඟ එය පරීක්ෂා කරයි. එය නිශ්චිතවම නොදන්නේ නම්, යම් වැඩසටහනකට අන්තර්ජාලයට පිවිසීමට අවසර තිබේදැයි පරීක්ෂා කිරීමට එය ඔබෙන් අවසර ඉල්ලයි. මෙය ඉතා කරදරකාරී විය හැකිය.
එමෙන්ම, සමහර විට මෙම ෆයර්වෝල් ඇතැම් වැඩසටහන් වලට බාධා කළ හැක. එය සිදුවීම වලක්වා ගැනීම සඳහා, එම වැඩසටහන් ජාලය සමඟ සන්නිවේදනය කිරීමට ඉඩ දෙන ලෙස ඔබ ඔබේ ෆයර්වෝලයට පැවසිය යුතුය. ඔබ මෙය කරන්නේ ඔබේ ෆයර්වෝලයේ වරායක් විවෘත කිරීමෙනි.
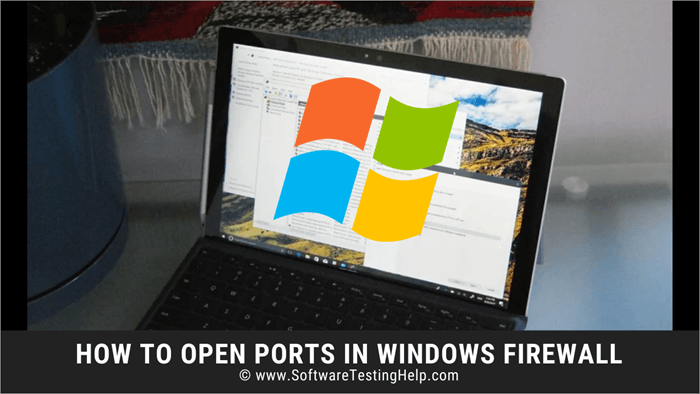
මෙම ලිපියෙන් අපි ඔබට කියා දෙන්නෙමු Windows, Mac, සහ Linux වල ports විවෘත කරන්නේ කෙසේද සහ TCP විවෘත කරන්නේ කෙසේද කියා. වරායන්. තවද, අපි ඔබට වරායන් විවෘතව ඇත්දැයි පරීක්ෂා කරන්නේ කෙසේද යන්න පිළිබඳ ක්රියාවලිය හරහා ඔබට මග පෙන්වනු ඇත.
Windows Firewall හි වරායන් විවෘත කරන්නේ කෙසේද
මෙහිදී අපි ඔබට පියවරෙන් පියවර ගෙන යන්නේ කෙසේද යන්න පිළිබඳව. විවිධ වේදිකාවල ෆයර්වෝල් පෝට් විවෘත කරන්න.
Windows 10 සහ 7
සමහර විට, ඔබ අන්තර්ජාලයට නිසි ලෙස සම්බන්ධ නොවන විට, ඔබWindows 10 හි ඇතැම් යෙදුම් සහ ක්රියාවලීන් සමඟ ගැටලුවලට මුහුණ දීමට සිදු විය හැක.
එන සහ පිටතට යන සම්බන්ධතා තර්ජනයක් ද නැද්ද යන්න තීරණය කිරීමේදී ෆයර්වෝල් මඟින් මෙම සම්බන්ධතා ගැටලු ඇති කළ හැක. මෙම ගැටළුව මඟහරවා ගැනීම සඳහා, පැමිණෙන සහ පිටතට යන සම්බන්ධතා සඳහා වරායක් විවෘත කරන්න.
Windows 10 හි වරායක් විවෘත කරන ආකාරය මෙන්න.
එන ගමනාගමනය සඳහා වරායක් විවෘත කිරීම:
#1) Windows Key+S එකට ඔබන්න.
#2) Windows Firewall ටයිප් කරන්න.
#3) Windows Firewall මත ක්ලික් කරන්න.
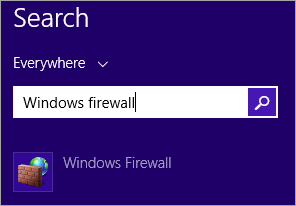
#4) Advanced Settings මත ක්ලික් කරන්න.
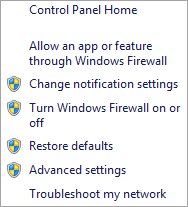
#5) ඇතුල්වන රීති වෙත යන්න.
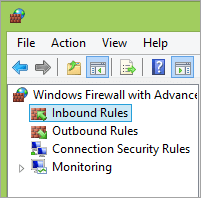
#6) දකුණු පසට යන්න කවුළුව.
#7) නව රීතිය තෝරන්න.
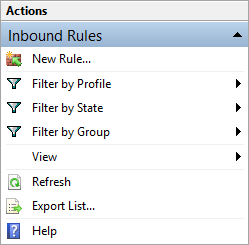
#8) වරාය ක්ලික් කරන්න.
#9) ඊළඟ යන්න තෝරන්න.
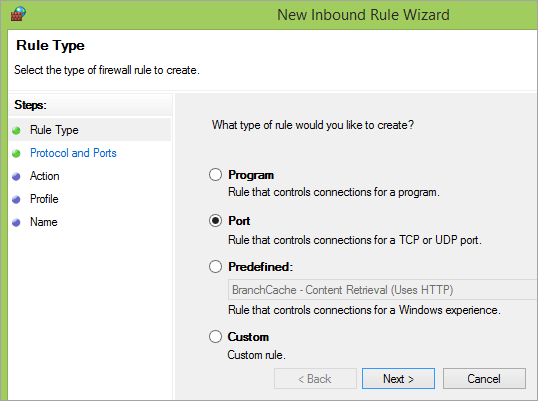
#10) Port TCP හෝ UDP වර්ගය තෝරන්න.
#11) විශේෂිත දේශීය වරායන් වෙත යන්න.
#12) වරාය අංකයක් ඇතුළු කරන්න.
# 13) Next ඔබන්න.
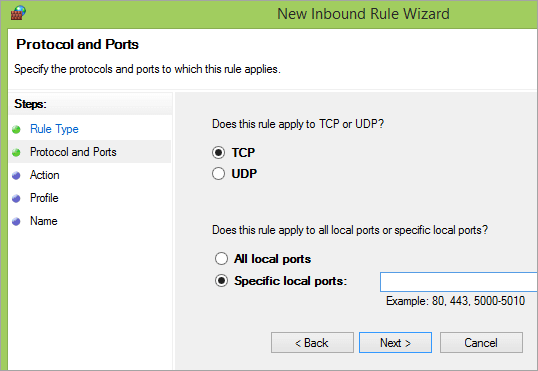
#14) සබැඳුමට ඉඩ දෙන්න තෝරන්න.
#15) Next මත ක්ලික් කරන්න.
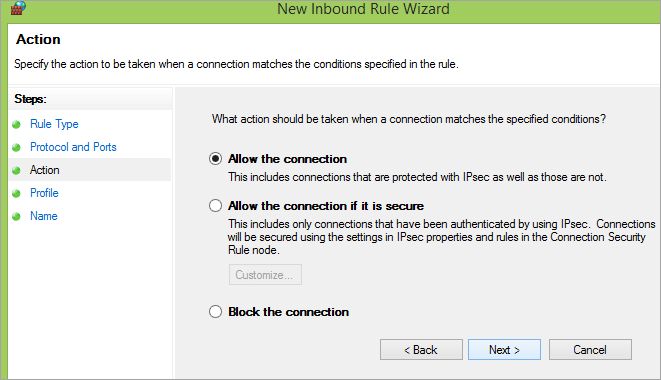
#16) ජාල වර්ගය තෝරන්න.
#17) ක්ලික් කරන්න. මීළඟට.
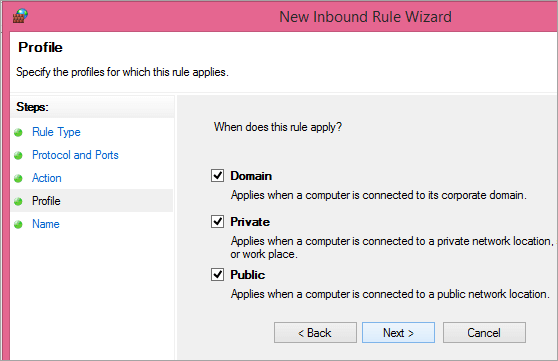
#18) ඔබේ රීතිය නම් කරන්න.
#19) Finish මත ක්ලික් කරන්න.
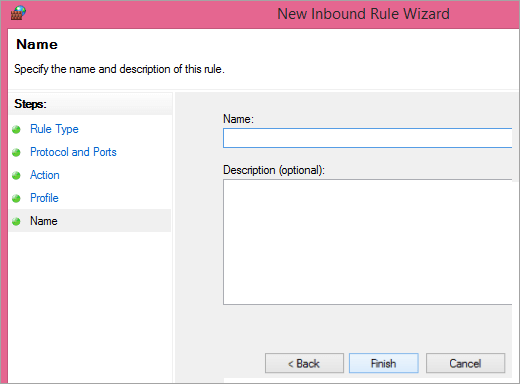
පිටතට යන ගමනාගමනය සඳහා වරායක් විවෘත කිරීම
පිටතට යන ගමනාගමනය සඳහා වරායක් විවෘත කිරීම සඳහා වන පියවර, පැමිණෙන අය සඳහා එකක් විවෘත කිරීම හා සමාන වේ. ගමනාගමනය. ඔබ කළ යුත්තේ පිටතට යන රීති වෙනුවට තෝරා ගැනීමයිඇතුල්වන නීති. අනෙක් පියවර හරියටම ලකුණට අනුගමනය කරන්න.
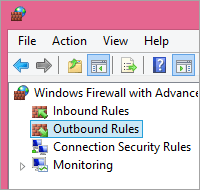
Mac සඳහා
Mac සඳහා වරායන් විවෘත කිරීම පහසුය, කෙසේ වෙතත්, Windows හි එකක් විවෘත කිරීම හා සසඳන විට, එය ටිකක් අමාරුයි වගේ. macOS ෆයර්වෝල්, පෙරනිමියෙන්, අබල කර ඇත. එයින් අදහස් වන්නේ ඔබගේ යන්ත්රය පැමිණෙන සහ පිටතට යන සියලු සම්බන්ධතා පිළිගනු ඇති බවයි. නමුත් ඔබ ෆයර්වෝලය සක්රිය කර ඇත්නම්, ඔබට සම්බන්ධතාවයකට ඉඩ දීමට වරායක් විවෘත කිරීමට අවශ්ය විය හැක.
ඔබට එය කළ හැක්කේ මෙසේය:
#1) Terminal යෙදුම වෙත යන්න.
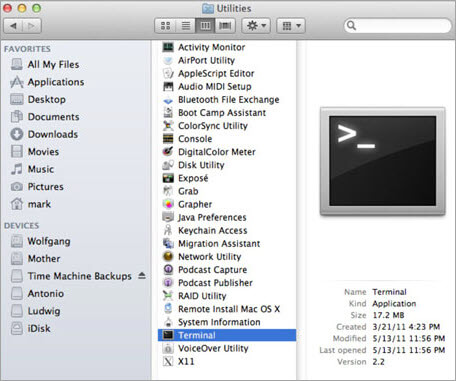
#2) පැකට් ෆිල්ටර් ෆයර්වෝලය නැවැත්වීමට sudo pfctl -d ටයිප් කරන්න.
#3) දැන් sudo nano /etc/pf.conf ඇතුලත් කරන්න.
#4) සියලුම වින්යාසයන්හි පහළට යන්න.
#5) ටයිප් කරන්න 'pass in inet proto tcp from any port (port number add) state no. මෙය දළ වශයෙන් පරික්ෂාවකින් තොරව එම නිශ්චිත තොට අංකය මත ඕනෑම යන්ත්රයකින් වෙනත් යන්ත්රයකට පැමිණෙන TCP වෙත ඉඩ ලබා දීමයි.
#6) නැනෝවෙන් පිටවීමට Ctrl+X එකට අල්ලාගෙන සිටින්න.
#7) Y ඔබා Enter ඔබන්න.
Linux සඳහා
ඔබට Linux හි ports විවෘත කළ හැකි ක්රම තුනක් ඇත.
Ubuntu සඳහා සංකීර්ණ නොවන ෆයර්වෝල්:
#1) ටර්මිනල් කවුළුව දියත් කිරීමට Ctrl+Alt+T ඔබන්න.
#2) Ubuntu Uncomplicated Firewall ක්රියාත්මක වන්නේ නම්, ඔබට ෆයර්වෝල් රීති ලැයිස්තුවක් සහ විවෘත වරායන් සමඟ තත්ව පණිවිඩයක් පෙනෙනු ඇත.
#3) ඔබ දකින්නේ නම් 'තත්වය: අක්රියයි. පණිවිඩය, 'sudo ufw' ටයිප් කරන්නenable'.
#4) Enter ඔබන්න.
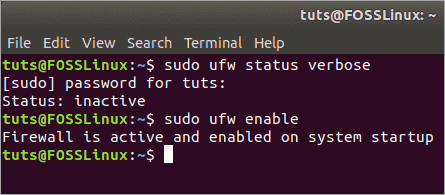
[රූප මූලාශ්රය]
#5) නිශ්චිත වරායක් විවෘත කිරීමට sudo ufw allow (port number) ටයිප් කරන්න.
#6) වරාය සේවාව හි ලැයිස්තුගත කර ඇත්නම් //www.fosslinux.com/41271/how-to-configure-the-ubuntu-firewall-ufw.htm/etc/services , වරාය අංකය වෙනුවට, සේවාවේ නම ටයිප් කරන්න.
#7) නිශ්චිත පරාසයක තොටක් විවෘත කිරීමට, විධානයේ ඇති වරාය අංකය වරාය ආරම්භක අංකය සමඟ ප්රතිස්ථාපනය කරන්න: අවසාන අංකය/tcp හෝ udp, එය කුමක් වුවත්.
#8) තොටකට ප්රවේශ විය හැකි IP ලිපිනයක් සඳහන් කිරීම සඳහා, sudo ufw allow ලෙස ටයිප් කරන්න (IP ලිපිනය) සිට ඕනෑම වරායකට (වරාය අංකය)
ConfigServer Firewall භාවිතා කිරීම
#1) ඔබේ සේවාදායකයට ලොග් වන්න.
#2) 'cd /etc/csf' ටයිප් කරන්න.
#3) Enter ඔබන්න.
#4) 'vim csf.config' ටයිප් කරන්න.
#5) Enter ඔබන්න.
#6) Inbound TCP එක් කිරීමට, TCP_IN වෙත යන්න.
#7) ටයිප් කිරීමට පිවිසීමට i ඔබන්න vim මත මාදිලිය.
#8) ඔබට විවෘත කිරීමට අවශ්ය වරාය අංකය ටයිප් කරන්න.
#9) බහු තොට සඳහා, එක් එක් වරාය වෙන් කරන්න කොමා සහිත අංකය.
#10) පිටතට යන TCP සඳහා, TCP_OUT වෙත යන්න.
#11) කොමාවෙන් වෙන් කර ඇති වරාය අංක ටයිප් කරන්න .
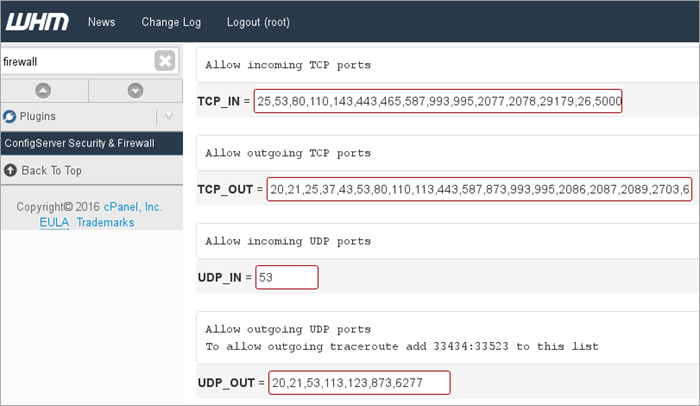
#12) ESC ඔබන්න.
#13) ':wq!' ටයිප් කරන්න.
#14) Enter ඔබන්න.
#15) 'service csf restart' ටයිප් කරන්න.
# 16) vim පිටවන්න.
උසස් ප්රතිපත්ති ෆයර්වෝල් භාවිතයෙන්
#1) ඔබගේ සේවාදායකයට ලොග් වන්න
#2) 'cd /etc/apf' ටයිප් කරන්න
#3) 'vim conf.apf' ටයිප් කරන්න
#4) Enter ඔබන්න
#5) ඇතුල්වන වරායන් එක් කිරීමට, IG_TCP_CPORTS වෙත යන්න
# 6) vim හි ටයිප් කිරීමේ ප්රකාරයට පිවිසීමට i ඔබන්න
#7) කොමාවෙන් වෙන් කර ඇති වරාය අංක ටයිප් කරන්න
#8) පිටතට යන වරායන් එක් කිරීමට, EG_TCP_CPORTS වෙත යන්න
#9) කොමාවෙන් වෙන් කර ඇති වරාය අංක ටයිප් කරන්න
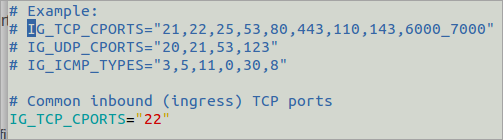
[රූප මූලාශ්රය]
#10) Esc ඔබන්න.
#11) ':wq!' ටයිප් කරන්න.
#12) Enter ඔබන්න.
#13) 'service apf -r' ටයිප් කරන්න.
#14 ) Enter ඔබන්න.
වරායන් විවෘත දැයි පරීක්ෂා කරන්නේ කෙසේද
යම් වරායක් විවෘතව තිබේදැයි ඔබට විශ්වාස නැතිනම්, පහත විස්තර කර ඇති පරිදි ඔබට එය සැමවිටම පරීක්ෂා කළ හැක.
Windows හි
Windows හි වරායන් විවෘත දැයි ඔබට පරීක්ෂා කළ හැකි ක්රම කිහිපයක් තිබේ.
Windows Firewall ලොග් හරහා:
1>#1) ආරම්භක මෙනුව මත දකුණු-ක්ලික් කරන්න.
#2) පාලන පැනලය තෝරන්න.
#3) Administrative Tools වෙත යන්න.
#4) උසස් සැකසුම් සහිත Windows Firewall මත ක්ලික් කරන්න.
#5) දකුණු කවුළුවෙන්, Properties තෝරන්න .
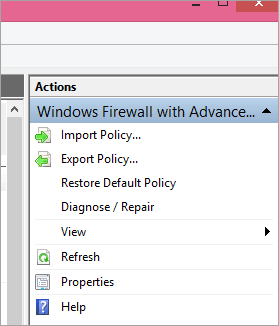
#6) සුදුසු ෆයර්වෝල් පැතිකඩ ටැබයක් මත ක්ලික් කරන්න (පොදු/පුද්ගලික/ඩොමේන්) හෝ ඒ තුනම ලොග් වීම සබල කරන්න.
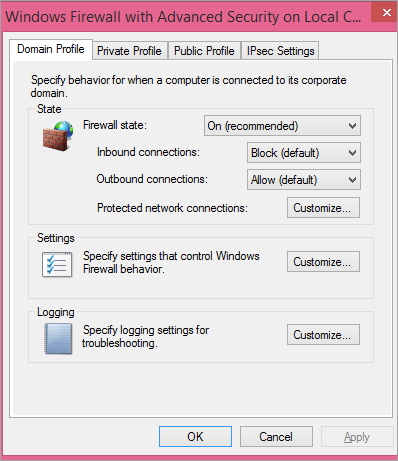
#7) Customize වෙත යන්න.
#8) Log Dropped Packets මත ක්ලික් කරන්න.
#9) ඔව් තෝරන්න.
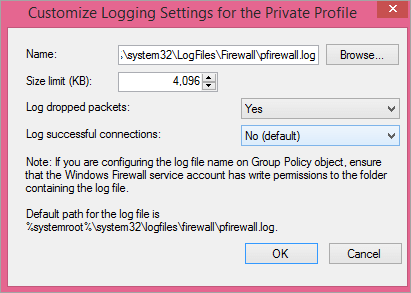
#10) ගොනුව සටහන් කරන්නport 445 විවෘතව තිබිය යුතුද?
පිළිතුර: TCP 445 ගොනු සහ මුද්රණ යන්ත්ර බෙදාගැනීම සඳහා අවශ්ය වේ. එබැවින්, ඔබට මෙම සේවාවන් අවශ්ය නම්, එම වරාය විවෘතව තිබිය යුතුය.
Q #4) මම වරාය 139 විවෘත කළ යුතුද?
පිළිතුර: ඔබ NetBios සමඟ ජාලයක් භාවිතා නොකරන්නේ නම්, වරාය 139 විවෘතව තිබීම අවශ්ය නොවේ.
Q #5) මගේ වරාය 445 විවෘතව තිබේදැයි මම දැන ගන්නේ කෙසේද?
පිළිතුර: Run විධානය විවෘත කර විධාන විමසුම විවෘත කිරීමට cmd ටයිප් කරන්න. "netstat -na" ටයිප් කර enter ඔබන්න. ප්රාදේශීය ලිපිනය යටතේ වරාය 445 සොයාගෙන රාජ්යය පරීක්ෂා කරන්න. එය Listening යැයි සඳහන් කරන්නේ නම්, ඔබේ වරාය විවෘතයි.
නිගමනය
සාමාන්යයෙන්, ඔබට වරාය, ඔබේ මෙහෙයුම් පද්ධතිය, ජාල දෘඪාංග සහ යෙදුම් කළමනාකරණය ගැන කරදර විය යුතු නැත. කෙසේ වෙතත්, ඕනෑම දෙයක් වැරදී ගියහොත් මෙවලම් අත ළඟ තබා ගැනීම සැමවිටම හොඳ අදහසකි සහ ගැටලුවට හේතුව කුමක්දැයි ඔබ සොයා බැලිය යුතුය.
වරාය විවෘත කිරීම හෝ වැසීම හෝ වරායක් විවෘතද නැද්ද යන්න සොයා ගැනීම අපහසු කාර්යයක් නොවේ. ඔබ තල්ලු කිරීමට නිවැරදි යතුරු දැන සිටිය යුතුය.