මෙම අත්වැඩ නිබන්ධනය මෘදුකාංග වාර්තාකරු මෙවලම යනු කුමක්ද සහ එය අක්රිය කිරීමට විවිධ ක්රම පැහැදිලි කරයි:
මෙම ඝෝෂාකාරී අන්තර්ජාලයේ, Google Chrome යනු දන්නා නමකි. Google Chrome යනු Windows OS සඳහා Google විසින් සංවර්ධනය කරන ලද වෙබ් බ්රව්සරයකි, නමුත් අද එය Mac & Linux සහ දැන්, ස්මාර්ට්ෆෝන් ලෝකයේ, Android මතද.
Google Chrome එහි පරිශීලකයින් සඳහා ඉහළම තේරීම බවට පත් කරන රසවත් විශේෂාංග රාශියක් ඇත. මෙම නිබන්ධනයේදී, අපි මෘදුකාංග වාර්තාකරු මෙවලම ලෙස හඳුන්වන එවැනි රසවත් විශේෂාංගයක් ගැන සාකච්ඡා කරමු. අපි මෘදුකාංග වාර්තාකරු මෙවලම පිළිබඳ තොරතුරු ආවරණය කර Google Chrome හි එය අක්රිය කරන්නේ කෙසේදැයි බලමු.

මෘදුකාංග වාර්තාකරු මෙවලම යනු කුමක්ද
එය පුදුමයට කරුණක් නොවේ. බොහෝ අය මෙම මෙවලම ගැන නොදනිති. එය Google පැකේජයේ කොටසක් වන අතර අපට එය වෙනම ස්ථාපනය කිරීමට අවශ්ය නැත.
මෙම මෙවලමෙහි අරමුණ වන්නේ Chrome හි සිදු වන සියලුම ස්ථාපනයන් පරීක්ෂා කර බලා බාධා කරන අනවශ්ය මෘදුකාංගයක් හඳුනා ගැනීමයි. පරිගණකයේ Google Chrome හි සාමාන්ය ක්රියාකාරිත්වය සමඟින්.
මෙම මෙවලමෙහි අරමුණ ප්රධාන වශයෙන් බ්රවුසරයේ ක්රියාකාරිත්වයට බාධා කළ හැකි එවැනි වැඩසටහනක් හෝ මෘදුකාංගයක් වාර්තා කිරීම බව මෙහිදී සටහන් කිරීම වැදගත් වේ. අපි Google Chrome ස්ථාපනය කරන විට මෙම මෙවලම එකවර බාගත වේ.
ඔබ මෙම මෙවලම සෙවීමට උත්සාහ කරන්නේ නම්, ඔබ Run මත ක්ලික් කර ටයිප් කළ යුතුය. මෘදුකාංග වාර්තාකරු මෙවලම EXE පරිගණකයෙන් මකා දැමිය හැක රෙජිස්ට්රි සංස්කාරකය (ඉහත පැහැදිලි කර ඇති පරිදි) භාවිතයෙන් හෝ පරිශීලකයාට මෙම මෙවලම සඳහා EXE ගොනුව ඇති ෆෝල්ඩරය අතින් තෝරා මකන්න ක්ලික් කරන්න. key.
Q #4) පරිශීලකයින්ට Chrome උත්ශ්රේණි කළ හැක්කේ කෙසේද?
පිළිතුර: Chrome යාවත්කාලීන කළ හැක්කේ මෙම සරල පියවර අනුගමනය කරමින්.
- Chrome බ්රව්සරය විවෘත කරන්න.
- බ්රවුසරයේ ඉහළ දකුණේ ඇති තවත් විකල්පය මත ක්ලික් කරන්න.
- තෝරන්න. Google Chrome යාවත්කාලීන කරන්න . පරිශීලකයාට මෙම විකල්පය කිසිසේත් නොපෙනීමට ඉඩ ඇත. කලබල වීමට කිසිවක් නැත, එයින් අදහස් වන්නේ පරිශීලකයා දැනටමත් නවතම අනුවාදය භාවිතා කරන බවයි.
Q #5) Windows 10 Software Reporter Tool ඉහළ CPU භාවිත ගැටළු වලටද මුහුණ දෙයිද?2
පිළිතුර: ඔව්. අද වෙනකොට අපි ගොඩක් දෙනෙක් Windows 7 සහ XP වලින් Windows10 වලට මාරු වෙලා. කෙසේ වෙතත්, Windows 10 මෘදුකාංග වාර්තාකරු මෙවලම ඉහළ CPU භාවිතය සම්බන්ධ ගැටළු වලටද මුහුණ දෙයි. එය CPU මතකය විශාල ප්රමාණයක් පරිභෝජනය කරයි, එමගින් පරිගණකය ඉතා මන්දගාමී වේ.
Q #6) Mac සඳහා chrome cleanup tool එකක් තිබේද?
පිළිතුර: නැහැ. Mac භාවිතා කරන්නන් සඳහා, Chrome cleanup tool Mac නමින් වෙනම මෙවලමක් නොමැත. කෙසේ වෙතත්, Mac පරිශීලකයින්ට Mac හි ඇති ප්රති-අනිෂ්ට මෘදුකාංග මෙවලම් භාවිතා කිරීමට සහ Chrome සැකසුම් වලට වෙනස්කම් කිරීමට විකල්පයක් ඇත. Mac සතුව පරිශීලකයාට අවශ්ය මෘදුකාංග හඳුනා ගැනීමට සහ මකා දැමීමට උපකාරී වන ඒකාබද්ධ මෙවලම් ඇතඅස්ථාපනය කිරීමට.
Q #7) Android සඳහා Chrome පිරිසිදු කිරීමේ මෙවලම මා භාවිතා කරන්නේ කෙසේද?
පිළිතුර: Android මත Chrome පිරිසිදු කිරීමේ මෙවලම වෙනම මෙවලමක් ලෙස ලබා ගත නොහැක. යෙදුම් සහ දිගු ඉවත් කිරීමේ ක්රියාවලිය අතින් සිදු වන අතර සැකසුම් වෙනස් කිරීම හරහා සිදු කළ හැක.
නිගමනය
මෙම නිබන්ධනයේදී අපි Software Reporter මෙවලම සහ එහි ප්රතිලාභ ගැන කතා කර ඇත්තෙමු. මෙම මෙවලමට ඕනෑම අනිෂ්ට මෘදුකාංගයක් හෝ ගැටළු සහගත මෘදුකාංගයක් හඳුනාගෙන එය වාර්තා කළ හැකි අතර එය මෘදුකාංග ඉවත් කිරීමේ මෙවලම හෝ Google Cleanup මෙවලම භාවිතයෙන් ඉවත් කළ හැකි බැවින් තෙවන පාර්ශවීය මෘදුකාංග නිතර භාවිතා කරන පරිශීලකයින්ට එය නිසැකවම වැදගත් මෙවලමකි.
ක්රෝම් පිරිසිදු කිරීමේ මෙවලම ඉවත් කළ හැකි හෝ අවහිර කළ හැකි විවිධ ක්රම පිළිබඳව ද අපි සාකච්ඡා කළෙමු. මෙම මෙවලම පිළිබඳ පාඨකයාගේ ප්රශ්න බොහොමයකට මෙම නිබන්ධනය පිළිතුරු දෙනු ඇතැයි අපි බලාපොරොත්තු වෙමු.
සංවාද කොටුවේ පහතින්:%localappdata%\Google\Chrome\User Data\SwReporter
මෙය පහත තිර රුවක් ආධාරයෙන් වඩාත් හොඳින් පැහැදිලි කර ඇත:
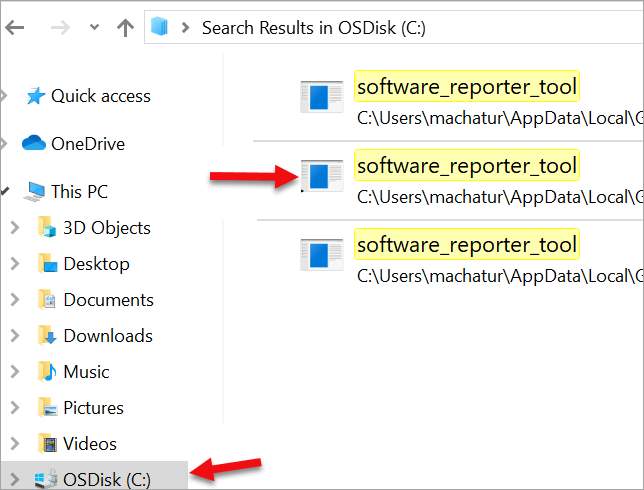
මෘදුකාංග වාර්තාකරු මෙවලම ක්රෝම් පිරිසිදු කිරීමේ මෙවලම ලෙසද හැඳින්වේ. මෙම වැඩසටහන දෘශ්යමාන නොවන අතර සාමාන්යයෙන් .exe දිගුවක් සහිත ගොනුවක් ලෙස පවතී. (Software_reporter_tool.exe). මෙම මෙවලමෙහි ප්රධාන අරමුණ වන්නේ බ්රවුසරය සමඟ සම්බන්ධ වීම සහ වෙබයට සම්බන්ධ නොවීමයි.
ඉහත රූපයේ, එය software_reporter_tool ලෙස දැකිය හැක. . සඳහන් කළ පරිදි, මෙම මෙවලම පසුබිමේ ක්රියාත්මක වන අතර එහි CPU භාවිතය ඉහළ මට්ටමක පවතින බව දැකගත හැකිය. මෙම තත්වය තුළ, අපට මෙවලම අක්රිය කිරීමට හෝ එය ඉවත් කිරීමට විකල්පයක් ඇත.
සාමාන්යයෙන්, මෙම තත්ත්වය තුළ, දෝෂය කියවන්නේ Google Chrome මෘදුකාංග වාර්තාකරු මෙවලම ක්රියා කිරීම නතර කර ඇති බවයි. Google දැන් මෙම Cleanup මෙවලම Chrome හි කොටසක් ලෙස පිරිනමයි, එනම් පරිශීලකයින්ට එය වෙන වෙනම බාගත කිරීමට අවශ්ය නැත.
මෙය බ්රවුසරයේ ගැටළු විසඳීමට Google හට කිසිදු මෙවලමක් අවශ්ය නොවන බවට ඇඟවීමකි. . වසන්න ක්ලික් කිරීමෙන් පසුව පවා වසා නොයන ඕනෑම ටැබ් හෝ උත්පතන දැන්වීම් ඉවත් කිරීමට මෙම මෙවලම පරිශීලකයාට ඉඩ දෙයි. වෙබ් බ්රවුසරයට වෛරස් ප්රහාරයක් ඇති අවස්ථාවක, එය හඳුනා ගැනීමට මෙම මෙවලමට හැකි වේ.
මෘදුකාංග වාර්තාකරු මෙවලම & Chrome පිරිසිදු කිරීමේ මෙවලම - ඒවා සමානද
ඔව්, මෙම මෙවලම් සමාන වන අතර බොහෝ දුරට එකම අරමුණක් ඉටු කරයි. මෘදුකාංග වාර්තාකරු මෙවලම කිසියම් හානිකරදැයි පරීක්ෂා කිරීමට ක්රියාත්මක වේපරිගණකයේ ඇති මෘදුකාංග සහ එහි එවැනි මෘදුකාංග තිබේ නම්, Chrome Cleanup මෙවලම මෘදුකාංගය ඉවත් කරයි.
මෙය Chrome පිරිසිදු කිරීමේ මෙවලම වන අතර එය පෙර Software Remover මෙවලම ලෙස හැඳින්වේ. සමහර විට එය Google Chrome Software Reporter Tool ලෙසද හැඳින්වේ.
යොමු කිරීම සඳහා පහත තිර රුව බලන්න:
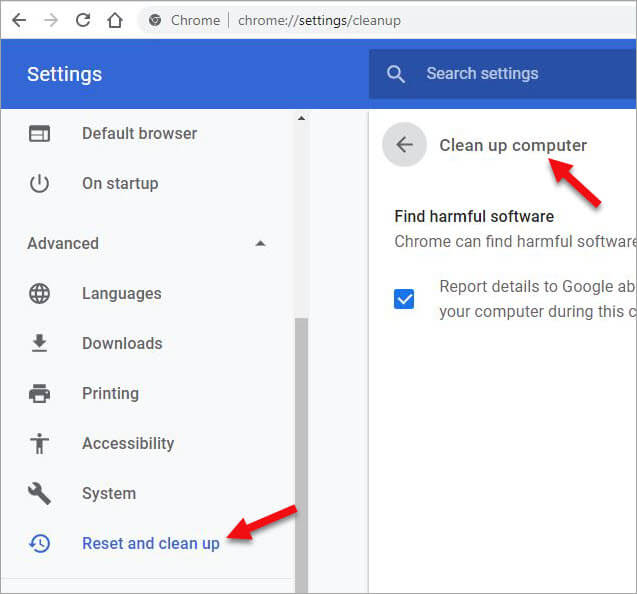
Chrome පිරිසිදු කිරීම මෙවලම බොහෝ ප්රතිලාභ ලබා දෙන නමුත් සමහර විට එය ගැටළු ඇති කරන බව දන්නා කරුණකි. මෙම මෙවලම පරිගණකයේ මතකය සහ amp; CPU භාවිතය සහ එමගින් මන්දගාමී පරිගණක ඇතිවේ. මෙය කාර්ය කළමනාකරු -> විස්තර ටැබය යටතේ පරීක්ෂා කළ හැක.
මෙය පහත තිර රුවෙහි පෙන්වා ඇත:
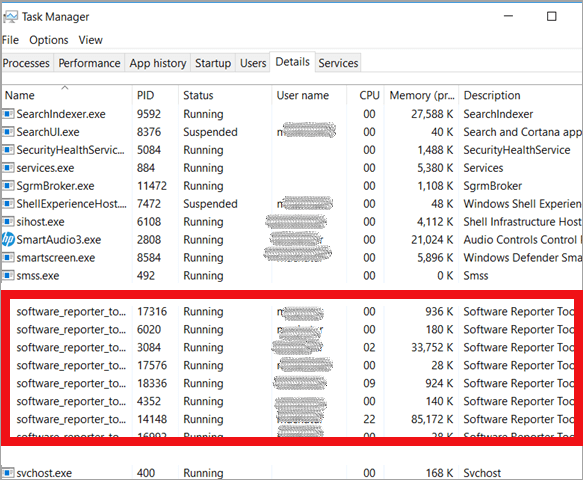
ඉහත රූපයේ, ඉහළ CPU සහ ඉහළ තැටි භාවිතයක් සහිත මෘදුකාංග වාර්තාකරු මෙවලම අපට දැකගත හැකිය. සමහර පරිශීලකයින් ආරක්ෂක හේතූන් මත මෙම මෙවලමට කැමති නැත. මෙවලම මඟින් ක්රියාත්මක වන ස්කෑන් ප්රතිඵලය Google සමඟ බෙදා ගත හැක.
පහත සරල පියවර අනුගමනය කිරීමෙන් සැකසීම්වලට යම් යම් වෙනස්කම් සිදු කිරීමෙන් මෙය පහසුවෙන් කළමනාකරණය කළ හැක:
පියවර 1: සැකසීම් විවෘත කරන්න (Google Chrome Settings ) සහ Advanced විකල්පය මත ක්ලික් කරන්න.
පියවර 2: යළි පිහිටුවන්න සහ පිරිසිදු කරන්න තෝරන්න. (පිටුව පහළට අනුචලනය කරන්න).
පියවර 3: Clean up Computer මත ක්ලික් කරන්න.
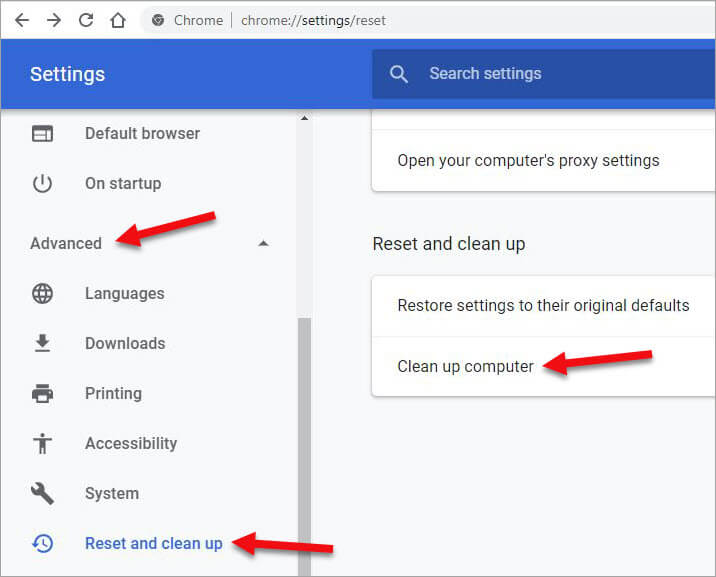
පියවර 4: මීළඟ ටැබය හානිකර මෘදුකාංග සෙවීමට විකල්පයක් ලබා දෙයි. සොයාගන්න.
මෙය ක්ලික් කරන්නසියලුම හානිකර මෘදුකාංග සොයා ගැනීමට සහ ඒවා ඉවත් කිරීමට පරිශීලකයාට උපකාර කරයි. පරිශීලකයින්ට ස්කෑන් ප්රතිඵල Google වෙත යැවීමට අවශ්ය නැතිනම් Google වෙත විස්තර වාර්තා කරන්න ඉවත් කළ හැක.
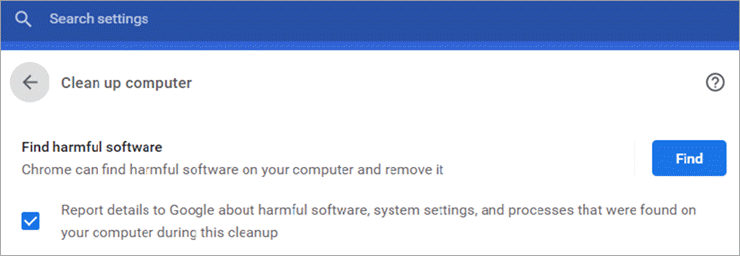
වාසි සහ අවාසි
ප්රතිලාභ:
- බ්රවුස් කිරීමේදී අනවශ්ය ගැටලු ඇති කළ හැකි හානිකර මෘදුකාංග හඳුනාගැනීම සහ ඉවත් කිරීම.
- එය තෙවන විට බාගත වන අනවශ්ය දිගු තබා ගනී. පක්ෂ මෘදුකාංගය බොක්කෙහි ස්ථාපනය කර ඇත.
අවාසි:
- පරිශීලකයාගේ මතකය සහ CPU භාවිතය වැනි සම්පත්වල අධික පරිභෝජනය.
- පෞද්ගලිකත්ව ගැටලු ඇති විය හැකි ස්කෑන් ප්රතිඵල Google වෙත යවනු ලැබේ.
- මෙවලම සමහර විට හදිසියේම ක්රියා කිරීම නැවැත්විය හැකි අතර මෙය ගැටලුවක් විය හැක.
ඉතින්, දැන් ප්රශ්නය පැනනගින්නේ - මෘදුකාංග වාර්තාකරු මෙවලම ඉවත් කළ හැකිද? හොඳයි, මෙය Google Chrome සමඟ ඒකාබද්ධ වූ විශේෂාංගයක් බවට පත් වන තෙක් සරල ක්රියාවලියක් විය, එනම් එය අස්ථාපනය කළ නොහැක. නමුත් ශුභාරංචිය නම් එය අක්රිය කළ හැකි වීමයි.
මෙම මෙවලම අක්රිය කිරීමේ ක්රම බලමු.
Google Chrome Software Reporter Tool අක්රීය කරන්න
ක්රමය 1
Chrome පිරිසිදු කිරීමේ මෙවලම අක්රිය කිරීමට:
#1) සැකසීම් Google Chrome හි විවෘත කරන්න.
#2) පිටුවේ පහළින් ඇති උසස්” විකල්පය තෝරන්න.
#3) උසස් යටතේ “පද්ධතිය” තෝරා හරවන්න. විකල්පයෙන් ඉවත් කරන්න “Google විට පසුබිම් යෙදුම් ධාවනය දිගටම කරගෙන යන්නChrome වසා ඇත” .
මෙය පහත තිර රුවෙහි පැහැදිලි කර ඇත:
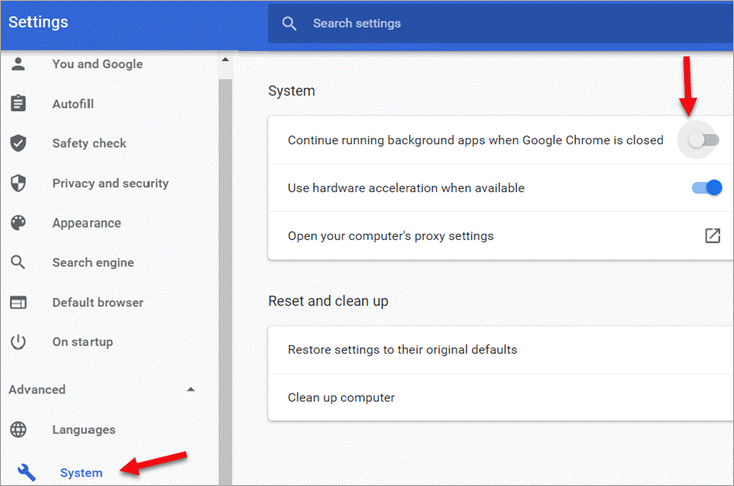
ක්රමය 2
මෘදුකාංග වාර්තාකරු මෙවලම පරිගණකයෙන් අතින් ඉවත් කළ හැක. පරිගණකයේ ක්රියාත්මක වන Software Reporter tool .exe ගොනුව ඉවත් කිරීමෙන් මෙය සිදු කළ හැක.
මෙම ක්රමය අනුගමනය කළ යුතු පියවර බලමු.
පියවර 1: RUN සංවාද කොටුව විවෘත කරන්න. කෙටිමඟ WIN+R.
පියවර 2: මෘදුකාංග වාර්තාකරු මෙවලම විවෘත කිරීමට “ %localappdata%\Google ටයිප් කරන්න. \Chrome\User Data\SwReporter ”
පියවර 3: මෙය අපව software reporter tool.exe ගොනුව ඇති අනුවාද අංක ෆෝල්ඩරයකට ගෙන යනු ඇත .
පියවර 4: .exe ගොනුව තෝරා Delete යතුර මත ක්ලික් කරන්න.
මෙම ක්රමය a නැවතුම්-පරතර සැකැස්ම. Google Chrome නව අනුවාදයකට යාවත්කාලීන වූ වහාම වාර්තාකරු මෙවලම නැවත දිස්වනු ඇත.
ක්රමය 3
මෙම ක්රමය Chrome පිරිසිදු කිරීමේ මෙවලම ස්ථිරවම අක්රිය කිරීමට උපකාරී වේ. මෘදුකාංග වාර්තාකරු මෙවලම සඳහා අවසර මකා දැමීමෙන් මෙය කළ හැකිය. අවසර ඉවත් කළ වහාම, .exe ගොනුව ධාවනය නොවේ. අපි පහත පියවර අනුගමනය කරමු.
පියවර 1: RUN සංවාද කොටුව විවෘත කරන්න. කෙටිමඟ WIN+R භාවිතයෙන්ද මෙය කළ හැක.
පියවර 2: “ %localappdata%\Google\Chrome\User Data\\ ටයිප් කරන්න. SwReporter ” සහ ENTER ක්ලික් කරන්න.
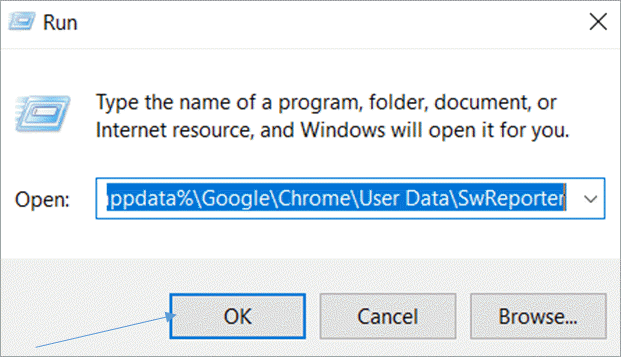
පියවර 3: විවෘත කරන්න මෘදුකාංග වාර්තාකරු මෙවලම් ෆෝල්ඩරය සහ ප්රොපටීස් තේරීමට දකුණු-ක්ලික් කරන්න>පියවර 4: Security ටැබය මත ක්ලික් කර උසස් බොත්තම මත ක්ලික් කරන්න.
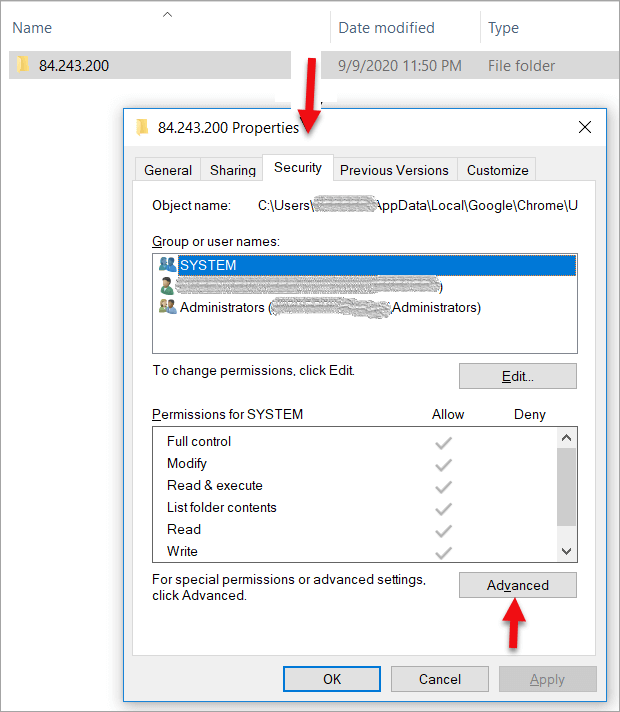
පියවර 5: Advanced මත ක්ලික් කිරීමෙන් පසු, Disable inheritance බොත්තම මත ක්ලික් කරන්න. මෙය වෙනත් සංවාද කොටුවකට මඟ පාදනු ඇත, එමගින් උරුම වූ අවසරයන් පැහැදිලි කිරීම හෝ සියලුම උරුම වූ අවසර ඉවත් කිරීම අතර තේරීමක් කිරීමට පරිශීලකයාගෙන් ඉල්ලා සිටී.
විකල්පය තෝරන්න, “ මෙම වස්තුවෙන් සියලුම උරුම අවසරයන් ඉවත් කරන්න ". මෙය පහත තිර පිටුවේ දැක්වේ. වෙනස්කම් තහවුරු කිරීමට සහ යෙදීමට පරිශීලකයාට සියලු සංවාද කොටු මත OK ක්ලික් කිරීම අවශ්ය වේ.
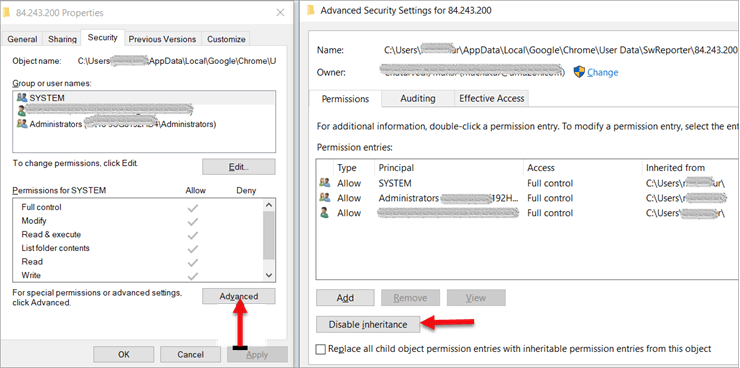
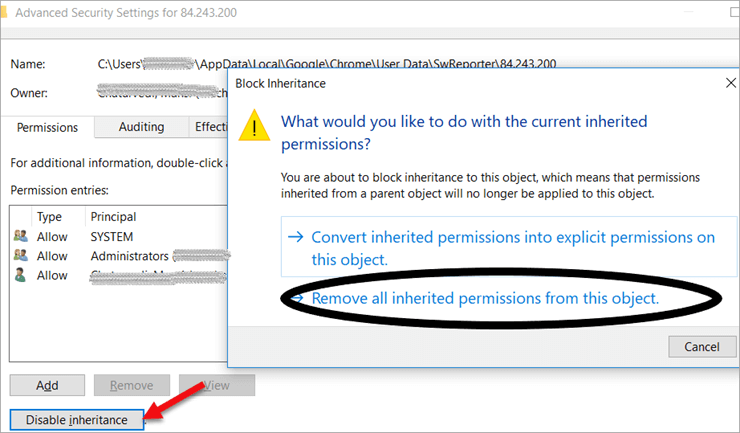
මෙය අනුගමනය කිරීමෙන් ක්රමය, Chrome පිරිසිදු කිරීමේ මෙවලම පරිගණකයේ ක්රියාත්මක නොවේ.
ක්රමය 4
මෙම ක්රමයට මෘදුකාංග වාර්තාකරු මෙවලම ප්රතිස්ථාපනය කිරීම ඇතුළත් වේ. Exe ක්රියාත්මක කළ හැකි ගොනුව.
මෙවලම වාර්තා ස්කෑන් කිරීම සහ බෙදාගැනීම නතර කිරීම සඳහා, අපට මෘදුකාංග වාර්තාකරු EXE ගොනුව වෙනත් EXE ගොනුවකින් ප්රතිස්ථාපනය කළ හැක.
Step1: මෘදුකාංග වාර්තාකරු මෙවලම EXE ගොනුව පිහිටා ඇති ෆෝල්ඩරය මත ක්ලික් කරන්න.
පියවර 2: වෙනත් ඕනෑම EXE ගොනුවක් පිටපත් කරන්න. උදාහරණය: notepad.exe.
පියවර 3: මෘදුකාංග වාර්තාකරු මෙවලම EXE ගොනුව මකන්න.
පියවර 4: අනෙක් .exe ගොනුව පිටපත් කර එය Software Reporter tool.exe ලෙස නැවත නම් කරන්න.
ක්රමය 5
මෙම ක්රමයට සෑදීම ඇතුළත් වේ.Chrome පිරිසිදු කිරීමේ මෙවලම අක්රිය කිරීමට රෙජිස්ට්රි සංස්කාරකය සමඟ වෙනස් වේ. මෙම ක්රමයට ද වෙනස්කම් කිහිපයක් තිබිය හැකි අතර ඒවායින් කිහිපයක් ගැන කතා කරමු. මෙම ක්රමය මෘදුකාංග වාර්තාකරු මෙවලම නැවැත්වීමට නිල Google Chrome ප්රතිපත්ති භාවිතා කරයි.
අපි මෙම ක්රමයේ පියවර දෙස බලමු.
පියවර 1: RUN සංවාද කොටුව විවෘත කරන්න. කෙටිමඟ WIN+R සහ “ regedit” ටයිප් කිරීමෙන්ද මෙය කළ හැක.
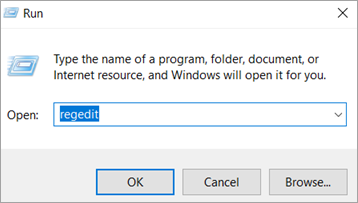
පියවර 2 : මෙය අපව පහත යතුර වෙත ගෙන යනු ඇත.
HKEY_LOCAL_MACHINE\SOFTWARE\Policies
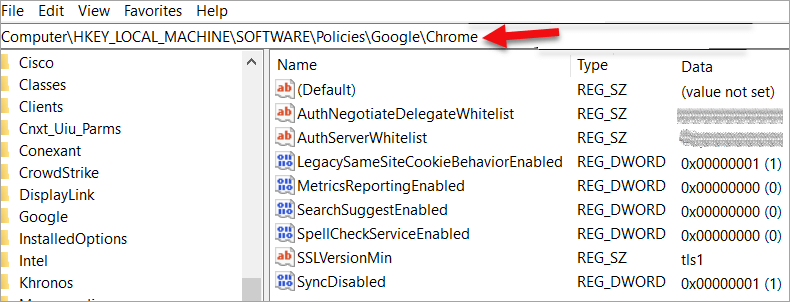
පියවර 3 : යතුර යටතේ නව යතුරක් සෑදීමට දකුණු-ක්ලික් කරන්න – ප්රතිපත්ති සහ මෙම යතුර Google ලෙස නම් කරන්න.
පියවර 4: අලුතින් සාදන ලද Google යතුර යටතේ, නව යතුරක් සාදා මෙම යතුර Chrome ලෙස නම් කරන්න.
පියවර 5: දැන්, අවසාන මාර්ගය යතුර වෙත මෙසේ කියවනු ඇත:
HKEY_LOCAL_MACHINE\SOFTWARE\Policies\Google\Chrome
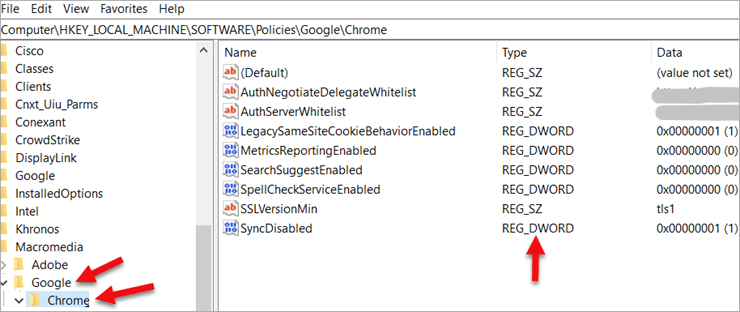
පියවර 6: පැනලයේ දකුණු පස ඇති, " Chrome " යතුර තෝරන්න, ඉන්පසු " නව"->DWORD (32-bit අගය) තේරීමට දකුණු ක්ලික් කරන්න. මෙම නව DWORD Chrome Cleanup Reporting Enabled ලෙස නැවත නම් කිරීමට අවශ්යයි. DWORD දෙකෙහිම අගය 0 ලෙස සැකසීමට මතක තබා ගැනීම වැදගත් වේ.
මෙම රෙජිස්ට්රි සංස්කාරකය භාවිතා කිරීමේ ක්රමයට ද යම් යම් වෙනස්කම් තිබිය හැක. අපි දැන් වෙනස්කම් දෙස බලමු. සමහර පියවර පෙර ක්රමයේ මෙන් පොදුවේ පවතී.
පියවර 1: විවෘත කරන්න RUN සංවාද කොටුව. කෙටිමඟ WIN+R සහ “ regedit” ටයිප් කිරීමෙන්ද මෙය කළ හැක.
පියවර 2: වරක් රෙජිස්ට්රිය සංස්කාරක විවෘතයි, අපි යතුර වෙත යන්නෙමු – HKEY_CURRENT_USER\Software\Microsoft\Windows\CurrentVersion\Policies
පියවර 3: යටතේ නව යතුරක් සාදන්න ප්රතිපත්ති සහ එය ගවේෂක ලෙස නැවත නම් කරන්න.
පියවර 4: එක්ස්ප්ලෝරර්, යන යතුර යටතේ නව යතුරක් සාදන්න. සහ එය Disallow Run ලෙස නැවත නම් කරන්න.
අවසාන යතුර වෙත යන මාර්ගය මෙසේ කියවනු ඇත:
HKEY_CURRENT_USER\Software\Microsoft\Windows\CurrentVersion \Policies\Explorer\DisallowRun
පියවර 5: යතුර තෝරන්න – ධාවනය තහනම් කරන්න. මෙය තිරයේ දකුණු පැත්තේ දිස්වනු ඇත. දකුණු-ක්ලික් කර නව -> තන්තු අගය. මෙම තන්තුව 1 ලෙස නැවත නම් කරන්න.
පියවර 6: එය මත දෙවරක් ක්ලික් කිරීමෙන් 1 තන්තුව විවෘත කරන්න සහ එහි අගය දැන් අවශ්ය වේ Software Reporter_Tool.exe වෙත සැකසීමට.
රෙජිස්ට්රි ක්රමයේ තවත් ප්රභේදයක් වන්නේ “පින්තූර ගොනු ක්රියාත්මක කිරීමේ විකල්ප” භාවිතා කිරීමයි.
පියවර 1: විවෘත කරන්න. RUN සංවාද කොටුව. මෙය WIN+R කෙටිමඟ භාවිතා කර “ regedit”
පියවර 2: රෙජිස්ට්රිය ටයිප් කිරීමෙන්ද කළ හැක. සංස්කාරකය විවෘතයි, අපි යතුර වෙත යමු.
HKEY_LOCAL_MACHINE\SOFTWARE\Microsoft\Windows NT\Current Version\Image File Execution Options
පියවර 3: මෘදුකාංග නමින් නව යතුරක් සාදන්නReporter_Tool.exe රූප ගොනු ක්රියාත්මක කිරීමේ විකල්පය යටතේ.
පියවර 4: Debugger නම සහිත නව තන්තුවක් විය යුතුය Software Reporter_Tool.exe යතුර යටතේ සාදන ලදී.
පියවර 5: Debugger තන්තුවේ අගය වෙනත් ඕනෑම EXE ගොනුවක මාර්ගයක් ලෙස සැකසිය හැක. මෘදුකාංග වාර්තාකරු මෙවලම වෙනුවට ධාවනය කරන්න.
අපි Chrome පිරිසිදු කිරීමේ මෙවලම අක්රිය කිරීමට හෝ අවහිර කිරීමට ක්රම කිහිපයක් දෙස බැලුවෙමු. දැන් අපි නිතර අසන ප්රශ්න කිහිපයක් බලමු.
නිතර අසන ප්රශ්න
ප්ර #1) මෘදුකාංග වාර්තාකරු මෙවලම අවශ්යද?
පිළිතුර: මෘදුකාංග වාර්තාකරු මෙවලම දැන් Google Chrome හි ඒකාබද්ධ අංගයකි. සාමාන්යයෙන් සමහර විට ගැටලුකාරී විය හැකි තෙවන පාර්ශවීය මෘදුකාංග සමඟ ගනුදෙනු කරන පරිශීලකයින් සඳහා එය නිර්දේශ කෙරේ. මෙම මෙවලම පරිගණකයේ සම්පත්වල ඉහළ පරිභෝජනයක් ද ඇති අතර එම නිසා සමහර පරිශීලකයින් එය අවහිර කිරීමට හෝ අක්රිය කිරීමට කැමැත්තක් දක්වයි.
Q #2) Chrome අඩු CPU භාවිතා කරන්නේ කෙසේද?
පිළිතුර: Chrome මතකය සහ CPU වැනි පරිගණක සම්පත් අධික ලෙස පරිභෝජනය කිරීම සඳහා ප්රසිද්ධය, නමුත් ශුභාරංචිය නම් මෙය Chrome යාවත්කාලීන කිරීමෙන් සහ ටැබ් අඩුවෙන් වැඩ කිරීමෙන් පාලනය කළ හැකි වීමයි. පරිශීලකයින්ට Task Manager වෙතින් භාවිතය පිළිබඳ පරීක්ෂාවක් තබාගෙන යෙදුම් සහ amp; අවශ්ය නොවන දිගු.
Q #3 ) පරිශීලකයාට EXE මෘදුකාංග වාර්තාකරු මෙවලම මකා දැමිය හැකිද?
පිළිතුර: ඔව් .