دا لاسي ټیوټوریل تشریح کوي چې د سافټویر راپور ورکونکي وسیله څه ده او د دې غیر فعالولو مختلف میتودونه:
د انټرنیټ په دې ګونګه نړۍ کې، ګوګل کروم یو پیژندل شوی نوم دی. ګوګل کروم یو ویب براوزر دی چې د وینډوز OS لپاره د ګوګل لخوا رامینځته شوی ، مګر نن ورځ دا په ټولو لوی OS لکه ماک او amp کې شتون لري. لینکس او اوس، د سمارټ فونونو په نړۍ کې، په Android کې هم.
ډیری په زړه پوری ځانګړتیاوې شتون لري چې ګوګل کروم د خپلو کاروونکو لپاره غوره انتخاب جوړوي. پدې لوست کې به موږ د سافټویر راپور ورکوونکي وسیلې په نوم د ورته په زړه پورې ځانګړتیا په اړه بحث وکړو. موږ به د سافټویر راپور ورکوونکي وسیلې په اړه معلومات پوښښ کړو او وګورو چې څنګه موږ کولی شو دا په ګوګل کروم کې غیر فعال کړو.

د سافټویر راپور ورکوونکي وسیله څه ده
دا د حیرانتیا خبره نده چې ډیری خلک د دې وسیلې څخه خبر ندي. دا د ګوګل پیکج یوه برخه ده او موږ اړتیا نلرو چې دا په جلا توګه انسټال کړو.
د دې وسیلې هدف دا دی چې ټول هغه انسټالشنونه چې په کروم کې پیښیږي چیک ساتي او کوم ناغوښتل سافټویر کشف کړي چې مداخله کوي. په کمپیوټر کې د ګوګل کروم د نورمال فعالیت سره.
دلته یادونه کول مهم دي چې د دې وسیلې هدف په عمده توګه د هر ډول داسې برنامې یا سافټویر راپور ورکول دي چې ممکن د براوزر فعالیت ګډوډ کړي. دا وسیله په عین وخت کې ډاونلوډ کیږي کله چې موږ ګوګل کروم نصب کوو.
که تاسو د دې وسیلې په لټه کې یاست نو تاسو اړتیا لرئ په چلولو کلیک وکړئ او ټایپ کړئ د سافټویر راپور ورکوونکي وسیلې EXE د کمپیوټر څخه حذف کیدی شي یا د رجسټری ایډیټر (لکه څنګه چې پورته تشریح شوي) په کارولو سره یا کارونکي کولی شي په لاسي ډول هغه فولډر غوره کړي چیرې چې د دې وسیلې لپاره EXE فایل موقعیت لري او په حذف کلیک وکړئ. کیلي.
پوښتنه #4) کاروونکي څنګه کولی شي کروم اپ گریڈ کړي؟
ځواب: کروم د دې لخوا لوړ کیدی شي دا ساده ګامونه تعقیب کړئ.
- د کروم براوزر پرانیزئ.
- د براوزر په پورتنۍ ښي خوا کې نور اختیار باندې کلیک وکړئ.
- انتخاب کړئ د ګوګل کروم تازه کړئ . دا ممکنه ده چې کاروونکي ممکن دا اختیار په بشپړه توګه ونه ګوري. د ویرولو لپاره هیڅ شی نشته ځکه چې دا په ساده ډول پدې معنی ده چې کارونکي دمخه وروستۍ نسخه کاروي.
Q #5) ایا د وینډوز 10 سافټویر راپور ورکوونکي وسیله هم د CPU کارولو لوړې ستونزې سره مخ دي؟2
ځواب: هو. نن ورځ، زموږ څخه ډیری د وینډوز 7 او ایکس پی څخه وینډوز 10 ته لیږدول شوي. په هرصورت، Windows 10 د سافټویر راپور ورکوونکي وسیله هم د لوړ CPU کارولو اړوند مسلو سره مخ دي. دا د CPU حافظه په لویه کچه مصرفوي، په دې توګه کمپیوټر خورا ورو کوي.
Q #6) ایا د میک لپاره د کروم پاکولو وسیله شتون لري؟
ځواب: نه. د ماک کاروونکو لپاره، د کروم پاکولو وسیله ماک په نوم هیڅ جلا وسیله شتون نلري. که څه هم، د ماک کاروونکي اختیار لري چې په ماک کې موجود د مالویر ضد وسیلو څخه کار واخلي او د کروم ترتیباتو کې بدلون راولي. ماک مدغم وسیلې لري چې کولی شي د سافټویر کشف او حذف کولو کې مرسته وکړي چې کارونکي یې غواړيد غیر نصبولو لپاره.
پوښتنه # 7) زه څنګه کولی شم د Android لپاره د کروم پاکولو وسیله وکاروم؟
ځواب: په Android کې د کروم پاکولو وسیله د جلا وسیلې په توګه شتون نلري. د غوښتنلیکونو او توسیعونو لرې کولو پروسه لارښود ده او د تنظیماتو بدلون له لارې ترسره کیدی شي.
پایله
په دې ټیوټوریل کې، موږ د سافټویر راپور ورکوونکي وسیلې او د هغې ګټو په اړه خبرې کړې دي. دا یقینا د هغو کاروونکو لپاره یوه مهمه وسیله ده چې په مکرر ډول د دریمې ډلې سافټویر کاروي ځکه چې دا وسیله کولی شي کوم مالویر یا ستونزه لرونکي سافټویر کشف کړي او راپور ورکړي او دا د سافټویر لرې کولو وسیلې یا د ګوګل کلین اپ وسیلې په کارولو سره لرې کیدی شي.
موږ د مختلف میتودونو په اړه هم بحث وکړ چې له مخې یې د کروم کلین اپ وسیلې لرې یا بلاک کیدی شي. موږ امید لرو چې دا ټیوټوریل د دې وسیلې په اړه د لوستونکو ډیری پوښتنو ته ځواب ووایی.
لاندې د ډیالوګ بکس کې:%localappdata%\Google\Chrome\User Data\SwReporter
دا د لاندې سکرین شاټ په مرسته ښه تشریح شوی:
0>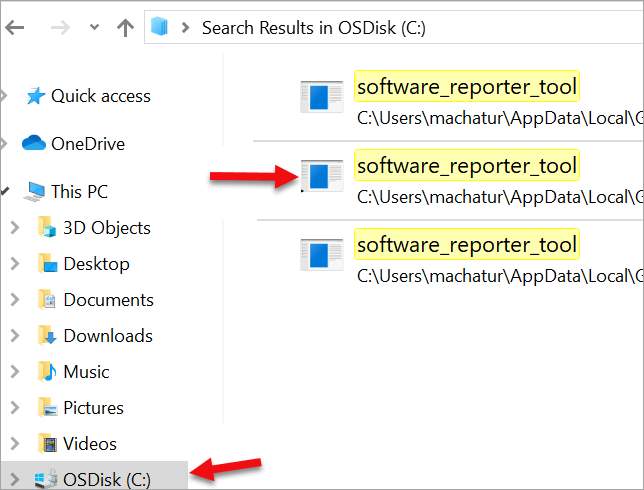
د سافټویر راپور ورکوونکي وسیله د کروم کلین اپ وسیلې په نوم هم پیژندل کیږي. دا برنامه نه لیدل کیږي او معمولا د .exe توسیع سره د فایل په توګه شتون لري. (Software_reporter_tool.exe). د دې وسیلې اصلي موخه دا ده چې د براوزر سره وصل وي او ویب سره وصل نه وي.
په پورتني عکس کې، دا د software_reporter_tool په توګه لیدل کیدی شي. لکه څنګه چې یادونه وشوه، دا وسیله په شالید کې پرمخ ځي او دا ممکنه ده چې وګورئ چې د دې CPU کارول لوړ دي. په دې حالت کې، موږ یو اختیار لرو چې یا دا وسیله غیر فعاله کړو یا یې لیرې کړو.
معمولا، په دې حالت کې، تېروتنه داسې لوستل کیږي لکه د ګوګل کروم سافټویر راپور ورکوونکي وسیلې کار بند کړی دی. ګوګل اوس د کروم د یوې برخې په توګه د کلین اپ وسیله وړاندې کوي یعني کاروونکي اړتیا نلري چې دا په جلا توګه ډاونلوډ کړي.
دا هم یوه نښه ده چې ګوګل د براوزر سره د مسلو حل کولو لپاره هیڅ وسیلې ته اړتیا نلري. . دا وسیله کاروونکي ته اجازه ورکوي چې له هر ډول ټبونو یا پاپ اپ اعلانونو څخه ځان خلاص کړي چې حتی د بند کلیک کولو وروسته هم نه تړل کیږي. په داسې حالت کې چې په ویب براوزر کې د ویروس برید شتون لري، دا وسیله به وکوالی شي دا وپیژني.
د سافټویر راپور ورکوونکي وسیله & د کروم کلین اپ وسیلې - ایا دوی ورته دي
هو، دا وسیلې یو شان دي او خورا ډیر ورته هدف ته خدمت کوي. د سافټویر راپور ورکوونکی وسیله د کوم زیان رسونکي چک کولو لپاره چلول کیږيپه کمپیوټر کې سافټویر او که چیرې داسې کوم سافټویر په کې وموندل شي نو د کروم کلین اپ وسیله سافټویر لرې کوي.
دا د کروم پاکولو وسیله ده چې دمخه یې د سافټویر ریموور وسیلې په نوم یادیدل. کله ناکله دې ته د ګوګل کروم سافټویر راپور ورکوونکي وسیله هم ویل کیږي.
د حوالې لپاره لاندې سکرین شاټ وګورئ:
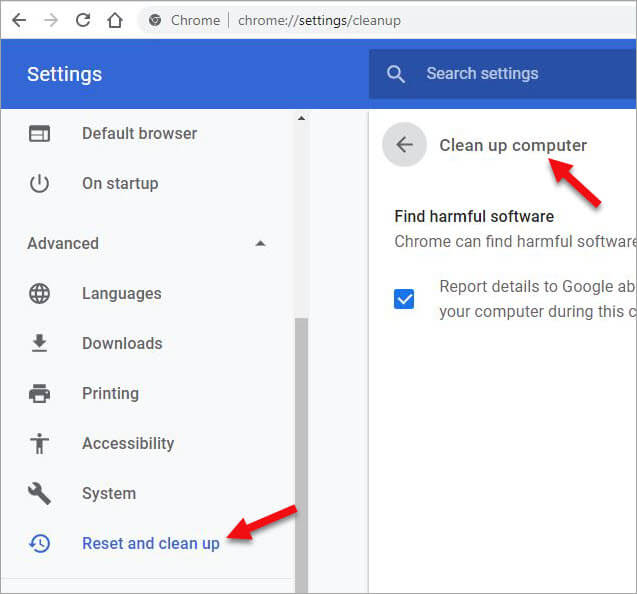
د کروم پاکول وسیله ډیری ګټې چمتو کوي مګر ځینې وختونه دا پیژندل شوي چې ستونزې هم رامینځته کوي. دا وسیله د کمپیوټر سرچینې لکه حافظې او amp; د CPU کارول او په دې توګه د سست کمپیوټرونو پایله ده. دا د Task Manager -> تفصیلات ټاب لاندې کتل کیدی شي.
دا په لاندې سکرین شاټ کې ښودل شوي:
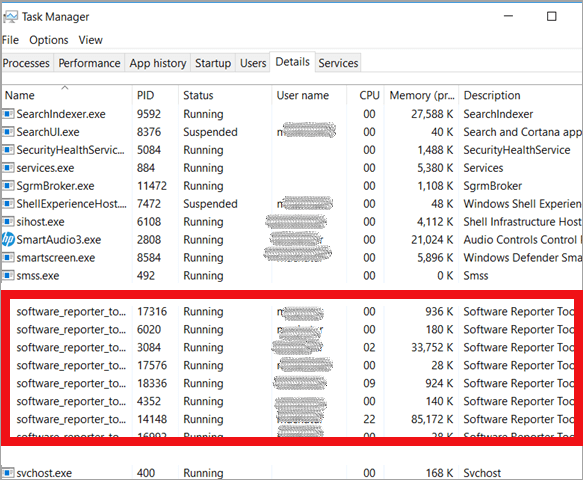
په پورتني عکس کې، موږ کولی شو د لوړ CPU او لوړ ډیسک کارولو سره د سافټویر راپور ورکوونکي وسیله وګورو. ځینې کاروونکي د امنیتي دلایلو لپاره دا وسیله غوره نه کوي. د وسیلې لخوا چلول شوي سکین پایله ممکن د ګوګل سره شریکه شي.
دا د لاندې ساده ګامونو په تعقیب په تنظیماتو کې د ځینې بدلونونو په کولو سره په اسانۍ سره اداره کیدی شي:
پړاو 1: تنظیمونه خلاص کړئ (د ګوګل کروم ترتیبات ) او په پرمختللي اختیار باندې کلیک وکړئ.
دوهم ګام: انتخاب کړئ ری سیٹ او پاک کړئ . (پاڼه لاندې سکرول کړئ)
درېیم ګام: کلیک وکړئ کمپیوټر پاک کړئ .
12>
4 ګام: بل ټب د زیان رسونکي سافټویر موندلو لپاره اختیار ورکوي. په موندل کلیک وکړئ.
داد کارونکي سره مرسته کوي چې ټول زیانمن سافټویر ومومي او لرې کړي. کاروونکي هم کولی شي غیر چیک کړي د راپور توضیحات ګوګل ته که دوی نه غواړي د سکین پایلې ګوګل ته واستول شي.
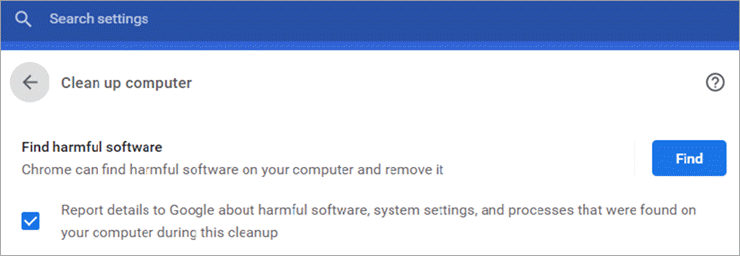
ګټې او زیانونه
ګټې:
- د زیان رسونکي سافټویر کشف او لرې کول چې کولی شي د لټون کولو پرمهال ناغوښتل شوي مسلې رامینځته کړي.
- دا ناغوښتل شوي توسیعونه هم ساتي چې کله ډاونلوډ کیږي کله چې دریم- د ګوند سافټویر په خلیج کې نصب شوی.
زیانونه:
14>نو، اوس پوښتنه راپورته کیږي - ایا دا ممکنه ده چې د سافټویر راپور ورکوونکي وسیلې لرې کړئ؟ ښه، دا یو ساده پروسه وه تر هغه چې دا د ګوګل کروم سره یو ځای شوی فیچر بدل شوی نه وي یعنی دا غیر نصب کیدی نشي. مګر ښه خبر دا دی چې دا غیر فعال کیدی شي.
راځئ د دې وسیلې غیر فعال کولو لارې وګورو.
د ګوګل کروم سافټویر راپور ورکوونکي وسیله غیر فعال کړئ
میتود 1
د کروم پاکولو وسیلې غیر فعالولو لپاره:
#1) په ګوګل کروم کې تنظیمات پرانیزئ.
#2) د پاڼې په پای کې، د پرمختللي" اختیار غوره کړئ.
#3) د پرمختللي لاندې، "سیسټم" غوره کړئ او وګرځئ اختیار بند کړئ "د شالید ایپس چلولو ته دوام ورکړئ کله چې ګوګلکروم تړل شوی” .
دا په لاندې سکرین شاټ کې تشریح شوی:
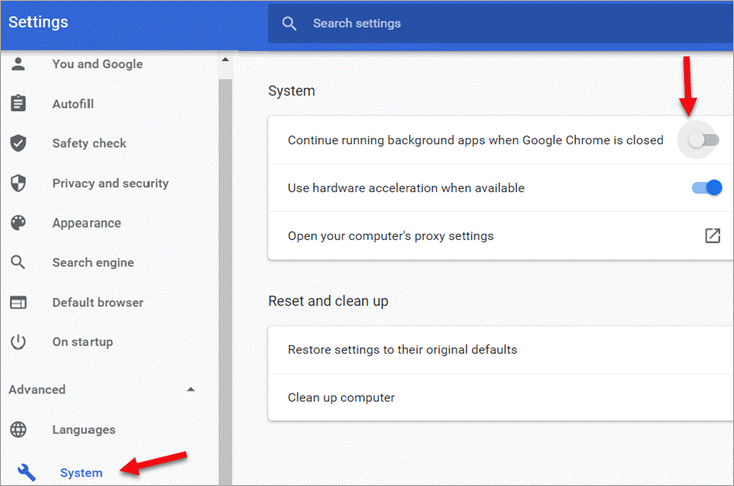
میتود 2
د سافټویر راپور ورکوونکي وسیله هم په لاسي ډول له کمپیوټر څخه لرې کیدی شي. دا د سافټویر راپور ورکوونکي وسیلې .exe فایل په لرې کولو سره ترسره کیدی شي چې په کمپیوټر کې چلیږي.
راځئ چې د دې میتود تعقیب لپاره ګامونه وګورو.
ګام 1: د RUN د خبرو اترو بکس خلاص کړئ. دا د شارټ کټ په کارولو سره هم ترسره کیدی شي WIN+R.
دوهمه مرحله: د سافټویر راپور ورکونکي وسیلې خلاصولو لپاره ، ټایپ کړئ “ %localappdata%\Google \Chrome\User Data\SwReporter "
مرحله 3: دا به موږ د نسخې شمیرې فولډر ته بوځي چې د سافټویر راپور ورکوونکي اوزار.exe فایل لري .
۴ ګام: .exe فایل غوره کړئ او د حذف کیلي باندې کلیک وکړئ.
دا طریقه یو د وقفې د بندولو ترتیب. د راپور ورکوونکي وسیله به ژر تر ژره ښکاره شي کله چې ګوګل کروم نوې نسخه ته تازه شي.
میتود 3
دا طریقه د تل لپاره د کروم پاکولو وسیله غیر فعالولو کې مرسته کوي. دا د سافټویر راپور ورکوونکي وسیلې لپاره د اجازې حذف کولو سره ترسره کیدی شي. هرڅومره ژر چې اجازه لرې شي ، د .exe فایل به نه چلیږي. راځئ چې لاندې مرحلې تعقیب کړو.
لومړی ګام: د چلولو ډیالوګ بکس خلاص کړئ. دا د شارټ کټ په کارولو سره هم ترسره کیدی شي WIN+R .
دوهمه مرحله: ټایپ کړئ “ %localappdata%\Google\Chrome\User Data\ SwReporter ” او انټر کلیک وکړئ.
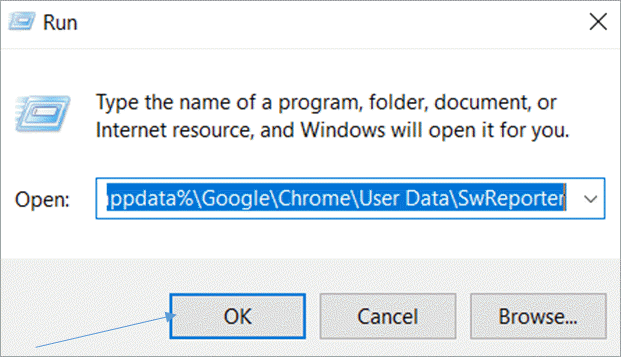
درېیم ګام: پرانیزئ د سافټویر راپور ورکوونکي اوزار فولډر او د غوره کولو لپاره ښي کلیک وکړئ پراپرټیز.
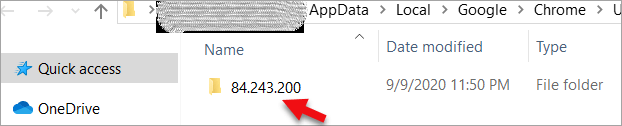
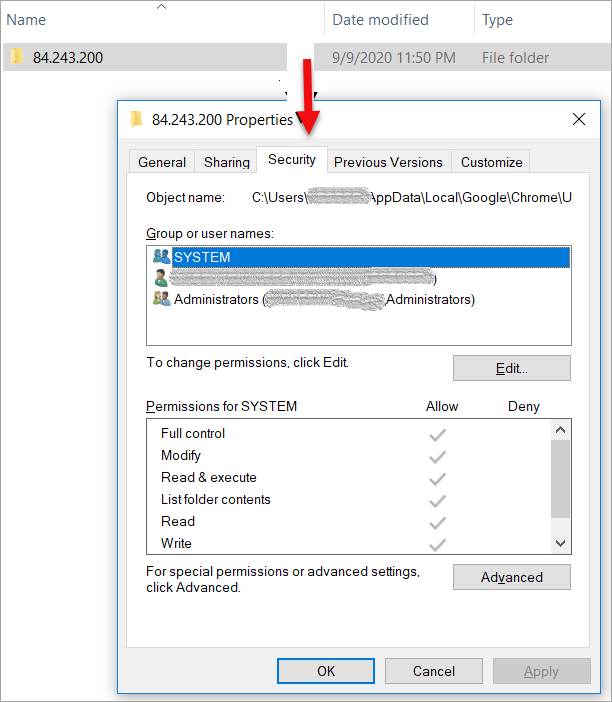
1 4 ګام: په امنیت ټب باندې کلیک وکړئ او بیا په پرمختللي تڼۍ کلیک وکړئ.
24>
5 ګام: وروسته له دې چې په پرمختللي باندې کلیک وکړئ، په میراث غیر فعال کړئ تڼۍ باندې کلیک وکړئ. دا به یو بل ډیالوګ بکس ته لار پیدا کړي، په دې توګه به له کارونکي څخه وغواړي چې د میراث شوي اجازې واضح کولو یا د ټولو میراثي اجازو لرې کولو ترمنځ انتخاب وکړي.
اختیار وټاکئ، " د دې اعتراض څخه ټول میراث شوي اجازې لرې کړئ ". دا په لاندې سکرین شاټ کې ښودل شوی. کارونکي اړتیا لري چې د بدلونونو تایید او پلي کولو لپاره په ټولو ډیالوګ بکسونو کې ښه کلیک وکړي.
25>
26>3> طریقه، د کروم پاکولو وسیله به په کمپیوټر کې نه چلیږي.
میتود 4
پدې طریقه کې د سافټویر راپور ورکوونکي وسیلې بدلول شامل دي. د اجرا وړ فایل.
د دې لپاره چې وسیله د راپورونو سکین کولو او شریکولو مخه ونیسي، موږ کولی شو د سافټویر راپور ورکوونکي EXE فایل د یو بل EXE فایل سره بدل کړو.
ګام 1: په هغه فولډر باندې کلیک وکړئ چیرې چې د سافټویر راپور ورکوونکي EXE فایل موقعیت لري.
دوهمه مرحله: کوم بل EXE فایل کاپي کړئ. مثال: notepad.exe.
درېیم ګام: د سافټویر راپور ورکوونکي وسیلې EXE فایل حذف کړئ.
۴ ګام: د بل .exe فایل کاپي کړئ او د سافټویر راپور ورکونکي tool.exe په نوم یې نوم بدل کړئ.
میتود 5
پدې میتود کې جوړول شامل ديد کروم پاکولو وسیلې غیر فعالولو لپاره د راجسټری مدیر سره بدلون. دا میتود هم کولی شي یو څو توپیرونه ولري او راځئ چې د یو څو په اړه وغږیږو. دا طریقه د سافټویر راپور ورکوونکي وسیلې د بندولو لپاره د ګوګل کروم رسمي تګلارې کاروي.
راځئ په دې میتود کې ګامونه وګورو.
لومړی ګام:2 چلول د خبرو اترو بکس خلاص کړئ. دا د شارټ کټ په کارولو سره هم ترسره کیدی شي WIN+R او " regedit" ټایپ کړئ.
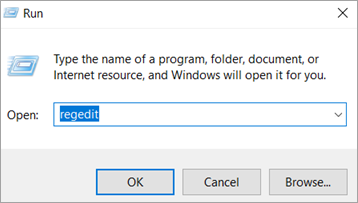
دوهمه مرحله : دا به موږ لاندې کیلي ته بوځو.
HKEY_LOCAL_MACHINE\SOFTWARE\Policies
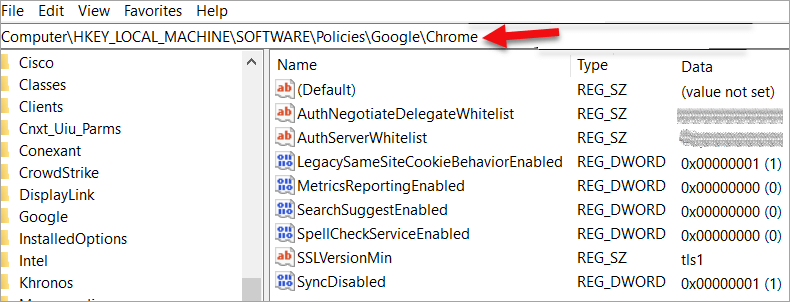
دریم ګام : د کیلي لاندې د نوې کیلي جوړولو لپاره ښیې کلیک وکړئ – پالیسیو او دې کیلي ته د ګوګل په نوم نوم ورکړئ.
۴ ګام: د نوي جوړ شوي ګوګل کیلي لاندې، یوه نوې کیلي جوړه کړئ او دې کیلي ته د کروم په نوم نوم ورکړئ.
۵ ګام: اوس، وروستۍ لاره کیلي ته به په لاندې ډول لوستل شي:
HKEY_LOCAL_MACHINE\SOFTWARE\Policies\Google\Chrome
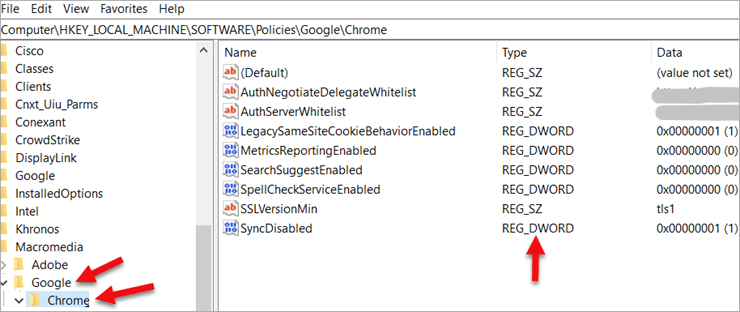
۶ ګام: د پینل ښي خوا ته، د " Chrome " کیلي غوره کړئ او بیا د " نوی" ->DWORD (32-bit ارزښت) غوره کولو لپاره ښي کلیک وکړئ. دا نوی DWORD باید د کروم کلین اپ راپور ورکولو فعال شوي نوم بدل شي. دا مهمه ده چې په یاد ولرئ چې د دواړو DWORD ارزښت د 0 په توګه وټاکئ.
د راجستری مدیر کارولو دا طریقه هم ځینې توپیرونه لري. راځئ چې اوس توپیرونه وګورو. ځینې مرحلې د پخوانۍ میتود په څیر عام پاتې دي.
1>1 ګام: پرانیزئ چلول د خبرو اترو بکس. دا د شارټ کټ په کارولو سره هم ترسره کیدی شي WIN+R او " regedit" ټایپ کړئ.
دوهمه مرحله: یوځل رجسټري مدیر خلاص دی، موږ کیلي ته ځو – HKEY_CURRENT_USER\Software\Microsoft\Windows\CurrentVersion\Policies
درېیم ګام: لاندې یوه نوې کیلي جوړه کړئ پالیسیو او د Explorer په نوم یې بدل کړئ.
۴ ګام: د Explorer، په نوم کیلي لاندې یوه نوې کیلي جوړه کړئ او دا یې د Disallow Run په نوم بدل کړئ.
وروستی کیلي ته لاره به په دې ډول لوستل شي:
HKEY_CURRENT_USER\Software\Microsoft\Windows\CurrentVersion \Policies\Explorer\DisallowRun
پنځم ګام: کیلي غوره کړئ – د چلولو منع کول. دا به د سکرین په ښي اړخ کې ښکاره شي. ښي کلیک وکړئ او غوره کړئ نوی -> د تار ارزښت. د دې تار نوم د 1 په توګه بدل کړئ.
۶ ګام: پرانیزئ سټرینګ 1 په دوه ځله کلیک کولو سره او دا اوس ارزښت ته اړتیا لري د سافټویر Reporter_Tool.exe ته ټاکل کیږي.
د راجستري طریقې یو بل بدلون د "عکس فایل اجرا کولو اختیارونو" کارول شامل دي.
پړاو 1: خلاص کړئ چلول د خبرو اترو بکس. دا د شارټ کټ په کارولو سره هم ترسره کیدی شي WIN+R او ټایپ کړئ “ regedit”
مرحله 2: یوځل رجسټري مدیر خلاص دی، موږ کیلي ته ځو.
HKEY_LOCAL_MACHINE\SOFTWARE\Microsoft\Windows NT\Current Version\Image File Execution Options
قدم 3: د سافټویر په نوم نوې کیلي جوړه کړئReporter_Tool.exe د د عکس فایل اجرا کولو اختیار لاندې.
۴ ګام: د Debugger نوم سره یو نوی تار ته اړتیا ده د د سافټویر Reporter_Tool.exe کیلي لاندې رامینځته شوی.
5 ګام: د ډیبګر سټینګ ارزښت د هرې بلې EXE فایل د لارې په توګه ټاکل کیدی شي چې کیدی شي د سافټویر راپور ورکوونکي وسیلې په ځای کې وګرځئ.
موږ د کروم پاکولو وسیلې غیر فعال یا بندولو لپاره ځینې میتودونه لیدلي دي. راځئ چې اوس ځینې ډیری پوښتل شوي پوښتنې وګورو.
ډیری پوښتل شوي پوښتنې
پوښتنه # 1) ایا د سافټویر راپور ورکوونکي وسیله اړینه ده؟
1 ځواب: د سافټویر راپور ورکوونکي وسیله اوس د ګوګل کروم یو مربوط خصوصیت دی. دا د کاروونکو لپاره وړاندیز کیږي چې معمولا ځان د دریمې ډلې سافټویر سره معامله کوي چې ځینې وختونه ستونزمن کیدی شي. دا وسیله د کمپیوټر د سرچینو ډیر مصرف هم لري او له همدې امله ځینې کاروونکي غوره کوي چې دا بلاک کړي یا یې غیر فعال کړي.
پوښتنه #2) څنګه یو څوک کولی شي کروم کم CPU وکاروي؟
ځواب: کروم د کمپیوټر سرچینو لکه حافظې او CPU د لوړ مصرف لپاره پیژندل کیږي ، مګر ښه خبر دا دی چې دا د کروم تازه کولو او د لږو ټبونو سره کار کولو سره کنټرول کیدی شي. کاروونکي کولی شي د ټاسک مدیر څخه د کارونې چیک وساتي او ایپسونه لرې کړي & تمدیدونه چې اړتیا نلري.
Q #3 ) آیا کارن کولی شي د سافټویر راپور ورکوونکي وسیله EXE حذف کړي؟
ځواب: هو .