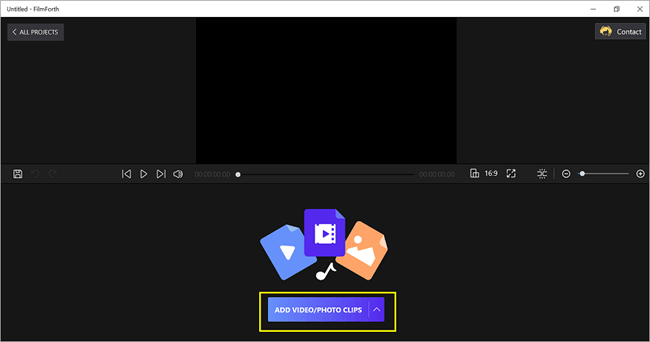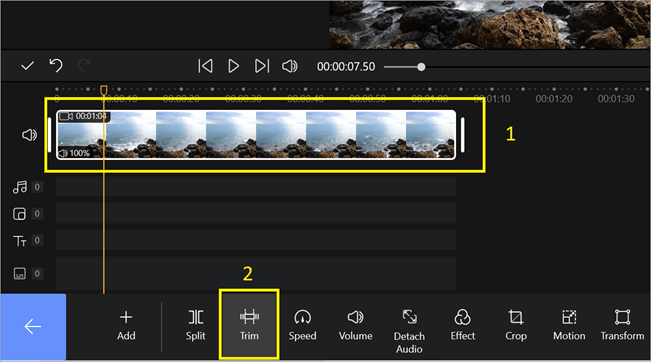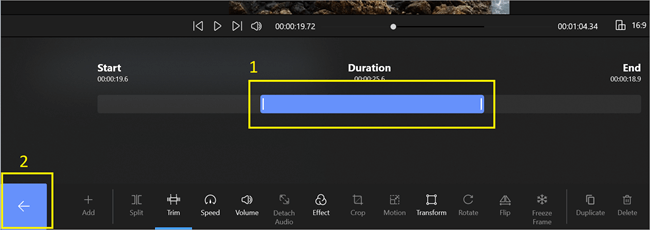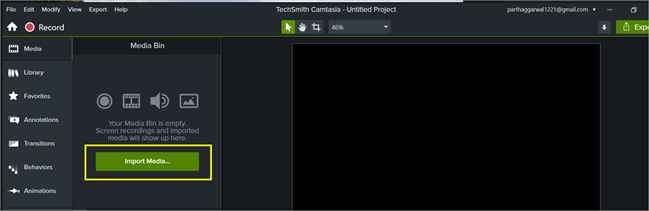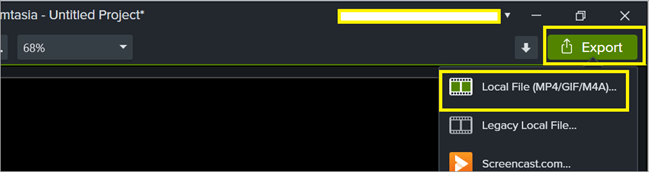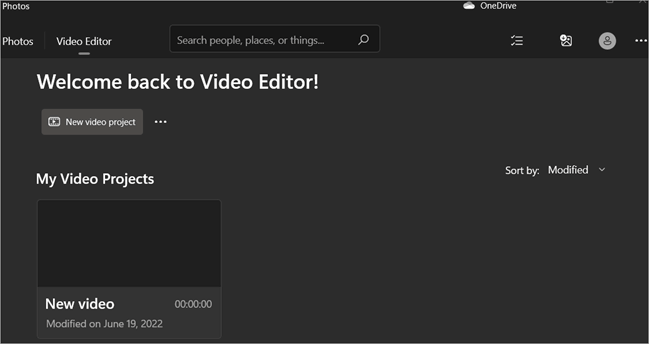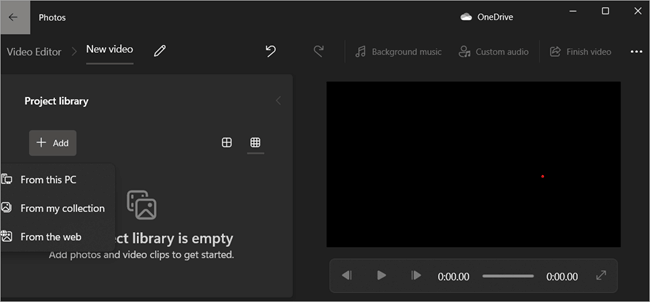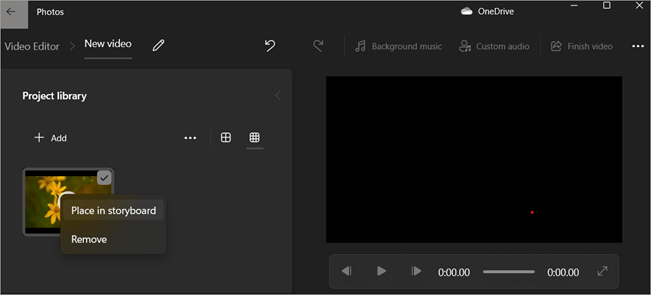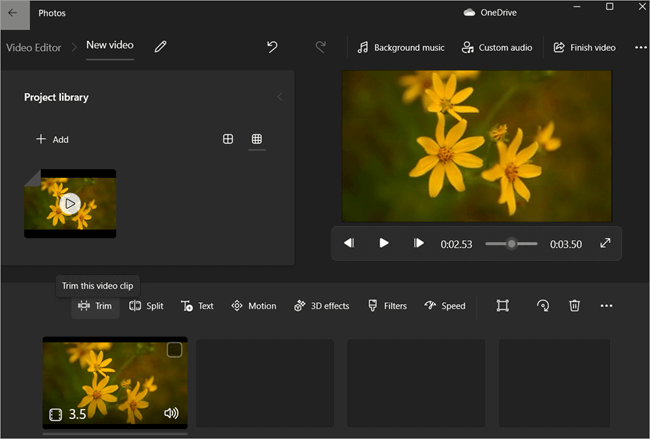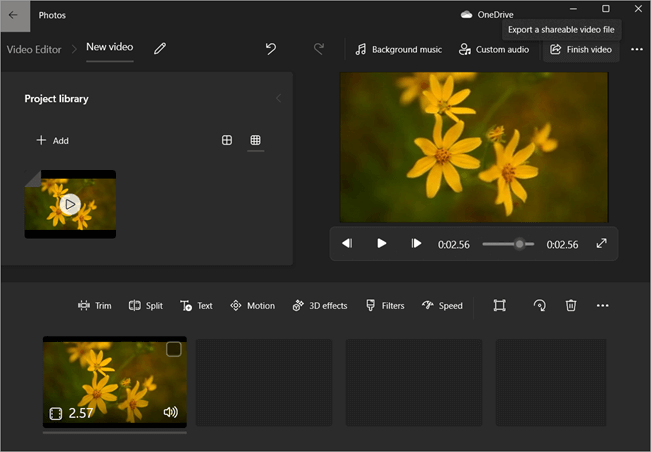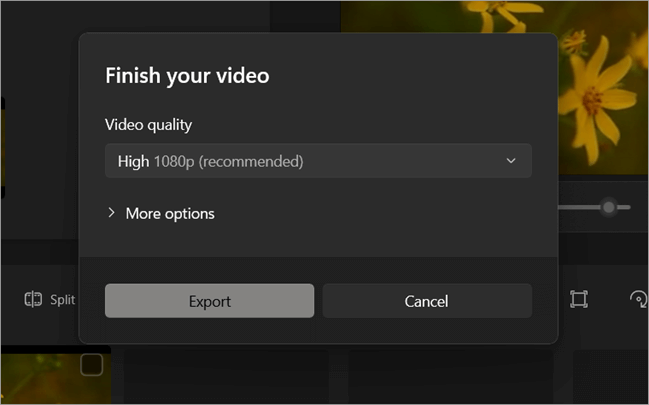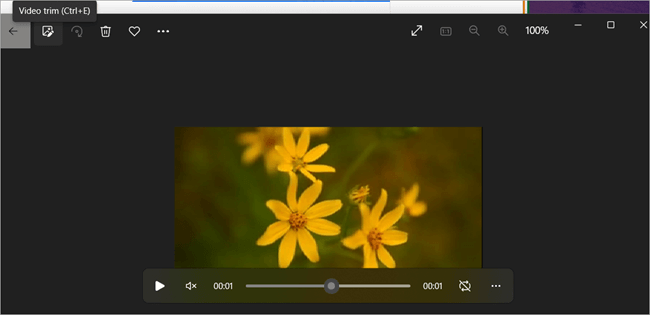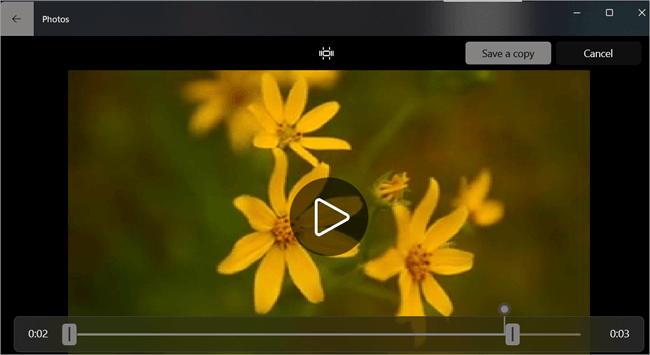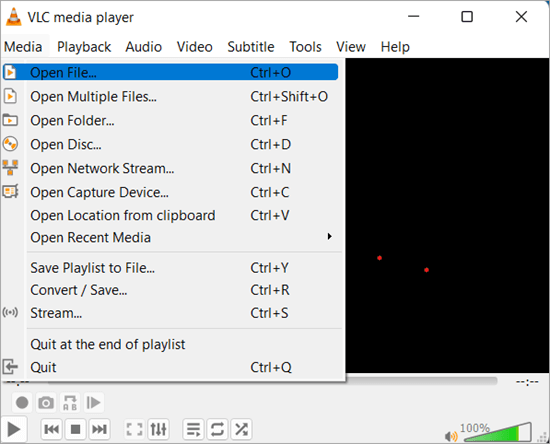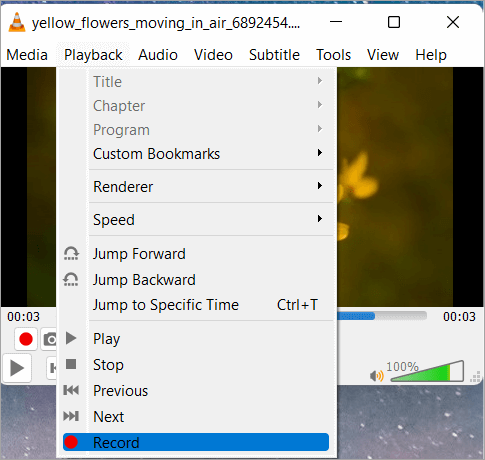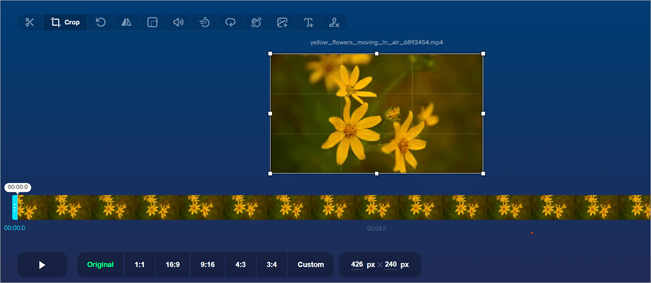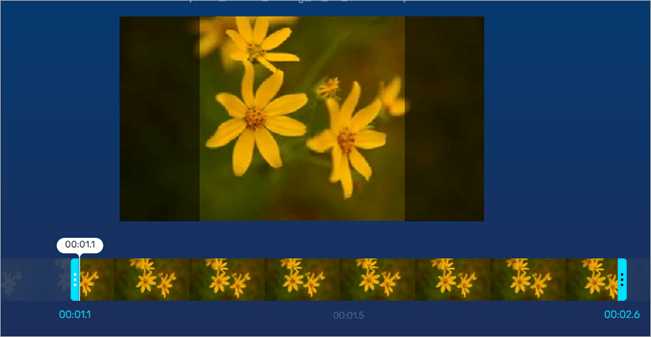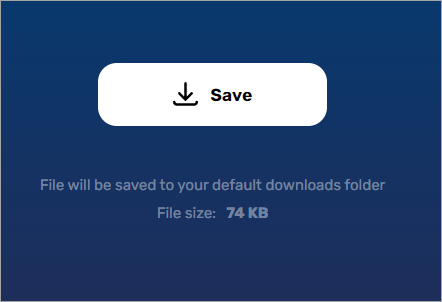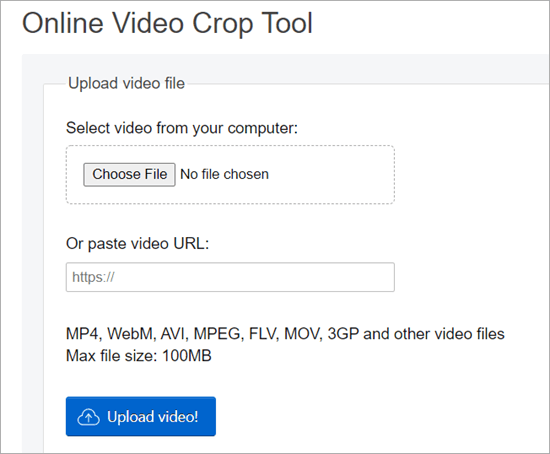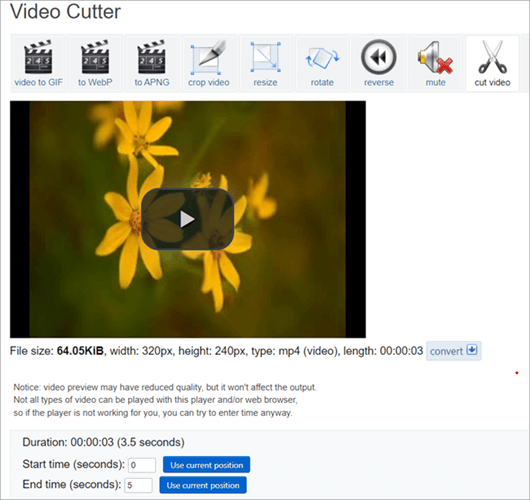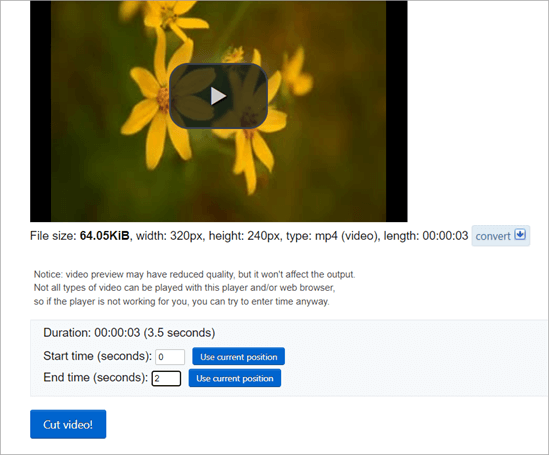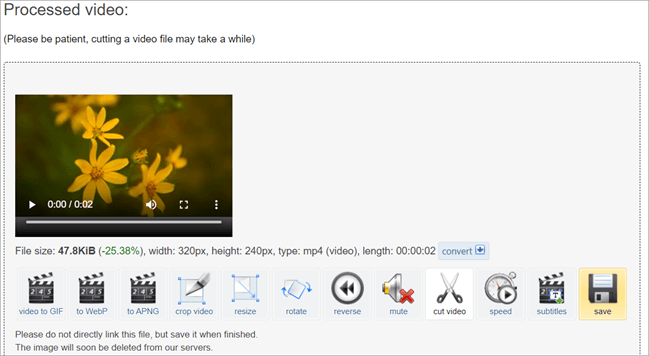- Video bijsnijden op Windows 10 of 11
- Gereedschap voor het trimmen van video
- Trim Video: effectieve methoden
- Vaak gestelde vragen
Dit is een complete gids om u door de verschillende effectieve methoden te leiden die de hulpmiddelen beschrijven om Video op Windows 10 of 11 te trimmen:
Het delen van onze gelukkige momenten met dierbaren via sociale media is een gangbare praktijk in het huidige digitale tijdperk. Mensen leven tegenwoordig in een tijd waarin video's steeds belangrijker worden in hun dagelijks leven. Maar omdat onze video's onvermijdelijk bezaaid zijn met overbodige details, is het voor ons onmogelijk om de perfecte opname te maken.
Het is de eenvoudigste oplossing voor dit probleem, omdat we alles wat ons niet bevalt volledig kunnen vermijden door de overbodige delen van onze video's direct weg te knippen.
Omdat video's kunnen worden ingekort, hoeven we ons bovendien geen zorgen meer te maken over de lengtebeperking die sociale mediaplatforms opleggen. Een van de meest voorkomende vragen die we krijgen is echter hoe je een MP4 op een Windows 10-pc kunt bijknippen.
Video bijsnijden op Windows 10 of 11
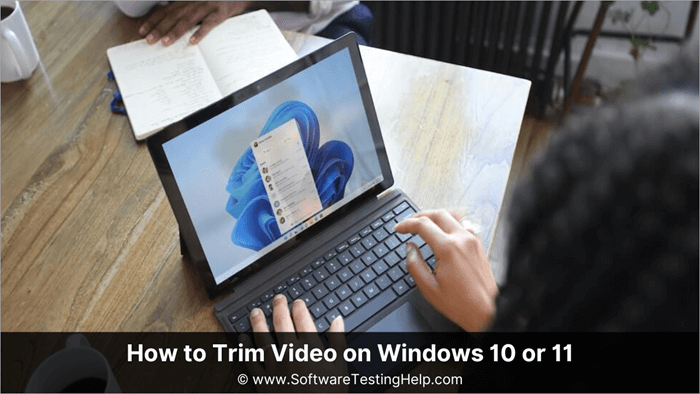
In dit artikel zullen we het hebben over de verschillende methoden waarmee u video's kunt trimmen in Windows 10 of 11.
Gereedschap voor het trimmen van video
Wij hebben de volgende hulpmiddelen in dit artikel behandeld:
| Naam gereedschap | Beschrijving | |||||||||||||||||
|---|---|---|---|---|---|---|---|---|---|---|---|---|---|---|---|---|---|---|
Trim Video: effectieve methodenMethode 1: Video's trimmen met behulp van FilmForth ToepassingU kunt FilmForth gratis op de Microsoft Store Nadat u het programma hebt gedownload en geïnstalleerd, volgt u de gegeven stappen om een video op Windows 10 te trimmen of bij te snijden met deze toepassing: Hier is een snelle videogids voor het trimmen van mp4 video's met FilmForth: ? Volg de onderstaande stappen: #1) Klik op Nieuw project. #2) Klik op Foto/videoclips toevoegen.
#3) Na het importeren van uw video selecteert u de tijdlijn van de video en drukt u op de knop Trim knop.
#4) Met behulp van de knoppen op het einde van de blauwe schuif, selecteer het deel van de video dat moet worden opgeslagen en bijgesneden; druk op de pijl terug linksonder op uw scherm om terug te gaan naar de bewerking.
#5) Zodra u klaar bent, kunt u klikken op Video opslaan rechtsonder op uw scherm en, nadat u de gewenste videokwaliteit hebt geselecteerd in het venster dat verschijnt, klikt u op Redden. Methode 2: Video's bijsnijden met TechSmith Camtasia-toepassing#1) U kunt het programma TechSmith Camtasia hier downloaden om een video op Windows 10 te trimmen of bij te snijden. #2) Na de installatie van de tool klikt u op de Nieuw project. #3) Klik op Media importeren om te bladeren en uw te trimmen video te selecteren.
#4) Sleep uw geïmporteerde video op een van de Tracks onderaan. In Camtasia worden de aanwezige rode en groene schuifregelaar gebruikt om geselecteerde delen van de video in te korten.
#5) Verplaats de groene en rode schuifregelaars rond om het deel van de video te selecteren dat moet worden verwijderd #6) Klik op de Knip knop [Schaar pictogram] om het geselecteerde deel van de video te verwijderen. [ Tip: Als u het begin- of eindgedeelte van de video moet verwijderen, kunt u gewoon slepen en verminderen ] #7) Als u klaar bent, selecteert u Export in de rechterbovenhoek en selecteer Lokaal bestand om de bewerkte video op te slaan.
Bewerken in Camtasia is in hoge mate niet-vernietigbaar, dat wil zeggen, wat u ook knipt of uitsnijdt wordt opgeslagen in de sessie, dus u kunt het gewoon verslepen om het bewerkte deel terug te brengen. Methode 3: Video's trimmen met behulp van Video Editor AppMet Windows 11 Video Editor kunt u video's trimmen, meerdere video's samenvoegen, de videosnelheid wijzigen, filters toepassen, 3D-effecten toevoegen, en nog veel meer. #1) Om de app Video Editor te vinden, typt u video editor in de zoekbalk.
#2) Om de app Video Editor te openen, klikt u op het zoekresultaat of drukt u op de Enter-toets van uw toetsenbord. Om een nieuw videoproject te maken, klikt u op de knop Nieuw videoproject.
#3) Geef de naam van uw project op en druk op de knop OK. U kunt het ook overslaan door op de knop Overslaan te drukken.
#4) Om uw videoclips van uw pc, mijn verzameling of het web te openen, klikt u op de knop Toevoegen onder de Projectbibliotheek. U kunt ook alle videobestanden van uw pc naar de projectbibliotheek slepen.
#5) Plaats de Projectbibliotheek video op het storyboard door er met de rechtermuisknop op te klikken. U kunt ook met de rechtermuisknop op de videobestanden klikken en ze naar het storyboard slepen.
#6) Klik op de knop Trim om te beginnen met het trimmen van de video.
#7) Om de video te knippen, sleept u de begin- en eindschuiven in het trimmer-venster. Het trimmen zal resulteren in het blauwe gebied van de video. Om het trimmen te voltooien, klikt u op de knop Gereed.
#8) Om uw bijgesneden video op te slaan, selecteert u de knop Video beëindigen.
#9) Selecteer de videokwaliteit waarmee u uw video wilt exporteren. Om het exporteren sneller te laten verlopen, gaat u naar Meer opties en vinkt u de optie Hardwareversnelde codering gebruiken aan. #10) Om te beginnen met het exporteren van uw video, klikt u op de knop Exporteren.
Methode 4: Video's bijsnijden in Windows met de Foto's-appHier zijn de stappen: #1) Zoek foto's in de zoekbalk.
#2) Selecteer de video die u wilt trimmen
#3) Om het venster Video Trim te openen, klikt u op de knop Video Trim in het bovenste menu of drukt u op Ctrl + E op uw toetsenbord.
#4) Om de video te knippen sleept u de begin- en eindschuiven in het trimmer-venster. Het blauwe gedeelte van de video zal het resultaat zijn van het knippen. #5) Om de trim op te slaan, drukt u op Ctrl + S op uw toetsenbord of klikt u op de knop Een kopie opslaan. #6) Wacht even tot het opslaan is voltooid.
Methode 5: Video's bijsnijden met de VLC-appHier zijn de stappen: #1) Start VLC.
#2) U kunt ofwel de optie "Bestand openen" in het menu Media gebruiken om de video toe te voegen, of de video gewoon naar de VLC mediaspeler slepen.
#3) Vervolgens moet u de video beginnen af te spelen en het segment opnemen met de onderliggende decoder. Probeer in een positie te komen waarin u kunt beginnen met opnemen terwijl u tegelijkertijd op de knoppen Afspelen en Opnemen drukt.
#4) Klik nu op Ctrl+R om de video op te slaan en bewaar hem waar je maar wilt op je lokale schijf. Methode 6: Video's trimmen met behulp van online-video-cutter.comVolg de onderstaande stappen: #1) Open Video Cropper in de browser van je pc, Mac of mobiele apparaat. Open het bestand of sleep het bestand. Het uploaden is afhankelijk van de bestandsgrootte en de internetsnelheid.
#2) Klik nu op het schaarpictogram in de linkerbovenhoek om uw video te trimmen.
#3) Kies het begin- en eindpunt van de video die u wilt trimmen en klik linksonder op Opslaan.
#4) Klik nu op opslaan om de bijgeknipte video op uw lokale machine te downloaden.
Methode 7: Video's trimmen met behulp van ezgif.comVolg deze stappen: #1) Open ezgid.com en upload een video door deze naar het verwerkingspaneel te slepen. U kunt ook direct een videobestand selecteren door op "upload" te klikken.
#2) Nadat uw video is geüpload, klikt u op de knop Video knippen in de rechterbovenhoek van het venster.
#3) Daarna krijgt u de optie van Begin- en Eindtijd aan de onderkant, waar u de video kunt trimmen/snijden volgens uw wensen.
#4) Klik op de Cut video om verder te gaan. #5) Hierna is uw video klaar en kunt u rechtsonder op Opslaan klikken om de video te downloaden.
Video's online bijsnijden vs. video's bijsnijden op Windows 10/11
Vaak gestelde vragenV #1) Waarom video's bijsnijden? Antwoord : Trimmen zorgt ervoor dat uw video snel begint en de aandacht van de kijkers vasthoudt. De eerste vijf seconden van een video moeten mensen verleiden om de rest te bekijken. Strategische videobewerking verwijdert overtollige inhoud, zodat alleen overblijft wat kijkers willen. Vraag 2) Wat is het verschil tussen bijsnijden en trimmen? Antwoord: Bijsnijden verwijdert een deel van het begin of einde van een video, terwijl bijsnijden van een foto of video onnodige pixels verwijdert. De bijsnijdmodus is niet-destructief, dus u kunt uw aanpassingen ongedaan maken. V #3) Hoe kunnen we mp4-video's trimmen op Windows 10/11? Antwoord: We kunnen eenvoudig mp4-bestanden trimmen of video's bewerken op Windows 10/11 met behulp van hun ingebouwde apps zoals Foto's, Films & TV, enz. V #4) Kunnen we video's online bijsnijden? Antwoord : Ja, we kunnen mp4 trimmen of elke vorm van video online bewerken, maar er zijn bepaalde beperkingen zoals de bestandsgrootte kan niet groot zijn en ook zijn er veiligheidsproblemen. V #5) Welke software waarmee we video's kunnen trimmen? Antwoord : Er is veel software waarmee we mp4-video's kunnen trimmen, maar enkele van de meest populaire zijn VLC Media player en VSDC Video Editor. V #6) Hoe trim ik een videoclip? Antwoord: Er zijn veel opties beschikbaar ingebouwd in uw Windows 10-systeem, beschikbare online tools of downloadbare software die u kunnen helpen bij het trimmen van mp4-clips. V #7) Wat is de gemakkelijkste manier om een videoclip te trimmen? Antwoord: Op voorwaarde dat u een mp4-videoclip eenvoudig en duidelijk moet trimmen, is de ingebouwde Windows Tools - Windows Photos Application of Windows Video Editor de eenvoudigste methode om mp4-video's snel te trimmen. V #8) Hoe een clip van de video knippen? Antwoord: Met een van de methoden die hierboven in de gids zijn uitgelegd, kunt u het deel van de video selecteren dat moet worden opgeslagen of dat moet worden verwijderd, afhankelijk van uw behoeften. De methode is het gebruik van TechSmith Camtasia gebruikt een trim methode waarmee we elimineren delen van de clips die niet nodig zijn. Aan de andere kant, in andere methoden, selecteren we het deel van de clip die moet worden opgeslagen achteraf. Op basis van uw trimmen behoeften, kunt u knippen een clip of trim mp4 video's met behulp van een van de tools vermeld in deze gids. V #9) Hoe trim ik een video op mijn telefoon? Antwoord: U kunt Google Foto's, die beschikbaar is op zowel Android als iPhone, om mp4-video's op uw mobiele telefoon te trimmen. Na het openen van de video via Google Foto's, trimt u de mp4-video tot de gewenste grootte, past u de trimgrepen aan en klikt u vervolgens op Kopie opslaan om je video op te slaan. V #10) Hoe kan ik gratis video op Windows trimmen? Antwoord: De beste online tool om gratis mp4-video's te trimmen is Adobe Express Online Tool. Ga naar de online tool door hier te klikken en klik op "Upload Video". Klik op Bladeren op uw apparaat om de te knippen video te selecteren. Gebruik de paarse schuifbalk om het deel van de video aan te passen dat moet worden opgeslagen. Als u klaar bent, klikt u op Download.
Daarnaast kunnen ingebouwde tools in Windows of andere downloadbare software mp4-video's trimmen. Wat betreft de gratis beschikbare tools - VLC, TechSmith Camtasia, en FilmForth zijn enkele eenvoudig te gebruiken tools beschikbaar om mp4 video's te trimmen. Wat betreft gratis online tools - online-video-cutter.com, ezgif.com, en Adobe Express Tool zijn enkele methoden om mp4 video's te trimmen volgens uw behoefte. Voor Android kan het gebruik van de in-system video editor (indien aanwezig) een eerste redmiddel zijn. Het gebruik van FilmoraGo of Google Photos app kan nuttig zijn om mp4 video's op Android te trimmen. Een voordeel van deze apps is dat ze geen watermerk of hoekmerk achterlaten zonder hun betaalde abonnement te nemen. Er zijn andere software en toepassingen die een watermerk op de uiteindelijke output zetten na gratis gebruik van hun diensten. |