Leer meer over de geïnfecteerde Chromium webbrowser en de symptomen ervan. Deze tutorial legt 6 verschillende manieren uit om Chromium Web Browser te verwijderen:
Browsers zijn als sleutels tot het internetportaal, omdat ze verschillende hulpmiddelen en functies bieden die zeer nuttig zijn tijdens de toegang tot het internet. Verschillende webbrowsers zijn onderverdeeld in subcategorieën zoals legitieme en open source.
Open-source browsers hebben hun voor- en nadelen omdat ze aanpasbaar zijn. Maar toch zijn er kansen dat de browser geïnfecteerd kan raken, en het kan stoppen met werken. Dit artikel zal je helpen begrijpen hoe je het Chromium virus van het systeem kan verwijderen als het eenmaal geïnfecteerd is.
Laten we beginnen!
Wat is chroom?
>> Klik hier om Chromium te downloaden
Chromium is een open-source browser, die geen legitieme code heeft, maar ontwikkeld is met codebijdragen van verschillende ontwikkelaars.
Chromium is een browser net als Chrome, die gebruikers voorziet van meerdere functies, maar omdat het open-source is, is het onderhevig aan verschillende bugs, die het virus kunnen verspreiden en de browser kan geïnfecteerd raken.
De code van de Chromium-browser is voor iedereen beschikbaar, en men kan hem gemakkelijk downloaden, er wijzigingen in aanbrengen en de code uploaden.
Wat is geïnfecteerd chroom
De Chromium browser is zelf geen virus, het is een betrouwbare applicatie uitgebracht door Google. Mensen met de bedoeling om de computers te beschadigen en het virus te verspreiden, kunnen een virus in de code inbouwen en mensen verleiden om de geïnfecteerde versie te gebruiken. Zo'n proces wordt beschouwd als het Chromium-virus.
Symptomen van een geïnfecteerde Chromium-webbrowser
Virussen hebben geen symptomen of afwijkingen, die snel kunnen worden opgespoord. Toch zijn er enkele symptomen en storingen die de gebruikers gemakkelijk kunnen ervaren, waarna de malware in de browser kan worden gecontroleerd.
Enkele van de symptomen zijn:
- Chromium is geselecteerd als uw standaardbrowser.
- Chromium start zichzelf elke keer als het systeem start.
- Je systeem wordt traag.
- Er zijn te veel pop-ups tijdens het openen van websites.
- Er moeten te veel meldingen zijn bij het gebruik van een website.
- Chromium staat niet bij Programma's en Functies in het Configuratiescherm.
- De startpagina van de webbrowser is anders.
Manieren om Chromium webbrowser te verwijderen
#1) Gebruik van het configuratiescherm
Windows biedt zijn gebruikers een functie om elk ongewenst programma uit het systeem te verwijderen via het Configuratiescherm. Via het Configuratiescherm kan de gebruiker een programma volledig verwijderen door de onderstaande stappen te volgen:
#1) Klik op de knop "Windows" en zoek naar "Configuratiescherm".
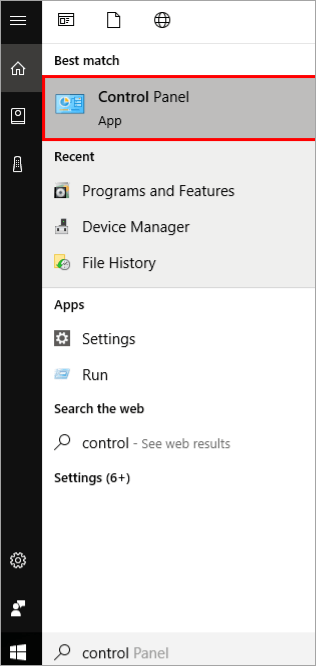
#2) Klik op "Programma's" en vervolgens op "Een programma verwijderen", zoals in de onderstaande afbeelding.

#3) Zoek nu "Chromium" op in de lijst met programma's en klik er met de rechtermuisknop op, klik dan op "Verwijderen".

Als u de hierboven beschreven methode volgt, begrijpt u hoe u Chromium uit Windows 10 kunt verwijderen.
#2) Fouten verwijderen uit de browser
Er zijn kansen dat zelfs als er geen fout in de browser, kan er een aantal extensies abnormaal functioneren. In een dergelijk scenario, kunnen we met succes te verwijderen fouten uit de browser door het verwijderen van deze extensies.
Volg de onderstaande stappen om extensies uit verschillende browsers te verwijderen:
#1) Malware verwijderen uit Chrome
De malware kan zijn oriëntatiebestand in elke verdachte extensie hebben, dus de gebruiker moet de extensie verwijderen die hij/zij verdacht vindt.
Volg de onderstaande stappen om de extensie in Chrome te verwijderen:
a) Open uw Chrome-browser en klik op de menu optie. Een drop-down lijst zal zichtbaar worden. Klik nu op "Meer hulpmiddelen" en klik op "Extensies", zoals in onderstaande afbeelding.
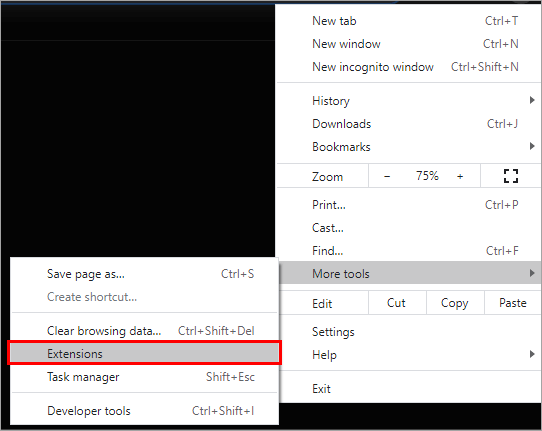
b) Selecteer de verdachte extensie en klik op "Verwijderen", zoals in de onderstaande afbeelding.
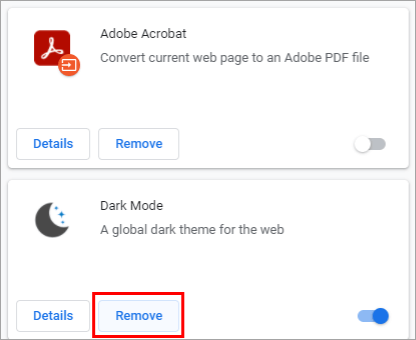
#2) Malware uit Firefox verwijderen
Verschillende extensies zijn gericht op de kwetsbaarheden van verschillende browsers en proberen het systeem te beschadigen. U kunt de geïnfecteerde extensie uit Firefox verwijderen door de onderstaande stappen te volgen.
a) Klik op de menu-optie zoals in de onderstaande afbeelding en klik vervolgens op "Add-ons".
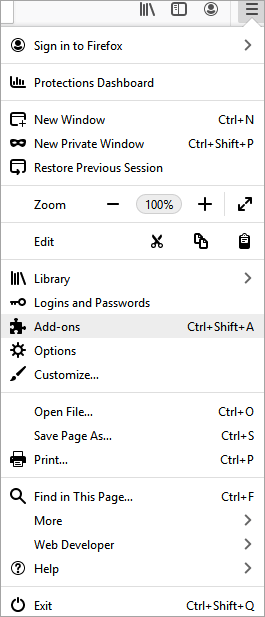
b) Klik nu op "Extensies" zoals in onderstaande afbeelding.
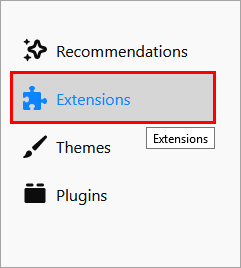
c) Selecteer de verdachte extensie en klik op "Verwijderen", zoals in de onderstaande afbeelding.
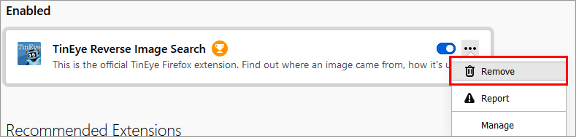
#3) Malware verwijderen uit Opera
De extensies kunnen ernstige schade toebrengen aan de browser en het systeem, dus volg de onderstaande stappen om malware verwijderen van de Opera browser.
a) Klik op "Extensies", selecteer de verdachte extensie en klik dan op "Uitschakelen" zoals in de onderstaande afbeeldingen.
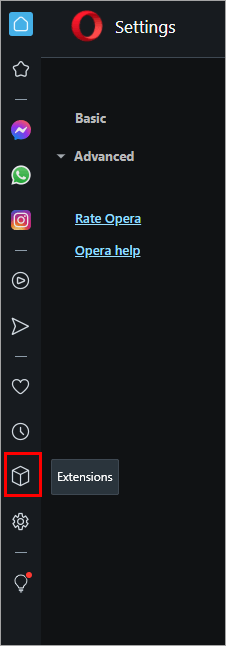
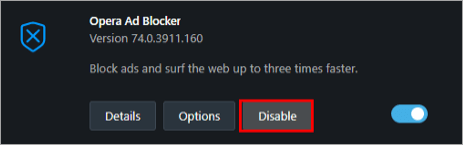
Door de bovengenoemde stappen te volgen, kan de gebruiker gemakkelijk de kans op malware in verschillende browsers verwijderen.
#3) Chromium proces beëindigen en handmatig verwijderen
U kunt het probleem van het opnieuw opstarten van Chromium oplossen door Chromium handmatig te verwijderen. Zoek eerst alle Chromium-bestanden en verwijder ze. Open nu Taakbeheer en beëindig het Chromium-proces op de achtergrond.
Volg de onderstaande stappen om de foutmelding Can't uninstall Chromium op te lossen:
#1) Klik met de rechtermuisknop op de taakbalk en klik op "Taakbeheer", zoals in onderstaande afbeelding.
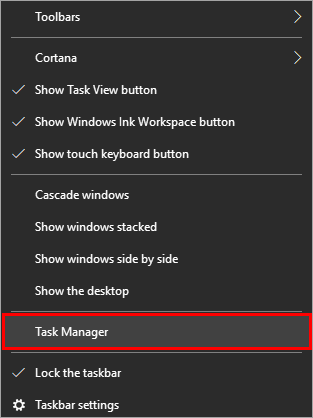
#2) Klik nu met de rechtermuisknop op het Chromium-pictogram en klik op "Bestandslocatie openen".
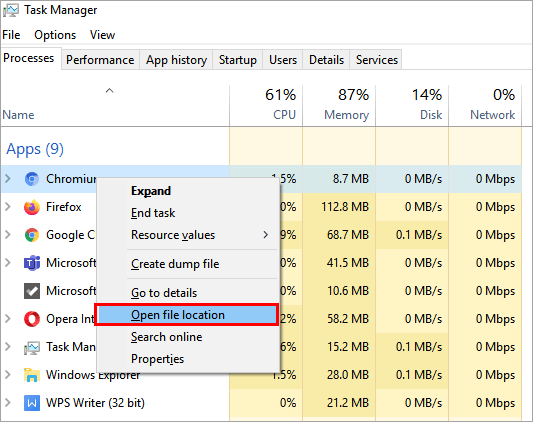
#3) Selecteer alle bestanden en druk op de "delete" knop van het toetsenbord.
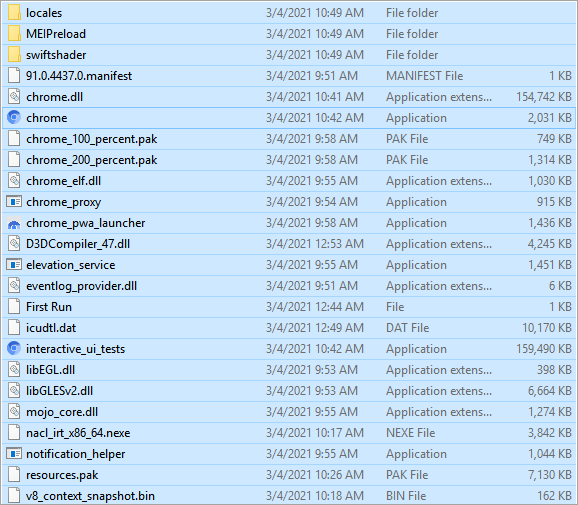
#4) Open opnieuw Taakbeheer en klik met de rechtermuisknop op "Chromium", en klik op "Taak beëindigen" zoals in onderstaande afbeelding.
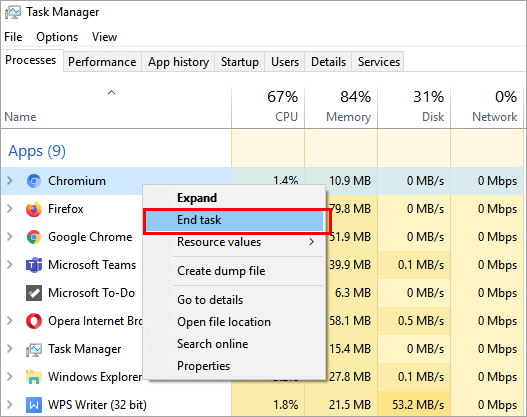
#5) Leeg nu de prullenbak en Chromium wordt verwijderd.
Door de bovenstaande stappen te volgen, kan de gebruiker Chromium won't uninstall error oplossen.
#4) Browser terugzetten naar standaard
Door de browser terug te zetten naar de standaardmodus, kan de gebruiker de instellingen verwijderen, waardoor een fout in het gebruik van de browser ontstaat.
We hebben dit proces afgebeeld met de Chrome-browser in Windows 10. Volg de onderstaande stappen om de browser terug te zetten naar de standaardinstellingen:
#1) Open de Chrome-browser en klik op de menu-optie, er wordt een keuzelijst zichtbaar, klik nu op het pictogram "Instellingen", zoals in de onderstaande afbeelding.
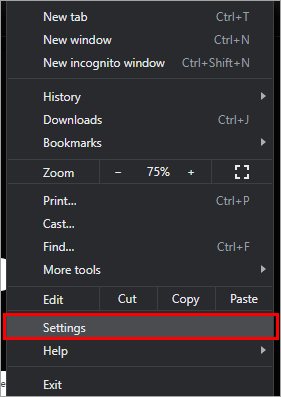
#2) Het dialoogvenster met de instellingen wordt geopend. Klik in de lijst met instellingen op "Bij opstarten", zoals in de onderstaande afbeelding.
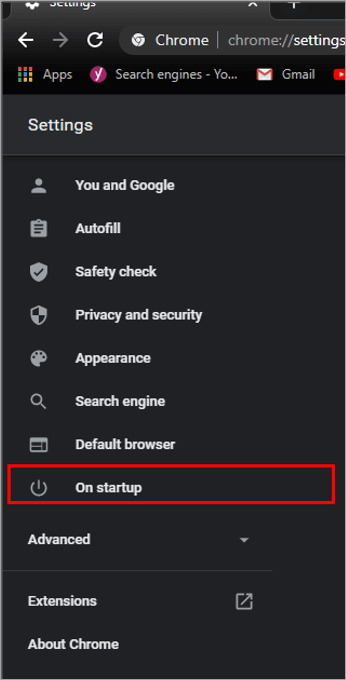
#3) Er wordt een scherm zichtbaar zoals in onderstaande afbeelding. Klik nu op "Geavanceerd".
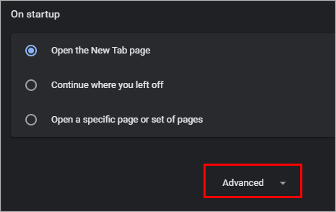
#4) Scroll naar beneden naar de onderkant van het scherm en klik op "Instellingen herstellen naar de oorspronkelijke standaardwaarden".
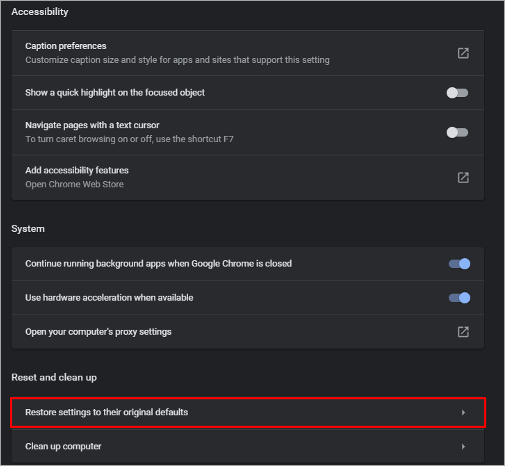
#5) Er verschijnt een dialoogvenster, klik nu op "Instellingen resetten".
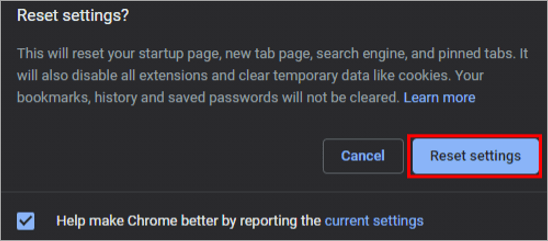
#5) Scannen op malware met een antivirusprogramma
Als het gaat om het opsporen van malware of besmettelijke bestanden in het geheugen, is het scannen van het systeem met behulp van een antivirus de veiligste en beste optie. Dit maakt het gemakkelijker voor de gebruiker om het geïnfecteerde bestand te lokaliseren en uit het systeem te verwijderen.
Voer een volledige systeemscan uit en lokaliseer het geïnfecteerde bestand. Nadat het geïnfecteerde bestand is gelokaliseerd, biedt de antivirus de optie om het bestand te verwijderen of in quarantaine te plaatsen. U kunt dus dienovereenkomstig een keuze maken.
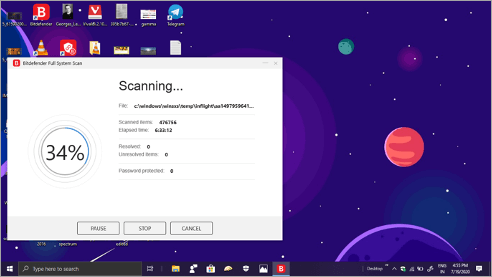
#6) Software van derden gebruiken
Sommige programma's in het systeem worden hardnekkige programma's genoemd, omdat ze het systeem niet snel loslaten. Daarom wordt software van derden gebruikt om zulke programma's te verwijderen. In dit geval gebruiken we IObit Uninstaller, dat via de link kan worden gedownload.
#1) Download het IObit-installatieprogramma op uw systeem, zoals weergegeven in de onderstaande afbeelding.
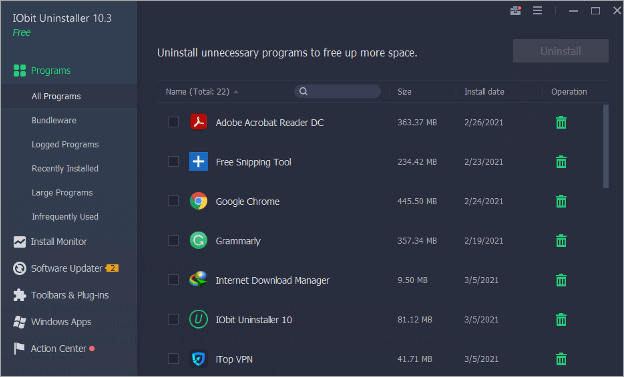
#2) Selecteer nu Chromium browser en klik op "Uninstall", zoals in onderstaande afbeelding.
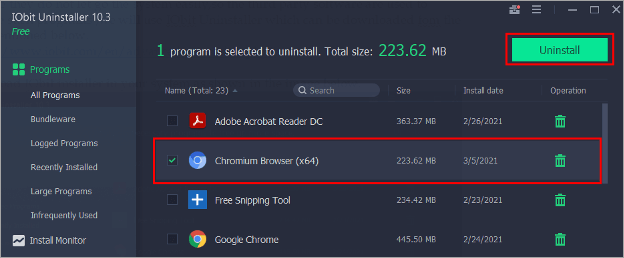
Met behulp van de software en bovenstaande stappen kan de gebruiker Chromium uit Windows 10 verwijderen.
Vaak gestelde vragen
V #1) Hoe kan ik voorkomen dat Chromium wordt geopend tijdens het opstarten?
Antwoord : U kunt voorkomen dat de Chromium browser elke keer dat het systeem opstart wordt gestart door de onderstaande stappen te volgen.
- Open Taakbeheer en klik op de optie "Opstarten".
- Zoek de optie Chromium.
- Klik nu met de rechtermuisknop op de Chromium-optie en klik op de optie "Uitschakelen".
V #2) Hoe kan ik Chromium verwijderen zonder configuratiescherm?
Antwoord: Er zijn verschillende manieren om Chromium te verwijderen zonder gebruik te maken van het Configuratiescherm, zoals het gebruik van uninstallers van derden die de hardnekkige programma's gemakkelijk uit het systeem kunnen verwijderen.
V #3) Moet ik Chrome of Chromium gebruiken?
Antwoord: Het gebruik van een browser hangt volledig af van de eisen van de gebruiker. Als de gebruiker de browser wil aanpassen, dan is Chromium een betere keuze omdat het gemakkelijker is om de broncode te bewerken en het is ook veilig als het wordt gedownload uit de Chromium-repository.
V #4) Hoe kan ik Chromium verwijderen uit Windows 10?
Antwoord: Chromium kan worden verwijderd uit Windows 10 door verschillende methoden zoals
- Met behulp van het configuratiescherm.
- Het gebruik van uninstallers van derden.
- Verwijderen van de systeemmap van Chromium browser.
V #5) Is Chromium spyware?
Antwoord: De Chromium-browser die van de Chromium-repository wordt gedownload, is veilig en betrouwbaar te gebruiken, terwijl de Chromium-browser die van andere servers wordt gedownload, beschadigd of geïnfecteerd kan zijn.
Conclusie
Alle programma's en software hebben een risico om te worden blootgesteld aan het virus, dat een geïnfecteerd bestand blijkt te zijn. Daarom moet een persoon een regelmatige controle van de software zoals browsers, VPN, enz. nemen.
In dit artikel, we besproken manieren over hoe te verwijderen Chromium uit het systeem met verschillende methoden, met inbegrip van handmatige deïnstallatie, met behulp van software van derden, en het elimineren van de extensies in verschillende browsers om het risico van malware verspreid in het systeem te verminderen.
