- Hoe poorten te openen in Windows Firewall
- Controleren of de poorten open zijn
- Vaak gestelde vragen
- Conclusie
Dit is een stap-voor-stap handleiding over het openen van poorten in Windows Firewall op meerdere platforms. Leer ook hoe u open poorten kunt controleren op Windows, Mac, etc:
Een firewall is een essentiële veiligheidsmaatregel voor uw systeem en u zou nooit zonder moeten zitten. Dat is de reden waarom Windows standaard met een firewall wordt geleverd. Ze beschermen uw netwerk tegen inkomende en uitgaande bedreigingen door netwerkpoorten te blokkeren.
Wanneer een programma via deze poort communiceert, controleert uw firewall dit met zijn regels database om te zien of het is toegestaan of niet. Als hij het niet zeker weet, vraagt hij u om toestemming om te controleren of een bepaald programma toegang heeft tot het internet. Dit kan erg vervelend zijn.
Ook kunnen deze firewalls soms bepaalde programma's storen. Om dat te voorkomen, moet u uw firewall vertellen dat die programma's met het netwerk mogen communiceren. Dat doet u door een poort in uw firewall te openen.
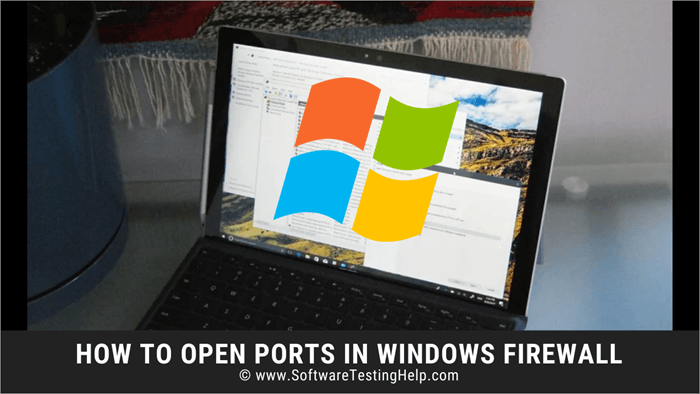
In dit artikel vertellen we u hoe u poorten opent in Windows, Mac en Linux en hoe u TCP-poorten opent. Ook leiden we u door het proces om te controleren of poorten open zijn.
Hoe poorten te openen in Windows Firewall
Hier laten we u stap voor stap zien hoe u firewallpoorten op verschillende platforms kunt openen.
Windows 10 en 7
Soms, wanneer u niet goed verbinding maakt met het internet, kunt u problemen ondervinden met bepaalde apps en processen op Windows 10.
Firewalls kunnen deze verbindingsproblemen veroorzaken wanneer zij moeite hebben om te bepalen of de inkomende en uitgaande verbindingen al dan niet een bedreiging vormen. Om dit probleem te vermijden, opent u een poort voor zowel inkomende als uitgaande verbindingen.
Zo open je een poort in Windows 10.
Een poort openen voor inkomend verkeer:
#1) Druk Windows-toets+S samen in.
#2) Type Windows Firewall.
#3) Klik op Windows Firewall.
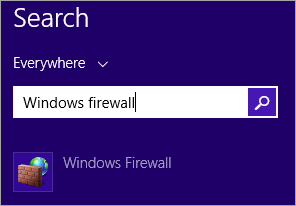
#4) Klik op Geavanceerde instellingen.
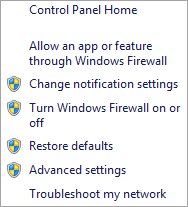
#5) Ga naar Inkomende regels.
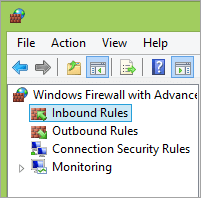
#6) Ga naar het rechter zijpaneel.
#7) Selecteer Nieuwe regel.
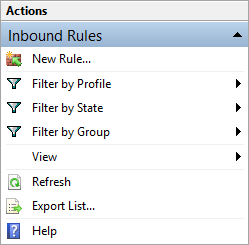
#8) Klik op Poort.
#9) Selecteer Volgende.
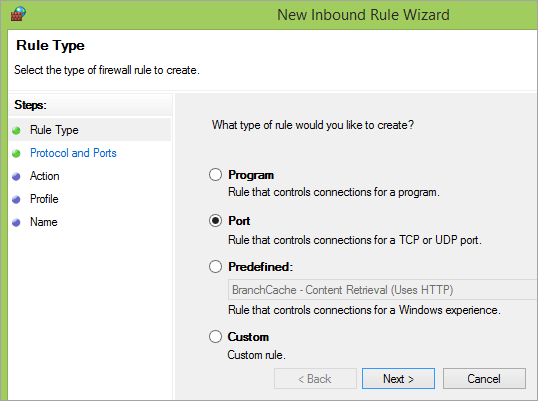
#10) Selecteer het type poort TCP of UDP.
#11) Ga naar Specifieke lokale havens.
#12) Voer een poortnummer in.
#13) Hit Next.
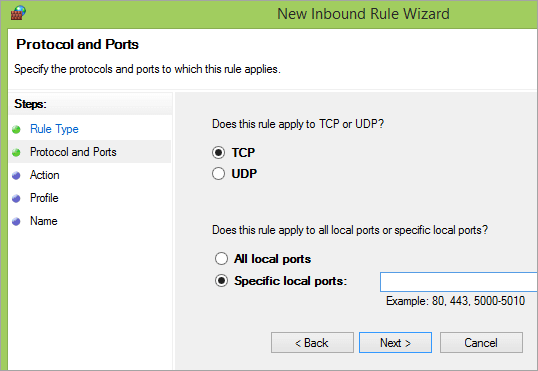
#14) Selecteer Een verbinding toestaan.
#15) Klik op Volgende.
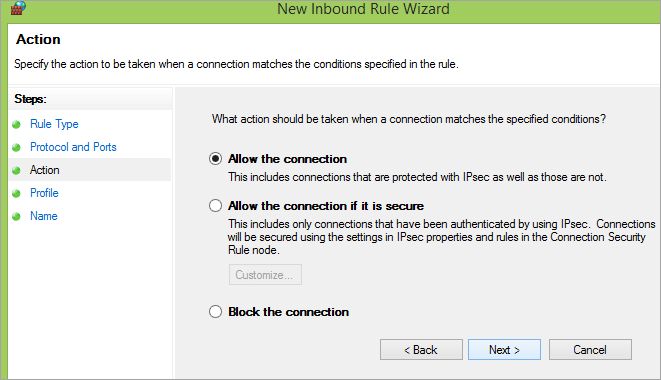
#16) Selecteer Netwerktype.
#17) Klik op Volgende.
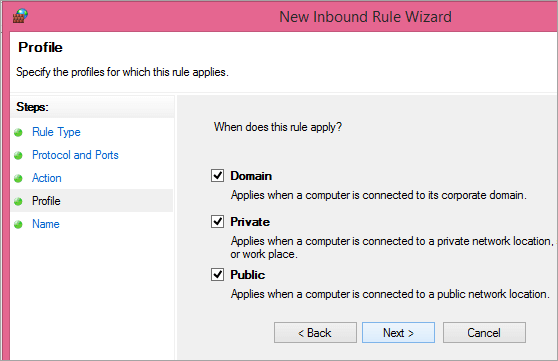
#18) Noem je regel.
#19) Klik op Voltooien.
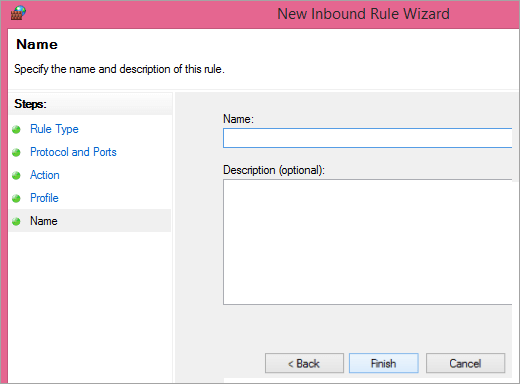
Een poort openen voor uitgaand verkeer
De stappen voor het openen van een poort voor uitgaand verkeer zijn precies dezelfde als voor inkomend verkeer. Het enige wat u hoeft te doen is Outbound Rules selecteren in plaats van Inbound Rules. Volg de andere stappen precies op.
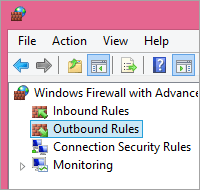
Voor Mac
Poorten openen voor Mac is eenvoudig, maar vergeleken met het openen in Windows lijkt het een beetje moeilijk. macOS firewall is standaard uitgeschakeld. Dat betekent dat je machine alle inkomende en uitgaande verbindingen accepteert. Maar als je de firewall hebt ingeschakeld, moet je misschien een poort openen om een verbinding binnen te laten.
Zo kun je het doen:
#1) Ga naar de Terminal app.
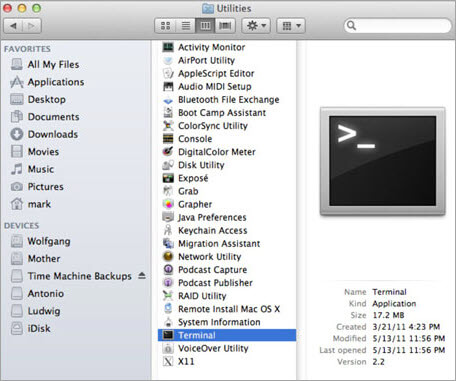
#2) Typ sudo pfctl -d om de pakketfilter-firewall te stoppen.
#3) Voer nu sudo nano /etc/pf.conf in.
#4) Ga naar de bodem van alle configuraties.
#5) Typ 'pass in inet proto tcp from any to any port (add port number) no state'. Dit betekent grofweg dat inkomende TCP van elke machine naar elke andere machine op dat specifieke poortnummer wordt toegestaan zonder inspectie.
#6) Houd Ctrl+X tegelijk ingedrukt om de nano af te sluiten.
#7) Druk op Y en druk op Enter.
Voor Linux
Er zijn drie manieren om poorten te openen in Linux.
Ongecompliceerde firewall voor Ubuntu:
#1) Druk op Ctrl+Alt+T om het terminalvenster te starten.
#2) Als Ubuntu Uncomplicated Firewall draait, ziet u een statusbericht en een lijst met firewallregels en geopende poorten.
#3) Als u het bericht 'Status: inactief' ziet, typ dan 'sudo ufw enable'.
#4) Druk op Enter.
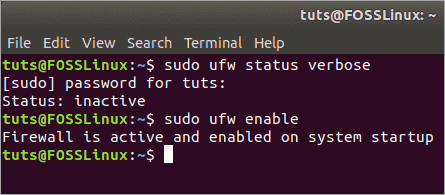
[beeldbron]
#5) Type sudo ufw allow (poortnummer) om een specifieke poort te openen.
#6) Als de havendienst is opgenomen in //www.fosslinux.com/41271/how-to-configure-the-ubuntu-firewall-ufw.htm/etc/services Typ in plaats van het poortnummer de naam van de dienst.
#7) Om een specifiek poortbereik te openen, vervangt u het poortnummer in het commando door het startnummer van de poort: het eindnummer/tcp of udp, afhankelijk van wat het is.
#8) Om een IP-adres op te geven dat toegang heeft tot een poort, typ sudo ufw allow from (IP-adres) to any port (poortnummer)
ConfigServer Firewall gebruiken
#1) Log in op uw server.
#2) Typ 'cd /etc/csf'.
#3) Druk op Enter.
#4) Type 'vim csf.config'.
#5) Druk op Enter.
#6) Om Inbound TCP toe te voegen, ga naar TCP_IN.
#7) Druk op i om in de typemodus van vim te komen.
#8) Typ het poortnummer dat u wilt openen.
#9) Voor meerdere poorten scheidt u elk poortnummer met komma's.
#10) Voor uitgaande TCP, ga naar TCP_OUT.
#11) Voer de poortnummers in, gescheiden door komma's.
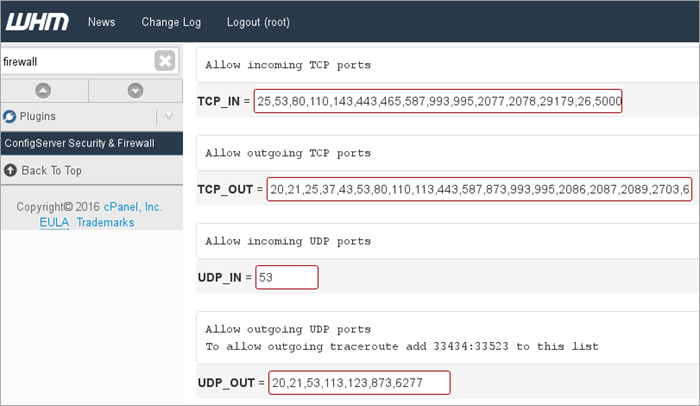
#12) Druk op ESC.
#13) Type ':wq!'.
#14) Druk op Enter.
#15) Type 'service csf restart'.
#16) Sluit vim af.
Advanced Policy Firewall gebruiken
#1) Log in op uw server
#2) Typ 'cd /etc/apf'.
#3) Type "vim conf.apf
#4) Druk op Enter.
#5) Om inkomende poorten toe te voegen, ga naar IG_TCP_CPORTS
#6) Druk op i om in de typemodus van vim te komen.
#7) Typ de poortnummers, gescheiden door komma's
#8) Om uitgaande poorten toe te voegen, ga naar EG_TCP_CPORTS
#9) Typ de poortnummers, gescheiden door komma's
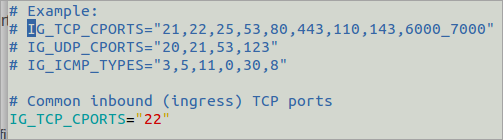
[beeldbron]
#10) Druk op Esc.
#11) Type ':wq!'.
#12) Druk op Enter.
#13) Type 'service apf -r'.
#14) Druk op Enter.
Controleren of de poorten open zijn
Als u niet zeker weet of een bepaalde poort open staat, kunt u die altijd controleren zoals hieronder uitgelegd.
In Windows
Er zijn een paar manieren om te controleren of poorten in Windows open staan.
Via Windows Firewall Logs:
#1) Klik met de rechtermuisknop op het startmenu.
#2) Selecteer Configuratiescherm.
#3) Ga naar Administrative Tools.
#4) Klik op Windows Firewall met Geavanceerde Instellingen.
#5) Selecteer in het rechterdeelvenster Eigenschappen.
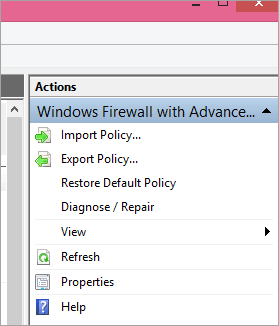
#6) Klik op een geschikt tabblad van het firewallprofiel (openbaar/privé/domein) of schakel het loggen op alle drie in.
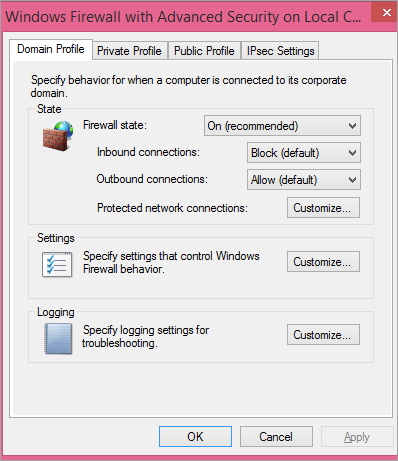
#7) Ga naar aanpassen.
#8) Klik op Log Dropped Packets.
#9) Selecteer Ja.
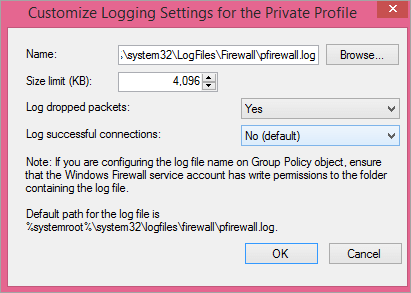
#10) Let op het bestandspad.
#11) Klik op OK.
#12) Ga naar het bestandspad.
#13) Controleer op geblokkeerde poortnummers.
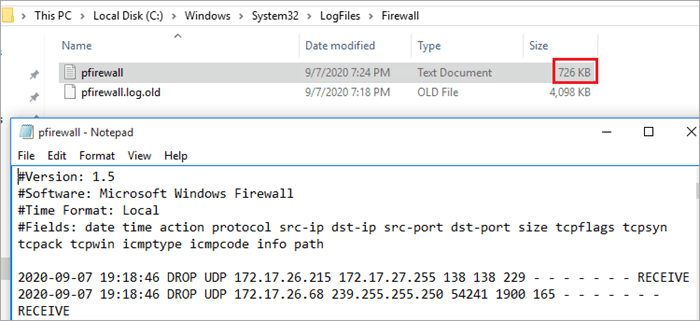
#14) Als het poortnummer dat u zoekt er niet bij staat, betekent dit dat het open is.
Via de opdrachtregel
#1) Klik met de rechtermuisknop op het startmenu.
#2) Selecteer Opdrachtprompt (Admin).
#3) Type 'netsh firewall show state; of Netstat -ab.
#4) Druk op Enter.
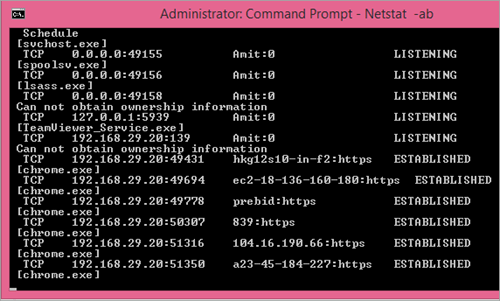
#5) U krijgt een lijst met alle geblokkeerde en open poorten.
#6) Om er zeker van te zijn dat geen enkel extern programma de poort blokkeert typt u 'netstat -ano
#7) Als u niets vindt, is de poort open.
Door Apps te gebruiken
U kunt ook apps zoals CanYouSeeMe of SolarWinds Free Port Scanner gebruiken om de status van uw poorten te scannen. Hier gebruik ik CanYouSeeMe.
#1) Ga naar de website.
#2) Voer uw IP-adres in of klik op gebruik huidige IP.
#3) Voer een poortnummer in of kies uit het keuzemenu aan de rechterkant.
#4) Klik op Controle.
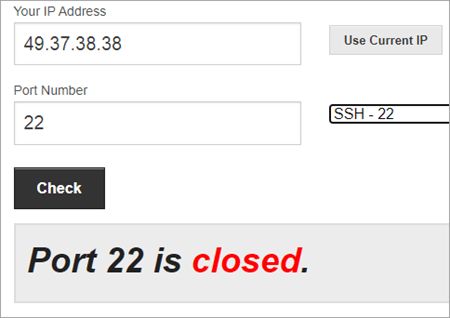
U ziet welke poorten open en welke gesloten zijn.
In Mac
Volg deze stappen:
#1) Selecteer toepassingen.
#2) Ga naar Utilities.
#3) Klik op Network Utility.
#4) Selecteer Port Scan.
#5) Voer uw IP-adres in.
#6) Klik op Scannen.
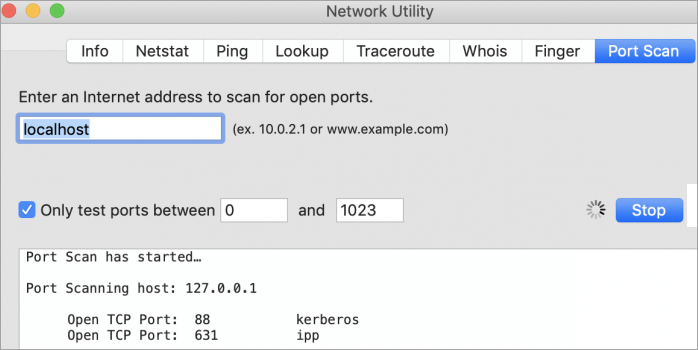
U ziet de open poorten.
In Linux
Hier zijn de stappen:
#1) Start de Linux-terminaltoepassing.
#2) Type sudo netstat -tulpn
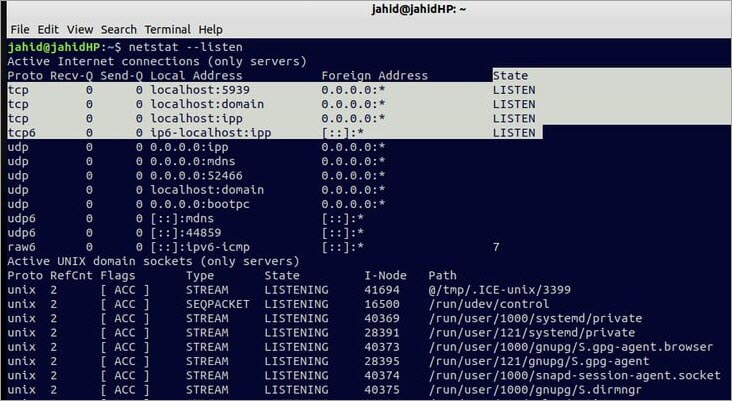
#3) Of typ sudo ss -tulpn.
#4) Of typ sudo lsof -i -P -n
Elk van deze drie commando's kan u vertellen welke poorten open staan.
Vaak gestelde vragen
V #1) Hoe open ik poorten in Windows 10 firewall?
Antwoord: Ga in het Configuratiescherm naar Systeem en beveiliging en klik op Windows Firewall. Ga naar de Geavanceerde instellingen en klik met de rechtermuisknop op Inkomende regels in het linkerdeelvenster.
Selecteer Nieuwe regel, voeg de poort toe en klik op Volgende. Kies het Protocol en het Poortnummer, klik weer op Volgende. Selecteer Sta de verbinding toe en klik op Volgende. Kies het netwerktype, klik op Volgende, geef de regel een naam, selecteer Voltooien.
V #2) Hoe open ik poorten in Windows Firewall 2016?
Antwoord: Ga in het menu Start naar Windows Administrative Tools en klik op Windows Firewall With Advanced Security. Klik nu op Inbound Rules en selecteer New Rule.
Selecteer het keuzerondje Poort en klik op Volgende. Selecteer TCP/UDP, specificeer de poort, selecteer Alle lokale poorten of specifieke lokale poorten, voer het poortnummer voor een specifieke poort in en klik op Volgende. Selecteer een Profiel, klik op Volgende, geef de regel een naam, klik op Voltooien.
V #3) Moet poort 445 open staan?
Antwoord: TCP 445 is nodig voor het delen van bestanden en printers. Dus als u deze diensten nodig hebt, moet die poort open staan.
Vraag 4) Moet ik poort 139 openen?
Antwoord: Als u geen netwerk met NetBios gebruikt, hoeft poort 139 niet open te staan.
V #5) Hoe weet ik of mijn poort 445 open is?
Antwoord: Open de opdracht Uitvoeren en typ cmd om de opdrachtprompt te openen. Typ: "netstat -na" en druk op enter. Zoek poort 445 onder het Lokale adres en controleer de status. Als er Listening staat, is uw poort open.
Conclusie
Meestal hoeft u zich geen zorgen te maken over poorten, uw besturingssysteem, netwerkhardware en applicatie beheren ze. Het is echter altijd een goed idee om hulpmiddelen bij de hand te houden voor het geval er iets misgaat en u moet uitzoeken wat het probleem veroorzaakt.
De poorten openen of sluiten of nagaan of een poort open is of niet is geen moeilijke taak. Je moet gewoon de juiste toetsen weten in te drukken.