- Wat is de DNS_PROBE_FINISHED_NXDOMAIN-fout?
- Oorzaken van DNS Probe NXDomain Error
- Manieren om DNS Probe Finished NXDomain Error op te lossen
- Vaak gestelde vragen
- Conclusie
Hier leggen wij uit wat de DNS_PROBE_FINISHED_NXDOMAIN-fout is en alle mogelijke methoden om het DNS Probe Finished NXDomain-probleem op te lossen:
Wanneer een gebruiker een website probeert te bereiken door de naam ervan op te zoeken in de webbrowser, probeert de browser het IP-adres van die website te vinden met behulp van de DNS-server. Maar soms kan de DNS-server de webbrowser niet de vereiste informatie verstrekken, en een dergelijke situatie resulteert in DNS-foutmeldingen.
In dit artikel bespreken we zo'n fout, genaamd DNS_PROBE_FINISHED_NXDOMAIN fout. Ook leren we verschillende manieren om deze fout te herstellen.
Wat is de DNS_PROBE_FINISHED_NXDOMAIN-fout?
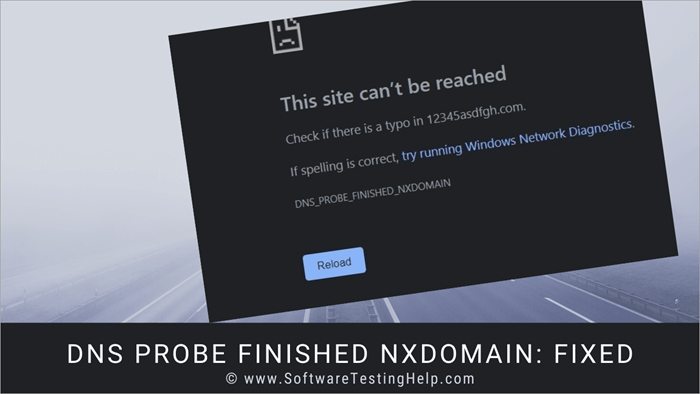
Dit is een van de meest voorkomende problemen die u kunt tegenkomen wanneer u websites bezoekt via het internet.

Wanneer een gebruiker toegang vraagt tot gegevenspakketten van een website, verifieert de server het apparaat aan de hand van het IP-adres. Als het IP-adres overeenkomt, wordt de verbinding tot stand gebracht, maar als het IP-adres niet overeenkomt, wordt het een NX-domein (Non-Existent Domain) genoemd en treedt de DNS_Probe_finished_NXDomain-fout op.
Oorzaken van DNS Probe NXDomain Error
Er zijn verschillende redenen waarom u met een dergelijke fout op uw systeem te maken kunt krijgen.
Enkele van deze redenen worden hieronder opgesomd:
- Verkeerd geconfigureerde DNS: DNS werkt als een woordenboek dat het systeem verbindt met de respectieve domeinservers. En er kan een mogelijkheid zijn dat de configuratie in DNS-instellingen verantwoordelijk is voor deze fout.
- Verkeerde URL: Het lijkt misschien een klein probleem, maar de meeste gebruikers maken dit soort fouten. Er is een kans dat u de verkeerde domeinnaam van de website intypt en dat u deze fout krijgt. Zorg er daarom voor dat u het juiste domein intypt voordat u op enter drukt.
- Hulpmiddelen van derden: Er is een kans dat sommige tools van derden of antivirusprogramma's verantwoordelijk zijn voor deze fout. Daarom moet u in zo'n situatie de software verwijderen of de antivirus uitschakelen om deze fout te herstellen.
Manieren om DNS Probe Finished NXDomain Error op te lossen
Er zijn tal van manieren om deze fout op te lossen en sommige daarvan worden hieronder vermeld:
Methode 1: Gebruik VPN
VPN (Virtual Private Network) voorziet u van een beveiligde en gemaskeerde verbinding waardoor u toegang krijgt tot de websites die door de Service Provider werden geweigerd. VPN geeft u ook speciale toegang tot de gegevenspakketten, daarom moet u proberen VPN te gebruiken wanneer DNS Probe finished NXDomain error optreedt. Door dit te doen kan de fout daadwerkelijk opgelost worden.

Methode 2: Browser opnieuw instellen
U kunt proberen de browser te resetten en opnieuw te starten, omdat de mogelijkheid bestaat dat een of andere configuratie verantwoordelijk is voor deze fout.
Volg de onderstaande stappen:
#1) Open uw Chrome-browser en klik op de menu-optie, zoals in de onderstaande afbeelding. Er wordt een vervolgkeuzelijst zichtbaar, klik op de optie "Instellingen".
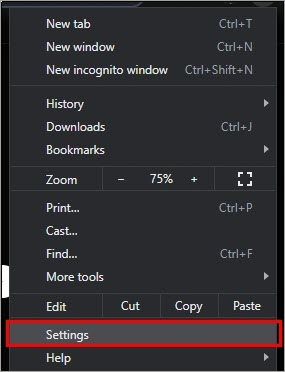
#2) Het dialoogvenster met de instellingen wordt geopend. Klik in de lijst met instellingen op "Bij opstarten", zoals hieronder getoond.

#3) Er wordt een scherm zichtbaar. Klik op "Geavanceerd".
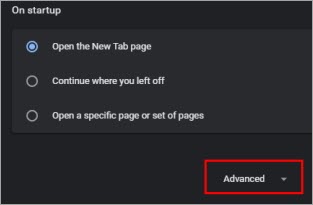
#4) Scroll omlaag naar de onderkant van het scherm. Klik dan op "Instellingen herstellen naar de oorspronkelijke standaardwaarden".
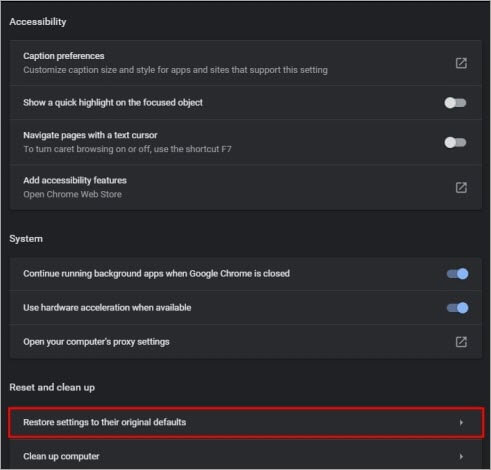
#5) Er verschijnt een dialoogvenster, klik op "Instellingen resetten", zoals in de onderstaande afbeelding.
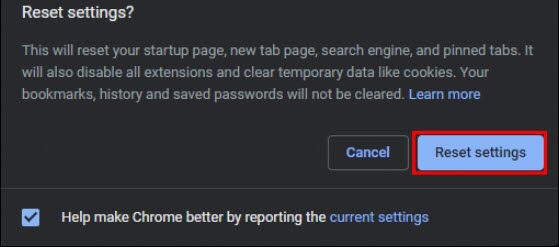
Methode 3: Antivirus uitschakelen
Antivirussoftware staat browsers soms niet toe websites te bezoeken, omdat ze een bedreiging voor het systeem voelen. Daarom moet u antivirus uitschakelen en dan proberen de browser opnieuw te starten om toegang te krijgen tot de website en de fout te vermijden.
Methode 4: Reset netwerkadapter
Met de netwerkadapter kan het systeem IP genereren en zo verbinding maken met de server om gegevenspakketten uit te wisselen. Als het systeem de verbinding niet tot stand kan brengen, moet u dus proberen de netwerkadapter te resetten.
Volg de onderstaande stappen om deze fout op te lossen:
#1) Zoek naar de Opdrachtprompt in de zoekbalk en maak een rechtsklik op de optie. Klik vervolgens op "Uitvoeren als administrator" in de lijst met beschikbare opties.

#2) Typ "netsh winsock reset" zoals in de onderstaande afbeelding en druk op Enter.
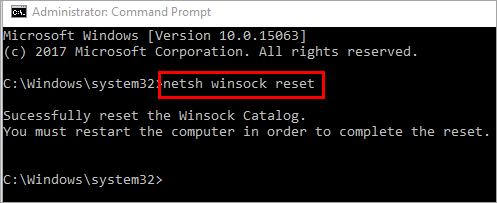
Start nu het systeem opnieuw op en de netwerkadapter zal gereset worden.
Methode 5: Chrome-vlaggen beheren
De Chrome-vlag is een nieuwe functie die Google Chrome heeft toegevoegd en die gebruikers verschillende extra functies biedt. Maar deze functie bevindt zich nog in de experimentele fase voordat ze beschikbaar komt voor Chrome-gebruikers.
Volg de onderstaande stappen om alle Chrome-flags opnieuw in te stellen:
#1) Open Chrome, typ "chrome://flags" in de URL-balk, en klik op "Alles resetten".
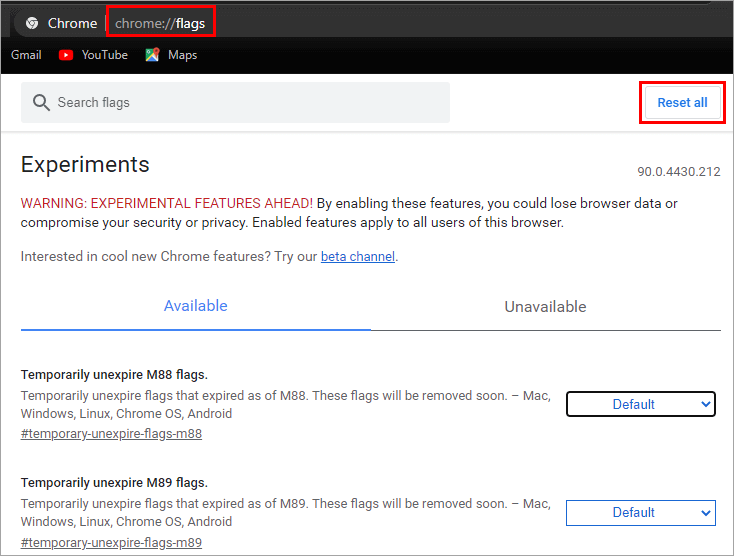
Methode 6: Herstart DNS Client Service
Windows biedt zijn gebruikers de mogelijkheid om de systeembestanden te wijzigen en de clientservices op het systeem te beheren. U kunt de DNS-clientservice opnieuw starten om DNS_Probe_finished_NXDomain op het systeem te verhelpen.
Volg de onderstaande stappen om deze fout op te lossen:
#1) Druk op ''Windows + R'' op het toetsenbord en er verschijnt een dialoogvenster zoals in onderstaande afbeelding. Typ "services. msc" en klik op "OK".
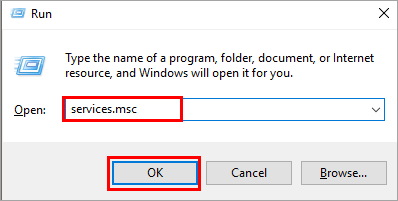
#2) Er verschijnt een lijst zoals in de onderstaande afbeelding. Zoek "DNS client", maak een rechtermuisklik, en er verschijnt een lijst met opties. Klik vervolgens op "Stop".
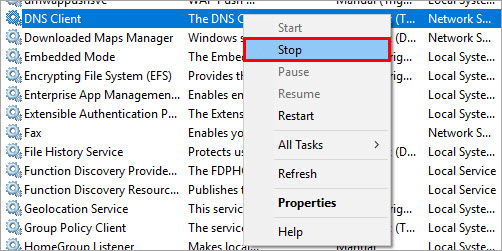
Open nu het dialoogvenster opnieuw en klik op start. Nu worden de DNS-clientservices opnieuw opgestart en dit kan deze fout oplossen.
Methode 7: DNS-server wijzigen
Er zijn verschillende DNS (Domain Name Systems) waarmee gebruikers een verbinding kunnen maken en zo toegang krijgen tot de websites. Door de DNS-servers te veranderen in Google-servers kunt u deze fout oplossen.
Er zijn meerdere stappen beschikbaar om de DNS-server reageert niet op Windows.
Volg de onderstaande stappen in de link om de DNS-server te wijzigen o n Mac:
#1) Open "Systeemvoorkeuren" en klik op "Netwerk" zoals in onderstaande afbeelding.
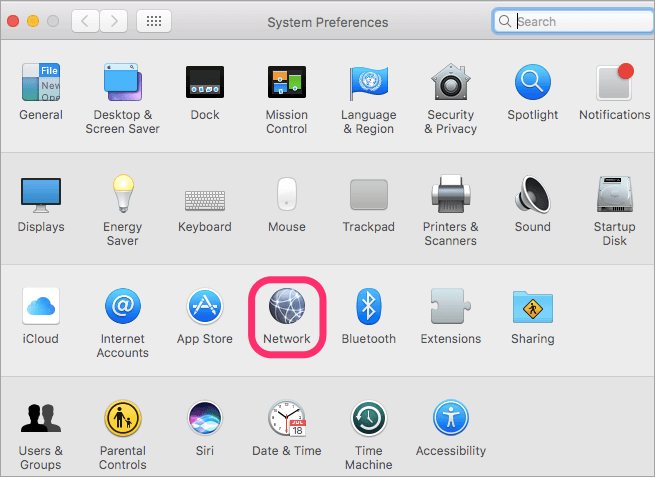
[beeld bron ]
#2) Er opent een dialoogvenster, klik nu op "Geavanceerd" zoals hieronder getoond.

#3) Klik op "DNS" zoals in de onderstaande afbeelding. Klik vervolgens op het "+" teken met de titel "IPv4- of IPv6-adressen".
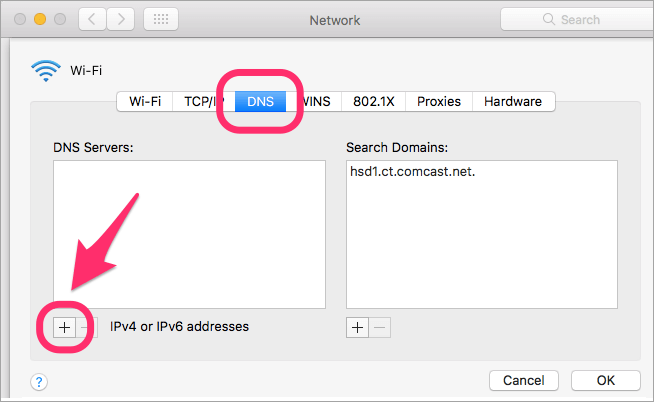
#4) Voer het DNS-adres in en klik op "OK" zoals in onderstaande afbeelding.
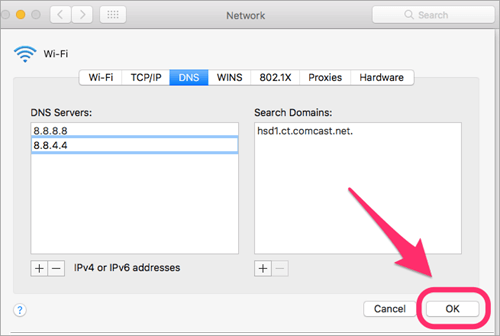
De DNS-server wordt toegevoegd.
Methode 8: IP vernieuwen
Op Windows, deze fout ontstaat doordat het IP-adres niet klopt, dus door het IP-adres te vernieuwen kunt u deze fout verhelpen.
Volg de onderstaande stappen om deze fout op te lossen:
#1) Open Command Prompt en typ "ipconfig/renew" en druk op enter zoals hieronder getoond.

Op Mac, open Terminal en voer onderstaande code in en druk op Enter.
"sudo killall -HUP mDNSResponder"
Methode 9: Cache wissen
Telkens wanneer een gebruiker een website bezoekt, wordt een tijdelijke kopie van de gegevenspakketten in het systeem opgeslagen. Deze tijdelijke gegevenspakketten worden cachegeheugen genoemd, omdat ze het gemakkelijker maken een verbinding met een website tot stand te brengen wanneer deze opnieuw in een browser wordt geladen. Daarom moet u het cachegeheugen wissen en vervolgens de website opnieuw laden om de fout te voorkomen.
#1) Open de Chrome-browser, klik op het menu en vervolgens op "Instellingen".

#2) Klik op "Browsegegevens wissen" zoals hieronder getoond.
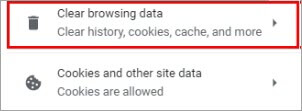
#3) Er verschijnt een dialoogvenster, klik op "Gegevens wissen".
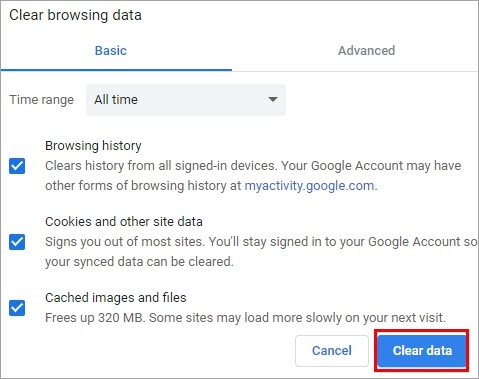
De cache van Google Chrome wordt gewist.
Methode 10: DNS-cache wissen
Door de DNS-cache van het systeem te wissen, kunt u alle vermeldingen van verschillende websites wissen die op het systeem zijn gemaakt. Door dit te doen kunt u de verbinding opnieuw instellen en verschillende bugs en fouten in het systeem herstellen.
Volg de onderstaande stappen om de DNS-cache op het systeem te wissen:
Open de opdrachtprompt en typ "ipconfig/flushdns" en druk op Enter zoals in de onderstaande afbeelding.

Op Mac, open Terminal en voer onderstaande code in, en druk op Enter.
"dscacheutil -flushcache"
Methode 11: Computer opnieuw opstarten
Door simpelweg het systeem opnieuw op te starten, kunt u veel fouten en bugs in het systeem oplossen. Daarom, wanneer uw systeem wordt geconfronteerd met DNS Probe finished NXDomain error, start u de browser opnieuw en probeert u het systeem opnieuw op te starten.
Methode 12: Wijzigingen aanbrengen in het hostbestand
Windows biedt zijn gebruikers de mogelijkheid om de host-bestanden te wijzigen, waardoor domeinnamen gemakkelijk kunnen worden gekoppeld en opgeslagen. Door wijzigingen aan te brengen in de host-bestanden kunt u deze fout gemakkelijk verhelpen.
Volg de onderstaande stappen:
#1) Klik op de knop Start en zoek naar "Kladblok". Klik met de rechtermuisknop op Kladblok en klik op "Uitvoeren als administrator" zoals hieronder getoond.

#2) Klik op "Bestand" en dan op "Openen".

#3) Een dialoogvenster wordt geopend volgens het adres dat in de afbeelding is vermeld. Selecteer het bestand "hosts" en klik op de knop "Openen".
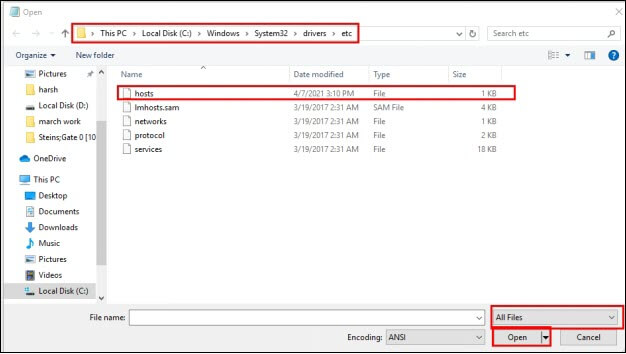
#4) Typ aan het einde van het bestand "127.0.0.1" en voeg de link van de te blokkeren website toe.

Start nu het systeem opnieuw op en zorg ervoor dat de website die u wilt openen niet voorkomt in het hostbestand.
Op de Mac volgt u deze stappen:
#1) Open Terminal en typ onderstaande code in en druk op Enter.
"sudo nano /private/etc/hosts"
#2) Het hostbestand wordt geopend, zoek het domein van de betreffende website en verwijder het uit het bestand en sla het bestand op.
#3) Start het systeem opnieuw op en probeer verbinding te maken met de website.
Methode 13: Controleer de DNS van het gebruikersdomein
DNS speelt een belangrijke rol bij het tot stand brengen van een verbinding. Daarom moet u ervoor zorgen dat de domeinnaam correct in het geheugen wordt opgeslagen. U moet de DNS van het gebruikersdomein controleren om er zeker van te zijn dat de juiste domeinnaam wordt opgevraagd en dat er geen fout wordt weergegeven.
Volg deze stappen:
#1) Druk op Windows + R van het toetsenbord, en typ cmd in de zoekbalk zoals in onderstaande afbeelding. Klik op "OK".
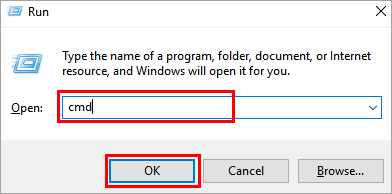
#2) Er wordt een venster geopend, zoals in de onderstaande afbeelding. Typ "nslookup" en druk op Enter.
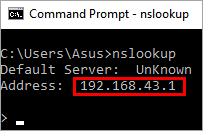
#3) Voer het adres van de DNS-server in en controleer, bijvoorbeeld zoals in onderstaande afbeelding.
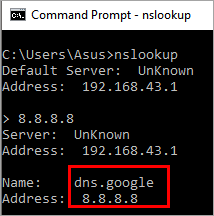
#4) Als een gebruiker een ongeldig domein invoert, verschijnt het bericht dat het domein niet bestaat.

Vaak gestelde vragen
Q #1) Wat betekent NXDomain?
Antwoord: Het NXDomain staat voor Non-Existent Domain en de server geeft dit bericht weer wanneer de DNS een IP-adres niet kan oplossen en de server geen website met dat domein kan vinden.
Q #2) Kan DNS worden gehackt?
Antwoord: Ja, DNS kan worden gehackt, en de exploiter kan het gebruiken voor verschillende redenen, van phishing en pharming tot het genereren van inkomsten. De gebruiker moet er dus de voorkeur aan geven de meest veilige en bruikbare DNS te gebruiken.
Q #3) Is het veranderen van DNS gevaarlijk?
Antwoord: Nee, het veranderen van DNS is niet gevaarlijk. Als de persoon de juiste kennis heeft van de beveiligingsinstellingen, dan moet hij/zij overschakelen naar een veiliger en geavanceerder DNS.
Q #4) Moet ik 8.8.8.8 gebruiken? DNS?
Antwoord: Dit DNS-adres behoort tot de Google DNS-server, en het is veilig en nuttig voor mensen om te gebruiken. Maar het hangt volledig af van de eisen van de gebruiker welke DNS hij/zij wil gebruiken.
Q #5) Wat veroorzaakt DNS_probe_finished_NXDomains?
Antwoord: De DNS probe finished NXDomain wordt voornamelijk veroorzaakt door een verkeerde configuratie van de DNS services van het systeem.
V #6) Wat is de DNS_probe_finished_NXDomain-fout in mobiel?
Antwoord: Dit is een fout die ontstaat door DNS cache en is een basis browser fout. Daarom, als je ooit zo'n fout ervaart op de mobiele telefoon, dan moet je de cache van de browser applicatie wissen en de mobiele telefoon opnieuw opstarten.
Q #7) Hoe kan ik DNS_probe_finished_NXDomain repareren?
Antwoord: Er zijn verschillende methoden waarmee u deze fout op uw systeem kunt herstellen en sommige daarvan worden hieronder genoemd:
- DNS-cache spoelen
- IP vernieuwen / opnieuw instellen
- DNS-server wijzigen
- Breng wijzigingen aan in de host-bestanden
- Herstart DNS-clientservice
Conclusie
Wanneer een gebruiker de foutcode DNS PROBE FINISHED NXDOMAIN ontvangt op het systeem, betekent dit dat de DNS Lookup is mislukt toen de Chrome-browser probeerde toegang te krijgen tot de website die de gebruiker wilde bezoeken.
In dit artikel hebben we met succes besproken wat de DNS_PROBE_FINISHED_NXDOMAIN is, de oorzaken ervan, en hebben we verschillende manieren geleerd om deze fout op te lossen.