Deze tutorial legt uit wat BIOS is, waarom en hoe je het BIOS (Basic Input Output System) op Windows 10 bijwerkt met behulp van schermafbeeldingen:
BIOS is het ingebouwde flash-geheugen dat bij het moederbord wordt geleverd en verantwoordelijk is voor de hardware-initialisatie bij het opstarten van het systeem.
In deze handleiding leiden we u door een eenvoudige en zeer belangrijke taak, namelijk hoe u BIOS bijwerken op Windows 10 .
Wat is BIOS?
BIOS wordt ook wel CMOS genoemd. Allereerst is BIOS een hoop code die door de fabrikant van de CPU aan de fabrikant van het moederbord wordt geleverd.
Het is de Basis Input Output Systeem van een PC die wordt ingeschakeld zodra het systeem begint op te starten. Het zit als een chip ingebouwd in het moederbord. Het is een van de kernprocessoren die verantwoordelijk zijn voor de hardware-initialisatie wanneer het besturingssysteem begint op te starten. Tegenwoordig heeft elk modern moederbord ingebouwd flash-geheugen waar BIOS-gegevens worden opgeslagen.
Maar dit geheugen heeft een beperking, en dat is dat het kan worden geïnfecteerd door BIOS-rootkits. Om dit probleem op te lossen, is de opvolger van BIOS Unified Extensible Firmware Interface of UEFI Als er iets fout gaat tijdens het updaten van het BIOS, kan dit ernstige schade aan uw moederbord veroorzaken.
Waarom BIOS bijwerken
Als je je systeem hebt opgewaardeerd met nieuwe hardware of een nieuwe processor, en het systeem herkent die niet; dan moet je het BIOS bijwerken.
Aanbevolen OS Herstelprogramma - Outbyte PC Repair
Voordat u overgaat tot het updaten van uw systeem BIOS, raden wij u aan eerst een volledige systeemscan uit te voeren met Outbyte PC Repair Tool.
Deze alles-in-één pc reparatie tool identificeert en informeert u over kwetsbaarheden die uw pc kunnen beïnvloeden tijdens een BIOS update door het uitvoeren van een volledige systeemscan. De software is eenvoudig te installeren en u hoeft geen technisch expert te zijn om het te bedienen.
Eigenschappen:
- PC Batterijbespaarder
- Volledige PC-Scan
- Controleren en uitvoeren van systeemupdates
Bezoek Outbyte PC Repair Tool Website>>
Hoe BIOS bijwerken in Windows 10
Laten we de stap-voor-stap procedure bekijken met schermafbeeldingen.
BIOS updaten is heel eenvoudig als je alle informatie hebt over een BIOS en hoe het werkt. Dus onderbreek het proces niet terwijl je uw BIOS bijwerken Je moet voorzichtig zijn als je op een plaats bent waar je vaak te maken hebt met stroomuitval. Zorg er dus voor dat je computer is aangesloten op een goede UPS.
Als u het BIOS van uw Laptop gaat updaten, zorg er dan voor dat uw batterij 100% opgeladen is en minstens 20-30 minuten back-up kan bieden. Zorg ervoor dat het BIOS dat u in uw Moederbord wilt installeren 100% compatibel is met uw moederbord en processor. Het is dus raadzaam om BIOS te downloaden van de officiële site van de moederbordfabrikant.
Over het algemeen updaten we het BIOS niet totdat en tenzij we te maken krijgen met prestatieproblemen. En hetzelfde is het standaard advies van de moederbordfabrikant. Maar als u gaat voor een CPU of een RAM overklok, dan moet u uw BIOS bijwerken om betere prestaties te krijgen. Eerst hebben we een Pen drive nodig, en zorg ervoor dat de Pen drive volledig schoon en virusvrij is.
Je moet het BIOS bestand downloaden van de officiële site. Pak dan het BIOS bestand uit in de Pen drive.
Stap 1: Controleer het model van het moederbord of de laptop
Maak je geen zorgen, het is geen ingewikkelde taak. Als je een desktop gebruiker bent, kun je het gemakkelijk vinden. Maar hierna moet je BIOS downloaden van de officiële site van de moederbord fabrikant. Dus beschouw deze stap als een belangrijke.
- Zoek de doos van het moederbord en u komt het modelnummer van uw moederbord te weten. Bijvoorbeeld, AMD-moederborden hebben A320, B450, X470, B550, X570, enz. Intel heeft Z370, H310, Z390, Z490, enz.
- Als u uw moederborddoos niet hebt, open dan gewoon het zijpaneel van de CPU-kast en u zou de modelnaam of het nummer van uw moederbord kunnen zien.
- Als uw systeem draait, download dan gewoon de CPU-Z applicatie en installeer deze. Start de applicatie en ga naar de Moederbord tabblad en u ziet het modelnummer van uw moederbord zoals in de onderstaande afbeelding.

Stap 2: BIOS-versie vinden op Windows 10
De volgende stap is het vinden van de huidige BIOS-versie van je systeem. Want je wilt niet twee keer dezelfde versie van BIOS installeren. Of je wilt je BIOS niet per ongeluk downgraden.
Volg de onderstaande opties om de BIOS-versie van uw systeem te vinden:
Optie 1: De opdrachtprompt is de beste plaats om de BIOS-versie van uw systeem te achterhalen. Druk eerst op Windows-toets + X om de WinX menu en selecteer Command Prompt (Admin) of Windows PowerShell (Admin) uit de lijst. Zie de onderstaande screenshots.
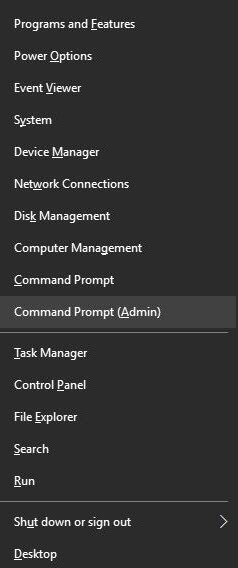
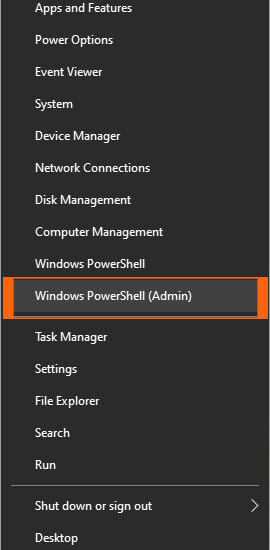
Voer nu Command Prompt (Admin) of Windows PowerShell (Admin) uit als admin en typ het volgende in "wmic bios get smbiosbiosversion" en druk op Kom binnen. Kopieer gewoon het commando tussen de aanhalingstekens.
Hierna ziet u SMBIOSBIOSVersion en de BIOS versie van uw systeem. Hier in het voorbeeld is het A.D0, u kunt een andere BIOS versie zien.
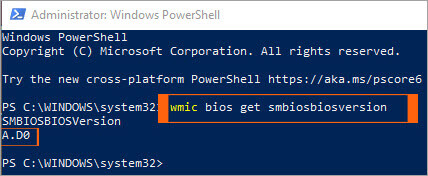
Optie 2: Als alternatief kun je " systeminfo" na Stap 1 van de bovengenoemde optie en druk op Kom binnen. Dit commando geeft een lange lijst met uw systeeminformatie en uit die lijst kunt u de BIOS-versie van uw systeem vinden.
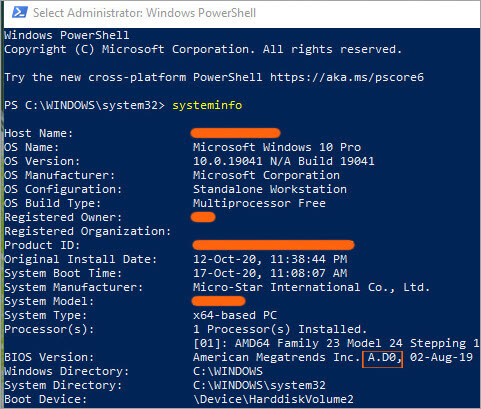
Optie 3: Hier is een andere manier om de huidige BIOS-versie van je systeem te achterhalen, en dat is de Systeem Informatie gereedschap. De systeem informatie tool bevat alle belangrijke informatie met betrekking tot zowel hardware als software. Zo kunt u zien op welke BIOS versie u momenteel draait.
Druk op Windowstoets + S en druk op Enter en selecteer vervolgens Systeeminformatie uit de lijst.
Deze methode is de eenvoudigste van allemaal, en u kunt andere informatie over uw systeem krijgen. Denk aan het paneel Systeemoverzicht linksboven waar deze informatie is opgeslagen. En mijn BIOS-versie is A.D0 zoals gemarkeerd en onderstreept in de onderstaande schermafbeelding.

Optie 4: U kunt uw BIOS-versie controleren door rechtstreeks in het BIOS te gaan. Daarvoor moet u misschien uw systeem opnieuw opstarten en op de toets Del, F2, F10 of F12 op uw toetsenbord drukken terwijl uw systeem opstart. Voor mijn moederbord is dat Del of de toets Delete.
Om te weten welke toets u moet indrukken terwijl het systeem opnieuw opstart. Raadpleeg de handleiding van uw moederbord of ga naar de officiële site van uw moederbordfabrikant en download de handleiding. Zie de schermafbeelding hieronder voor het BIOS-beeld, zodat u het kunt begrijpen. Maar vergeet niet, uw BIOS kan er anders uitzien.
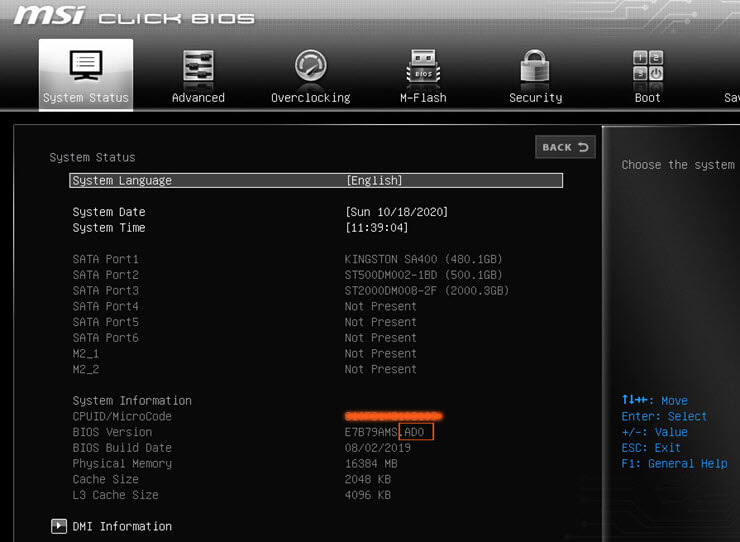
Optie 5: Druk op Windows-toets + R om Ren commando en typ DXDiag voor DirectX Diagnostic tool. Dit is een handig hulpmiddel om uw Display, Audio drivers en hardware informatie te controleren. Vanuit dit hulpmiddel kunt u ook de BIOS versie zien die u gebruikt.
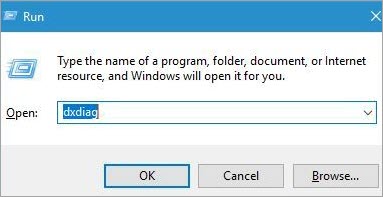
Na het uitvoeren van het commando, als er pop-ups komen, selecteer je gewoon ja en wacht je een paar seconden. Ga naar de System tab van de DxDiag tool en zoek naar de BIOS sectie. Het bevat de nodige informatie over de BIOS versie zoals gemarkeerd in de screenshot hieronder.
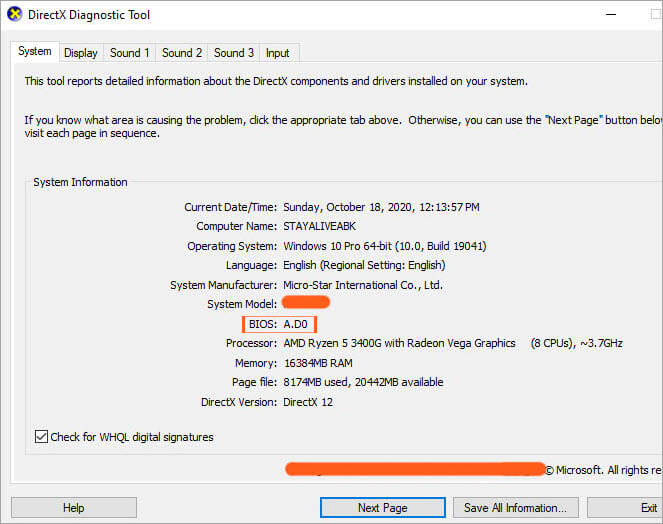
Optie 6: Start de CPU-Z applicatie die u eerder hebt gedownload en ga naar het tabblad Mainboard en zoek naar de BIOS-sectie waar u de BIOS-versie van uw systeem kunt zien.

Sneltoetsen om BIOS te openen
Elke fabrikant van moederborden biedt een manier om in het BIOS of CMOS setup te komen. Deze interface is anders dan die van Windows en stelt u in staat instellingen te configureren volgens uw wensen. Meestal wordt de voorkeur gegeven aan het overklokken van RAM om betere prestaties te krijgen.
Hieronder volgt een lijst van veel voorkomende processen om toegang te krijgen tot de BIOS-setup van uw computer.
Voor computers van de nieuwe generatie,
Druk tijdens het opstartproces op een van de volgende vijf toetsen om in je BIOS te komen. Deze zijn als volgt:
- F1*
- F2 *
- F10 *
- Del
- Esc
* F1, F2, F10 zijn de functietoetsen aan de bovenkant van uw toetsenbord. In het geval van laptops ziet u misschien het merklogo en niets of ziet u een bericht als "Press to enter BIOS setup".
Oudere computers
Sommige oudere computers hadden andere methoden om in het BIOS te komen. Hieronder volgen enkele sleutels
- Ctrl+Alt+Esc
- Ctrl+Alt+Ins
- Ctrl+Alt+Enter
- Ctrl+Alt+S
- Pagina omhoog toets
- Page Down toets
Zie enkele BIOS menu's hieronder voor een beter begrip. En er is geen reden tot paniek, want het invoeren in het BIOS is geen raketwetenschap.
Een deel van het Oude en Nieuwe BIOS menu:
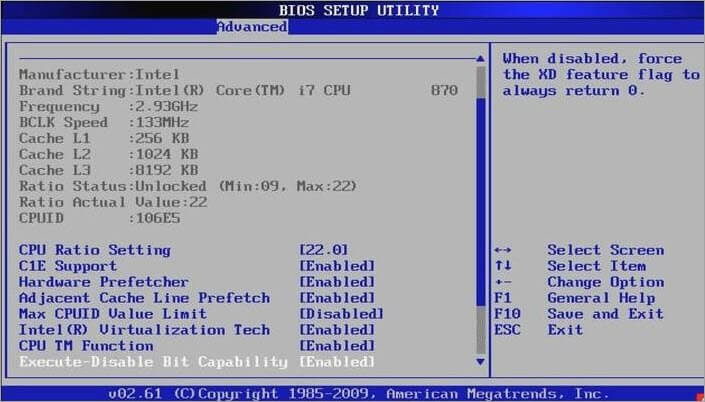
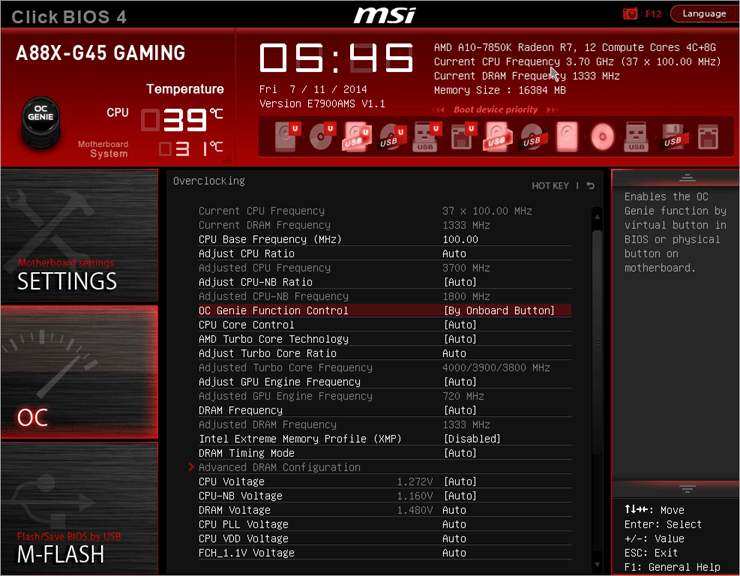
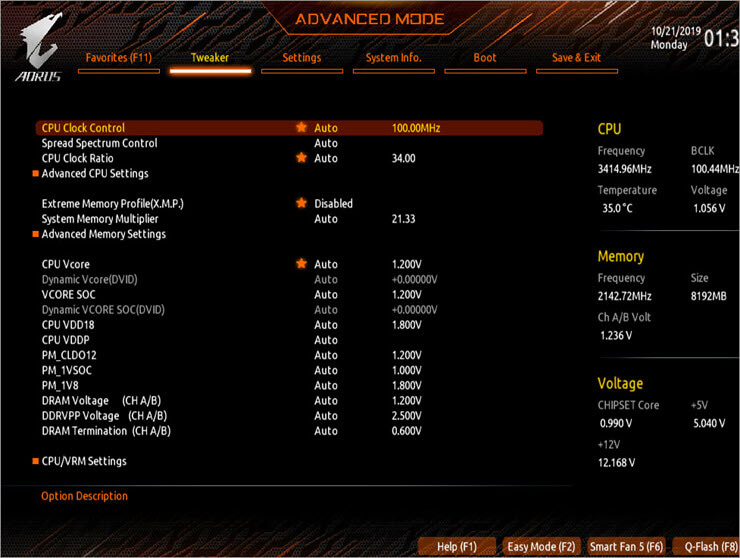
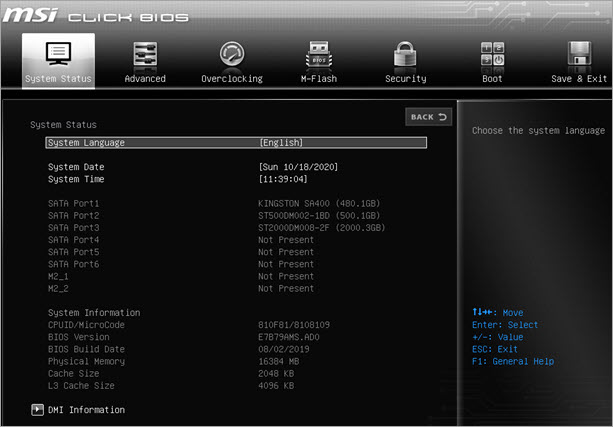
Stap 3: Methoden om BIOS te flashen op Windows 10
Neem een 4GB Pendrive mee. Zorg er nu voor dat je Pendrive geformatteerd is en vrij van alle soorten virussen of malware. Want zo niet, dan kan het schade veroorzaken aan je BIOS. BIOS Herstel is moeilijk als je op de een of andere manier een corrupt BIOS geheugen hebt.
Dus wees voorzichtig met dit punt. Ga nu naar de officiële site van uw moederbord fabrikant of in het geval u op een laptop, bezoek officiële sites alleen om download de nieuwste compatibele BIOS uit de "update" optie van je systeem. Zodra het downloaden voltooid is, zet je het hoofd BIOS bestand in de Pendrive. Als het gezipt is, pak het dan uit met WinRAR.
Om het BIOS bij te werken, moet u in het BIOS van uw systeem gaan:
Methode 1: Plaats de Pendrive in je systeem waarin je het laatste BIOS-bestand hebt. Herstart je systeem met behulp van de Reset deze PC optie. Druk nu op Windows-toets + S en typ Reset deze PC.
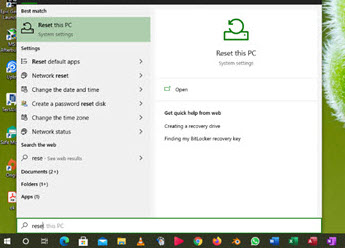
Ga nu naar Geavanceerd setup en raakte de Herstart nu optie.
Zie de afbeelding hieronder:
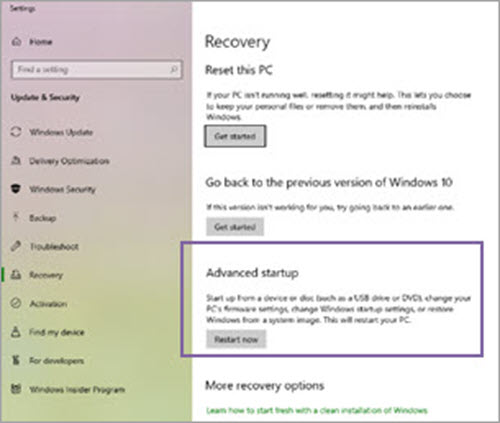
Of houd de Shift toets en kies de Herstart Na het opstarten zou u verschillende opties moeten zien en kies nu de Problemen oplossen optie van deze opties.
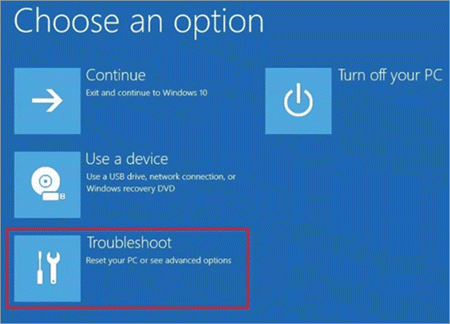
In de Optie probleemoplossing heb je twee opties: 1. Reset deze PC en 2. Geavanceerde opties. Selecteer Geavanceerde opties .

Onder de Geavanceerde optie, heb je weer verschillende andere opties. Selecteer UEFI Firmware Instellingen. Hierna zal uw systeem opnieuw opstarten en deze keer zal het opstarten in het BIOS-menu van uw moederbord. Hier gebruiken we een X470 gaming plus moederbord. Het opstartmenu ziet er uit als in de onderstaande afbeelding.

Ga naar de M-Flash tab en kies een bestand om het BIOS bij te werken optie. Als u een GIGABYTE-moederbord gebruikt, hebt u een Q-Flash optie. Of als je een ASUS moederbord hebt, heb je de EZ-Flash optie beschikbaar in plaats van M-Flash .
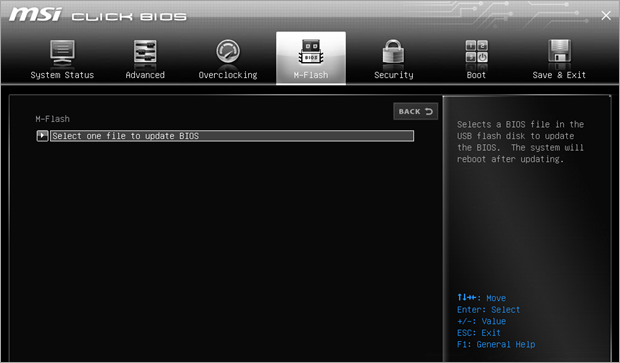
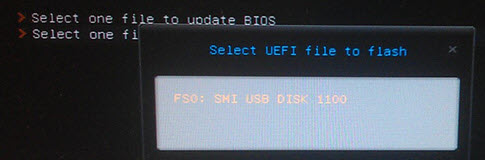
Hierna moet je de Pendrive selecteren waarin je het BIOS-bestand hebt. Selecteer het BIOS, en het systeem zal opnieuw opstarten in de M-Flash modus.
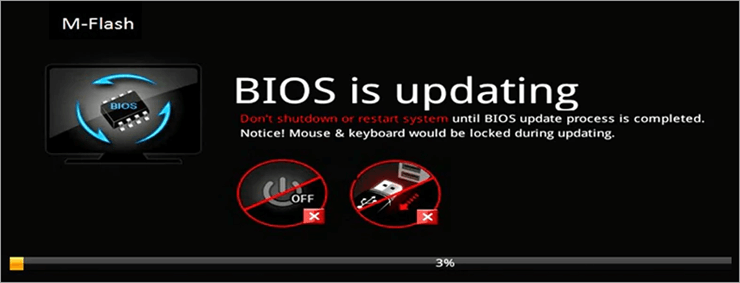
Nu zou het update proces moeten beginnen. Het kan enkele minuten duren, dus zorg ervoor dat je op UPS zit en probeer je computer niet handmatig opnieuw op te starten. Nadat de update is voltooid zal het systeem opnieuw opstarten en krijg je een bericht dat je BIOS is bijgewerkt.
Als u een laptop gebruikt, bieden sommige fabrikanten een hulpprogramma om het systeem-BIOS van de computer bij te werken. Daarvoor hoeft u de bovenstaande methode niet te volgen. Maar de procedure is hetzelfde en tijdens de installatie van het systeem-BIOS mag u uw systeem niet opnieuw opstarten of de stroom uitschakelen.
Methode 2: DOS USB-station
Deze methode is de meest gecompliceerde van allemaal. Onder dit proces van Windows 10 BIOS update Je moet een bootable USB flash drive maken en de laatste BIOS versie die je wilt installeren naar je systeem kopiëren. Daarna heb je een script code nodig die het BIOS van je moederbord zal flashen.
Download het laatste BIOS versie bestand en het script bestand. Zorg ervoor dat je het script bestand bij je hebt. Om een bootable USB drive te maken, moet je eerst Rufus downloaden, een third-party tool. Na het installeren van Rufus, formatteer de Pendrive met behulp van Een opstartbare schijf maken met FreeDOS optie.
Breng dan het nieuwste BIOS-bestand en het script over naar de Pendrive. Herstart dan je PC en start op vanaf de USB-drive. Daarvoor heb je het opstartapparaat overruled en daarna start je op vanaf de USB-drive. Voer nu het startscript uit met DOS.
Dit is een geavanceerd proces om Windows 10 BIOS bijwerken dus raden wij u aan de handleiding van het moederbord zorgvuldig te lezen.
Methode 3: Windows-gebaseerde toepassingsprogramma's
Deze methode is de gemakkelijkste van allemaal. Maar niet alle moederborden volgen deze methode. Deze methode wordt vooral gebruikt om het BIOS van laptops bij te werken. Hoewel deze methode gemakkelijk is, interfereert het soms met sommige andere processen en kan het ervoor zorgen dat BIOS updates mislukken.
Bij deze methode heeft u een Pendrive nodig die virusvrij moet zijn en daarin de laatste BIOS-versie moet downloaden. Zorg ervoor dat de systeembeveiliging op dit moment uitgeschakeld omdat het vaak het BIOS update proces verstoort.
Hieronder staat een afbeelding van een MSI laptop met behulp van de Dragon Center utility tool, en het krijgt een update voor de laatste versie van BIOS.
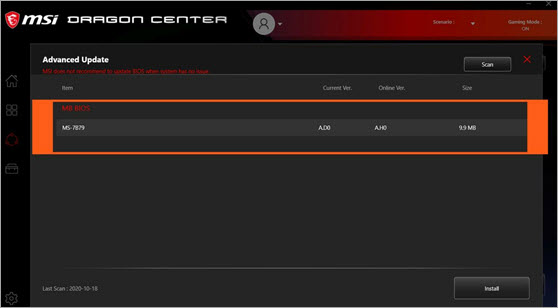
Selecteer het vakje en druk op de knop Installeren. Het zal het werk doen. Maar het wordt door sommige fabrikanten sterk aanbevolen om het BIOS niet bij te werken. Computerfabrikanten zoals GIGABYTE, MSI, Dell, Asus, Lenovo bieden een ingebouwde tool om
Conclusie
Over moederbord problemen gesproken, een verkeerde BIOS update kan elk moederbord ernstig beschadigen. Lees dus de gids goed door en probeer het dan zelf.
Hopelijk heeft u een duidelijk beeld gekregen van
