ဤတွင် သင်သည် နာမည်ကြီး ဂိမ်းဒရိုက်ဗာ NVIDIA Drivers များအကြောင်း လေ့လာပြီး Windows 10 တွင် NVIDIA Drivers များကို Uninstall လုပ်ရန် နည်းလမ်းများစွာကို လေ့လာပါမည်-
Drivers များသည် ပံ့ပိုးပေးရာတွင် အရေးပါသော အခန်းကဏ္ဍမှ ပါဝင်သည့် မရှိမဖြစ်ဆော့ဖ်ဝဲများဖြစ်သည်။ ဟာ့ဒ်ဝဲ ကိရိယာများထံ ချိတ်ဆက်ပြီး ၎င်းတို့ကို သင့်ကွန်ပျူတာပေါ်တွင် ချောမွေ့စွာ လုပ်ဆောင်နိုင်စေရန် ကူညီပေးသည်။ အထူးသဖြင့်၊ သင်၏စနစ်တွင် ဂိမ်းများကို ထိထိရောက်ရောက်နှင့် ချောမွေ့စွာဆော့ကစားနိုင်ရန် အဆင့်မြင့်ဂရပ်ဖစ်ကတ်များသည် ဂိမ်းကစားသူများအတွက် အရေးကြီးဆုံးအချက်ဖြစ်သည်။
ဤဆောင်းပါးတွင်၊ ထိပ်တန်း hardware မှ နာမည်ကြီး ဂိမ်းဒရိုက်ဗာအကြောင်း ဆွေးနွေးပါမည်။ နှင့် ဂရပ်ဖစ်ဒရိုက်ဗာများ ထုတ်လုပ်သည့် NVIDIA။ ထို့အပြင်၊ ကျွန်ုပ်တို့သည် NVIDIA ဒရိုက်ဗာများကို မည်ကဲ့သို့ ဖယ်ရှားရမည်ကို ဆွေးနွေးပါမည်။
NVIDIA Drivers များ
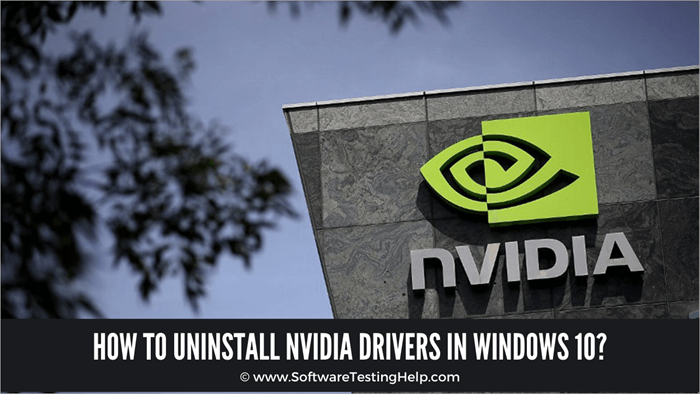
NVIDIA သည် အဆင့်မြင့်ပြီး ထိရောက်စွာ ဖွံ့ဖြိုးတိုးတက်စေရန် အာရုံစိုက်သည့် ထိပ်တန်းဂရပ်ဖစ်ဒရိုက်ဗာကုမ္ပဏီတစ်ခုဖြစ်သည်။ ဂရပ်ဖစ်ဒရိုက်ဗာများနှင့် ဂိမ်းများအတွက် ဟာ့ဒ်ဝဲ။ NVIDIA သည် ဂိမ်းကစားသူများ၏ ဂိမ်းအတွေ့အကြုံကို မြှင့်တင်ပေးထားပြီး နက်ရှိုင်းသော ဂရပ်ဖစ်အသေးစိတ်ဖြင့် ဂိမ်းကစားခြင်းကို နှစ်သက်စေရန်အတွက် ၎င်းတို့အတွက် ပိုမိုလွယ်ကူစေသည်။

NVIDIA Drivers များကို အဘယ်ကြောင့် Uninstall
သင့်အား သင့်စနစ်မှ NVIDIA ဒရိုက်ဘာများကို ဖြုတ်ပစ်စေမည့် ကြီးမားသောစိုးရိမ်ပူပန်မှုများ သို့မဟုတ် စနစ် ချို့ယွင်းချက်များ မရှိပါ။ သို့သော် သင့်စနစ်မှ ဤဒရိုင်ဘာများကို ဖယ်ရှားရန် လိုအပ်နိုင်သည့် အခြားအကြောင်းရင်းများစွာရှိပါသည်။
ကျွန်ုပ်တို့သည် အောက်ပါအကြောင်းရင်းများကို စာရင်းပြုစုထားပါသည်-
- သင့်စနစ်တွင် ချောမွေ့စွာအလုပ်မလုပ်ပါ- သင့်စနစ်ဖွဲ့စည်းပုံများသည် အနိမ့်ဆုံးနှင့်မညီမျှပါက၊ဆော့ဖ်ဝဲအတွက် လိုအပ်ချက်များ၊ ထို့နောက်တွင် ယာဉ်မောင်းသည် အကောင်းဆုံးဖြစ်နိုင်ချေရှိသော နည်းလမ်းဖြင့် အလုပ်မလုပ်ကြောင်း သတိပြုမိမည်ဖြစ်ပြီး၊ ၎င်းသည် နောက်ဆုံးတွင် စနစ်၏ နောက်ကျကျန်ခြင်း သို့မဟုတ် နှေးကွေးခြင်းတို့ကို ဖြစ်ပေါ်စေသည်။
- အခြားဒရိုက်ဗာများသို့ ပြောင်းခြင်း- သင်သည် အခြားဒရိုင်ဘာအချို့သို့ ပြောင်းလိုပါက၊ သင်၏ယခင် NVIDIA ဒရိုက်ဗာများကို ဖြုတ်ရပါမည်။
- ဒရိုက်ဗာများကို ပြန်လည်ထည့်သွင်းခြင်း- တစ်ခါတစ်ရံတွင် ယာဉ်မောင်းများသည် ကောင်းမွန်စွာအလုပ်မလုပ်ဘဲ၊ အခြေအနေများ၊ ယာဉ်မောင်းများကို ဖြုတ်ပြီး ၎င်းတို့ကို ပြန်လည်ထည့်သွင်းခြင်းသည် အကောင်းဆုံးဖြစ်သည်။
Safe Mode တွင် System Boot တက်ခြင်း
PC တစ်ခုမှ NVIDIA ဒရိုက်ဗာများကို မဖြုတ်မီ၊ သင့်စနစ်အား Safe Mode တွင် စတင်ရပါမည်။ . အကယ်၍ သင်သည် ပုံမှန်မုဒ်တွင် ဒရိုက်ဗာများကို ဖြုတ်ရန်ကြိုးစားနေချိန်တွင် အချို့သော NVIDIA ပရိုဂရမ်ကို အသုံးပြုနေပြီးဖြစ်ပါက၊ ဒရိုက်ဘာသည် သင့်စနစ်မှ uninstall လုပ်မည်မဟုတ်ပါ။
စတင်ရန် အောက်ဖော်ပြပါအဆင့်များကို လိုက်နာပါ။ သင့်စနစ်အား ဘေးကင်းသောမုဒ်တွင်-
#1) ဆက်တင်များကိုဖွင့်ပြီး “ အပ်ဒိတ် & အောက်ပါပုံတွင်ပြထားသည့်အတိုင်း Security ”။
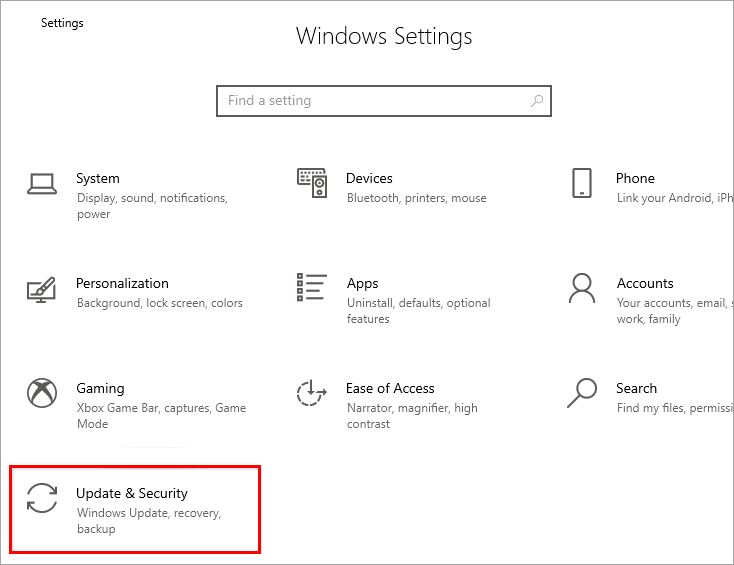
#2) ယခု၊ “ ပြန်လည်ရယူခြင်း ” ကိုနှိပ်ပါ။ နှင့် ”Advanced startup ” ခေါင်းစဉ်အောက်တွင်။ အောက်ပုံတွင်ပြထားသည့်အတိုင်း “ ယခုပြန်လည်စတင်ပါ ” ကိုနှိပ်ပါ။
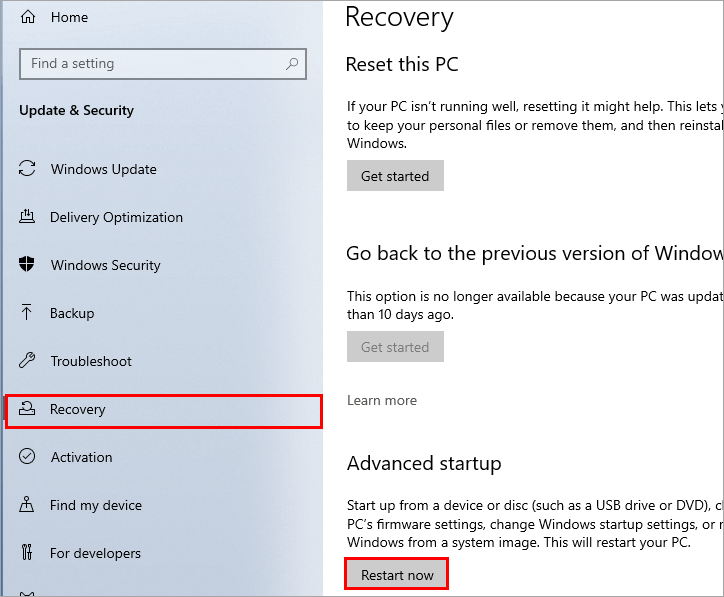
#3) စနစ်တစ်ခု ပြန်လည်စတင်မည်ဖြစ်ပြီး၊ အပြာရောင်စခရင်ကို ပြသပါမည်။ “ ပြဿနာဖြေရှင်းခြင်း ” ကိုနှိပ်ပါ။
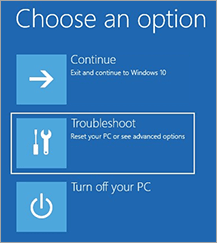
#4) ယခု “ အဆင့်မြင့်ရွေးချယ်မှု ” ကို နှိပ်ပါ အောက်တွင်ပြထားသည်။
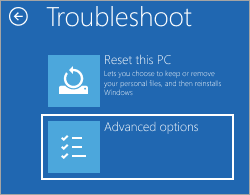
#5) နောက်ထပ် “ Startup ကို နှိပ်ပါဆက်တင်များ “.
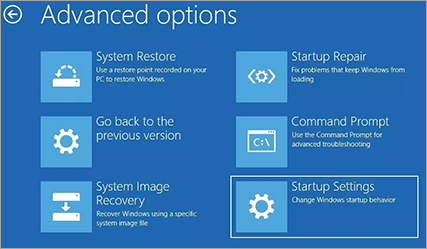
#6) အောက်ဖော်ပြပါအတိုင်း “ Restart ” ကို ထပ်မံနှိပ်ပါ။
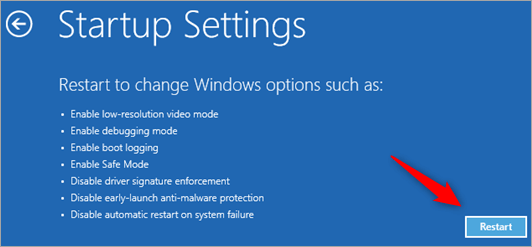
#7) သင့်ကီးဘုတ်မှ “ F4 ” ကိုနှိပ်ပါ၊ သင့်စနစ်သည် Safe Mode တွင် ပြန်လည်စတင်ပါမည်။
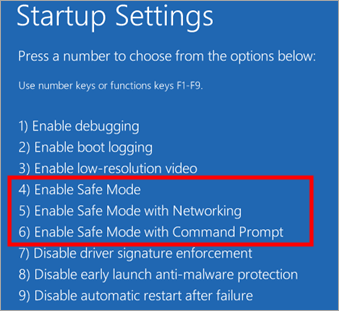
NVIDIA Drivers များကို ဖြုတ်ရန် နည်းလမ်းအမျိုးမျိုး
သင့် system ကို safe mode တွင် စတင်ပြီးသည်နှင့် NVIDIA drivers များကို uninstall လုပ်နည်းကို နားလည်ရန်အတွက် အောက်တွင်ဖော်ပြထားသော နည်းလမ်းများအတိုင်း လုပ်ဆောင်ပါ။
မှတ်ချက်- အောက်ဖော်ပြပါ နည်းလမ်းများနှင့် အဆင့်များသည် NVIDIA ဒရိုက်ဘာများကို ဖယ်ရှားရန်အတွက် တူညီသောနည်းလမ်းဖြင့် လိုက်နာရမည့် အမိုက်စားအဆင့်များဖြစ်သည်။
Control Panel ကိုအသုံးပြုခြင်း
Control မန်နေဂျာသည် အသုံးပြုသူများအား စနစ်ပေါ်ရှိ လုပ်ငန်းစဉ်အမျိုးမျိုးကို အလွယ်တကူ ထိန်းချုပ်စီမံနိုင်စေပါသည်။ ဤလုပ်ငန်းစဉ်များတွင် စက်များကို စီမံခန့်ခွဲခြင်းနှင့် စနစ်မှ ပရိုဂရမ်များကို လုံးလုံးလျားလျား ဖယ်ရှားခြင်း ပါဝင်သည်။
Control Panel ကိုအသုံးပြု၍ NVIDIA ဒရိုက်ဗာများကို ဖြုတ်နည်းလေ့လာရန် အောက်ပါအဆင့်များကို လိုက်နာပါ-
#1) '' Windows'' ခလုတ်ကို နှိပ်ပြီး “ Control Panel ” ကို ရှာပါ။
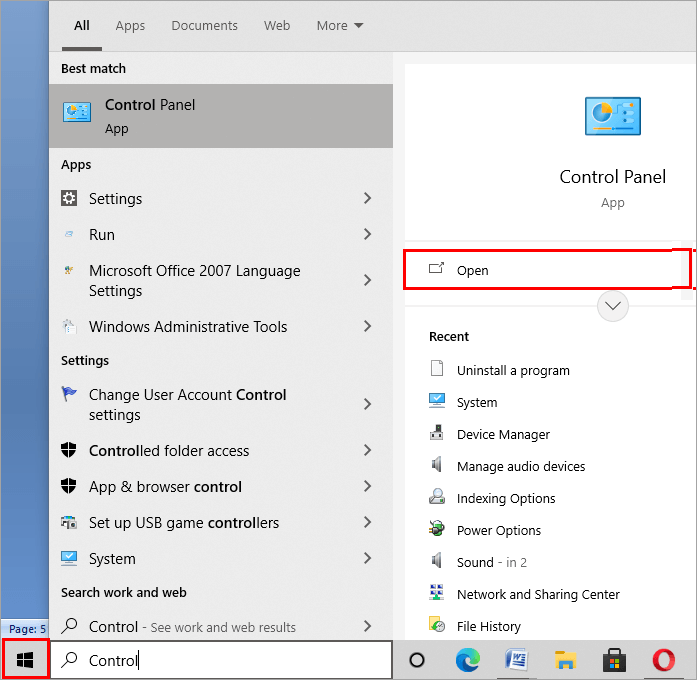
#2) ဝင်းဒိုးတစ်ခု ပွင့်လာပါမည်။ “ပရိုဂရမ်များ” ကိုနှိပ်ပါ။
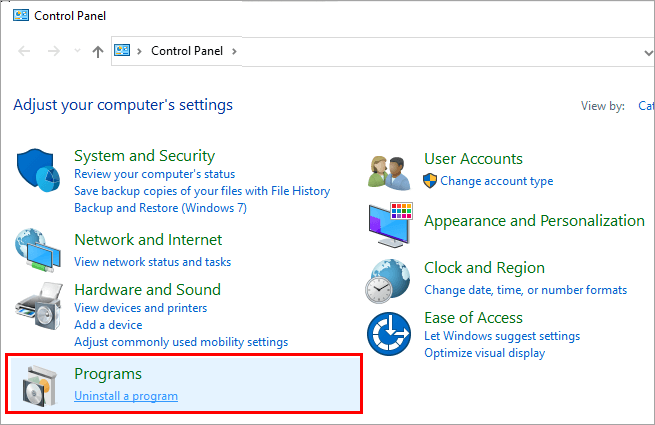
#3) NVIDIA driver ကိုနှိပ်ပါ (Scilab သည် dummy အဖြစ်ပြသသည်) နှင့် driver ကို uninstall လုပ်ရန် “Uninstall” ကိုနှိပ်ပါ။
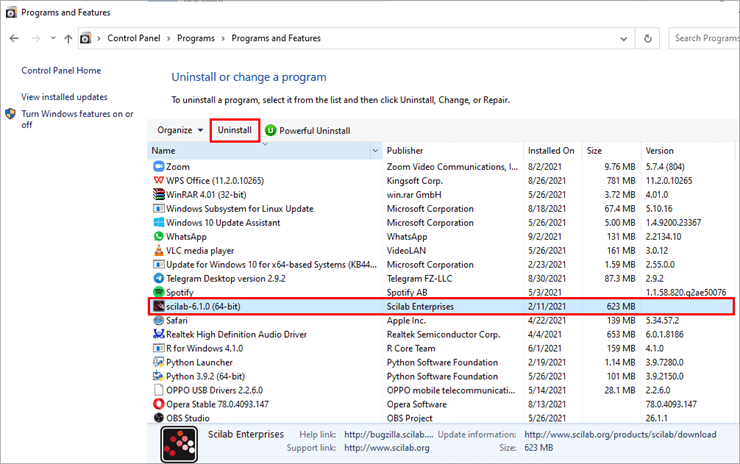
ထို့နောက် uninstall wizard တစ်ခုပေါ်လာပါမည်။ သင့်စနစ်မှ driver ဖိုင်များအားလုံးကို uninstall လုပ်ရန် wizard ကို အပြီးသတ်ပါ။
Device Manager မှ
Device Manager သည် သုံးစွဲသူများကို ပံ့ပိုးပေးသည့် Windows ၏ အင်္ဂါရပ်တစ်ခုဖြစ်သည်။ယာဉ်မောင်းများထံသို့ တိုက်ရိုက်ဝင်ရောက်နိုင်သည်။ ၎င်းသည် ဟာ့ဒ်ဝဲအား စနစ်နှင့် ထပ်တူပြုနိုင်စေပြီး အရေးပေါ်အခြေအနေမျိုးတွင် အသုံးပြုသူများကိုပင် ဒရိုက်ဗာများကို ဖြုတ်ချနိုင်စေပါသည်။
စက်ပစ္စည်းမှ NVIDIA ဒရိုက်ဗာများကို ဖြုတ်နည်းလေ့လာရန် အောက်ဖော်ပြပါအဆင့်များကို လိုက်နာပါ။ မန်နေဂျာ-
#1) ကီးဘုတ်မှ Windows + R ကိုနှိပ်ပြီး “devmgmt. msc၊" ။ အောက်ပါပုံတွင်ပြထားသည့်အတိုင်း “OK” ကိုနှိပ်ပါ။

#2) “Display Adapter ကိုနှိပ်ပါ ” နှင့် driver ပေါ်တွင် right-click နှိပ်ပါ။ ထို့နောက် “Uninstall Device” ကိုနှိပ်ပါ။
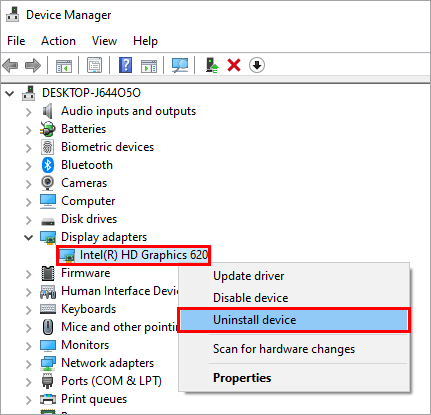
ယခု ပုံမှန်မုဒ်တွင် စနစ်ကို ပြန်လည်စတင်ပြီး ဒရိုင်ဘာ၏ဖိုင်များအားလုံးကို ဖျက်လိုက်လျှင် ရှာဖွေပါ။
Registry Keys များကို ဖျက်ခြင်း
မှတ်ချက်- ဤနည်းလမ်းသည် Registry သော့များကို သိပြီး ၎င်းတို့၏ စနစ်နှင့် ပတ်သက်၍ ခိုင်မာသော အသိပညာကို ကိုင်စွဲထားသော အဆင့်မြင့် သုံးစွဲသူများအတွက်သာ ဖြစ်ပါသည်။
Registry ကီးများကို ဖျက်ရန် အောက်ဖော်ပြပါ အဆင့်များကို လိုက်နာပါ-
#1) Windows ခလုတ်ကို နှိပ်ပြီး ” Registry Editor” > အောက်ပုံတွင်ပြထားသည့်အတိုင်း “Open” ကိုနှိပ်ပါ။
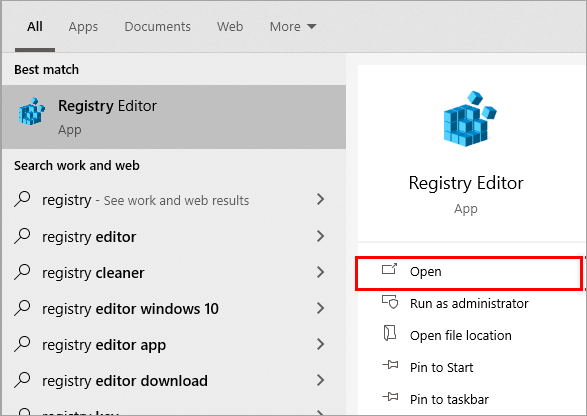
#2) အောက်ဖော်ပြပါအတိုင်း ဝင်းဒိုးတစ်ခု ပွင့်လာမည်၊ “HKEY_CURRENT_USER” ကိုနှိပ်ပြီး “SOFTWARE” ကို နှိပ်ပြီး NVIDIA ဖိုင်တွဲ ပေါ်တွင် right-click နှိပ်ပြီး နောက်ဆုံးတွင် “Delete” ကိုနှိပ်ပါ။ ဖိုင်များကိုဖျက်ရန် ။
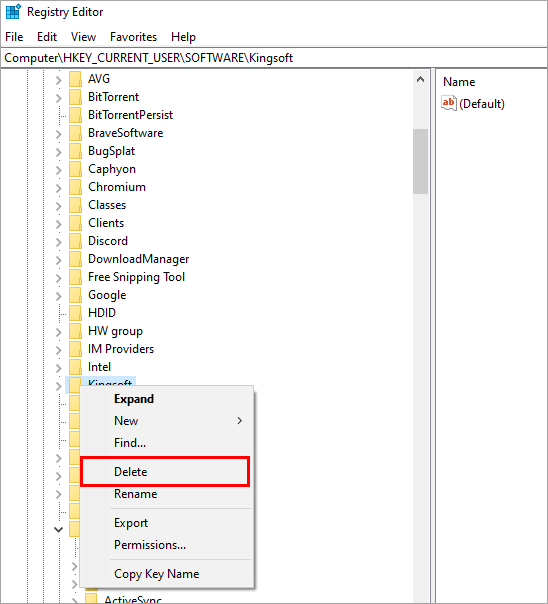
#3) ယခု “HKEY_USERS” ကို နှိပ်ပြီး ပေါ်တွင် နှိပ်ပါ။ “ပုံသေ”။ ထို့အပြင်၊ “ဆော့ဖ်ဝဲ” နှင့် ညာဘက်ကို နှိပ်ပါ။၎င်းကိုနှိပ်ပါ၊ ထို့နောက် “Delete” ကိုနှိပ်ပါ ဒရိုင်ဘာမှတ်ပုံတင်ကီးများကိုဖျက်ရန်။
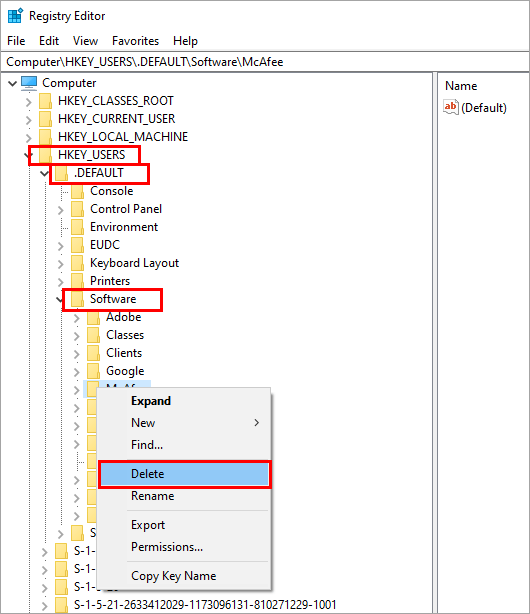
ယခု HKEY အသုံးပြုသူဖိုင်တွဲများအားလုံးအတွက် တူညီသောအဆင့်များကို လိုက်နာပြီး ဖျက်ပါ ၎င်းတို့ထံမှ NVIDIA ဒရိုက်ဘာဖိုင်တွဲများကို ပုံမှန်မုဒ်တွင် ပြန်လည်စတင်ပါ။
အမေးများသောမေးခွန်းများ
မေးခွန်း #1) NVIDIA ဒရိုက်ဗာများကို မည်သို့ဖယ်ရှားရမည်နည်း။
အဖြေ- NVIDIA ဒရိုက်ဗာများကို ဖယ်ရှားရန် နည်းလမ်းအမျိုးမျိုးကို အောက်တွင်ဖော်ပြထားသည်-
- Control Panel ကိုအသုံးပြု၍ ဒရိုက်ဗာများကို ဖြုတ်ခြင်း။
- တတိယပါတီမှ ဖယ်ရှားရေးကိရိယာများကို အသုံးပြုခြင်း။
- NVIDIA ဒရိုက်ဗာများ၏ မှတ်ပုံတင်ကီးများကို ဖျက်ခြင်းဖြင့်။
- စက်ပစ္စည်းမန်နေဂျာမှ ဒရိုက်ဗာများကို ဖျက်ပါ။
မေး #2) NVIDIA ဒရိုက်ဗာများကို ဖြုတ်လိုက်လျှင် ဘာဖြစ်နိုင်သနည်း။
အဖြေ- အမှားအယွင်းမရှိ၊ ပြဿနာရှိမည်မဟုတ်သော်လည်း သင့်စနစ်သည် ပုံသေစနစ်ပြသမှုဒရိုက်ဗာများအဖြစ်သို့ ပြောင်းသွားပါမည်။
မေးမြန် #3) အားလုံးကို ကျွန်ုပ်မည်ကဲ့သို့ဖျက်မည်နည်း။ ဂရပ်ဖစ်ဒရိုက်ဗာများလား။
အဖြေ- ဂရပ်ဖစ်ဒရိုက်ဗာများအားလုံးကို ဖျက်ရန် အထိရောက်ဆုံးနှင့် အထိရောက်ဆုံးနည်းလမ်းမှာ ဒရိုက်ဗာကိုတိုက်ရိုက်ဖျက်ရန်ခွင့်ပြုသည့် Device Manager ကိုအသုံးပြုခြင်းဖြင့်ဖြစ်သည်။
မေး #4) NVIDIA ဂရပ်ဖစ်ဒရိုက်ဗာအဟောင်းများကို ဖယ်ရှားရန် လိုအပ်ပါသလား။
အဖြေ- ၎င်းသည် သင့်လိုအပ်ချက်များနှင့် ဟာ့ဒ်ဝဲဖွဲ့စည်းပုံများပေါ်တွင် လုံးဝမူတည်သည် ။ အပ်ဒိတ်အသစ်တွင် အချို့သောပြဿနာများ ပြနေပါက ယခင်ဗားရှင်းများသို့ ပြန်သွားနိုင်ပါသည်။
မေး #5) core driver ကို ဖြုတ်လိုက်လျှင် ဘာဖြစ်နိုင်သနည်း။
အဖြေ- အကယ်၍ သင်သည် ၎င်းကို ဖြုတ်ချပါ။သင့်စနစ်၏ ပင်မဒရိုင်ဘာ၊ ထို့နောက် သင့်စနစ် ပျက်စီးသွားနိုင်သည် သို့မဟုတ် အသုံးမပြုတော့ပါ။ သို့သော် အများအားဖြင့်၊ အသုံးပြုသူသည် ဤကဲ့သို့သောတစ်ခုခုကို ပြုလုပ်ရန်ကြိုးစားသောအခါ၊ မျက်နှာပြင်ပေါ်တွင် သတိပေးချက်ပေါ်လာသည်။
မေး #6) ကျွန်ုပ်၏ ဂရပ်ဖစ်ဒရိုက်ဗာကို ပိတ်ပါက ဘာဖြစ်နိုင်သနည်း။
အဖြေ- အကယ်၍ သင်သည် သင့်စနစ်၏ ပင်မဂရပ်ဖစ်ဒရိုက်ဗာနှင့် အခြားထည့်သွင်းထားသော ဒရိုက်ဗာများကို ဖယ်ရှားပါက၊ သင့်စခရင်သည် ချက်ချင်းမည်းသွားပါမည်။
နိဂုံးချုပ်
အထူးပြင်ဆင်ထားသော CPU များ၊ ဂရပ်ဖစ်ကတ်များနှင့် ဂရပ်ဖစ်ဒရိုက်ဗာများကို အသုံးပြုခြင်းသည် သုံးစွဲသူများ၏ ဂိမ်းကစားခြင်းအတွေ့အကြုံကို သိသိသာသာ မြှင့်တင်ပေးပါသည်။ သို့သော် တစ်ခါတစ်ရံတွင်၊ ဤဒရိုင်ဘာများသည် သင့်စနစ်တွင် ကောင်းမွန်စွာစီစဉ်သတ်မှတ်ခြင်းမပြုနိုင်သောကြောင့် ဤဒရိုင်ဘာများကို ဖြုတ်ရန် အကောင်းဆုံးဖြစ်သည်။
ထို့ကြောင့် ဤဆောင်းပါးတွင်၊ သင့်စနစ်မှ NVIDIA ဒရိုက်ဘာများကို ဖြုတ်ရန် နည်းလမ်းအမျိုးမျိုးကို ဆွေးနွေးထားသည်။