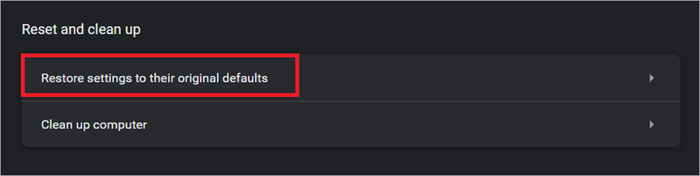- ခေတ်စားနေသော ရှာဖွေမှုများ လုပ်ဆောင်ပုံ
- ခေတ်စားနေသော ရှာဖွေမှုများကို ဖယ်ရှားနည်း – 4 နည်းလမ်း
- ခေတ်စားနေသော ရှာဖွေမှုများကို ဖယ်ရှား၍မရပါ။ ဤတွင် လုပ်ဆောင်ရမည့်အရာ
- အမေးများသောမေးခွန်းများ
ဤကျူတိုရီရယ်တွင် Google အက်ပ်များ၊ Windows 10/11၊ Android၊ iPhone စသည်တို့တွင် ခေတ်စားနေသော ရှာဖွေမှုများကို ပိတ်နည်းကို လမ်းညွှန်ပေးလိမ့်မည်-
ဘယ်အရာကိုမဆို ရှာဖွေခြင်းသည် လွယ်ကူသည့်တိုင်အောင် ဘယ်သောအခါမှ မလွယ်ကူခဲ့ပါ။ Google သို့သော်၊ Internet of Things နှင့် Artificial Intelligence သည် ၎င်းကို ရှုပ်ထွေးစေပါသည်။
ယခု သင်ရှာဖွေသည့်ဘားတွင် စကားလုံးများမရိုက်မီတွင်ပင် Google သည် အခြားလူများရှာဖွေနေသည့်အရာကို စတင်အကြံပြုခဲ့ပြီး တစ်ခါတစ်ရံတွင် သင်ဘာကိုမေ့သွားစေသည်။ ရှာဖွေခဲ့ကြပါသည်။ အကြံပြုချက်များသည် တစ်ခါတစ်ရံတွင် ထူးဆန်းပြီး ရယ်စရာကောင်းသော်လည်း ၎င်းတို့သည်လည်း စိတ်အနှောက်အယှက်ဖြစ်နိုင်သည်။
ထို့ကြောင့်၊ ဖြေရှင်းချက်မှာ Google ၏ ခေတ်စားနေသောရှာဖွေမှုများကို ပိတ်ပြီး ၎င်းတို့ကို ဘရောက်ဆာပေါ်တွင် အလိုအလျောက်ဖြည့်ပေးခြင်းဖြစ်သည်။
နောက်တစ်ခု၊ Google မှ ခေတ်စားနေသော ရှာဖွေမှုများကို ဖယ်ရှားနည်းနှင့် ၎င်းတို့ လုပ်ဆောင်ပုံတို့ကို ပြောပြပါ။
ခေတ်စားနေသော ရှာဖွေမှုများ လုပ်ဆောင်ပုံ
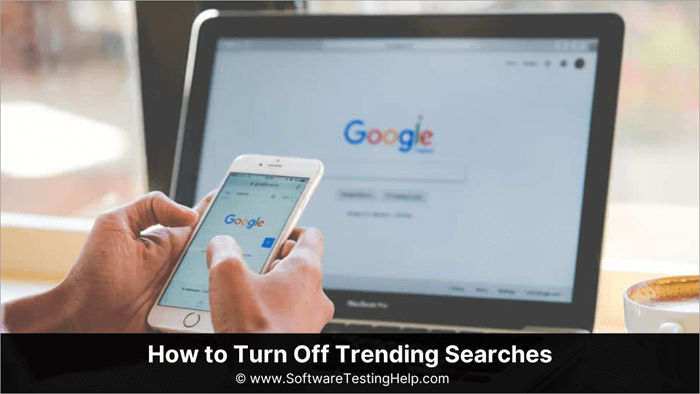
မည်သည့်လုပ်ငန်းမဆိုကဲ့သို့ပင်၊ Google သည် ၎င်း၏အသုံးပြုသူများအတွက် အကောင်းဆုံးအတွေ့အကြုံကို ပေးဆောင်ရန် ရည်ရွယ်ပါသည်။ ထို့ကြောင့် ၎င်းသည် ၎င်း၏အသုံးပြုသူများ၏ ရှာဖွေမှုခရီးကို ဆက်လက်တိုးတက်စေပြီး ခေတ်စားနေသော ရှာဖွေမှုအကြံပြုချက်များနှင့် အလိုအလျောက်ဖြည့်စွက်ခြင်းသည် ၎င်းကိုလုပ်ဆောင်သည့်နည်းလမ်းဖြစ်သည်။ ထို့အပြင်၊ Google သည် သင်၏ရှာဖွေမှုကို မှန်ကန်စွာ ခန့်မှန်းနိုင်ပါက သင့်အား အချိန်နှင့် အားစိုက်ထုတ်မှုကို သက်သာစေမည်ဖြစ်သည်။ ဒါပေမယ့် ဘယ်လိုလဲ။
ဒါက ဘယ်လိုလဲ။ Google ခေတ်ရေစီးကြောင်းများသည် ကမ္ဘာလုံးဆိုင်ရာ Google ရှာဖွေမှုများမှ အချက်အလက်များကို စုဆောင်းပြီး မတူညီသော ပထဝီဝင်ဒေသများနှင့် ဘာသာစကားများတစ်လျှောက် ရှာဖွေမှုအကြိမ်ရေကို တွက်ချက်ပါသည်။ ၎င်းသည် ရေတိုခေတ်ရေစီးကြောင်းများနှင့် အချိန်နှင့်တစ်ပြေးညီ ဖြစ်ရပ်များကို ခြေရာခံနိုင်သည်။ သင့်အား ခန့်မှန်းရန် လမ်းကြောင်းများကို အသုံးပြုသည်။အခြားသူများ၏ ရှာဖွေမှုအပေါ် အခြေခံ၍ ရှာဖွေမှုများ။
ခေတ်စားနေသော ရှာဖွေမှုများကို အဘယ်ကြောင့် ဖျက်ပါ
တစ်ခါတစ်ရံ ဤအကြံပြုချက်များသည် အသုံးဝင်ပါသည်။ သို့သော် တစ်ခါတစ်ရံတွင် ၎င်းတို့သည် အမှန်တကယ် စိတ်အနှောင့်အယှက်ဖြစ်နိုင်သည်။ ထို့အပြင် ၎င်းတို့ကို ပိတ်ထားခြင်းဖြင့် ရှာဖွေကြည့်ရှုခြင်းကို အနည်းငယ် သီးသန့်ဖြစ်စေနိုင်သည်။ Google သည် သင်ရှာဖွေသောအရာများ၊ သင်သွားရောက်ကြည့်ရှုသည့် ဝဘ်ဆိုက်များ၊ သင်ဝယ်ယူသည့်အရာများ စသည်တို့ကဲ့သို့သော စက်များနှင့် ပလပ်ဖောင်းများတွင် ၎င်း၏အသုံးပြုသူများ၏ အွန်လိုင်းလှုပ်ရှားမှုများကို ခြေရာခံပါသည်။
သင့်အပေါ် မူတည်၍ သင့်အား ၎င်းတို့၏ထုတ်ကုန်များနှင့် ဝန်ဆောင်မှုများကို ရောင်းချရန်အတွက် ကုမ္ပဏီအမျိုးမျိုးမှ ဤဒေတာကို အသုံးပြုပါသည်။ နှစ်သက်မှု၊ စျေးဝယ်ပုံစံများနှင့် ခန့်မှန်းထားသော လူနေမှုပုံစံများ။ သင့်ဝဘ်ကြည့်ရှုခြင်းကို လျှို့ဝှက်ထားလိုပါက ခေတ်စားနေသော ရှာဖွေမှုများကို ပိတ်လိုက်ပါ။
ခေတ်စားနေသော ရှာဖွေမှုများကို ဖယ်ရှားနည်း – 4 နည်းလမ်း
ရေပန်းစားနေသော ရှာဖွေမှုများကို ဖယ်ရှားရန် နည်းလမ်းအချို့မှာ အောက်ပါအတိုင်းဖြစ်သည်-
#1) Google App တွင်
- Google App ကိုဖွင့်ပါ။
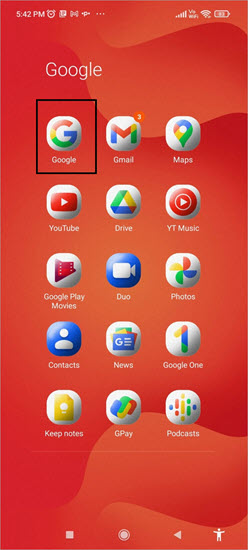
- သင့်ပရိုဖိုင်ပုံပေါ်တွင် တို့ပါ။
- ဆက်တင်များသို့ သွားပါ။
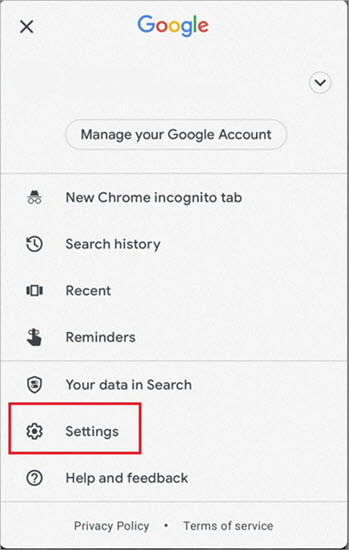
- အထွေထွေကို ရွေးပါ။
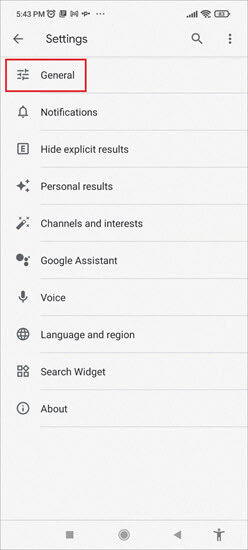
- ခေတ်စားနေသော ရှာဖွေမှုများနှင့်အတူ Autocomplete ဘေးရှိ ခလုတ်ကို ပိတ်လိုက်ပါ။
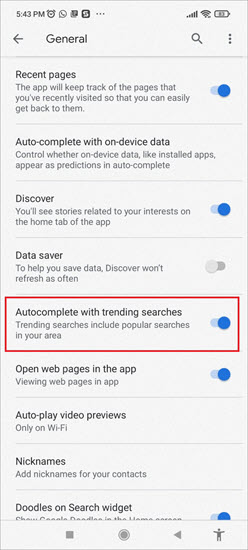
#2) Windows 10/11
ဤသည်မှာ Windows 10 နှင့် 11 ရှိ Google တွင် ခေတ်စားနေသော ရှာဖွေမှုများကို ဖယ်ရှားနည်း-
- Chrome ဘရောက်ဆာကိုဖွင့်ပါ။
- ရှာဖွေမှုတွင် Google.com ကို ရိုက်ထည့်ပါ။ ဘား။
- enter ကိုနှိပ်ပါ။
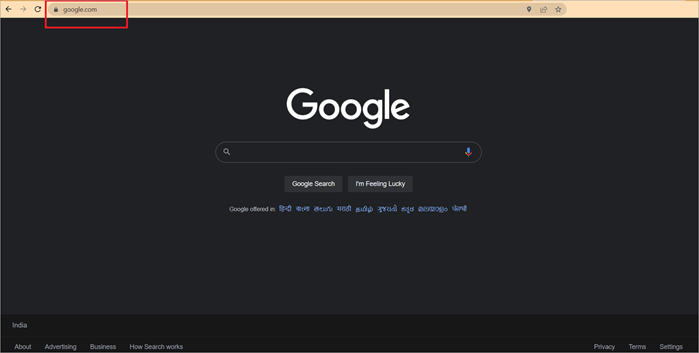
- Google စာမျက်နှာတွင်၊ အောက်ခြေရှိ ဆက်တင်များရွေးချယ်မှုကို နှိပ်ပါ။
- ရှာဖွေမှု ဆက်တင်များကို ရွေးပါ။
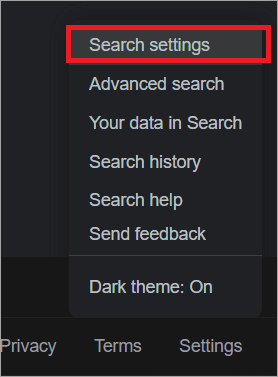
- 'ခေတ်စားနေသော ရှာဖွေမှုများဖြင့် အလိုအလျောက် ဖြည့်ပါ' သို့ သွားပါ။ရွေးချယ်မှု။
- ရေပန်းစားသော ရှာဖွေမှုများကို မပြသရန်ကို ရွေးပါ။
- သိမ်းဆည်းရန် ကို နှိပ်ပါ။
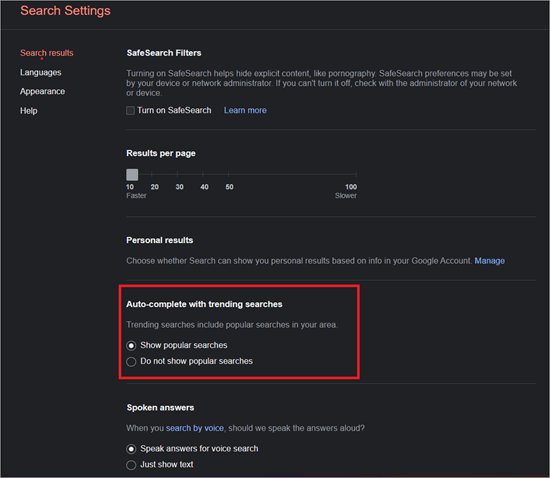
#3) Android၊ iPhone တွင် သို့မဟုတ် တက်ဘလက်
ဤသည်မှာ Android၊ iPhone၊ သို့မဟုတ် တက်ဘလက်တွင် ခေတ်စားနေသော ရှာဖွေမှုများကို ဖျက်နည်းဖြစ်သည်-
- သင့်မိုဘိုင်းဘရောက်ဆာကို စတင်ပါ။
- သွားပါ။ Google.com သို့။
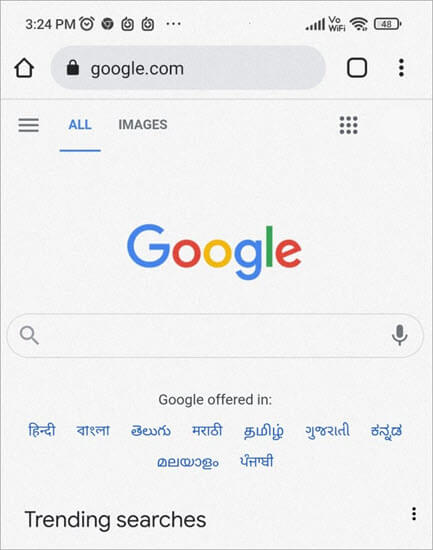
- ဘယ်ဘက်အပေါ်ထောင့်ရှိ မျဉ်းသုံးကြောင်းသင်္ကေတကို နှိပ်ခြင်းဖြင့် မီနူးကိုဝင်ရောက်ပါ။
- သွားပါ။ ဆက်တင်များ ရွေးချယ်မှုသို့။
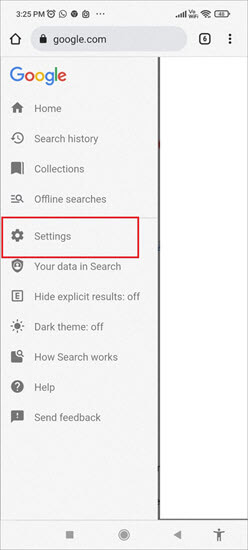
- ခေတ်စားနေသော ရှာဖွေမှုရွေးချယ်မှုများဖြင့် အလိုအလျောက်ဖြည့်စွက်မှုကို ရှာပါ။
- ရေပန်းစားသော ရှာဖွေမှုများ မပြသရန် ရွေးချယ်မှုကို စစ်ဆေးပါ။
- Save ကိုနှိပ်ပါ။
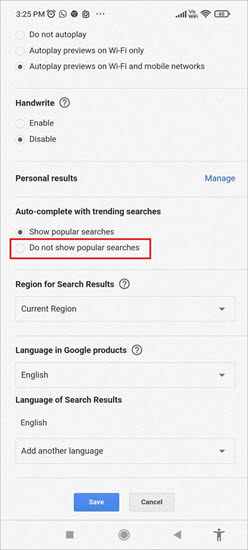
#4) ရုပ်ဖျက်မုဒ်ကိုအသုံးပြုခြင်း
ပုံမှန်အားဖြင့်၊ ရုပ်ဖျက်ရှာဖွေခြင်းသည် ခေတ်စားနေသောရှာဖွေမှုများကို ဆိုလိုခြင်းမဟုတ်ပါ။ သို့သော် တစ်ခါတစ်ရံတွင် ရုပ်ဖျက်မုဒ်သည် ရှာဖွေမှုများကို သိမ်းဆည်းထားပြီး သင့်အား အကြံပြုချက်များပေးသည်။ ထိုသို့ဖြစ်လာပါက၊ ဤနေရာတွင် အကြံပြုချက်များကို သင်ပိတ်နိုင်သည်။
ဤနေရာတွင် ခေတ်စားနေသော Google ၏ ရုပ်ဖျက်မုဒ်တွင် ခေတ်စားနေသော ရှာဖွေမှုများကို ဖယ်ရှားနည်း-
- CTRL+Shift ကိုနှိပ်ပါ။ ရုပ်ဖျက်မုဒ်ကိုဖွင့်ရန် +N သို့မဟုတ် ဒေါင်လိုက်အစက်သုံးစက်ကိုနှိပ်ပြီး ရုပ်ဖျက်မုဒ်ကိုရွေးချယ်ပါ။
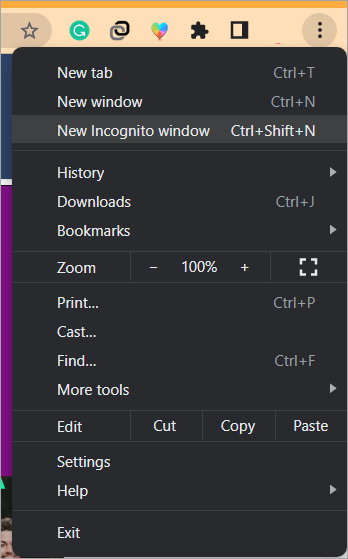
- ရှာဖွေရေးဘားတွင် Google.com ကိုရိုက်ထည့်ပြီး enter ကိုနှိပ်ပါ။ .
- အောက်ခြေရှိ ဆက်တင်များ ရွေးချယ်မှုသို့ သွားပါ။
- ရှာဖွေမှု ဆက်တင်များကို ရွေးပါ။
- ခေတ်စားနေသော ရှာဖွေမှုများနှင့် အလိုအလျောက် ဖြည့်ပါသို့ သွားပါ။
- ကို နှိပ်ပါ။ ပေါ်ပြူလာရှာဖွေမှုများကို မပြပါနှင့်။
ခေတ်စားနေသော ရှာဖွေမှုများကို ဖယ်ရှား၍မရပါ။ ဤတွင် လုပ်ဆောင်ရမည့်အရာ
ကျွန်ုပ်တို့၏ တိုင်ကြားစာများစွာကို လက်ခံရရှိထားပါသည်။ခေတ်စားနေသော ရှာဖွေမှုများကို ပိတ်ထားပုံမပေါ်သော စာဖတ်သူများ။
#2) Search Cookies ကို ပိတ်ဆို့ပါ
သင်၌ ပြဿနာရှိနေသေးပါက၊ ခေတ်စားနေသော ရှာဖွေမှုများကို ဖယ်ရှားရန် ရှာဖွေရေး cookies များကို ပိတ်ဆို့နိုင်ပါသည်။
- တဘ်အသစ်တစ်ခုကိုဖွင့်ပါ။
- လိပ်စာကို ရိုက်ထည့်ပါ Chrome://settings/syncSetup?search=autocomplete+searches+and+urls
- အလိုအလျောက်ဖြည့်စွက်ရှာဖွေမှုများနှင့် URL များအတွက် ရွေးချယ်စရာကို ရှာပါ။
- ၎င်းကို ပိတ်ပါ။
- သင့်ဘရောက်ဆာကို ပြန်လည်စတင်ပါ။
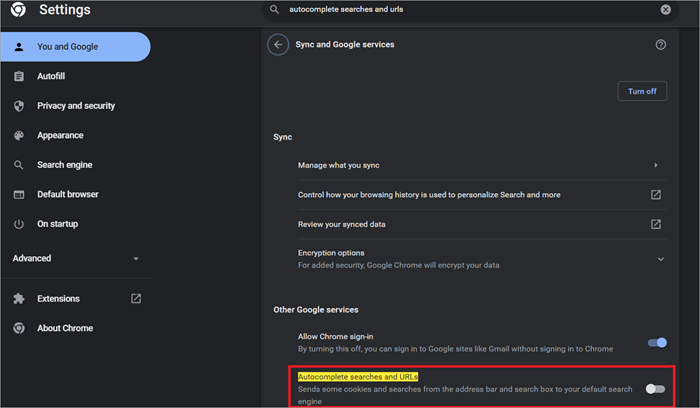
ခေတ်စားနေသော ရှာဖွေမှုများရှိပါက ပေါ်လာဆဲဖြစ်သည်၊
- တဘ်အသစ်ကိုဖွင့်ပါ။
- ရိုက်ထည့်ပါ chrome://flags
- Omnibox ခေတ်စားနေသော Zero Prefix အကြံပြုချက်များကို ရှာဖွေပါ
- ၎င်းကို ပိတ်ပါ။
- ပြန်လည်စတင်ရန် ကို နှိပ်ပါ။
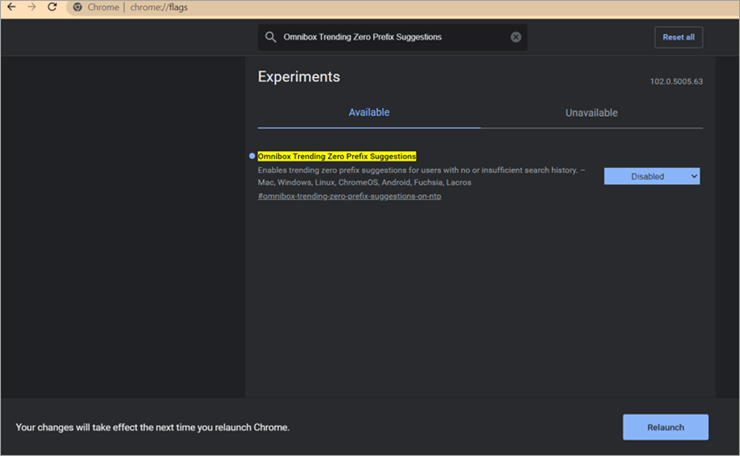
#3) Chrome ကို အပ်ဒိတ်လုပ်ပြီး Cache ကို ရှင်းလင်းပါ
တခါတရံတွင်၊ သင်သည် သင်၏ Chrome ကို မွမ်းမံမွမ်းမံသည့်အခါ၊ ၎င်းသည် ခေတ်စားနေသော ရှာဖွေမှုများကို ဖျက်၍မရသကဲ့သို့ အမျိုးမျိုးသော ပြဿနာများကို ဖြစ်စေနိုင်သည်။
- သင့် Chrome ကိုဖွင့်ပြီး ဒေါင်လိုက်အစက်သုံးစက်ကို နှိပ်ပါ။
- အကူအညီရွေးချယ်မှုသို့ သွားပါ။
- Google Chrome အကြောင်းကို နှိပ်ပါ။
- အပ်ဒိတ်များကို စစ်ဆေးပါ၊ နှင့် အပ်ဒိတ်များ ရှိမရှိ၊ ယခု အပ်ဒိတ်ကို နှိပ်ပါ။
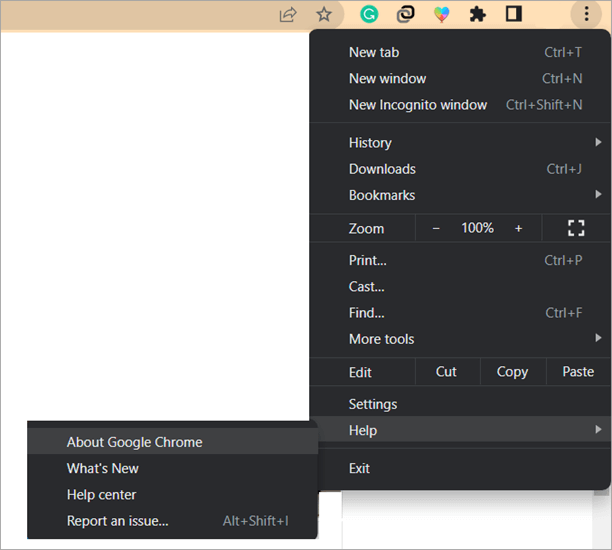
- Chrome ကို ပြန်လည်စတင်ပါ။
- အစက်သုံးစက်ကို ထပ်မံနှိပ်ပါ။
- မှတ်တမ်းကို ရွေးပါ။
- ရှင်းလင်းသော Browsing Data ကို နှိပ်ပါ။ .
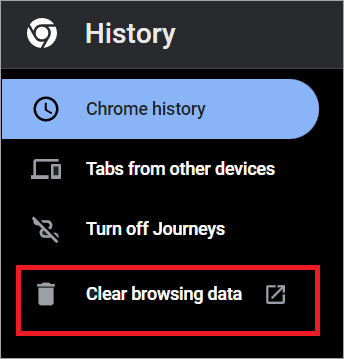
- အချိန်အပိုင်းအခြားရွေးချယ်မှုမှ အချိန်အားလုံးကို ရွေးပါ။
- Clear Cookies နှင့် Caches ကိုနှိပ်ပါ။
- Clear Data ကိုနှိပ်ပါ။
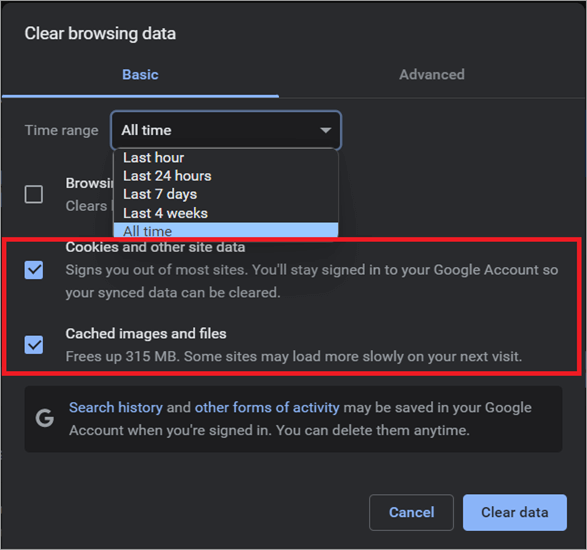
#4) Chrome ကို ပြန်လည်သတ်မှတ်ပါ
ဘာမှမဖြစ်လျှင်၊၎င်းနောက်တွင် ခေတ်စားနေသော ရှာဖွေမှုများကို ဖယ်ရှားနိုင်မစရန် သင့်ဘရောက်ဆာကို မူရင်းဆက်တင်များသို့ ပြန်လည်သတ်မှတ်ရန် စမ်းကြည့်နိုင်ပါသည်။
- မီနူး dropdown ရွေးစရာများအတွက် အစက်သုံးစက်ကို နှိပ်ပါ။
- နှိပ်ပါ။ ဆက်တင်များပေါ်တွင်။
- ညာဖက်အကန့်မှ Advanced ကိုရွေးပါ။
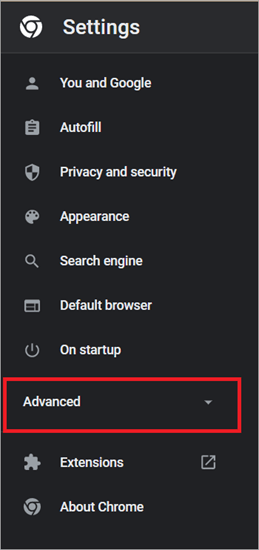
- ပြန်လည်သတ်မှတ်ခြင်းနှင့် သန့်ရှင်းရေးလုပ်ခြင်းရွေးချယ်မှုကို ရွေးပါ။
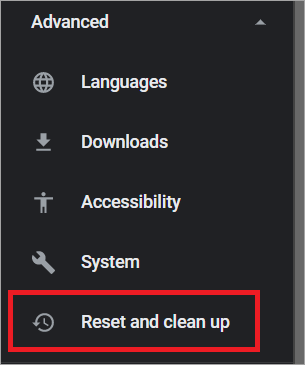
- ၎င်းတို့၏မူလမူလပုံစံများသို့ ပြန်ယူရန် ဆက်တင်များကို နှိပ်ပါ။