ဤသင်ခန်းစာတွင်၊ ကျွန်ုပ်တို့သည် Discord ဟုခေါ်သော အွန်လိုင်းပလပ်ဖောင်းကို ပြန်လည်သုံးသပ်ပြီး Discord Not Opening Error ကိုဖြေရှင်းရန် နည်းလမ်းအမျိုးမျိုးကို နားလည်ပါမည်-
ကမ္ဘာကြီးတွင် မတူညီသောအရသာနှင့် အလေ့အထရှိသည့်လူများ ပါ၀င်သည်၊ လူတိုင်းတွင်၊ ၎င်းတို့၏ စွမ်းအင်နှင့် ကိုက်ညီပြီး တူညီသော စိတ်ဝင်စားမှုကို ရရှိထားသူ တစ်ဦးကို ရှာဖွေရန် ကြိုးစားသည်။
ဆိုရှယ်မီဒီယာ ပလပ်ဖောင်းသည် လူအချင်းချင်း ဆက်သွယ်ပြောဆိုရန်နှင့် တူညီသော အကျိုးစီးပွားရှိသူများကို ရှာဖွေရန် ပိုမိုလွယ်ကူစေသည်။
ဤဆောင်းပါးတွင်၊ "Discord" ဟုခေါ်သော platform တစ်ခုအကြောင်းပြောပါမည်။ ထို့အပြင်၊ ကျွန်ုပ်တို့သည် ပလပ်ဖောင်းနှင့် ဆက်စပ်နေသည့် ဘုံအမှားတစ်ခုကို ဆွေးနွေးမည်ဖြစ်ပြီး Discord ဟုခေါ်သော အမှားတစ်ခုကို ဖွင့်မည်မဟုတ်ပါ။ ဆောင်းပါး၏ နောက်ပိုင်းအပိုင်းတွင်၊ ဤအမှားကို မည်သို့ပြင်ဆင်ရမည်ကို ဆွေးနွေးပါမည်။
Discord Not ကို ဖြေရှင်းနည်း ဖွင့်ခြင်း အမှား
တရားဝင်လင့်ခ် - Discord

Discord သည် တူညီသောစိတ်ဝင်စားမှုများရှိသူများကို အတူတကွပူးပေါင်း၍ အသိုင်းအဝိုင်းတစ်ခုဖွဲ့စည်းခွင့်ပြုသည့် အွန်လိုင်းပလက်ဖောင်းနှင့် အက်ပ်လီကေးရှင်းတစ်ခုဖြစ်သည်။ အဓိကအားဖြင့် ဤကွန်မြူနတီသည် ဂိမ်းများကို အာရုံစိုက်ပြီး ၎င်းတို့ကို အတူတကွ ကစားသည့် ဂိမ်းကစားသူများအတွက် အချက်အချာကျပါသည်။
ဤအပလီကေးရှင်းတွင်၊ စက်ရုပ်များ၊ ဖွံ့ဖြိုးတိုးတက်မှုစသည်ဖြင့် အမျိုးမျိုးသော ပညာရေးဆိုင်ရာ အချက်အချာကျသော နေရာများလည်း ရှိပါသည်။ Discord သည် ၎င်း၏အသုံးပြုသူများကို အမျိုးမျိုးသော ပံ့ပိုးပေးပါသည်။ ဝန်ဆောင်မှုများ။
၎င်းတို့မှာ အောက်ပါအတိုင်းဖြစ်သည်-
- အသံခေါ်ဆိုမှု
- ဗီဒီယိုခေါ်ဆိုမှု
- ချတ်
- >ချန်နယ်သို့ ချိတ်ဆက်ပါ
- ချန်နယ်ကို ဖန်တီးပါ
- ဂိမ်းကစားခြင်း စသည်တို့ကို မျှဝေပါ။
အကြောင်းရင်းများ- သဘောထားကွဲလွဲမှု မရှိပါကျွန်ုပ်၏ PC တွင်ဖွင့်ပါ
Discord ဖွင့်လှစ်ခြင်းအမှားအယွင်းအတွက် တာဝန်ရှိနိုင်သည့် အကြောင်းရင်းအမျိုးမျိုးရှိပြီး ၎င်းတို့ထဲမှအချို့ကို အောက်တွင် ဆွေးနွေးထားသည်-
#1) A ဂိမ်းသည် သင့်စက်ပစ္စည်းပေါ်တွင် လုပ်ဆောင်နေပါသည်
Discord ကိုဖွင့်ရန် ခွင့်မပြုသော ဂိမ်းသည် နောက်ခံတွင် လည်ပတ်နေနိုင်ခြေရှိနိုင်သည်။
#2) ပျက်စီးနေသော သို့မဟုတ် ပျောက်ဆုံးနေသော ဖိုင်များ
ပျက်စီးနေသော သို့မဟုတ် ပျက်စီးနေသော ဖိုင်များသည် စနစ်၏ ချို့ယွင်းချက်အတွက် အဓိကအကြောင်းရင်းတစ်ခုဖြစ်သည်၊ ထို့ကြောင့် ပျက်စီးနေသော သို့မဟုတ် ကူးစက်ခံထားရသော ဖိုင်များသည် အကြောင်းရင်းတစ်ခုဖြစ်နိုင်သည်။
#3) Discord ကို အခြားပရိုဂရမ်မှ ပိတ်ဆို့ထားပါသည်
ဂိမ်းသည် Discord မှတစ်ဆင့် ဖွင့်ရန် ခွင့်ပြုချက်များကို ပိတ်ထားခြင်း ဖြစ်နိုင်သည် သို့မဟုတ် အခြားဆော့ဖ်ဝဲအချို့သည် အရင်းအမြစ်များကို အသုံးပြုနေသောကြောင့် ဖြစ်နိုင်သည်၊ ထို့ကြောင့် Discord ကို ပိတ်ဆို့ခြင်း ဖြစ်နိုင်သည်။ ဖွင့်ပါ။
#4) Windows ဆိုင်ရာ ပြဿနာများ
Windows တွင် အမျိုးမျိုးသော ချို့ယွင်းချက်များနှင့် အမှားအယွင်းများ ရှိနေသည်၊ ၎င်းသည် Discord အမှားကို မဖွင့်နိုင်သည့် အကြောင်းရင်း ဖြစ်နိုင်သည်။
အကြံပြုထားသည့် Windows Error Repair Tool – Outbyte PC Repair
Outbyte PC Repair Tool သည် သင့် PC တွင် Discord ကိုအသုံးပြုခြင်းမှ တားဆီးထားသည့် ပြဿနာများကို ဖော်ထုတ်ဖြေရှင်းပေးနိုင်စွမ်းရှိသည်။ Outbyte တွင် အားနည်းချက်များစွာရှိသော စကင်နာများပါရှိပြီး၊ ၎င်းအကူအညီဖြင့်၊ ဤ PC ပြုပြင်ရေးတူးလ်သည် Discord ကိုဖွင့်ခြင်းမှ သင့်ကိုတားဆီးနိုင်သည့် အန္တရာယ်ရှိသော သို့မဟုတ် မလိုလားအပ်သောဆော့ဖ်ဝဲကိုရှာဖွေရန် စနစ်တစ်ခုလုံးကိုစကင်န်ဖတ်နိုင်သည်။
ထို့ပြင်၊ Outbyte သည် သင့်အား အလိုလိုပိုကောင်းအောင်ပြုလုပ်ပေးသည်။ PC အမှိုက်များကို သန့်ရှင်းရေးလုပ်ပါ။ဖိုင်များ၊ အချို့သော အဓိက Windows အစိတ်အပိုင်းများကို အပ်ဒိတ်လုပ်ခြင်းနှင့် သင့်စနစ်တွင် သဘောထားကွဲလွဲမှုများကို ချောမွေ့စွာလုပ်ဆောင်ရန် လိုအပ်သည့် ပျောက်ဆုံးနေသောဖိုင်များကို ရှာဖွေရန် ကူညီပေးသည်။
အင်္ဂါရပ်များ-
- စနစ် အပြည့်အစုံ PC Vulnerability Scan
- ပျက်စီးနေသောဖိုင်များကို ခွဲခြားသတ်မှတ်ပြီး ဖယ်ရှားပါ
- PC စွမ်းဆောင်ရည်ကို အဟန့်အတားဖြစ်စေသော ပရိုဂရမ်များကို ခွဲခြားသတ်မှတ်ပါ။
- ချောမွေ့သောစွမ်းဆောင်ရည်အတွက် အမှိုက်ဖိုင်များ၏ Disk နေရာလွတ်ကို ရှင်းလင်းပါ။
Outbyte PC Repair Tool ဝဘ်ဆိုဒ်ကိုဝင်ရောက်ကြည့်ရှုပါ >>
အထွေထွေပြင်ဆင်မှုများ
သင့်အမှားကိုပြင်နိုင်သည့် ယေဘုယျစစ်ဆေးမှုအချို့ရှိပါသည်၊ ထို့ကြောင့် မည်သည့်နည်းလမ်းကိုမျှ အသုံးမပြုမီ ဤစစ်ဆေးမှုများကို ဦးစွာလုပ်ဆောင်ရန် အကြံပြုအပ်ပါသည်။ ဤအမှားကိုပြင်ပါ။
#1) စနစ်အပ်ဒိတ်လုပ်ပါ
Discord ဖွင့်ခြင်းမဟုတ်သော error ကိုဖြေရှင်းရန်နည်းလမ်းတစ်ခုမှာ စနစ်အား နောက်ဆုံးဗားရှင်းသို့ အပ်ဒိတ်လုပ်ခြင်းဖြင့်ဖြစ်သည်။ စနစ်အား အပ်ဒိတ်လုပ်ရန် အဆင့်များအတွက် အောက်ပါလင့်ခ်ကို ကိုးကားပါ။
စနစ် အပ်ဒိတ်လုပ်ရန် အဆင့်များ
#2) ဒရိုက်ဗာများကို အပ်ဒိတ်လုပ်ပါ
စနစ်ရှိ ဒရိုက်ဘာများသည် Discord ၏ မူလအကြောင်းရင်းများထဲမှ တစ်ခုဖြစ်ပြီး ဒရိုက်ဗာရှိ bug သည် ထိုကဲ့သို့သော အမှားများကို သယ်ဆောင်လာသောကြောင့် error ဖွင့်မည်မဟုတ်ပါ။ ထိုသို့သော အမှားများကို ပြင်ဆင်ရန်၊ သင့်ဒရိုက်ဗာများကို နောက်ဆုံးဗားရှင်းသို့ အပ်ဒိတ်လုပ်ရန် လိုအပ်ပါသည်။
=> အသေးစိတ်အချက်အလက်များအတွက် လင့်ခ်တွင်ဝင်ရောက်ကြည့်ရှုပါ – ဒရိုက်ဗာများကို အပ်ဒိတ်လုပ်နည်း
#3) Antivirus Scan ကိုဖွင့်ပါ
စနစ်ရှိ Malware သည် Discord မဖွင့်နိုင်သော error ဖြစ်ပွားခြင်းအတွက် အဓိကအကြောင်းရင်းဖြစ်နိုင်သည်။ ထို့ကြောင့်၊ ကောင်းသော antivirus ကိုအသုံးပြုခြင်းဖြင့်သင်၏ system ကိုစကင်န်ဖတ်ရန်အကြံပြုလိုပါသည်။အမှားကို ရှာဖွေတွေ့ရှိပြီး ဖယ်ရှားနိုင်ပါသည်။
#4) သတ်မှတ်ရက်နှင့် အချိန် အလိုအလျောက်သတ်မှတ်ပါ
Discord သည် ချိတ်ဆက်သည်။ ထို့ကြောင့် ၎င်း၏အွန်လိုင်းဆာဗာတွင်၊ စနစ်၏ရက်စွဲနှင့်အချိန်မမှန်ပါက Discord သည် ဖွင့်မည်မဟုတ်ပါ အမှားဖြစ်သွားနိုင်သည်။
ရက်စွဲနှင့်အချိန်ကို အလိုအလျောက်သတ်မှတ်ရန် အောက်ပါအဆင့်များကို လိုက်နာပါ-
က) ဆက်တင်များကိုဖွင့်ပြီး “အချိန် & အောက်ပါပုံတွင်ပြထားသည့်အတိုင်း ဘာသာစကား”။

b) ပြထားသည့်အတိုင်း “ဖွင့်ချိန်ကို အလိုအလျောက်သတ်မှတ်ပါ” ခေါင်းစဉ်တပ်ထားသော ဆလိုက်ဒါကို “ဖွင့်ပါ” အနေအထားသို့ ပြောင်းပါ အောက်တွင်။

Discord မဖွင့်ရ Error ကိုပြင်ရန် နည်းလမ်းများ
Discord ဖွင့်ခြင်း error ကို ပြုပြင်ရန် နည်းလမ်းအမျိုးမျိုးရှိပြီး ၎င်းတို့ထဲမှ အချို့မှာ အောက်တွင်ဖော်ပြထားသော-
#1) Task Manager တွင် Discord ကိုပိတ်ပြီး ၎င်းကိုပြန်လည်စတင်ပါ
Discord မဖွင့်ပါက၊ ရပ်တန့်ရန် အကောင်းဆုံးအကြံပြုလိုပါသည်။ ၎င်းသည် အလုပ်မန်နေဂျာကိုအသုံးပြုပြီး ၎င်းကိုပြန်လည်စတင်ပါ။
တာဝန်မန်နေဂျာကိုအသုံးပြု၍ Discord ကိုပိတ်ရန် အောက်ပါအဆင့်များကို လိုက်နာပါ-
က) Taskbar ပေါ်တွင် Right-click နှိပ်ပြီး "Task Manager" ကို နှိပ်ပါ။

b) Discord ရွေးချယ်မှုအပေါ် ညာဖက်ကလစ်နှိပ်ပါ။ အောက်ပုံတွင်ပြထားသည့်အတိုင်း “End Task” ကိုနှိပ်ပါ။

#2) System File Scan
4 ကိုဖွင့်ပါ။>
#3) Local Data နှင့် App Data ကိုရှင်းလင်းပါ
အပလီကေးရှင်းတစ်ခုအား စနစ်တွင်ထည့်သွင်းသည့်အခါတိုင်း၊ အပလီကေးရှင်းသည် သိမ်းဆည်းထားသည့် ကက်ရှ်ဒေတာကို ဖန်တီးပေးပါသည်။ စနစ်သည် app အဖြစ်ဒေတာနှင့် ဒေသတွင်းအက်ပ်ဒေတာ။ ဤကက်ရှ်မမ်မိုရီကို ရှင်းလင်းခြင်းဖြင့်၊ Discord အဖွင့်အမှားကို ပြင်ဆင်နိုင်သည်။
အက်ပ်ဒေတာနှင့် ဒေသတွင်းအက်ပ်ဒေတာကို ရှင်းလင်းရန် အောက်ပါအဆင့်များကို လိုက်နာပါ-
က) ကီးဘုတ်မှ “Windows + R” ကိုနှိပ်ပြီး ဒိုင်ယာလော့ဘောက်စ်တစ်ခု ပွင့်လာပါမည်။ ယခု၊ အောက်ပုံတွင်ပြထားသည့်အတိုင်း “%appdata%” ဟုရိုက်ထည့်ပြီး “OK” ကိုနှိပ်ပါ။

b) ဖိုင်တွဲတစ်ခု ယခုပွင့်လာပါမည်၊ “discord” ဖိုဒါကို နှိပ်ပြီး ဖိုင်အားလုံးကို ဖျက်ရန် ဖျက်ပစ်ရန် ခလုတ်ကို နှိပ်ပါ။ အောက်ပါပုံကို ကိုးကားပါ။

c) ကီးဘုတ်မှ “Windows + R” ကိုနှိပ်ပါက ဒိုင်ယာလော့ဂ်ဘောက်စ်တစ်ခု ပွင့်လာပါမည်။ ယခု၊ အောက်ပုံတွင်ပြထားသည့်အတိုင်း “%localappdata%” ကိုရိုက်ထည့်ပြီး “OK” ကိုနှိပ်ပါ။

d) ဖိုင်တွဲတစ်ခု ယခုပွင့်လာပါမည်၊ ထို့နောက် “Discord” ဖိုဒါကို နှိပ်ပြီး ဖိုင်များအားလုံးကို ဖျက်ရန် ဖျက်ပစ်ရန် ခလုတ်ကို နှိပ်ပါ။

#4) ဘရောက်ဇာမှ ဝင်ရောက်ရန် ကြိုးစားပါ
Discord သည် သုံးစွဲသူများအား ၎င်း၏အင်္ဂါရပ်များကို ဝင်ရောက်ကြည့်ရှုရန် ၎င်း၏အက်ပ်လီကေးရှင်းကိုလည်း ပံ့ပိုးပေးသည့် အွန်လိုင်းပလက်ဖောင်းတစ်ခုဖြစ်သည်။ ထို့ကြောင့်၊ အသုံးပြုသူသည် အပလီကေးရှင်းကို ဝင်ရောက်၍မရပါက၊ အကောင့်ဝင်ရောက်ရန် Discord ၏ ဝဘ်မုဒ်သို့ ပြောင်းကြည့်ပါ။
Discord ဝဘ်ဆိုက်သို့ သွားရောက်ပြီး “သင့်တွင် Open Discord ဟူသော ခလုတ်ကို ရှာဖွေပါ။ browser” ကိုနှိပ်ပြီး ၎င်းကိုနှိပ်ပါ။
အောက်ပါပုံကို ကိုးကားပါ။

#5) Proxies ကိုပိတ်ပါ
ပရောက်စီများသည် လုံခြုံရေး၏ အခြားအလွှာ သို့မဟုတ် စနစ်အတွင်း စစ်ဆေးခြင်း ဖြစ်သည်။ တခါတရံ ကျပန်းအကြောင်းပြချက်ကြောင့် ဖြစ်နိုင်သည်။ပရောက်စီများသည် Discord ကိုဖွင့်ရန် ခွင့်မပြုပါ။
စနစ်ရှိ ပရောက်စီများကိုပိတ်ရန် အောက်ပါအဆင့်များကို သင်လုပ်ဆောင်နိုင်သည်-
က) ဖွင့်ပါ ဆက်တင်များကို နှိပ်ပြီး “Network & အောက်ဖော်ပြပါပုံတွင်ပြထားသည့်အတိုင်း Internet”။

b) ယခု၊ “Proxy” ကိုနှိပ်ပြီး “အလိုအလျောက်သိရှိနိုင်သောဆက်တင်များ” ကိုဖွင့်ပြီး “အသုံးပြုပါ အောက်ဖော်ပြပါပုံတွင် ပြထားသည့်အတိုင်း ပရောက်စီဆာဗာ” ကို ပိတ်ထားသည်။
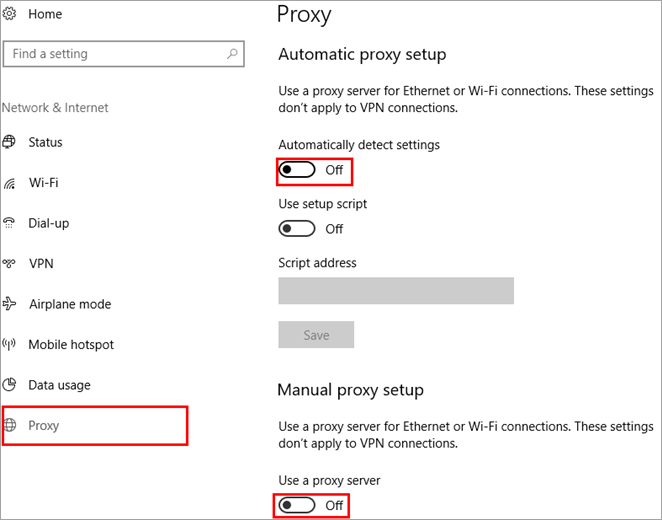
#6) DNS ကို ပြန်လည်သတ်မှတ်ပါ
အသုံးပြုသူသည် ဝဘ်ဆိုက်တစ်ခုခုကို ဝင်ကြည့်သည့်အခါတိုင်း၊ DNS သည် အကြောင်းအရာကိုဖော်ပြရန် ဝဘ်ဆိုက်ဆာဗာအား တောင်းဆိုပြီးနောက်၊ ကက်ရှ်ဟုခေါ်သော အလားတူအတွက် ယာယီဖိုင်ကို ဖန်တီးသည်။ မမ်မိုရီတွင် သိမ်းဆည်းထားသည့် ကက်ရှ်ဖိုင်များ အများအပြားရှိနေသောအခါ၊ ၎င်းသည် အင်တာနက်၏လုပ်ဆောင်မှုကို အကျိုးသက်ရောက်စေသည်။
ထို့ကြောင့် သင့်စနစ်မှ DNS cache မမ်မိုရီကို ဖယ်ရှားရန် အောက်ပါအဆင့်များကို လိုက်နာပါ။
a) သင့်ကီးဘုတ်မှ “Windows + R” ကိုနှိပ်ပြီး “cmd” ကိုရှာပါ။ ယခု၊ “Enter” ကိုနှိပ်ပြီး အောက်ဖော်ပြပါပုံတွင် ပြထားသည့်အတိုင်း command prompt ပွင့်လာပါမည်။

b) နောက်တစ်ဆင့်တွင် “ipconfig/ ရိုက်ထည့်ပါ။ အောက်ပါပုံတွင်ပြထားသည့်အတိုင်း DNS cache ကိုပြန်လည်သတ်မှတ်ရန် flushdns"။
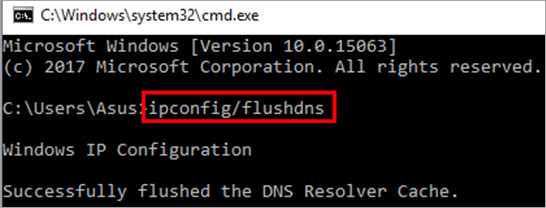
#7) Discord Update ကိုရှာပါ
ရှိပါသည် ဆော့ဖ်ဝဲလ်၏ယခင်ဗားရှင်းတွင် ချို့ယွင်းချက်အချို့ရှိနေသောကြောင့် Discord အမှားအယွင်းမဖွင့်နိုင်သည့် ဖြစ်နိုင်ခြေရှိသည်။ ထို့ကြောင့်၊ ဆော့ဖ်ဝဲ၏ နောက်ဆုံးထွက်ဗားရှင်းနှင့် နောက်ဆုံးထွက်ဗားရှင်းကို ရှာဖွေရန် အကြံပြုအပ်ပါသည်။
Discord ဝဘ်ဆိုက်ကို ဝင်ကြည့်ပြီး ပုံတွင်ပြထားသည့်အတိုင်း နောက်ဆုံးဗားရှင်းကို ဒေါင်းလုဒ်လုပ်ပါ။အောက်တွင်။ အသုံးပြုသူများသည် သူ/သူမအသုံးပြုနေသည့် စနစ် (Windows/Mac) ပေါ်မူတည်၍ ဗားရှင်းကို ဒေါင်းလုဒ်လုပ်သင့်သည်။

#8) Command Prompt မှ Discord
Windows သည် ၎င်း၏အသုံးပြုသူများအား CUI (Command User Interface) အဖြစ် လုပ်ဆောင်ပြီး ဖိုင်အားလုံးကို ဝင်ရောက်ကြည့်ရှုခွင့်ပေးသည့် Command Prompt ကို အသုံးပြု၍ မည်သည့်ပရိုဂရမ်ကိုမဆို ရပ်တန့်ရန် သို့မဟုတ် ဝင်ရောက်ကြည့်ရှုရန် အင်္ဂါရပ်ကို ပေးဆောင်ပါသည်။
Command prompt မှ Discord ကို အဆုံးသတ်ရန် အောက်ဖော်ပြပါ အဆင့်များကို လိုက်နာပါ-
a) ကီးဘုတ်မှ “Windows + R” ခလုတ်ကို နှိပ်ပါက ပြထားသည့်အတိုင်း dialog box တစ်ခုပွင့်လာပါမည်။ အောက်ပါပုံ။ ယခု၊ ရှာဖွေရေးဘားတွင် “cmd” ဟုရိုက်ထည့်ပြီး Command Prompt ကိုဖွင့်ရန် “OK” ကိုနှိပ်ပါ။

b) ယခု၊ “taskkill” ဟုရိုက်ထည့်ပါ။ /F /IM Discord.exe” ကိုအောက်ပါပုံတွင်ပြထားသည့်အတိုင်း။

Windows သည် နောက်ခံတွင်အလုပ်လုပ်နေသော Discord ဖိုင်အားလုံးကိုတွေ့ရှိပြီး ၎င်းတွင်ပြထားသည့်အတိုင်း ၎င်း၏လုပ်ငန်းစဉ်အားလုံးကို ရပ်ဆိုင်းမည်ဖြစ်သည်။ အထက်ပါပုံ။
ကွန်ပြူတာများတွင် နောက်ခံအက်ပ်များဟုခေါ်သော အင်္ဂါရပ်တစ်ခုလည်းရှိသည်။ ဤအရာများသည် နောက်ခံတွင် လည်ပတ်ပြီး အပ်ဒိတ်များကို ရှာဖွေခြင်းနှင့် ကွန်ပျူတာကို စကင်ဖတ်ခြင်းကဲ့သို့ အမျိုးမျိုးသော လုပ်ဆောင်ချက်များကို ဖုံးအုပ်ပေးသည့် အပလီကေးရှင်းများဖြစ်သည်။ ဤနောက်ခံအပလီကေးရှင်းများသည် Windows error တွင် Discord မဖွင့်ရခြင်း၏အကြောင်းရင်းတစ်ခုဖြစ်ကြောင်း သက်သေပြနိုင်သည်။
ဤအမှားကိုပြင်ရန် အောက်ပါအဆင့်များကို လိုက်နာပါ-
က) ဆက်တင်များကိုဖွင့်ပြီး အောက်ဖော်ပြပါပုံတွင်ပြထားသည့်အတိုင်း “ကိုယ်ရေးကိုယ်တာ” ကိုနှိပ်ပါ။
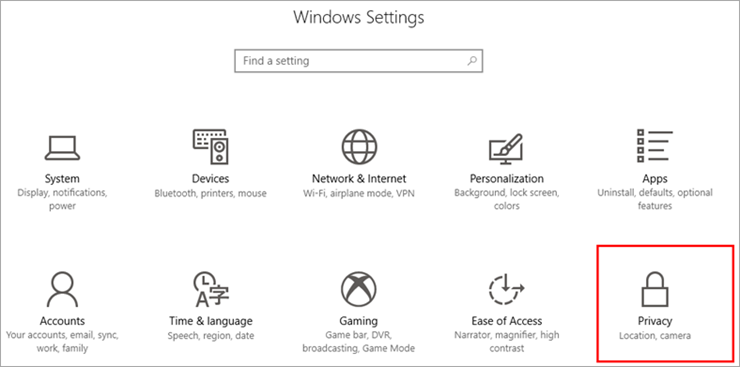
b) ယခု၊ မှ “နောက်ခံအက်ပ်များ” ကိုနှိပ်ပါ။ ရွေးချယ်စရာများစာရင်းအောက်ပါပုံတွင် ပြထားသည့်အတိုင်း ရနိုင်သည်။

ဂ) နောက်တစ်ဆင့်တွင် “အက်ပ်များကို နောက်ခံတွင် လည်ပတ်ခွင့်ပြုပါ” ဟူသော ခလုတ်ကို ပြောင်းနှိပ်ပြီး လှည့်ပါ။ အောက်ဖော်ပြပါပုံတွင်ပြထားသည့်အတိုင်း off အနေအထားသို့ရောက်စေရန်။

အထက်ဖော်ပြပါအဆင့်များအတိုင်းလုပ်ဆောင်ခြင်းဖြင့်၊ အသုံးပြုသူသည် စနစ်၏အမြန်နှုန်းကိုစားသုံးသည့်စနစ်ရှိ နောက်ခံအပလီကေးရှင်းများကို အလွယ်တကူပိတ်နိုင်သည်။ နှင့် အကျိုးရှိစွာ အသုံးပြုနိုင်မည့် အချိန်ကို အကျိုးရှိစွာ အသုံးချပါ။
အမေးများသော မေးခွန်းများ
နိဂုံးချုပ်
လူများ အချင်းချင်း ချိတ်ဆက်၍ ၎င်းတို့၏ မျှဝေမှုကို ခွင့်ပြုသည့် အက်ပ်များစွာ ရှိပါသည်။ သီးခြားအကြောင်းအရာတစ်ခုအပေါ် အသိပညာနှင့် စိတ်ဝင်စားမှုများ။
ဤဆောင်းပါးတွင်၊ Discord ဟုခေါ်သော ယင်းကဲ့သို့သော အပလီကေးရှင်းတစ်ခုအကြောင်း ကျွန်ုပ်တို့ပြောဆိုထားသည်။ ကျွန်ုပ်တို့သည် Discord ဟူသောအရာကို စတင်ပြီးနောက် Discord သည် Windows တွင် error ဖွင့်မည်မဟုတ်ကြောင်း ဆွေးနွေးခဲ့ပြီး ဆောင်းပါး၏နောက်ပိုင်းတွင် ဤအမှား၏အကြောင်းရင်းများနှင့် ၎င်းကိုဖြေရှင်းရန်နည်းလမ်းများကို ရှင်းပြခဲ့သည်။
