ဤသင်ခန်းစာသည် ဖန်သားပြင်ဓာတ်ပုံများအကူအညီဖြင့် BIOS ဟူသည် အဘယ်နည်း၊ အဘယ်ကြောင့်နည်းနှင့် Windows 10 တွင် BIOS (Basic Input Output System) ကို အပ်ဒိတ်လုပ်နည်းကို ရှင်းပြသည်-
BIOS သည် တပ်ဆင်ထားသော မားသားဘုတ်ပါရှိသော flash memory နှင့် system boot လုပ်ချိန်တွင် hardware အစပြုခြင်းအတွက် တာဝန်ရှိပါသည်။
ဤသင်ခန်းစာတွင်၊ ကျွန်ုပ်တို့သည် သင့်အား လွယ်ကူပြီး အလွန်အရေးကြီးသော အလုပ်တစ်ခုကို လမ်းညွှန်ပေးမည်ဖြစ်ပြီး ၎င်းသည် 1 Windows 10 တွင် BIOS ကို အပ်ဒိတ်လုပ်ပါ။
BIOS ဆိုသည်မှာ
BIOS ကို CMOS လို့လည်း ခေါ်ပါတယ်။ ပထမဦးစွာ၊ BIOS သည် Motherboard ထုတ်လုပ်သူထံသို့ CPU ၏ထုတ်လုပ်သူမှပေးသောကုဒ်များစွာဖြစ်သည်။
၎င်းသည် PC တစ်ခု၏ အခြေခံ Input Output System ဖြစ်သည်။ စနစ်စတင်စတင်သည်နှင့်တပြိုင်နက် power ဖွင့်သည်။ ၎င်းသည် chip တစ်ခုအနေဖြင့်အတွင်းတွင်ထည့်သွင်းထားသော Motherboard နှင့်ပါရှိသည်။ ၎င်းသည် လည်ပတ်မှုစနစ် စတင်သောအခါတွင် ဟာ့ဒ်ဝဲစတင်ခြင်းအတွက် တာဝန်ရှိသည့် အဓိကပရိုဆက်ဆာများထဲမှ တစ်ခုဖြစ်သည်။ လောလောဆယ်တွင်၊ ခေတ်မီ Motherboard တိုင်းတွင် BIOS ဒေတာကို သိမ်းဆည်းထားသည့် Built-in Flash Memory ရှိသည်။
သို့သော် ဤမှတ်ဉာဏ်မှာ ကန့်သတ်ချက်ရှိပြီး ၎င်းကို BIOS rootkits မှ ကူးစက်နိုင်သည်။ ဤပြဿနာကို ဖယ်ရှားရန်၊ BIOS ၏ နောက်ဆက်တွဲမှာ Unified Extensible Firmware Interface သို့မဟုတ် UEFI ဖြစ်သည်။ BIOS ကို အပ်ဒိတ်လုပ်နေစဉ် တစ်ခုခု မှားယွင်းနေပါက၊ ၎င်းသည် သင့်မားသားဘုတ်ကို ဆိုးရွားစွာ ပျက်စီးစေနိုင်သည်။
အဘယ်ကြောင့် BIOS ကို အပ်ဒိတ်လုပ်ပါ
သင်သည် သင့်စနစ်ကို ဟာ့ဒ်ဝဲအသစ်အချို့ဖြင့် အဆင့်မြှင့်ထားခြင်း သို့မဟုတ်၊သင် boot device ကို overridden လုပ်ပြီး USB drive မှ boot လုပ်ပြီးနောက်။ ယခု DOS ကို အသုံးပြု၍ start script ကို run ပါ။
၎င်းသည် Windows 10 BIOS ကို မွမ်းမံရန် အဆင့်မြင့် လုပ်ငန်းစဉ်ဖြစ်သောကြောင့် မားသားဘုတ်လက်စွဲကို ဂရုတစိုက်ဖတ်ရန် အကြံပြုအပ်ပါသည်။
နည်းလမ်း 3- Windows-based အပလီကေးရှင်းပရိုဂရမ်များ
ဤနည်းလမ်းသည် အားလုံး၏အလွယ်ကူဆုံးနည်းလမ်းဖြစ်သည်။ ဒါပေမယ့် Motherboard တွေအားလုံးက ဒီနည်းလမ်းကို မလိုက်နာကြပါဘူး။ ဤနည်းလမ်းကို လက်ပ်တော့ BIOS အပ်ဒိတ်လုပ်ရန် အဓိကအသုံးပြုသည်။ ဤနည်းလမ်းသည် လွယ်ကူသော်လည်း၊ တစ်ခါတစ်ရံတွင် အခြားလုပ်ငန်းစဉ်အချို့ကို အနှောင့်အယှက်ပေးကာ BIOS အပ်ဒိတ်များကို ပျက်ကွက်စေနိုင်သည်။
ဤနည်းလမ်းအောက်တွင်၊ သင်သည် ဗိုင်းရပ်စ်ကင်းစင်ရန် Pendrive လိုအပ်ပြီး ၎င်းတွင် နောက်ဆုံးထွက် BIOS ဗားရှင်းကို ဒေါင်းလုဒ်လုပ်ရန် လိုအပ်ပါသည်။ . စနစ်လုံခြုံရေးကို လောလောဆယ် ပိတ်ထားသည် သေချာပါစေ။ မကြာခဏဆိုသလို၊ ၎င်းသည် BIOS အပ်ဒိတ်လုပ်ငန်းစဉ်ကို အနှောင့်အယှက်ဖြစ်စေပါသည်။
အောက်တွင် Dragon Center utility tool ကိုအသုံးပြုထားသော MSI လက်တော့ပ် ၏ပုံဖြစ်ပြီး၊ ၎င်းသည် အပ်ဒိတ်တစ်ခုရရှိနေပါသည်။ BIOS ၏နောက်ဆုံးထွက်ဗားရှင်းအတွက်။
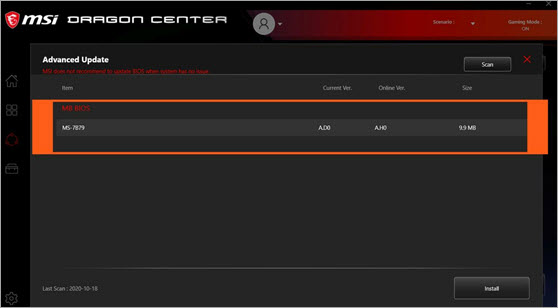
Checkbox ကိုရွေးချယ်ပြီး Install ခလုတ်ကိုနှိပ်ပါ။ အလုပ်ကို လုပ်လိမ့်မယ်။ သို့သော် BIOS ကိုမွမ်းမံခြင်းမပြုရန်ထုတ်လုပ်သူအချို့မှအကြံပြုထားသည်။ GIGABYTE၊ MSI၊ Dell၊ Asus၊ Lenovo ကဲ့သို့သော ကွန်ပျူတာထုတ်လုပ်သူများသည်
နိဂုံးချုပ်
မားသားဘုတ်ပြဿနာများအကြောင်း ပြောသောအခါတွင် မှားယွင်းသော BIOS အပ်ဒိတ်သည် မားသားဘုတ်ကို ဆိုးရွားစွာ ပျက်စီးစေနိုင်သည်။ ထို့ကြောင့် လမ်းညွှန်ချက်ကို သေချာဖတ်ပြီး ကိုယ်တိုင်လုပ်ကြည့်ပါ။
သင်သည် ရှင်းလင်းပြတ်သားသော ပုံတစ်ပုံကို ရရှိမည်ဟု မျှော်လင့်ပါသည်။
ပရိုဆက်ဆာနှင့် စနစ်သည် တူညီသည်ကို အသိအမှတ်မပြုပါ။ ထို့နောက် BIOS ကို အပ်ဒိတ်လုပ်ရန် လိုအပ်ပါသည်။အကြံပြုထားသော OS ပြုပြင်ရေးတူးလ် – Outbyte PC Repair
သင့်စနစ် BIOS ကို မွမ်းမံပြင်ဆင်ခြင်းမပြုမီ၊ အပြည့်အဝလုပ်ဆောင်ရန် အကြံပြုအပ်ပါသည်။ Outbyte PC ပြုပြင်ရေးတူးလ်ကို အသုံးပြု၍ စနစ်စကင်န်ဖတ်ပါ။
ဤအလုံးစုံသော PC ပြုပြင်ရေးတူးလ်သည် BIOS အပ်ဒိတ်အတွင်း သင့် PC ကို သက်ရောက်မှုရှိနိုင်သည့် အားနည်းချက်များကို ရှာဖွေဖော်ထုတ်ပြီး စနစ်တစ်ခုလုံးကို စကင်န်လုပ်ဆောင်ခြင်းဖြင့် သင့်အား အသိပေးမည်ဖြစ်ပါသည်။ ဆော့ဖ်ဝဲလ်သည် တပ်ဆင်ရလွယ်ကူပြီး ၎င်းကိုလုပ်ဆောင်ရန် သင့်အား နည်းပညာကျွမ်းကျင်သူဖြစ်ရန် မလိုအပ်ပါ။
အင်္ဂါရပ်များ-
- PC Battery Saver
- အပြည့်အဝ PC စကင်န်
- စနစ် အပ်ဒိတ်များကို စစ်ဆေးပြီး လုပ်ဆောင်ပါ
Outbyte PC Repair Tool ဝဘ်ဆိုက်သို့ ဝင်ကြည့်ပါ >>
Windows 10 တွင် BIOS ကို အပ်ဒိတ်လုပ်နည်း
စခရင်ရှော့ပုံများဖြင့် အဆင့်ဆင့်လုပ်ဆောင်ပုံကို ကြည့်ကြပါစို့။
BIOS နှင့်ပတ်သက်သည့် အချက်အလက်အားလုံးနှင့် ၎င်းအလုပ်လုပ်ပုံတို့ရှိသောအခါတွင် BIOS ကို အပ်ဒိတ်လုပ်ခြင်းသည် အလွန်လွယ်ကူပါသည်။ ထို့ကြောင့် သင်သည် သင်၏ BIOS ကို အပ်ဒိတ်လုပ်နေစဉ် လုပ်ငန်းစဉ်ကို မနှောင့်ယှက်ပါနှင့်။ ဓာတ်အားပြတ်တောက်မှု မကြာခဏကြုံရသည့် နေရာမှနေပါက သတိထားရန် လိုအပ်ပါသည်။ ထို့ကြောင့် သင့်ကွန်ပြူတာကို ကောင်းမွန်သော UPS တွင် ချိတ်ထားကြောင်း သေချာပါစေ။
သင်၏ Laptop ၏ BIOS ကို အပ်ဒိတ်လုပ်နေပါက သင့်ဘက်ထရီအား 100% အားသွင်းထားပြီး အနည်းဆုံး မိနစ် 20 မှ 30 မိနစ်အထိ အရန်သိမ်းပေးနိုင်ကြောင်း သေချာပါစေ။ သင့် Motherboard တွင် သင်ထည့်သွင်းလိုသော BIOS သည် သင့် Motherboard နှင့် ပရိုဆက်ဆာတို့နှင့် 100% သဟဇာတဖြစ်ကြောင်း သေချာပါစေ။ ဒါကြောင့်မို့ပါ။မားသားဘုတ်ထုတ်လုပ်သူ၏တရားဝင်ဆိုက်မှ BIOS ကိုဒေါင်းလုဒ်လုပ်ရန် အကြံပြုလိုပါသည်။
ယေဘုယျအားဖြင့်၊ ကျွန်ုပ်တို့သည် စွမ်းဆောင်ရည်ပြဿနာများမကြုံမချင်း BIOS ကို မွမ်းမံခြင်းမပြုပါ။ မားသားဘုတ်ထုတ်လုပ်သူဘက်မှ စံအကြံပြုချက်မှာလည်း အလားတူပင်ဖြစ်သည်။ ဒါပေမယ့် CPU ဒါမှမဟုတ် RAM overclocking ကိုအသုံးပြုမယ်ဆိုရင်တော့ ပိုမိုကောင်းမွန်တဲ့စွမ်းဆောင်ရည်ရရှိဖို့ သင်၏ BIOS ကို မွမ်းမံပြင်ဆင်ရန် လိုအပ်ပါသည်။ ပထမဦးစွာ၊ ကျွန်ုပ်တို့သည် Pen drive တစ်ခု လိုအပ်ပြီး Pen drive သည် လုံးဝသန့်ရှင်းပြီး ဗိုင်းရပ်စ်ကင်းကြောင်း သေချာပါစေ။
တရားဝင်ဆိုက်မှ BIOS ဖိုင်ကို ဒေါင်းလုဒ်လုပ်ရန် လိုအပ်ပါသည်။ ထို့နောက် BIOS ဖိုင်ကို Pen drive ထဲသို့ ဇစ်ဖြည်လိုက်ပါ။
အဆင့် 1- မားသားဘုတ် သို့မဟုတ် လက်ပ်တော့၏ မော်ဒယ်ကို စစ်ဆေးပါ
စိတ်မပူပါနှင့်၊ ၎င်းသည် ရှုပ်ထွေးသော အလုပ်မဟုတ်ပါ။ အကယ်၍ သင်သည် desktop အသုံးပြုသူဖြစ်ပါက ၎င်းကို အလွယ်တကူ ရှာဖွေနိုင်သည်။ သို့သော်၎င်းပြီးနောက်၊ သင်သည် motherboard ထုတ်လုပ်သူ၏တရားဝင် site မှ BIOS ကိုဒေါင်းလုဒ်လုပ်ရန်လိုအပ်သည်။ ဒါကြောင့် ဒီအဆင့်ကို အရေးကြီးတဲ့ အဆင့်တစ်ခုအနေနဲ့ သုံးသပ်ပါ။
- မားသားဘုတ်ဘောက်စ်ကို ရှာပြီး သင့်မားသားဘုတ်ရဲ့ မော်ဒယ်နံပါတ်ကို သိလာပါလိမ့်မယ်။ ဥပမာ၊ AMD မားသားဘုတ်တွင် A320၊ B450၊ X470၊ B550၊ X570 စသည်ဖြင့် Intel တွင် Z370၊ H310၊ Z390၊ Z490 စသည်ဖြင့် ရှိသည်။
- သင့်တွင် မားသားဘုတ်မရှိလျှင် ဘောက်စ်၊ ထို့နောက် CPU ကက်ဘိနက်၏ ဘေးဘောင်ကို ရိုးရိုးရှင်းရှင်းဖွင့်ပြီး မော်ဒယ်အမည် သို့မဟုတ် သင့်မားသားဘုတ် နံပါတ်ကို မြင်နိုင်သည်။
- သင့်စနစ်သည် လည်ပတ်နေပါက၊ CPU-Z အက်ပ်ကို ဒေါင်းလုဒ်လုပ်ပြီး တပ်ဆင်ပါ။ အဲဒါ။ အပလီကေးရှင်းကိုစတင်ပြီး Mainboard တက်ဘ်သို့သွားပါ။အောက်ပါပုံတွင် မီးမောင်းထိုးပြထားသည့်အတိုင်း သင့်မားသားဘုတ်၏ မော်ဒယ်နံပါတ်ကို မြင်ရပါမည်။

အဆင့် 2- Windows 10 ရှိ BIOS ဗားရှင်းကို ရှာပါ
နောက်တဆင့်မှာ သင့်စနစ်၏ လက်ရှိ BIOS ဗားရှင်းကို ရှာဖွေရန်ဖြစ်သည်။ အဘယ်ကြောင့်ဆိုသော် သင်သည် BIOS ၏တူညီသောဗားရှင်းကို နှစ်ကြိမ်မတပ်ဆင်လိုသောကြောင့်ဖြစ်သည်။ သို့မဟုတ် သင်သည် သင်၏ BIOS ကို မှားယွင်းစွာ အဆင့်နှိမ့်ချရန် မလိုလားပါ။
သင့်စနစ်၏ BIOS ဗားရှင်းကို ရှာရန်၊ အောက်ဖော်ပြပါ ရွေးချယ်မှုများကို လိုက်နာပါ-
ရွေးချယ်မှု 1- command prompt သည် သင့်စနစ်၏ BIOS ဗားရှင်းကို ရှာဖွေရန် အကောင်းဆုံးနေရာဖြစ်သည်။ ပထမဦးစွာ Windows key + X ကိုနှိပ်ပြီး WinX menu ကိုဖွင့်ပြီး စာရင်းထဲမှ Command Prompt (Admin) သို့မဟုတ် Windows PowerShell (Admin) ကိုရွေးချယ်ပါ။ အောက်ဖော်ပြပါ ဖန်သားပြင်ဓာတ်ပုံများကို ကိုးကားပါ။
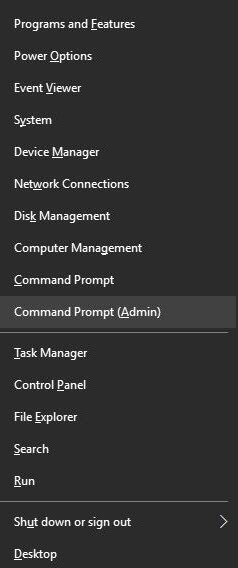
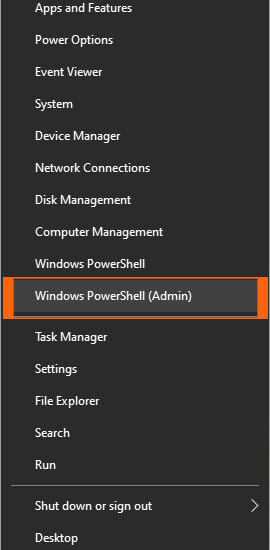
ယခု Command Prompt (Admin) သို့မဟုတ် Windows PowerShell (Admin) အဖြစ် စီမံခန့်ခွဲပြီး 1 ကို ရိုက်ထည့်ပါ။>“wmic bios get smbiosbiosversion” နှင့် Enter ကိုနှိပ်ပါ။ ပြောင်းပြန်ကော်မာများကြားရှိ အမိန့်ကို ကော်ပီကူးလိုက်ပါ။
ထို့နောက်၊ သင်သည် SMBIOSBIOSVersion နှင့် သင့်စနစ်၏ BIOS ဗားရှင်းကို တွေ့ရပါမည်။ ဤနေရာတွင် ဥပမာတွင်၊ ၎င်းသည် A.D0 ဖြစ်ပြီး၊ မတူညီသော BIOS ဗားရှင်းကို သင်တွေ့နိုင်ပါသည်။
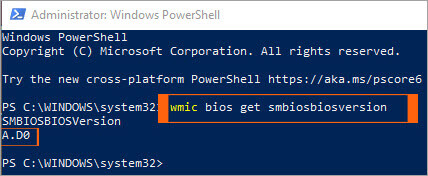
ရွေးချယ်မှု 2- တနည်းအားဖြင့် အထက်ဖော်ပြပါ ရွေးချယ်မှု၏ “ systeminfo” ပြီးနောက် အဆင့် 1 ပြီးနောက် Enter ကိုနှိပ်ပါ။ ဤအမိန့်သည် သင့်စနစ်အချက်အလက်စာရင်းရှည်ကို ပေးဆောင်မည်ဖြစ်ပြီး၊ ထိုစာရင်းမှ၊ သင့်စနစ်၏ BIOS ဗားရှင်းကို သင်တွေ့နိုင်သည်။
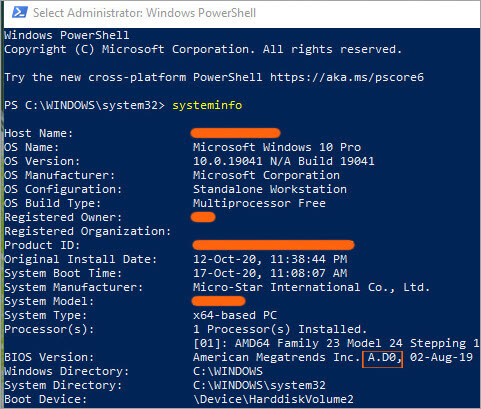
ရွေးချယ်မှု 3: ဤသည်မှာ သင့်စနစ်၏ လက်ရှိ BIOS ဗားရှင်းကို ရှာဖွေရန် အခြားနည်းလမ်းဖြစ်ပြီး ၎င်းမှာ စနစ် အချက်အလက်တူးလ်ဖြစ်သည်။ စနစ်အချက်အလက်တူးလ်တွင် ဟာ့ဒ်ဝဲနှင့် ဆော့ဖ်ဝဲလ်နှစ်ခုလုံးနှင့် သက်ဆိုင်သည့် အရေးကြီးသော အချက်အလက်အားလုံး ပါဝင်ပါသည်။ ထို့ကြောင့် သင်အသုံးပြုနေသော လက်ရှိ BIOS ဗားရှင်းကို သင်တွေ့မြင်နိုင်ပါသည်။
Window Key + S ကိုနှိပ်ပြီး Enter နှိပ်ပြီးနောက် စာရင်းထဲမှ စနစ်အချက်အလက်များကို ရွေးချယ်ပါ။
ဤအရာ၊ နည်းလမ်းသည် အရိုးရှင်းဆုံးဖြစ်ပြီး သင့်စနစ်နှင့် ပတ်သက်သည့် အခြားအချက်အလက်များကို သင်ရနိုင်သည်။ ဤအချက်အလက်ကို သိမ်းဆည်းထားသည့် ဘယ်ဘက်အပေါ်ထောင့်ရှိ စနစ်အကျဉ်းချုပ်အကန့်ကို သတိရပါ။ ကျွန်ုပ်၏ BIOS ဗားရှင်းသည် A.D0 အောက်ပါဖန်သားပြင်ဓာတ်ပုံတွင် မီးမောင်းထိုးပြထားသည့်အတိုင်း မျဉ်းသားထားသည်။

ရွေးချယ်မှု 4- သင်စစ်ဆေးနိုင်သည် BIOS ထဲသို့ တိုက်ရိုက်ဝင်ရောက်ခြင်းဖြင့် သင်၏ BIOS ဗားရှင်း။ ယင်းအတွက်၊ သင့်စနစ်စတင်ချိန်တွင် သင့်ကီးဘုတ်ပေါ်ရှိ Del၊ F2၊ F10 သို့မဟုတ် F12 ခလုတ်ကို နှိပ်ရပါမည်။ ကျွန်ုပ်၏မားသားဘုတ်အတွက်၊ ၎င်းသည် Del သို့မဟုတ် Delete ခလုတ်ဖြစ်သည်။
မည်သည့်သော့ကိုသိရှိရန်၊ စနစ်ပြန်လည်စတင်ချိန်တွင် နှိပ်ရန် လိုအပ်သည်။ ကျေးဇူးပြု၍ သင့်မားသားဘုတ်လက်စွဲကိုကြည့်ပါ သို့မဟုတ် သင့်မားသားဘုတ်ထုတ်လုပ်သူ၏တရားဝင်ဆိုက်သို့သွား၍ လက်စွဲစာအုပ်ကို ဒေါင်းလုဒ်လုပ်ပါ။ BIOS ပုံအတွက် အောက်ဖော်ပြပါ screenshot ကို ကိုးကား၍ နားလည်နိုင်စေရန်။ သို့သော်၊ သင်၏ BIOS သည် ကွဲပြားပုံပေါ်နိုင်သည်ကို သတိရပါ။
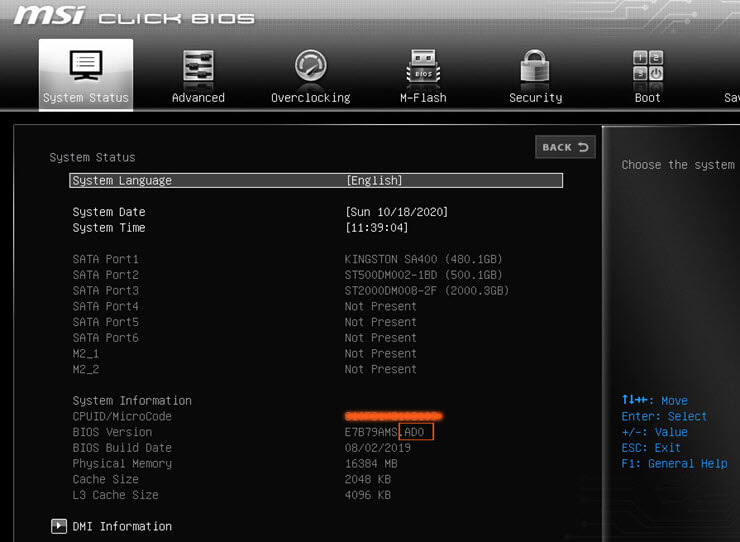
ရွေးချယ်မှု 5: Windows Key + R ကိုနှိပ်ပြီး Run command ကို လုပ်ပြီး DXDiag ရိုက်ထည့်ပါ DirectX Diagnostic tool အတွက်။ ဤသည်မှာ သင့်အား စစ်ဆေးရန် အသုံးဝင်သောကိရိယာတစ်ခုဖြစ်သည်။ပြသမှု၊ အသံဒရိုက်ဗာများနှင့် ဟာ့ဒ်ဝဲအချက်အလက်။ ဤတူးလ်မှ၊ သင်ဖွင့်ထားသည့် BIOS ဗားရှင်းကိုလည်း သင်တွေ့မြင်နိုင်ပါသည်။
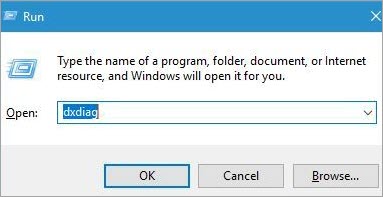
ပေါ့ပ်အပ်များပေါ်လာပါက command ကို run ပြီးနောက် yes ကိုရွေးပြီး စက္ကန့်အနည်းငယ်စောင့်ပါ။ . DxDiag tool ၏ System tab သို့သွားပြီး BIOS ကဏ္ဍကိုရှာဖွေပါ။ သင့်နားလည်မှုအတွက် အောက်ဖော်ပြပါ ဖန်သားပြင်တွင် ဖော်ပြထားသည့်အတိုင်း BIOS ဗားရှင်းနှင့် ပတ်သက်သည့် လိုအပ်သော အချက်အလက်များကို သိမ်းဆည်းထားသည်။
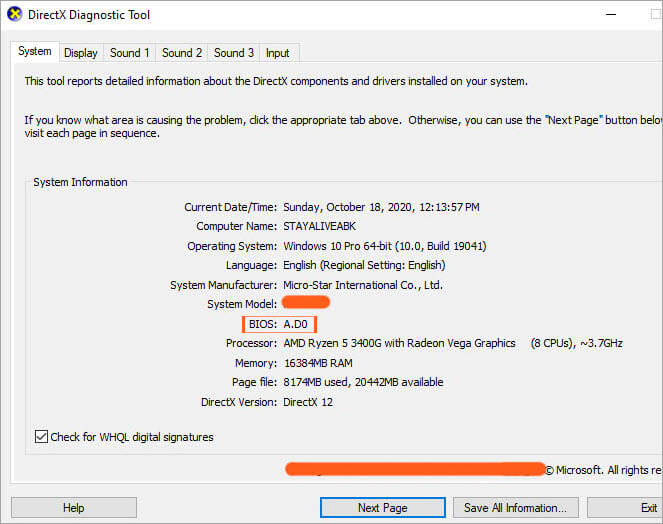
ရွေးချယ်မှု 6- CPU-Z အက်ပ်ကို ဖွင့်လိုက်ရုံပင်။ သင်စောစောကဒေါင်းလုဒ်လုပ်ပြီးသော Mainboard တက်ဘ်သို့သွား၍ သင့်စနစ်၏ BIOS ဗားရှင်းကို သင်တွေ့နိုင်သည့် BIOS ကဏ္ဍကို ရှာဖွေပါ။

BIOS ဖွင့်ရန် ဖြတ်လမ်းခလုတ်များ
မားသားဘုတ်ထုတ်လုပ်သူတိုင်းသည် BIOS သို့မဟုတ် CMOS စနစ်ထည့်သွင်းရန် နည်းလမ်းကို ပံ့ပိုးပေးသည်။ ဤအင်တာဖေ့စ်သည် Windows နှင့် ကွဲပြားပြီး သင့်လိုအပ်ချက်အရ ဆက်တင်များကို ပြင်ဆင်သတ်မှတ်နိုင်သည်။ ပိုမိုကောင်းမွန်သောစွမ်းဆောင်ရည်ရရှိရန် RAM ၏ overclocking ကို ဦးစားပေးလေ့ရှိပါသည်။
အောက်တွင် သင့်ကွန်ပြူတာ BIOS စနစ်ထည့်သွင်းမှုကို ဝင်ရောက်ရန် ဘုံလုပ်ငန်းစဉ်များစွာကို အောက်တွင်ဖော်ပြထားပါသည်။
မျိုးဆက်သစ်ကွန်ပြူတာများအတွက်၊
စတင်လုပ်ဆောင်နေစဉ်အတွင်း၊ သင်၏ BIOS ထဲသို့ဝင်ရောက်ရန် အောက်ပါသော့ငါးခုအနက်မှ တစ်ခုခုကို နှိပ်ပါ။ ၎င်းတို့သည် အောက်ပါအတိုင်းဖြစ်သည်-
- F1*
- F2 *
- F10 *
- Del
- Esc
* F1၊ F2၊ F10 သည် သင့်ကီးဘုတ်၏ အပေါ်ဘက်ရှိ လုပ်ဆောင်ချက်ခလုတ်များဖြစ်သည်။ လက်ပ်တော့များတွင် အမှတ်တံဆိပ်လိုဂိုကို သင်တွေ့နိုင်သည်။“BIOS စနစ်ထည့်သွင်းရန် နှိပ်ပါ” ကဲ့သို့သော မက်ဆေ့ချ်ကို မတွေ့မြင်ရပါ။
ကွန်ပြူတာအဟောင်းများ
အချို့ကွန်ပြူတာအဟောင်းများတွင် BIOS သို့ဝင်ရောက်ရန် နည်းလမ်းအမျိုးမျိုးရှိသည်။ အချို့သောကီးများကို အောက်တွင်ပေးထားပါသည်။-
- Ctrl+Alt+Esc
- Ctrl+Alt+Ins
- Ctrl+Alt+Enter
- Ctrl+Alt+S
- စာမျက်နှာပေါ် ကီး
- စာမျက်နှာအောက်သို့ ကီး
ပိုမိုနားလည်သဘောပေါက်ရန် အောက်ဖော်ပြပါ BIOS မီနူးအချို့ကို ကိုးကားပါ။ BIOS ထဲသို့ဝင်ခြင်းသည် Rocket ပညာရပ်မဟုတ်သောကြောင့် ထိတ်လန့်နေစရာ မလိုပါ။
BIOS အဟောင်းနှင့် အသစ်အချို့-
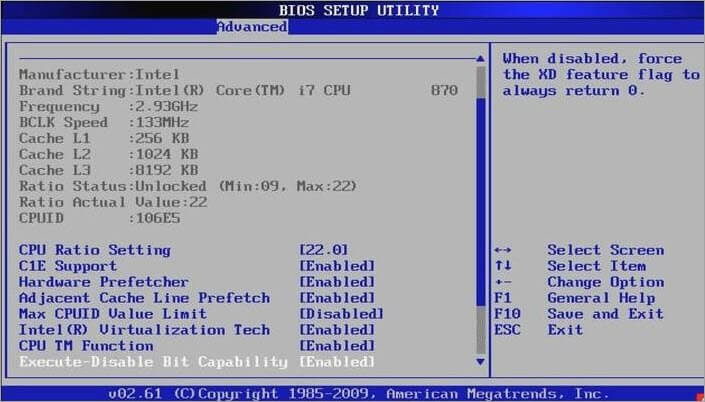
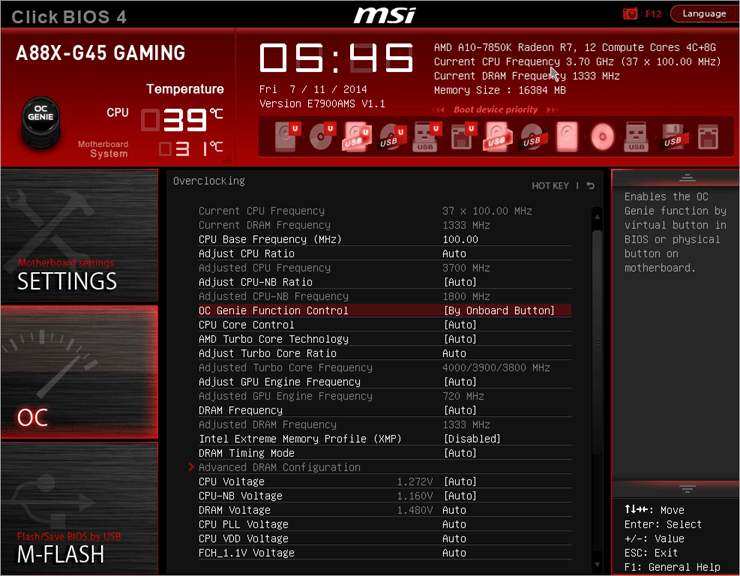
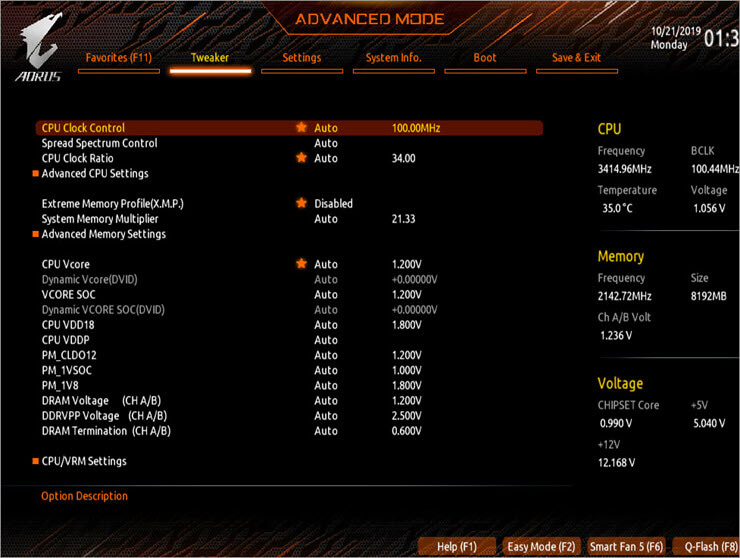
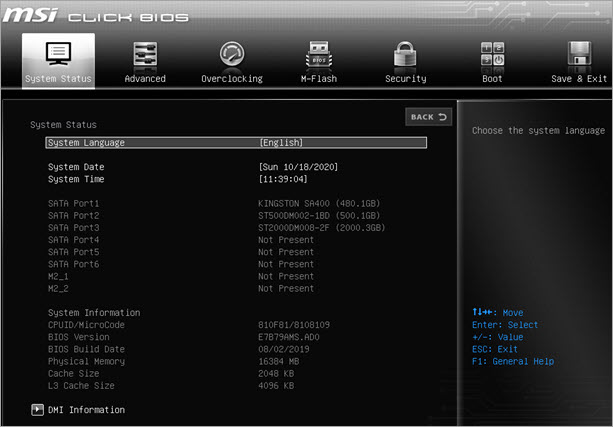
အဆင့် 3: Windows 10 တွင် BIOS ကို flash ရန်နည်းလမ်းများ
4GB Pendrive ကို သင်နှင့်အတူ ယူဆောင်သွားပါ။ ယခု သင်၏ Pendrive ကို ဖော်မတ်လုပ်ပြီး ဗိုင်းရပ်စ် သို့မဟုတ် မဲလ်ဝဲ အမျိုးအစားအားလုံးမှ ကင်းစင်ကြောင်း သေချာပါစေ။ မဟုတ်ပါက၊ ၎င်းသည်သင်၏ BIOS ကိုပျက်စီးစေနိုင်သည်။ သင့်တွင် ယိုယွင်းနေသော BIOS မမ်မိုရီတစ်ခုရှိပါက BIOS Recovery သည် ခက်ခဲသည်။
ထို့ကြောင့် ဤအချက်ကို သတိထားပါ။ ယခု သင်၏ မားသားဘုတ်ထုတ်လုပ်သူ၏တရားဝင်ဝဘ်ဆိုက်သို့သွားပါ သို့မဟုတ် သင်လက်ပ်တော့တစ်လုံးတွင်ရှိနေပါက သင့်စနစ်၏ “အပ်ဒိတ်” ရွေးချယ်မှုမှ နောက်ဆုံးပေါ် တွဲဖက်အသုံးပြုနိုင်သော BIOS ကိုဒေါင်းလုဒ်လုပ်ရန် တရားဝင်ဆိုက်များသို့သာ သွားရောက်ကြည့်ရှုပါ။ ဒေါင်းလုဒ် ပြီးသည်နှင့် ပင်မ BIOS ဖိုင်ကို Pendrive ထဲသို့ ထည့်ပါ။ ၎င်းကို ဇစ်ဖွင့်ထားလျှင် WinRAR သုံးပြီး ဇစ်ဖြည်လိုက်ပါ။
BIOS ကို အပ်ဒိတ်လုပ်ရန် အောက်ပါနည်းလမ်းများကို အသုံးပြု၍ သင်၏ system BIOS ထဲသို့ ဝင်ရောက်ရပါမည်-
နည်းလမ်း 1- Pendrive ကိုထည့်ပါ။သင့်တွင် နောက်ဆုံးထွက် BIOS ဖိုင်ရှိသည့် သင့်စနစ်ထဲသို့။ ဤ PC ကို ပြန်လည်သတ်မှတ်ပါ ရွေးချယ်မှုကို အသုံးပြု၍ သင့်စနစ်ကို ပြန်လည်စတင်ပါ။ ယခု Windows Key + S ကိုနှိပ်ပြီး ဤ PC ကို Reset ဟုရိုက်ပါ။
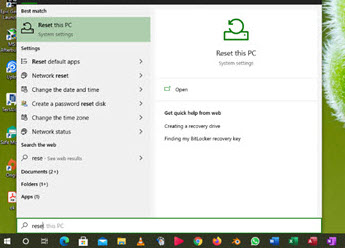
ယခု Advanced setup2 သို့သွားပါ။> နှင့် ယခုပြန်လည်စတင်ပါ ရွေးစရာကို နှိပ်ပါ။
အောက်ပါပုံကို ကိုးကားပါ-
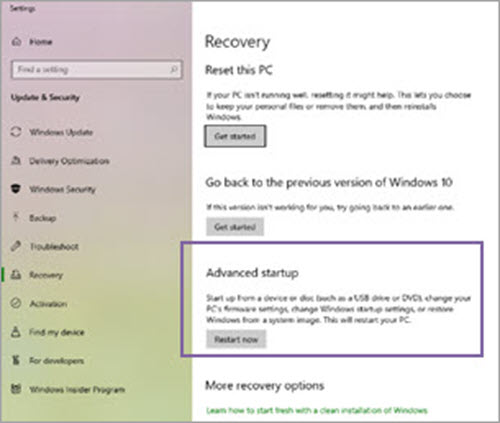
သို့မဟုတ် ဖိထားပါ။ Shift သော့နှင့် Restart option ကို ရွေးပါ။ စတင်ပြီးနောက်၊ သင်ရရှိနိုင်သောရွေးချယ်စရာများစွာကိုတွေ့မြင်ရမည်ဖြစ်ပြီး ယခုရွေးချယ်စရာများမှ ပြဿနာဖြေရှင်းရန် ရွေးချယ်မှုကို ရွေးချယ်ပါ။
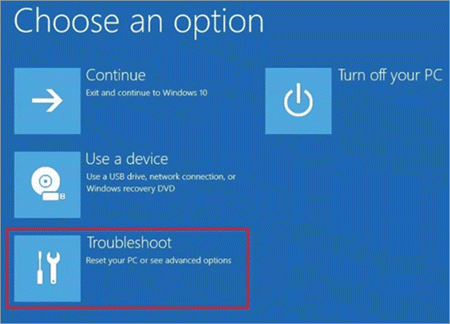
ပြဿနာဖြေရှင်းခြင်းရွေးချယ်မှု တွင် သင့်တွင် ရွေးချယ်စရာ နှစ်ခုရှိသည်- 1. ဤ PC ကို ပြန်လည်သတ်မှတ်ပါ နှင့် 2. အဆင့်မြင့် ရွေးချယ်စရာများ။ အဆင့်မြင့် ရွေးချယ်စရာများ ကို ရွေးပါ။

အဆင့်မြင့်ရွေးချယ်မှုအောက်တွင်၊ ထပ်မံ၍ သင့်တွင် အခြားရွေးချယ်စရာများစွာရှိသည်။ UEFI Firmware ဆက်တင်များကို ရွေးပါ။ ၎င်းပြီးနောက်၊ သင့်စနစ်သည် ပြန်လည်စတင်မည်ဖြစ်ပြီး ဤတစ်ကြိမ်တွင် ၎င်းသည် သင်၏ motherboard BIOS မီနူးသို့ စတင်မည်ဖြစ်သည်။ ဤတွင်ကျွန်ုပ်တို့သည် X470 ဂိမ်းနှင့် motherboard ကိုအသုံးပြုနေပါသည်။ boot menu သည်အောက်ပါပုံနှင့်တူသည်။

M-Flash တက်ဘ်သို့သွားပြီး BIOS ကိုမွမ်းမံရန် ဖိုင်တစ်ခုကိုရွေးချယ်ပါ ရွေးချယ်မှု။ သင်သည် GIGABYTE မားသားဘုတ်ကို အသုံးပြုနေပါက၊ သင့်တွင် Q-Flash ရွေးချယ်ခွင့်ရှိပါမည်။ သို့မဟုတ် သင့်တွင် ASUS မားသားဘုတ်ရှိပါက၊ သင့်တွင် M-Flash အစား EZ-Flash ရွေးချယ်ခွင့်ရှိသည်။
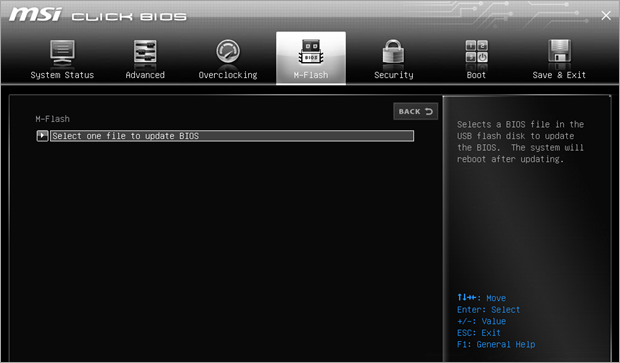
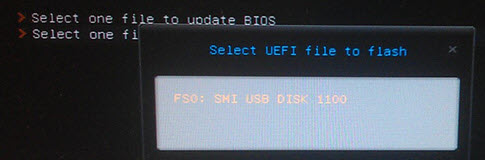
၎င်းပြီးနောက်၊ သင့်တွင် BIOS ဖိုင်ပါရှိသည့် Pendrive ကို သင်ရွေးချယ်ရပါမည်။ BIOS ကိုရွေးချယ်ပါ၊ နှင့်စနစ်သည်ပြန်လည်စတင်လိမ့်မည်။M-Flash မုဒ်သို့ တစ်ဖန်။
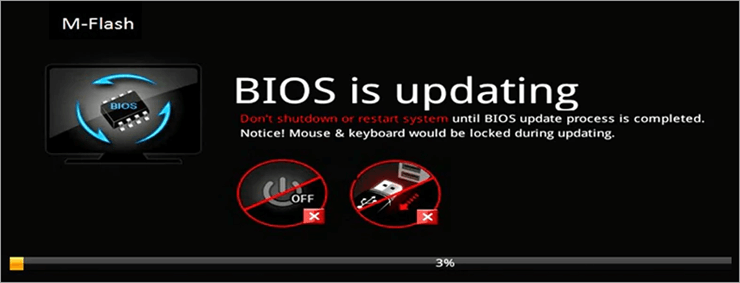
ယခု အပ်ဒိတ်လုပ်ငန်းစဉ် စတင်သင့်သည်။ မိနစ်များစွာကြာနိုင်သည်၊ ထို့ကြောင့် သင်သည် UPS ပေါ်တွင်ရှိနေပြီး သင့်ကွန်ပျူတာကို ကိုယ်တိုင်ပြန်လည်စတင်ရန် မကြိုးစားပါနှင့်။ အပ်ဒိတ် ပြီးပါက စနစ်ပြန်လည်စတင်မည်ဖြစ်ပြီး သင်၏ BIOS ကို အပ်ဒိတ်လုပ်ပြီးကြောင်း မက်ဆေ့ချ်ကို ရရှိမည်ဖြစ်သည်။
သင်လက်ပ်တော့ကို အသုံးပြုနေပါက၊ အချို့သော ထုတ်လုပ်သူသည် ကွန်ပျူတာ၏ စနစ် BIOS ကို အပ်ဒိတ်လုပ်ရန် အသုံးဝင်သည့် အက်ပ်တစ်ခုကို ပေးပါသည်။ . အဲဒါအတွက်၊ အထက်ဖော်ပြပါနည်းလမ်းကို လိုက်နာဖို့ မလိုအပ်ပါဘူး။ ဒါပေမယ့် လုပ်ထုံးလုပ်နည်းက အတူတူပါပဲ၊ စနစ် BIOS ကို တပ်ဆင်နေစဉ်အတွင်း၊ သင့်စနစ်အား ပြန်လည်စတင်ခြင်း သို့မဟုတ် ပါဝါမဆုံးရှုံးစေနှင့်။
နည်းလမ်း 2- DOS USB drive
ဒီနည်းလမ်းက အားလုံးထဲမှာ အရှုပ်ထွေးဆုံးနည်းလမ်းပါ။ Windows 10 BIOS အပ်ဒိတ် ဤလုပ်ငန်းစဉ်အောက်တွင်၊ သင်သည် bootable USB flash drive ကိုဖန်တီးပြီး သင့်စနစ်ထဲသို့ သင်ထည့်သွင်းလိုသော နောက်ဆုံးထွက် BIOS ဗားရှင်းကို ကူးယူရန် လိုအပ်သည်။ ၎င်းနောက်၊ သင့် motherboard ၏ BIOS ကို flash ပေးမည့် script code တစ်ခု လိုအပ်ပါသည်။
နောက်ဆုံးထွက် BIOS ဗားရှင်းဖိုင်အပြင် script ဖိုင်ကို ဒေါင်းလုဒ်လုပ်ပါ။ သင့်တွင် script ဖိုင်ကို သေချာပါစေ။ bootable USB drive တစ်ခုဖန်တီးရန်၊ ဦးစွာ၊ ပြင်ပကိရိယာတစ်ခုဖြစ်သည့် Rufus ကို ဒေါင်းလုဒ်လုပ်ရပါမည်။ Rufus ကိုထည့်သွင်းပြီးနောက်၊ Pendrive ကို FreeDOS ရွေးချယ်ခွင့်ကို အသုံးပြု၍ bootable disk တစ်ခုကိုဖန်တီးပါ။
ထို့နောက် နောက်ဆုံးထွက် BIOS ဖိုင်နှင့် script ကို Pendrive သို့ လွှဲပြောင်းပါ။ ထို့နောက် သင်၏ PC ကို ပြန်လည်စတင်ပြီး USB drive မှ စတင်ပါ။ အဲဒီအတွက်,
