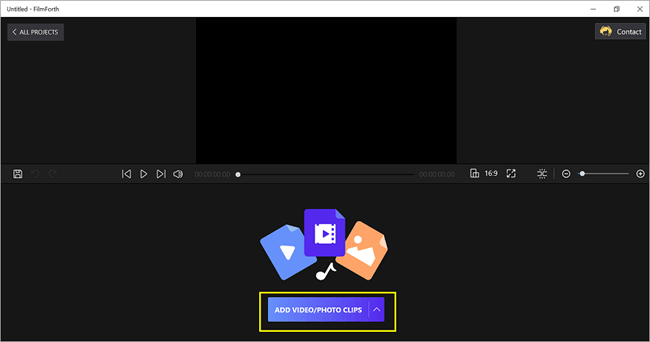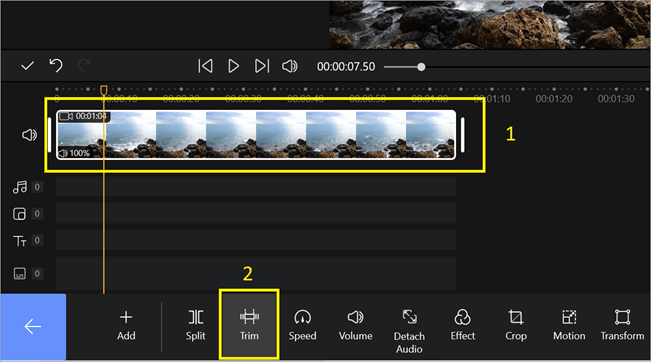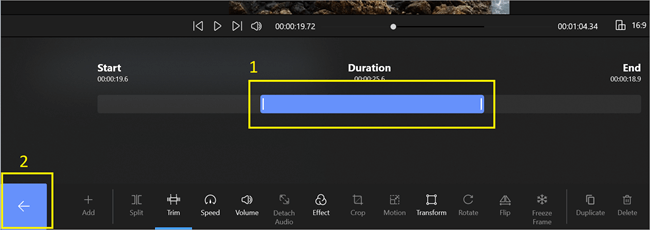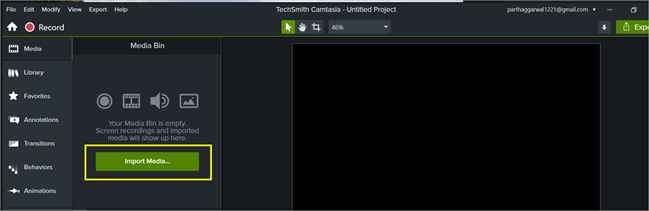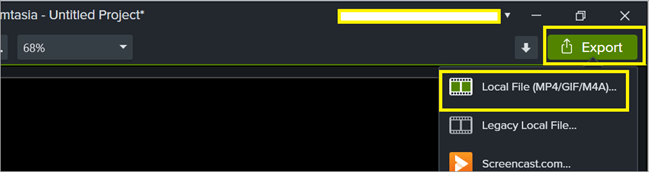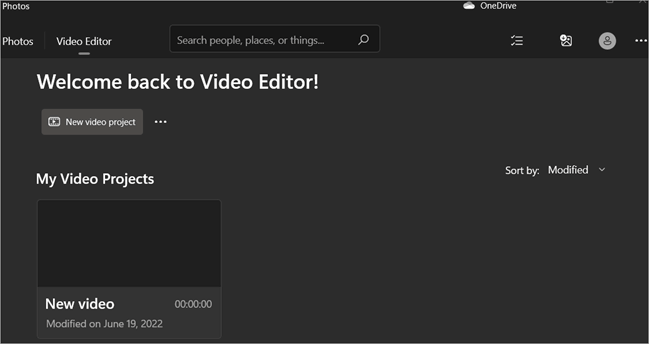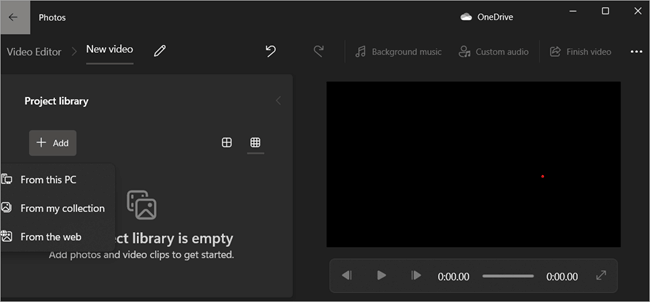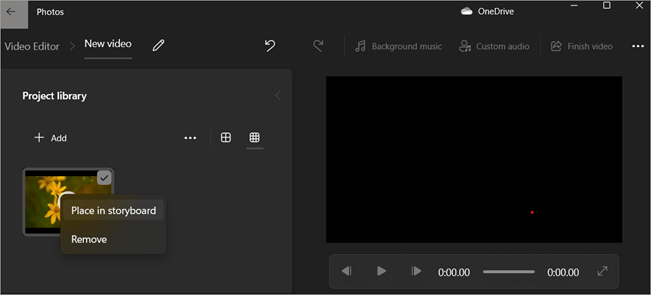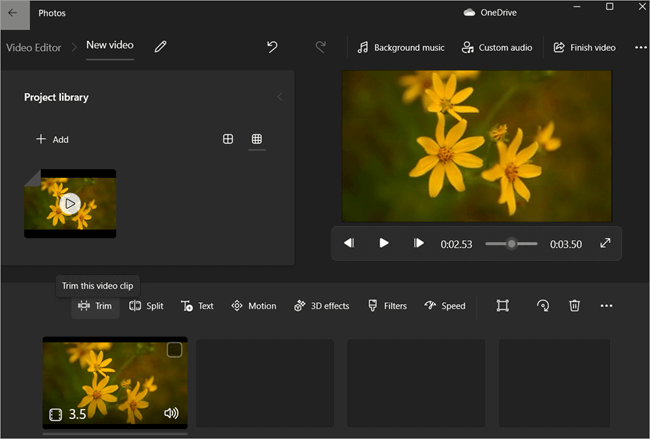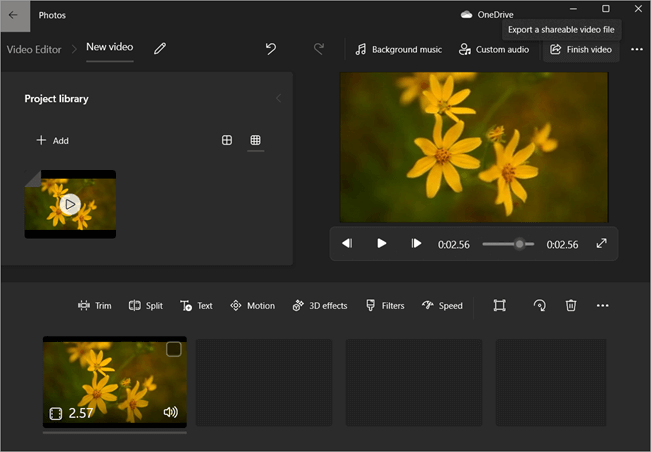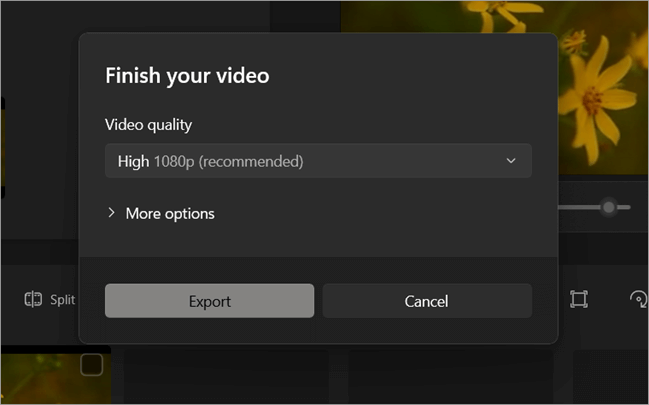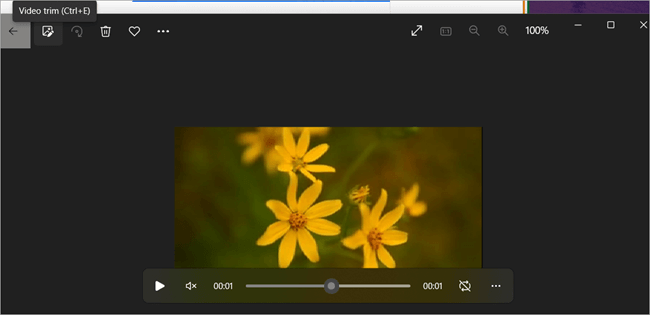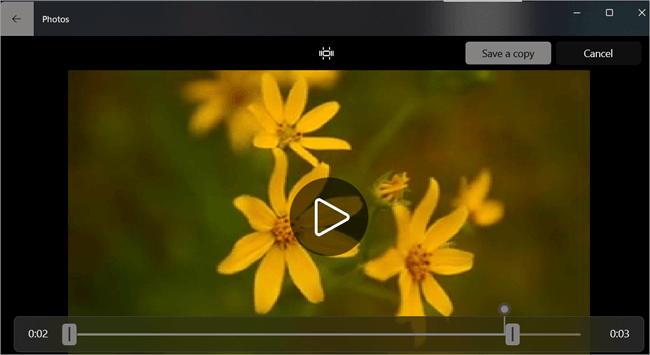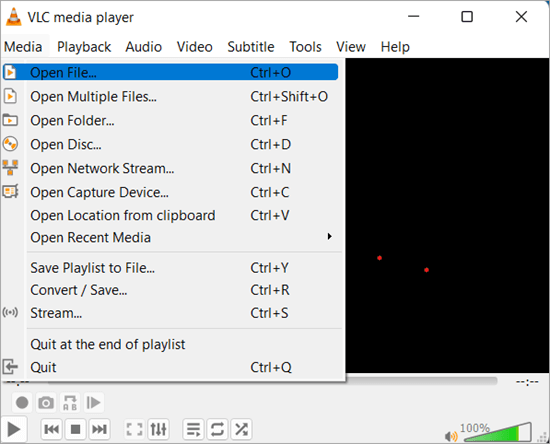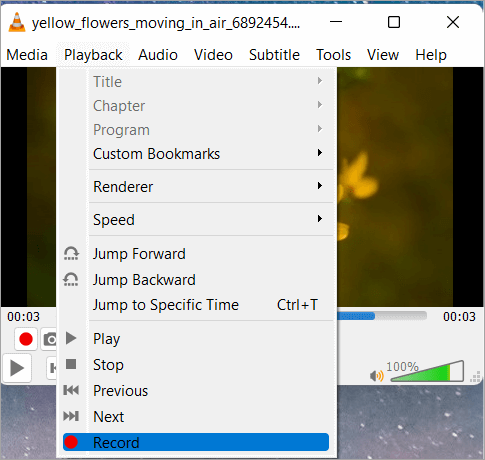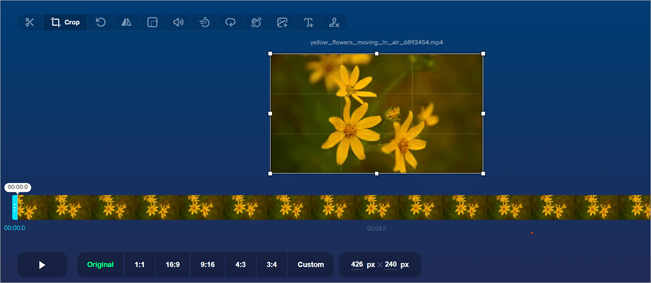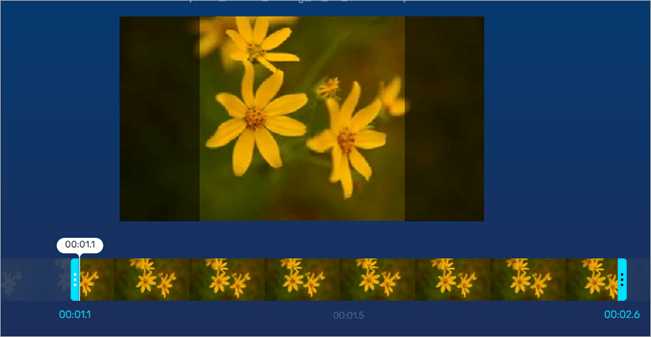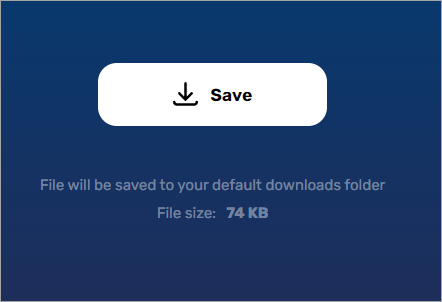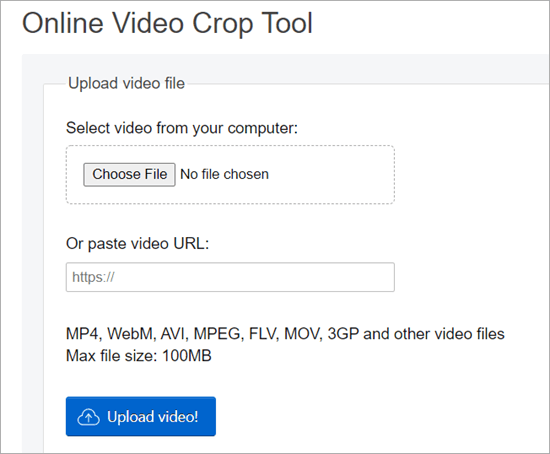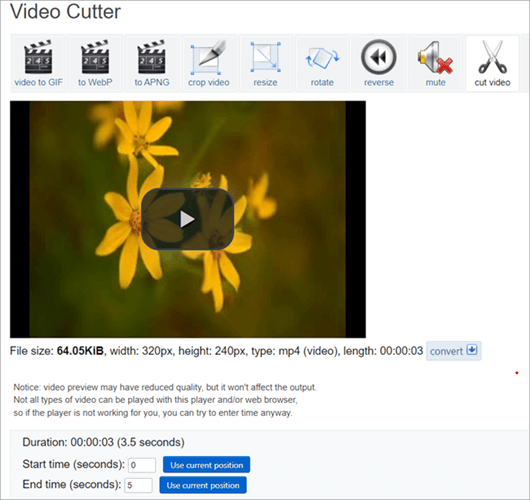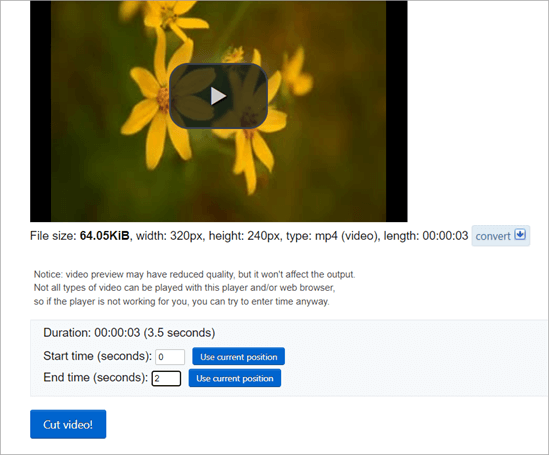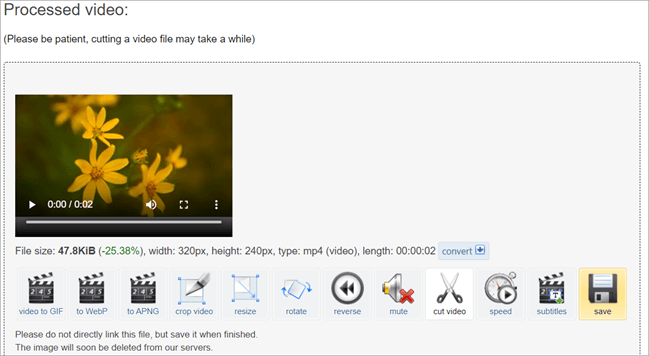- ဗီဒီယိုကို ချုံ့ရန် Windows 10 သို့မဟုတ် 11
- အသုံးပြုထားသော ကိရိယာများ ဗီဒီယို ဖြတ်တောက်ခြင်းအတွက်
- ဗီဒီယိုကို ချုံ့ရန်- ထိရောက်သောနည်းလမ်းများ
- အမေးများသောမေးခွန်းများ
ဤသည်မှာ Windows 10 သို့မဟုတ် 11 တွင် ဗီဒီယိုချုံ့ရန် ကိရိယာများကို ဖော်ပြသည့် မတူညီသော ထိရောက်သောနည်းလမ်းများဖြင့် သင့်အား လမ်းလျှောက်ရန် လမ်းညွှန်ချက်ဖြစ်သည်-
ကျွန်ုပ်တို့၏ ပျော်ရွှင်စရာအချိန်များကို ဆိုရှယ်မီဒီယာမှတစ်ဆင့် ချစ်ရသူများနှင့် မျှဝေခြင်း ယနေ့ခေတ် ဒစ်ဂျစ်တယ်ခေတ်တွင် ဖြစ်ရိုးဖြစ်စဉ်တစ်ခုဖြစ်သည်။ ယနေ့လူများသည် ၎င်းတို့၏နေ့စဉ်ဘဝတွင် ဗီဒီယိုများ ပိုမိုအရေးပါလာနေသည့် ခေတ်ကြီးတွင် နေထိုင်လျက်ရှိသည်။ မည်သို့ပင်ဆိုစေကာမူ၊ ကျွန်ုပ်တို့၏ဗီဒီယိုများသည် မလိုအပ်ဘဲအသေးစိတ်အချက်များနှင့်အတူ မလွဲမသွေ ရှုပ်ပွနေသောကြောင့် ပြီးပြည့်စုံသောရိုက်ချက်ကို ဖမ်းယူရန်မဖြစ်နိုင်ပါ။
တိုက်ရိုက်ချုံ့ခြင်းဖြင့် ကျွန်ုပ်တို့မကြိုက်သောအရာအားလုံးကို လုံးဝရှောင်ရှားနိုင်သောကြောင့် ဤပြဿနာအတွက် အရိုးရှင်းဆုံးဖြေရှင်းနည်းဖြစ်ပါသည်။ ကျွန်ုပ်တို့၏ဗီဒီယိုများ၏ မလိုအပ်သောအစိတ်အပိုင်းများကို ဖယ်ရှားပါ။
ထို့ပြင်၊ ဗီဒီယိုများကို အတိုအရှည်အဖြစ် ဖြတ်တောက်နိုင်သောကြောင့် ဆိုရှယ်မီဒီယာပလက်ဖောင်းများမှ ချမှတ်ထားသော အရှည်ကန့်သတ်ချက်နှင့်ပတ်သက်၍ ကျွန်ုပ်တို့ စိုးရိမ်ပူပန်နေစရာမလိုတော့ပါ။ သို့သော်၊ ကျွန်ုပ်တို့မေးခံရသည့် အများဆုံးမေးခွန်းတစ်ခုမှာ Windows 10 PC တွင် MP4 ကို မည်သို့ချုံ့မည်နည်း။
ဗီဒီယိုကို ချုံ့ရန် Windows 10 သို့မဟုတ် 11
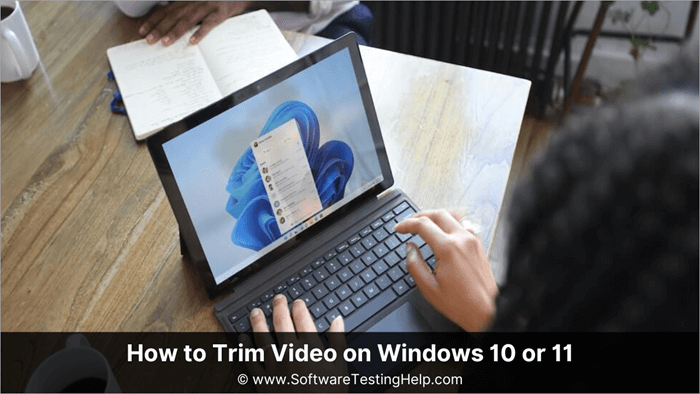
ဤဆောင်းပါးတွင်၊ Windows 10 သို့မဟုတ် 11 တွင် ဗီဒီယိုများကို ချုံ့နိုင်သည့် နည်းလမ်းအမျိုးမျိုးအကြောင်း ဆွေးနွေးပါမည်။
အသုံးပြုထားသော ကိရိယာများ ဗီဒီယို ဖြတ်တောက်ခြင်းအတွက်
ဤဆောင်းပါးတွင် အောက်ပါကိရိယာများကို ကျွန်ုပ်တို့ အကျုံးဝင်သည်-
| ကိရိယာအမည် | ဖော်ပြချက် | |||||||||||||||||
|---|---|---|---|---|---|---|---|---|---|---|---|---|---|---|---|---|---|---|
ဗီဒီယိုကို ချုံ့ရန်- ထိရောက်သောနည်းလမ်းများနည်းလမ်း 1- FilmForth အက်ပ်လီကေးရှင်းကို အသုံးပြု၍ ဗီဒီယိုများကို ချုံ့ပါသင် FilmForth အတွက် သင်ရနိုင်သည် အခမဲ့ Microsoft Store ။ ပရိုဂရမ်ကို ဒေါင်းလုဒ်လုပ်ပြီး ထည့်သွင်းပြီးနောက်၊ ဤအပလီကေးရှင်းကို အသုံးပြု၍ Windows 10 တွင် ဗီဒီယိုကို ချုံ့ရန် သို့မဟုတ် ဖြတ်တောက်ရန် ပေးထားသည့် အဆင့်များကို လိုက်နာပါ- FilmForth ကို အသုံးပြု၍ mp4 ဗီဒီယိုများကို ချုံ့ပုံနှင့်ပတ်သက်သည့် အမြန်ဗီဒီယိုလမ်းညွှန်ချက်ဖြစ်ပါသည်- ? အောက်ပါအဆင့်များကို လိုက်နာပါ- #1) ပရောဂျက်အသစ်ကို နှိပ်ပါ။ #2) ဓာတ်ပုံ/ဗီဒီယိုကလစ်များ ထည့်ရန် ကို နှိပ်ပါ။ #3) သင့်ဗီဒီယိုကို ထည့်သွင်းပြီးနောက် ၊ ဗီဒီယို၏ အချိန်ဇယားကို ရွေးပြီး ချုံ့ ခလုတ်ကို နှိပ်ပါ။ #4) ခလုတ်များကိုအသုံးပြုခြင်း။ 2> အပြာရောင်ဆလိုက်ဒါ၏အဆုံးတွင်၊ သိမ်းဆည်းရန်နှင့် ဖြတ်တောက်မည့် ဗီဒီယို၏အစိတ်အပိုင်းကို ရွေးပါ။ တည်းဖြတ်ခြင်းသို့ ပြန်သွားရန် သင့်စခရင်၏ ဘယ်ဘက်အောက်ခြေရှိ နောက်ပြန်မြှားခလုတ်ကို နှိပ်ပါ။ #5) ပြီးသည်နှင့် သင်နှိပ်နိုင်သည် ဗီဒီယိုကို သိမ်းဆည်းရန် သင့်စခရင်၏ အောက်ခြေညာဘက်ရှိ တွင် ပေါ်လာသည့် ဝင်းဒိုးတွင် လိုချင်သော ဗီဒီယို အရည်အသွေး ရွေးချယ်မှုကို ရွေးချယ်ပြီးနောက်၊ သိမ်းဆည်းရန် ကို နှိပ်ပါ။ နည်းလမ်း 2- TechSmith Camtasia အပလီကေးရှင်းကို အသုံးပြု၍ ဗီဒီယိုများကို ချုံ့ပါ#1) သင်သည် Windows 10 တွင် ဗီဒီယိုကို ချုံ့ရန် သို့မဟုတ် ဖြတ်တောက်ရန် TechSmith Camtasia အက်ပ်ကို ဤနေရာမှ ဒေါင်းလုဒ်လုပ်နိုင်ပါသည်။ # ၂။ ဖြတ်တောက်မည့် သင့်ဗီဒီယိုကို ရွေးပါ။ #4) သင်၏ တင်သွင်းထားသော ဗီဒီယို အောက်ခြေရှိ သီချင်းများထဲမှ တစ်ခုခုပေါ် ဆွဲယူပါ။ . တွင်Camtasia၊ အနီရောင်နှင့် အစိမ်းရောင် ဆလိုက်ဒါကို ဗီဒီယို၏ ရွေးချယ်ထားသော အစိတ်အပိုင်းများကို ချုံ့ရန် အသုံးပြုပါသည်။ #5) အစိမ်းရောင်နှင့် အနီရောင် ဆလိုက်ဒါများကို ရွှေ့ပါ ဖျက်ပစ်မည့် ဗီဒီယို၏ အစိတ်အပိုင်းကို ရွေးရန် အနီးတစ်ဝိုက်တွင် #6) ရွေးချယ်ထားသော အပိုင်းကို ဖယ်ရှားရန် ဖြတ်ရန် ခလုတ် [ကတ်ကြေးအိုင်ကွန်] ကို နှိပ်ပါ။ ဗီဒီယို။ အကြံပြုချက်- သင်သည် ဗီဒီယို၏အစ သို့မဟုတ် အဆုံးအပိုင်းကို ဖယ်ရှားရန် လိုအပ်ပါက၊ သင်သည် ၎င်းတို့ကို ဆွဲချပြီး လျှော့ချနိုင်သည် ] #7) ပြီးသောအခါ၊ ညာဘက်အပေါ်ထောင့်ရှိ Export ကိုရွေးချယ်ပြီး တည်းဖြတ်ထားသောဗီဒီယိုကိုသိမ်းဆည်းရန် Local File ကိုရွေးချယ်ပါ။ Camtasia တွင်တည်းဖြတ်ခြင်းသည် အလွန်အဖျက်အဆီးမရှိသော၊ ဆိုလိုသည်မှာ သင်ချုံ့လိုက်သော သို့မဟုတ် ဖြတ်တောက်ထားသမျှကို စက်ရှင်တွင် သိမ်းဆည်းထားမည်ဖြစ်ရာ ၎င်းကို တည်းဖြတ်ထားသောအပိုင်းကို ပြန်ယူလာစေရန် ၎င်းကို ဆွဲထုတ်နိုင်သည်။ နည်းလမ်း 3- ဗီဒီယိုတည်းဖြတ်အက်ပ်ကို အသုံးပြုခြင်း ဗီဒီယိုများကို ဖြတ်တောက်ခြင်းWindows 11 Video Editor သည် ဗီဒီယိုများကို ချုံ့ရန်၊ ဗီဒီယိုများစွာကို တစ်ခုတည်းအဖြစ် ပေါင်းစည်းရန်၊ ဗီဒီယိုအမြန်နှုန်းကို ပြောင်းလဲရန်၊ စစ်ထုတ်မှုများကို အသုံးပြုရန်၊ 3D အကျိုးသက်ရောက်မှုများကို ထည့်သွင်းရန်နှင့် အခြားအရာများကို လုပ်ဆောင်နိုင်စေပါသည်။ #1) Video Editor အက်ပ်ကို ရှာရန်၊ ရှာဖွေမှုဘားတွင် ဗီဒီယိုတည်းဖြတ်သူကို ရိုက်ထည့်ပါ။ #2 ) Video Editor အက်ပ်ကိုဖွင့်ရန်၊ ရှာဖွေမှုရလဒ်ကို နှိပ်ပါ သို့မဟုတ် သင့်ကီးဘုတ်ပေါ်ရှိ Enter ခလုတ်ကို နှိပ်ပါ။ ဗီဒီယိုပရောဂျက်အသစ်တစ်ခုကို ဖန်တီးရန်၊ ဗီဒီယိုအသစ် ပရောဂျက်ခလုတ်ကို နှိပ်ပါ။ #3) သင့်ပရောဂျက်အမည်ကို သတ်မှတ်ပြီး OK ခလုတ်ကို နှိပ်ပါ။ Skip ကိုနှိပ်ခြင်းဖြင့်လည်း ကျော်သွားနိုင်ပါသည်။ခလုတ်။ #4) သင်၏ PC၊ ကျွန်ုပ်၏စုစည်းမှု သို့မဟုတ် ဝဘ်မှ သင့်ဗီဒီယိုဖိုင်များကို ဖွင့်ရန်၊ ပရောဂျက်ဒစ်ဂျစ်တိုက်အောက်ရှိ Add ခလုတ်ကို နှိပ်ပါ။ . တစ်နည်းအားဖြင့် သင်သည် သင့် PC မှ ဗီဒီယိုဖိုင်များကို ပရောဂျက်ဒစ်ဂျစ်တိုက်ထဲသို့ ဆွဲယူ၍ ချနိုင်သည်။ #5) ပရောဂျက်စာကြည့်တိုက် ဗီဒီယိုကို storyboard ပေါ်တွင် ထားလိုက်ပါ။ ၎င်းကို right-click နှိပ်ပါ။ တစ်နည်းအားဖြင့် ဗီဒီယိုဖိုင်များကို ညာကလစ်နှိပ်ပြီး ၎င်းတို့ကို storyboard ပေါ်သို့ ဆွဲချလိုက်ပါ။ #6) ဗီဒီယိုကို စတင်ဖြတ်တောက်ရန်၊ ဖြတ်တောက်မှုကို နှိပ်ပါ။ ခလုတ်။ #7) ဗီဒီယိုကိုဖြတ်ရန်၊ ဖြတ်ညှပ်ကပ်ဝင်းဒိုးရှိ စလိုက်ကာများကို ဆွဲယူပါ။ ချုံ့ခြင်းဖြင့် ဗီဒီယို၏ အပြာရောင် ဧရိယာကို ဖြစ်ပေါ်စေပါမည်။ ဖြတ်တောက်မှု အပြီးသတ်ရန်၊ ပြီးရန် ခလုတ်ကို နှိပ်ပါ။ #8) သင်၏ ဖြတ်တောက်ထားသော ဗီဒီယိုကို သိမ်းဆည်းရန်၊ အပြီးသတ် ဗီဒီယိုခလုတ်ကို ရွေးပါ။ #9) သင့်ဗီဒီယိုကို ထုတ်ယူလိုသည့် ဗီဒီယိုအရည်အသွေးကို ရွေးပါ။ တင်ပို့မှုပိုမိုမြန်ဆန်စေရန်၊ နောက်ထပ်ရွေးချယ်စရာများသို့သွားကာ ဟာ့ဒ်ဝဲ-အရှိန်မြှင့်ကုဒ်နံပါတ်သုံးရန် ရွေးချယ်စရာကို စစ်ဆေးပါ။ #10) သင့်ဗီဒီယိုကို စတင်တင်ပို့ရန်၊ ထုတ်ယူရန် ခလုတ်ကို နှိပ်ပါ။ နည်းလမ်း 4- Photos အက်ပ်ဖြင့် Windows တွင် ဗီဒီယိုများကို ချုံ့နည်းဤအဆင့်များ- #1 ) Search Bar တွင် ဓာတ်ပုံများကို ရှာဖွေပါ။ #2) ဖြတ်တောက်လိုသော ဗီဒီယိုကို ရွေးပါ #3) ဗီဒီယိုချုံ့သည့်ဝင်းဒိုးကိုဖွင့်ရန်၊ ထိပ်မီနူးရှိ ဗီဒီယိုချုံ့ခလုတ်ကို နှိပ်ပါ သို့မဟုတ် သင်၏ပေါ်ရှိ Ctrl + E ကို နှိပ်၍ဖြစ်စေ၊ကီးဘုတ်။ #4) ဗီဒီယိုကိုဖြတ်ရန်၊ ဖြတ်ညှပ်ကပ်ဝင်းဒိုးတွင် အစနှင့်အဆုံးဆလိုက်များကို ဆွဲယူပါ။ ဗီဒီယို၏ အပြာရောင် ဧရိယာသည် ဖြတ်တောက်ခြင်းမှ ထွက်ပေါ်လာမည်ဖြစ်သည်။ #5) ဖြတ်တောက်မှုကို သိမ်းဆည်းရန်၊ သင့်ကီးဘုတ်ပေါ်ရှိ Ctrl + S ကို နှိပ်ပါ သို့မဟုတ် ကော်ပီသိမ်းဆည်းရန် ခလုတ်ကို နှိပ်ပါ။ #6) သိမ်းဆည်းမှုပြီးမြောက်ရန် အချိန်အနည်းငယ်စောင့်ပါ။ နည်းလမ်း 5- VLC အက်ပ်ကို အသုံးပြု၍ ဗီဒီယိုများကို ချုံ့ပါဤသည်မှာ အဆင့်များဖြစ်သည်- #1) VLC ကိုဖွင့်ပါ။ #2) သင်သည် ဗီဒီယိုကိုထည့်ရန် မီဒီယာမီနူးအောက်ရှိ “ဖိုင်ဖွင့်ရန်” ရွေးချယ်မှုကို သုံးနိုင်သည် သို့မဟုတ် ဗီဒီယိုကို VLC မီဒီယာပလေယာထဲသို့ ရိုးရှင်းစွာဆွဲယူချလိုက်ပါ။ #3) ထို့နောက် သင်သည် ဗီဒီယိုကို စတင်ဖွင့်ပြီး အပိုင်းကို နောက်ခံဒီကုဒ်ဒါဖြင့် မှတ်တမ်းတင်ရပါမည်။ Play နှင့် Record ခလုတ်နှစ်ခုလုံးကို တစ်ပြိုင်နက်တည်း နှိပ်နေရင်း အသံသွင်းနိုင်သည့် အနေအထားသို့ ရောက်အောင်ကြိုးစားပါ။ #4) ယခု နှိပ်ပါ ဗီဒီယိုကို သိမ်းဆည်းရန် Ctrl+R ကို သင့်စက်တွင်းဒရိုက်ဗ်တွင် သင်အလိုရှိသည့်နေရာတိုင်းတွင် သိမ်းဆည်းပါ။ နည်းလမ်း 6- အွန်လိုင်း-video-cutter.com ကိုအသုံးပြု၍ ဗီဒီယိုများကို ချုံ့ပါအောက်ပါအဆင့်များကို လိုက်နာပါ : #1) သင့် PC၊ Mac သို့မဟုတ် မိုဘိုင်းလ်စက်၏ဘရောက်ဆာတွင် Video Cropper ကိုဖွင့်ပါ။ ဖိုင်ကိုဖွင့်ပါ သို့မဟုတ် ဆွဲချပါ။ အပ်လုဒ်တင်ခြင်းသည် ဖိုင်အရွယ်အစားနှင့် အင်တာနက်အမြန်နှုန်းပေါ်တွင် မူတည်ပါသည်။ #2) ယခု သင့်ဗီဒီယိုကို ချုံ့ရန် ဘယ်ဘက်အပေါ်ထောင့်ရှိ ကတ်ကြေးသင်္ကေတကို နှိပ်ပါ။ #3) သင်အလိုရှိသော ဗီဒီယို၏ အစနှင့် အဆုံးအမှတ်ကို ရွေးပါချုံ့ရန် အောက်ခြေဘယ်ဘက်ထောင့်ရှိ save ကိုနှိပ်ပါ။ #4) သင့်စက်ပေါ်ရှိ ဖြတ်တောက်ထားသော ဗီဒီယိုကို ဒေါင်းလုဒ်လုပ်ရန် ယခု save ကိုနှိပ်ပါ။ နည်းလမ်း 7- ezgif.com ကို အသုံးပြု၍ ဗီဒီယိုများကို ဖြတ်တောက်ပါဤအဆင့်များကို လိုက်နာပါ- # 1) ezgid.com ကိုဖွင့်ပြီး ၎င်းကို စီမံဆောင်ရွက်ဆဲအကန့်ထဲသို့ ဆွဲယူကာ ချပေးခြင်းဖြင့် ဗီဒီယိုကို အပ်လုဒ်လုပ်ပါ။ “upload” ကိုနှိပ်ခြင်းဖြင့် ဗီဒီယိုဖိုင်ကို တိုက်ရိုက်ရွေးချယ်နိုင်သည်။ #2) သင့်ဗီဒီယိုကို အပ်လုဒ်တင်ပြီးပါက၊ Cut video ကိုနှိပ်ပါ။ ဝင်းဒိုး၏ ညာဘက်အပေါ်ထောင့်။ #3) ထို့နောက်၊ သင်ရှိရာအောက်ခြေရှိ စတင်ချိန်နှင့် ပြီးဆုံးချိန် ရွေးချယ်ခွင့်ကို သင်ရရှိမည်ဖြစ်သည်။ သင့်လိုအပ်ချက်အရ ဗီဒီယိုကို ချုံ့/ဖြတ်နိုင်သည်။ #4) ဆက်လက်လုပ်ဆောင်ရန် Cut ဗီဒီယိုကို နှိပ်ပါ။ #5) ဤပြီးနောက် သင့်ဗီဒီယိုသည် အဆင်သင့်ဖြစ်ပြီဖြစ်ပြီး ဗီဒီယိုကိုဒေါင်းလုဒ်လုပ်ရန် ညာဘက်အောက်ခြေရှိ Save ကိုနှိပ်နိုင်ပါပြီ။ Windows 10/11 ရှိ ဗီဒီယိုများ အွန်လိုင်း Vs ချုံ့ရန် ဗီဒီယိုများကို ချုံ့ပါ
အမေးများသောမေးခွန်းများမေးခွန်း #1) ဘာကြောင့် ချုံ့လိုက်တာလဲ။ဗီဒီယိုများ? အဖြေ - ဖြတ်တောက်ခြင်းက သင့်ဗီဒီယိုကို ချက်ခြင်းစတင်ပြီး ကြည့်ရှုသူများ၏အာရုံစိုက်မှုကို ထိန်းသိမ်းပေးကြောင်း သေချာစေသည်။ ဗီဒီယိုတစ်ခု၏ ကနဦးငါးစက္ကန့်သည် ကျန်သူများကိုကြည့်ရှုရန် ဆွဲဆောင်သင့်သည်။ မဟာဗျူဟာမြောက် ဗီဒီယိုတည်းဖြတ်ခြင်းသည် ပြင်ပအကြောင်းအရာများကို ဖယ်ရှားပေးကာ ကြည့်ရှုသူများ လိုချင်သည့်အရာကိုသာ ချန်ထားပေးပါသည်။ မေး #2) ဖြတ်တောက်ခြင်းသည် ဖြတ်တောက်ခြင်းနှင့် မည်သို့ကွာခြားသနည်း။ အဖြေ- ဖြတ်တောက်ခြင်းသည် ဗီဒီယိုတစ်ခု၏ အစ သို့မဟုတ် အဆုံးအပိုင်းကို ဖယ်ရှားသည်။ ဓာတ်ပုံ သို့မဟုတ် ဗီဒီယိုကို ဖြတ်တောက်ခြင်းသည် မလိုအပ်သော ပစ်ဇယ်များကို ဖယ်ရှားသည်။ ဖြတ်တောက်မှုမုဒ်သည် အဖျက်အဆီးမရှိသောကြောင့် သင့်ချိန်ညှိချက်များကို ပြန်ဖျက်နိုင်ပါသည်။ မေးခွန်း #3) Windows 10/11 တွင် mp4 ဗီဒီယိုများကို မည်သို့ချုံ့နိုင်မည်နည်း။ အဖြေ- ကျွန်ုပ်တို့သည် Photos၊ Movies & TV စသည်တို့။ မေးခွန်း #4) အွန်လိုင်းတွင် ဗီဒီယိုများကို ချုံ့နိုင်ပါသလား။ အဖြေ - ဟုတ်ကဲ့၊ mp4 ကို ချုံ့နိုင်သည် သို့မဟုတ် တည်းဖြတ်နိုင်သည့် အမျိုးအစား အွန်လိုင်းတွင် ဗီဒီယိုများ၏ ကန့်သတ်ချက်များ ရှိသည်၊ သို့သော် ဖိုင်အရွယ်အစား မကြီးမားနိုင်သည့်အပြင် လုံခြုံရေး ပြဿနာများလည်း ရှိနေသောကြောင့် ဖြစ်သည်။ မေး #5) ဗီဒီယိုများကို ချုံ့နိုင်သည့် မည်သည့်ဆော့ဖ်ဝဲကို အသုံးပြုသနည်း။ အဖြေ - mp4 ဗီဒီယိုများကို ချုံ့နိုင်သည့် ဆော့ဖ်ဝဲလ်များစွာ ရှိသည်၊ သို့သော် အချို့သော လူကြိုက်အများဆုံးများမှာ VLC Media ပလေယာနှင့် VSDC ဗီဒီယိုတည်းဖြတ်ခြင်း ဖြစ်သည်။ Q #6) ဗီဒီယိုကလစ်ကို မည်သို့ချုံ့နိုင်မည်နည်း။ အဖြေ- သင့် Windows 10 စနစ်တွင် ထည့်သွင်းထားသည့် ရွေးချယ်စရာများစွာ ရှိသည်၊ ရရှိနိုင်သော အွန်လိုင်းကိရိယာများ၊ သို့မဟုတ် mp4 ကို ချုံ့ရန် ကူညီပေးနိုင်သည့် ဒေါင်းလုဒ်လုပ်နိုင်သော ဆော့ဖ်ဝဲကလစ်များ။ မေး #7) ဗီဒီယိုကလစ်ကို ချုံ့ရန် အလွယ်ကူဆုံးနည်းလမ်းမှာ အဘယ်နည်း။ အဖြေ- သင်လုပ်ဆောင်ရန် လိုအပ်သည် mp4 ဗီဒီယိုအပိုင်းကို ရိုးရှင်းပြီး ရိုးရှင်းစွာ ဖြတ်တောက်ခြင်း ၊ တည်ဆောက်ထားသော Windows ကိရိယာများ – Windows Photos Application သို့မဟုတ် Windows Video Editor သည် mp4 ဗီဒီယိုများကို လျင်မြန်စွာ ချုံ့ရန် အလွယ်ကူဆုံးနည်းလမ်းဖြစ်သည်။ Q #8) ဖြတ်နည်း ဗီဒီယိုအပိုင်းတစ်ခုလား။ အဖြေ- လမ်းညွှန်တွင် အထက်ဖော်ပြပါနည်းလမ်းများကို အသုံးပြုခြင်းဖြင့်၊ သိမ်းဆည်းရမည့် ဗီဒီယို၏အပိုင်းကို သင်ရွေးချယ်နိုင်သည် သင့်လိုအပ်ချက်အရ ဖယ်ရှားပစ်ရန်။ နည်းလမ်းမှာ TechSmith Camtasia ကို အသုံးပြု၍ မလိုအပ်သော အပိုင်းများကို ကျွန်ုပ်တို့ ဖယ်ရှားပစ်သည့် နည်းလမ်းကို အသုံးပြုပါသည်။ အခြားတစ်ဖက်တွင်၊ အခြားနည်းလမ်းများတွင်၊ ကျွန်ုပ်တို့သည် နောက်မှသိမ်းဆည်းရမည့်အပိုင်းကို ရွေးပါ။ သင်၏ ဖြတ်တောက်မှု လိုအပ်ချက်များအပေါ် အခြေခံ၍ သင်သည် ဤလမ်းညွှန်တွင် ဖော်ပြထားသော ကိရိယာတစ်ခုခုကို အသုံးပြု၍ ကလစ်တစ်ခု သို့မဟုတ် mp4 ဗီဒီယိုများကို ဖြတ်တောက်နိုင်ပါသည်။ မေးခွန်း #9) ကျွန်ုပ်၏ဖုန်းရှိ ဗီဒီယိုကို မည်သို့ချုံ့နိုင်မည်နည်း။ အဖြေ- သင့်မိုဘိုင်းဖုန်းရှိ mp4 ဗီဒီယိုများကို ချုံ့ရန် Android နှင့် iPhone နှစ်မျိုးလုံးတွင် ရနိုင်သော Google Photos၊ ကို သင်အသုံးပြုနိုင်ပါသည်။ Google Photos မှတစ်ဆင့် ဗီဒီယိုကိုဖွင့်ပြီးနောက်၊ mp4 ဗီဒီယိုကို သင်အလိုရှိသော အရွယ်အစားသို့ ချုံ့ပါ၊ ချုံ့လက်ကိုင်များကို ချိန်ညှိပြီးနောက် သင့်ဗီဒီယိုကို သိမ်းဆည်းရန် မိတ္တူသိမ်းဆည်းရန် ကိုနှိပ်ပါ။ မေးခွန်း #10 ) windows ပေါ်ရှိ ဗီဒီယိုများကို အခမဲ့ မည်သို့ချုံ့နိုင်မည်နည်း။ အဖြေ- mp4 ဗီဒီယိုများကို အခမဲ့ချုံ့ရန် အကောင်းဆုံး အွန်လိုင်းတူးလ်မှာ Adobe Express Online Tool ဖြစ်သည်။ သို့သွားပါ။အွန်လိုင်းတူးလ်ကို ဤနေရာကိုနှိပ်ပြီး ‘ဗီဒီယိုကို အပ်လုဒ်တင်ခြင်း’ ကို နှိပ်ခြင်းဖြင့် ဖြတ်တောက်မည့် ဗီဒီယိုကို ရွေးချယ်ရန် ကို နှိပ်၍ သင့်စက်ပစ္စည်းပေါ်တွင် ရှာဖွေပါ ကို နှိပ်ပါ။ သိမ်းဆည်းမည့် ဗီဒီယို၏ အစိတ်အပိုင်းကို ချိန်ညှိရန် ခရမ်းရောင် ဆလိုက်ဒါကို အသုံးပြုပါ။ ပြီးသည်နှင့်၊ ဒေါင်းလုဒ်လုပ်ရန် ကိုနှိပ်ပါ။ ထို့အပြင် Windows သို့မဟုတ် အခြားဒေါင်းလုဒ်လုပ်နိုင်သော ဆော့ဖ်ဝဲလ်တွင် ရရှိနိုင်သော ဆော့ဖ်ဝဲသည် mp4 ဗီဒီယိုများကို ချုံ့နိုင်သည်။ အခမဲ့ရနိုင်သော ကိရိယာများအတွက် – VLC၊ TechSmith Camtasia နှင့် FilmForth တို့သည် mp4 ဗီဒီယိုများကို ချုံ့ရန် ရနိုင်သော လွယ်ကူသော အသုံးပြုရလွယ်ကူသော ကိရိယာအချို့ဖြစ်သည်။ အခမဲ့အွန်လိုင်းကိရိယာများအတွက် – online-video-cutter.com၊ ezgif.com နှင့် Adobe Express Tool တို့သည် သင့်လိုအပ်ချက်အရ mp4 ဗီဒီယိုများကို ချုံ့ရန် နည်းလမ်းအချို့ဖြစ်သည်။ Android အတွက်၊ စနစ်အတွင်း ဗီဒီယိုတည်းဖြတ်မှုကို အသုံးပြု၍ (ရှိလျှင်) ပထမ အပန်းဖြေနိုင်သည်။ FilmoraGo သို့မဟုတ် Google Photos အက်ပ်ကို အသုံးပြုခြင်းသည် Android တွင် mp4 ဗီဒီယိုများကို ချုံ့ရန် အသုံးဝင်နိုင်သည်။ ဤအက်ပ်များ၏ ကျွမ်းကျင်သူတစ်ဦးမှာ ၎င်းတို့၏ အခပေးစာရင်းသွင်းမှုအား မယူဘဲ ရေစာ သို့မဟုတ် ထောင့်အမှတ်အသားကို မထားခဲ့ခြင်းကြောင့်ဖြစ်သည်။ ၎င်းတို့၏ဝန်ဆောင်မှုများကို အခမဲ့အသုံးပြုပြီးနောက် နောက်ဆုံးထွက်ရှိမှုတွင် ရေစာအမှတ်အသားပေးသည့် အခြားဆော့ဖ်ဝဲနှင့် အပလီကေးရှင်းများရှိပါသည်။ |