ဤတွင် Asus၊ Belkin၊ Netgear ကဲ့သို့သော router အမျိုးမျိုးတွင် ဆိပ်ကမ်းများဖွင့်နည်း သို့မဟုတ် ထပ်ဆင့်ပို့နည်းကို နားလည်ရန် အဆင့်အလိုက်နည်းလမ်းများကို လေ့လာနိုင်ပါသည်-
အင်တာနက်သို့ရောက်သောအခါ၊ မြန်နှုန်းသည် အရာအားလုံးဖြစ်သည်။ တိုက်ရိုက်ထုတ်လွှင့်ခြင်း၊ ဂိမ်းဆော့ခြင်း၊ ဖိုင်မျှဝေခြင်း၊ သင်လုပ်ဆောင်သမျှသည် ပိုမိုမြန်ဆန်သောချိတ်ဆက်မှုဖြင့် ပိုမိုကောင်းမွန်ပါသည်။
ပို့တ်ကို ထပ်ဆင့်ပို့ခြင်း သို့မဟုတ် ဆိပ်ကမ်းတစ်ခုဖွင့်ခြင်းသည် ဒေတာလွှဲပြောင်းခြင်းကို ပိုမိုထိရောက်မြန်ဆန်စေသည်။ သင့် router ကို ပြုပြင်ရန် ကြောက်ရွံ့နေနိုင်သော်လည်း အချိန်အကြာကြီး မယူဘဲ router ပေါ်ရှိ port များကို မည်သို့ဖွင့်ရမည်ကို လမ်းညွှန်ရန် ကျွန်ုပ်တို့ ဤနေရာတွင် ရှိနေပါသည်။
ကွန်ရက်၊ Router နှင့် Ports
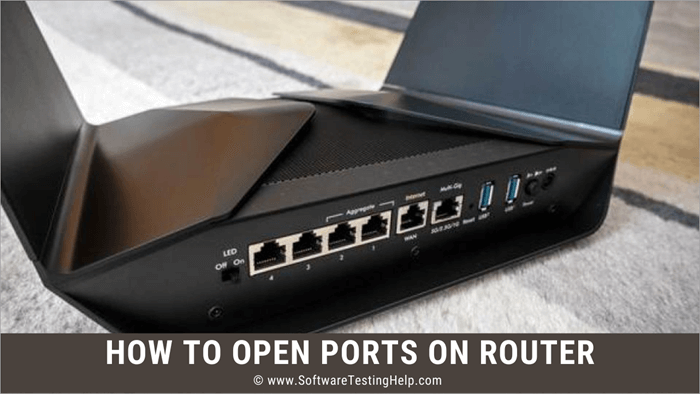
ကျွန်ုပ်တို့သည် router ပေါ်ရှိ port များကို မည်သို့ပေးပို့ရမည်ကို မလေ့လာမီ၊ router သည် network နှင့် မည်သို့အလုပ်လုပ်သည်ကို နားလည်ပါ။ ထွက်ပေါက်အဖြစ် Router ကို အသုံးပြု၍ ဒေတာများသည် ကွန်ရက်အတွင်းနှင့် အပြင်သို့ သွားလာကြသည်။ ကဲ့သို့ပင်၊ သင်သည် ဘလော့ဂ်တစ်ခုကို နှိပ်ပါက၊ ဒေတာတောင်းဆိုမှုကို သင်၏ router သို့ ပေးပို့မည်ဖြစ်သည်။
ထိုအခါ router သည် တောင်းဆိုချက်အား ဘလော့ဂ်၏ ဆာဗာသို့ ထပ်ဆင့်ပေးပို့သည်။ ဆာဗာသည် သင်ဘလော့ဂ်ကိုဖွင့်ရန် ကြိုးစားနေသော သင့်စက်သို့ သင့် router မှပေးပို့သော တောင်းဆိုထားသောဒေတာကို router သို့ ပြန်ပို့ပေးပါသည်။ ဤအရာအားလုံးသည် မီလီစက္ကန့်များအတွင်း ဖြစ်ပေါ်ပါသည်။
Ports များသည် router များမှ ဒေတာပေးပို့ခြင်းနှင့် လက်ခံခြင်းမှတဆင့် လမ်းကြောင်းများဖြစ်သည်။ သင်အသုံးပြုနိုင်သော port ပေါင်း 65000 ကျော်ရှိပါသည်။ သင်သည် အရာနှစ်ခုကို တစ်ပြိုင်နက်တည်း လုပ်ဆောင်နေပါက၊ Spotify ကို နားထောင်ပြီး browsing ကိုပြောပါ၊ သင်၏ router သည် ဆာဗာနှစ်ခုနှင့် တစ်ပြိုင်နက် ဆက်သွယ်ရန် အနည်းဆုံး သီးခြား port နှစ်ခုကို အသုံးပြုပါမည်။
အချို့သော အပလီကေးရှင်းများကုဒ်ဝှက်ခြင်း အလွှာပါရှိသော စက်ပစ္စည်းများ၊ ထို့ကြောင့် သင့် router သည် ဟက်ခ်ခံရလျှင်ပင် သင့်စက်ပစ္စည်းများသည် ဘေးကင်းပါမည်။
နှင့် ပရိုဂရမ်များသည် သီးခြား port များကို အသုံးပြုရန် ဒီဇိုင်းထုတ်ထားသည်။ ဥပမာအားဖြင့်၊ HTML တောင်းဆိုမှုအားလုံးကို Port 80 မှ လက်ခံရရှိမည်ဖြစ်ပြီး၊ port 110 သည် အီးမေးလ်များအတွက် သီးသန့်ဖြစ်သည်၊ စသည်ဖြင့်။ ပုံမှန်အားဖြင့် သင်သည် ဆိပ်ကမ်းများကို ကိုင်တွယ်ရန် မလိုအပ်သော်လည်း၊ တစ်ခုအား မွမ်းမံနည်းကို သိရှိခြင်းသည် အဆင်ပြေပါသည်။ဆိပ်ကမ်းကိုဖွင့်နည်း
သင့်ချိတ်ဆက်မှုကို လုံခြုံစေရန်အတွက် Router များအားလုံးသည် အခြေခံ firewall များပါ၀င်ပါသည်။ . ဤ firewall များသည် တစ်ခါတစ်ရံတွင် အဝင်ချိတ်ဆက်မှုကို ပိတ်ဆို့နိုင်သည်။ ထို့ကြောင့်၊ သင်သည် အချို့သော အပလီကေးရှင်းများအတွက် ဆိပ်ကမ်းတစ်ခုကို ဖွင့်ရန် လိုအပ်နိုင်သည်။ Router တစ်ခုစီအတွက် port များဖွင့်ရန် အဆင့်များသည် အနည်းငယ်ကွဲပြားသော်လည်း အခြေခံအဆင့်များမှာ အတူတူပင်ဖြစ်ပါသည်။
သင့် Router သို့ IP Address ကိုရှာပါ
သင့် router ၏ IP လိပ်စာကို ရှာဖွေရန် နည်းလမ်းအမျိုးမျိုးရှိပါသည်3
Windows တွင်
Method#1
- Windows နှင့် R ကီးများကို နှိပ်ပါ။
- cmd လို့ရိုက်ထည့်ပြီး enter ခေါက်ပါ။
- ipconfig ကိုရိုက်ထည့်ပြီး enter နှိပ်ပါ။
- မူရင်း Gateway ရွေးချယ်မှုဘေးရှိ နံပါတ်သည် သင့် router ၏ IP လိပ်စာဖြစ်သည်။
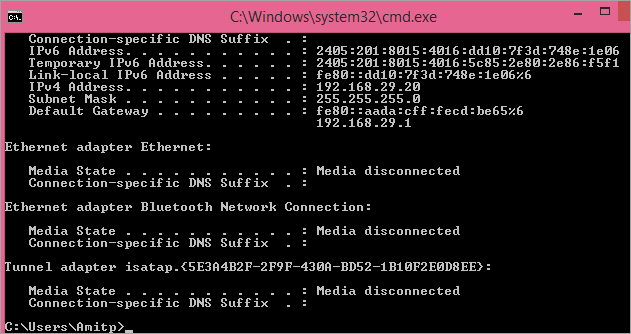
နည်းလမ်း#2
- ထိန်းချုပ်မှုအကန့်ကိုဖွင့်ပါ။
- ကွန်ရက်နှင့်အင်တာနက်သို့သွားပါ။
- ကွန်ရက်အခြေအနေနှင့်လုပ်ဆောင်စရာများကိုကြည့်ရှုရန် ကိုနှိပ်ပါ။
- ကွန်ရက်နှင့် မျှဝေခြင်းစင်တာသို့ သွားပါ။
- သင့်အင်တာနက်ချိတ်ဆက်မှု၏ အမည်ကို နှိပ်ပါ။
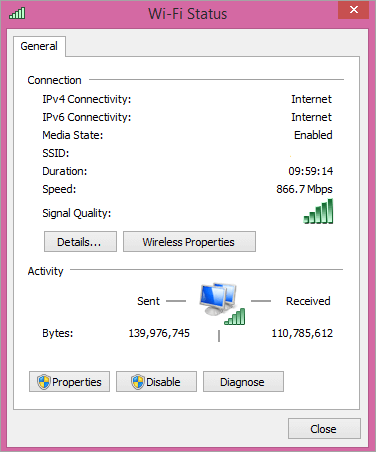
- အီသာနက် အခြေအနေကို ရွေးပါ။
- အသေးစိတ်သို့သွားပါ။
- ကွန်ရက်ချိတ်ဆက်မှုအသေးစိတ်အချက်အလက်များကို နှိပ်ပါ။
- IPv4 Default Gateway အဖြစ် ဖော်ပြထားသော IP သည် သင့် router ၏ IP လိပ်စာဖြစ်သည်။
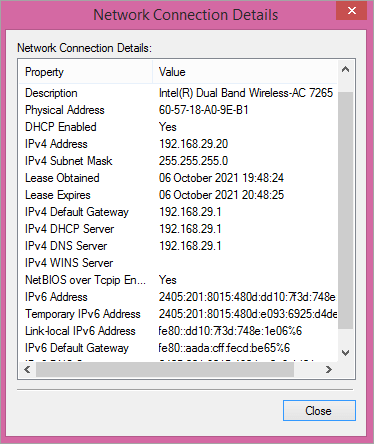
Mac တွင်
သင့် router ၏ IP ကို ရှာဖွေခြင်း။Mac ပေါ်ရှိ လိပ်စာသည် အလွန်ရိုးရှင်းပါသည်။
- Apple မီနူးကို နှိပ်ပါ။
- စနစ် စိတ်ကြိုက်ရွေးချယ်ခွင့်ကို ရွေးပါ။
- ကွန်ရက် အိုင်ကွန်သို့ သွားပါ။
- သင့်ကွန်ရက်ချိတ်ဆက်မှုကို နှိပ်ပါ။
- အဆင့်မြင့်ကို ရွေးပါ။
- TCP/IP တက်ဘ်သို့သွားပါ။
- Router ဘေးတွင် ၎င်း၏ IP လိပ်စာဖြစ်ပါမည်။
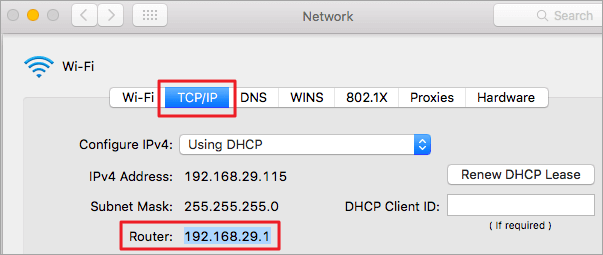
Asus Router ရှိ Forward Ports
- သင့် router ၏ IP လိပ်စာကို ရှာပါ။
- သင့်ဘရောက်ဆာ၏ လိပ်စာဘားတွင် IP လိပ်စာကို ရိုက်ထည့်ပါ။
- Enter ကိုနှိပ်ပါ။
- သင်၏အသုံးပြုသူအမည်နှင့် စကားဝှက်ကိုထည့်ပါ (admin သည် ပုံသေအသုံးပြုသူအမည်နှင့် စကားဝှက်ဖြစ်သည်။
- ဝင်ရောက်ရန်ကို နှိပ်ပါ။
- WAN ကို နှိပ်ပါ။
- Virtual Server/Port Forwarding ကို ရွေးပါ။
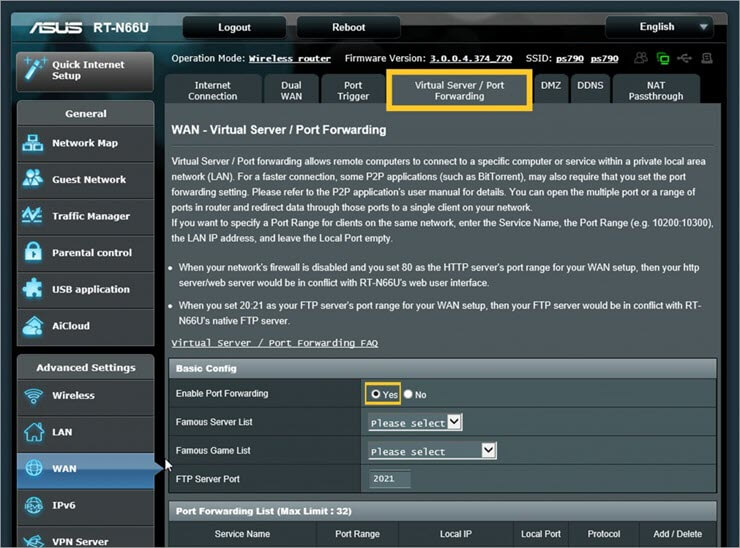
[image အရင်းအမြစ် ]
- ၎င်းကို အဘယ်ကြောင့်ဖန်တီးခဲ့သည်ကို မှတ်သားရန် သင့်ဆိပ်ကမ်း၏အမည်ကို ထည့်သွင်းပါ။
- သင်ဖွင့်လိုသော ဆိပ်ကမ်း၏ နံပါတ် သို့မဟုတ် အပိုင်းအခြားကို ရိုက်ထည့်ပါ။
- သင်၏ port သို့ ထပ်ဆင့်ပို့လိုသော စက်ပစ္စည်း၏ IP လိပ်စာကို ထည့်ပါ။
- ပရိုတိုကော (TCP/UDP) ကို ရွေးပါ။
- Add ကိုနှိပ်ပါ။
- Apply ကိုနှိပ်ပါ။
- သင့် router ကို ပြန်လည်စတင်ပါ။
Belkin Router တွင် Ports များကိုဖွင့်ပါ
- သင့် router ၏ IP လိပ်စာကို ရှာပါ (192.168.2.1 သည် မူရင်း IP လိပ်စာဖြစ်သည်)။
- သင့်ဘရောက်ဆာ၏ လိပ်စာဘားတွင် IP လိပ်စာကို ရိုက်ထည့်ပါ။
- Enter ကိုနှိပ်ပါ။
- ဘယ်ဘက်ခြမ်းဘားရှိ Virtual Servers ရွေးချယ်မှုကို နှိပ်ပါ။
- အသုံးပြုသူအမည်ကို ထည့်သွင်းပါ (မူလအသုံးပြုသူအမည်မှာ စီမံခန့်ခွဲသူဖြစ်သည်။)
- စကားဝှက်ကို ထည့်ပါ (မူလစကားဝှက်သည်စကားဝှက်)။
- Submit ကိုနှိပ်ပါ။
- Virtual Servers ရွေးချယ်မှုသို့သွားပါ။
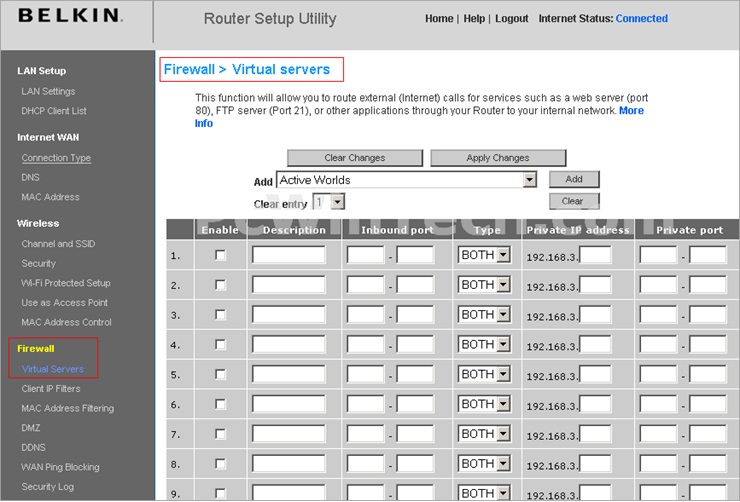
[image အရင်းအမြစ် ]
- Enable checkbox ကိုစစ်ဆေးပါ။
- ရှေ့ဆက်ပို့တ်ကို အမည်ပေးပါ။
- ဆိပ်ကမ်းကိုထည့်ပါ။ Inbound နှင့် Outbound port box နှစ်ခုလုံးရှိ နံပါတ်။
- Type ကိုနှိပ်ပြီး port (TCP/UDP) အတွက် သင့်လျော်သော ပရိုတိုကောကို ရွေးချယ်ပါ။
- ၎င်းကို ထပ်ဆင့်ပို့လိုသော စက်၏ IP လိပ်စာကို ထည့်ပါ။ သို့။
- စခရင်၏ထိပ်ရှိ ပြောင်းလဲမှုများအား အသုံးချမည်ကို နှိပ်ပါ။
- သင်၏ router ကို ပြန်လည်စတင်ပါ။
TP-Link Router ပေါ်ရှိ Ports ကိုဖွင့်ပါ
- ရောက်တာ၏ IP လိပ်စာကို ရှာပါ (192.168.1.1 သည် မူရင်း IP လိပ်စာ) ဖြစ်သည်။
- သင့်ဘရောက်ဆာ၏ လိပ်စာဘားတွင် IP လိပ်စာကို ရိုက်ထည့်ပါ။
- Enter ကိုနှိပ်ပါ။
- သင်၏အသုံးပြုသူအမည်နှင့် စကားဝှက်ကိုထည့်ပါ (စီမံခန့်ခွဲသူသည် မူရင်းအသုံးပြုသူအမည်နှင့် စကားဝှက်ဖြစ်သည်)။
- Login ကိုနှိပ်ပါ။
- စာမျက်နှာ၏ဘယ်ဘက်ခြမ်းရှိ ထပ်ဆင့်လင့်ခ်ရွေးချယ်မှုသို့သွားပါ။
- မီနူးမှ၊ Virtual ဆာဗာများကို ရွေးပါ။
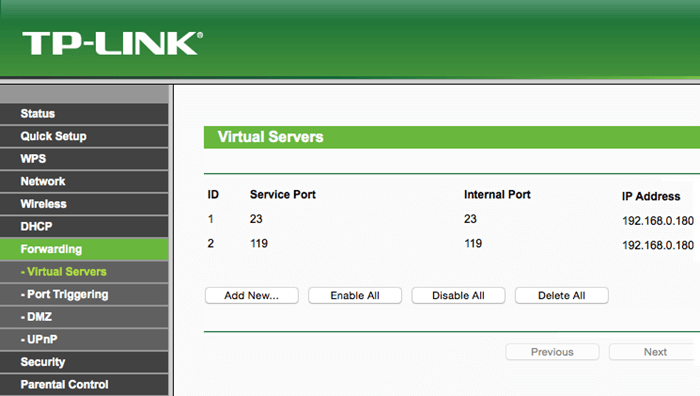
[ပုံ အရင်းအမြစ် ]
- Add New ကိုနှိပ်ပါ။
- Service Port အကွက်တွင် ဆိပ်ကမ်းနံပါတ်ကို ရိုက်ထည့်ပါ။
- ဆိပ်ကမ်းသို့ ထပ်ဆင့်ပို့လိုသော IP လိပ်စာကို ရိုက်ထည့်ပါ။
- ပရိုတိုကောအကွက်မှ၊ ညာဘက်ပရိုတိုကော (TCP/UDP) ကို ရွေးပါ။
- အဆင့်အတန်းပြစက် မီနူးသို့သွားပါ။
- Enabled ကို ရွေးပါ။
- နှိပ်ပါ။ သိမ်းဆည်းပါ။
- သင်၏ router ကို ပြန်လည်စတင်ပါ။
Router Netgear တွင် ထပ်ဆင့်ပို့တ်များ
- သင်၏ Netgear router IP သို့ ဝင်ရောက်ပါ။
- သို့ သွားပါ။အဆင့်မြင့်။
- အဆင့်မြင့်သတ်မှတ်မှုအား ရွေးပါ။
- Port Forwarding/Port Triggering ကို နှိပ်ပါ။
- စိတ်တိုင်းကျ ဝန်ဆောင်မှုထည့်ရန်သို့ သွားပါ။
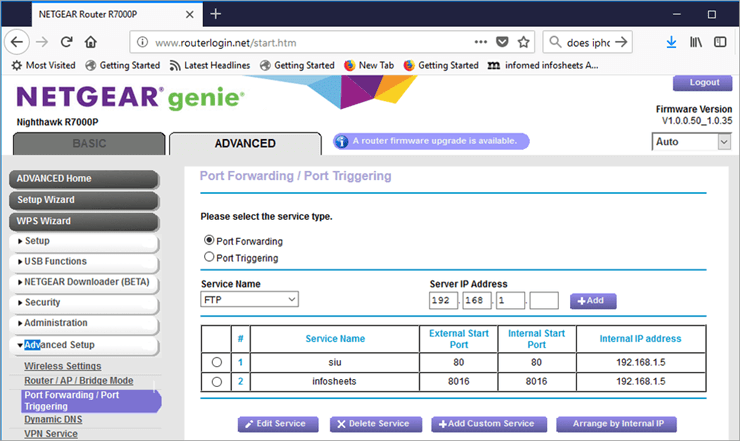
[image အရင်းအမြစ် ]
- စက်ပစ္စည်းအမည်ကို ရိုက်ထည့်ပါ။
- ကိုထည့်ပါ။ ပို့တ်နံပါတ်နှင့် ပြင်ပပို့တ်။
- ပရိုတိုကော (TCP/UDP) ကို ရွေးပါ။
- ပို့တ်ကို ထပ်ဆင့်ပို့လိုသော သင့်စက်ပစ္စည်း၏ IP လိပ်စာကို ထည့်ပါ။
- Apply ကိုရွေးချယ်ပါ။
- သင့် router ကို ပြန်လည်စတင်ပါ။
Draytek Router တွင် Ports ကိုဖွင့်ပါ
- router ၏ IP လိပ်စာကိုရှာပါ (192.168.1.1 သည် မူရင်း IP လိပ်စာဖြစ်သည်) .
- သင့်ဘရောက်ဆာ၏လိပ်စာဘားတွင် IP လိပ်စာကိုထည့်ပါ။
- Enter ကိုနှိပ်ပါ။
- အသုံးပြုသူအမည်ကိုထည့်ပါ (မူလအသုံးပြုသူအမည်မှာ စီမံခန့်ခွဲသူဖြစ်သည်)။
- စကားဝှက်ကို ရိုက်ထည့်ပါ (မူလစကားဝှက်သည် စကားဝှက်ဖြစ်သည်)။
- လော့ဂ်အင်ကို နှိပ်ပါ။
- ဘယ်ဘက်ခြမ်းရှိ NAT လင့်ခ်သို့ သွားပါ။
- မီနူးမှ ပို့တ်ပြန်ညွှန်းခြင်းကို ရွေးပါ။
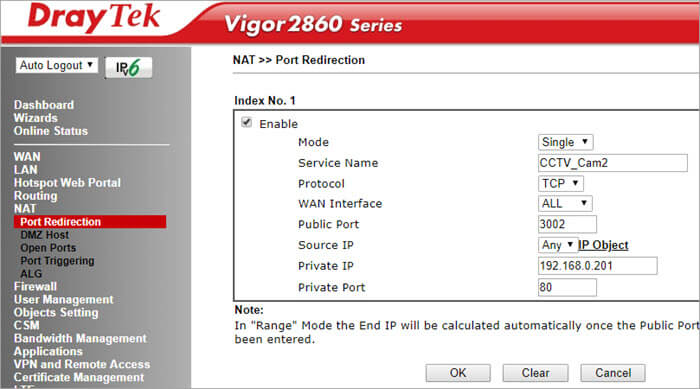
[ပုံ အရင်းအမြစ် ]
- အနီး အလယ်တွင်၊ အညွှန်းနံပါတ်လင့်ခ်ကိုရှာပါ၊ ၎င်းကိုနှိပ်ပါ။
- မုဒ် drop-down box သို့သွားပါ။
- ဆိပ်ကမ်းများ၏အကွာအဝေးကိုထပ်ဆင့်ရန် Range ကိုနှိပ်ပါ။
- တစ်ခုတည်းသော ဆိပ်ကမ်းတစ်ခုကို ထပ်ဆင့်ပို့ရန်၊ Single ကိုနှိပ်ပါ။
- ဝန်ဆောင်မှုအမည် အကွက်တွင်၊ သင့်ဝန်ဆောင်မှုအတွက် အမည်တစ်ခုကို ရိုက်ထည့်ပါ။
- ပရိုတိုကော အမျိုးအစား (TCP/UDP) ကို ရွေးပါ။ 12။>WAN IP drop-down box မှ အားလုံးကို ရွေးပါ။
- အပေါက်ဖွင့်လိုသော စက်၏ IP လိပ်စာကို ရိုက်ထည့်ပါ။
- OK ကိုနှိပ်ပါ။
- ပြန်လည်စတင်ပါ။ သင်၏router။
Dovado Router တွင် ထပ်ဆင့်ပို့တ်များ
- router ၏ IP လိပ်စာကို ရှာပါ (192.168.0.1 သည် မူရင်း IP လိပ်စာဖြစ်သည်)။
- IP လိပ်စာကို ထည့်ပါ။ သင့်ဘရောက်ဆာ၏လိပ်စာဘားတွင်။
- Enter ကိုနှိပ်ပါ။
- အသုံးပြုသူအမည်ကိုထည့်ပါ (မူလအသုံးပြုသူအမည်မှာ စီမံခန့်ခွဲသူဖြစ်သည်။
- စကားဝှက်ကိုထည့်ပါ (မူလစကားဝှက်သည် စကားဝှက်ဖြစ်သည်)။
- Login ကိုနှိပ်ပါ။
- ဘယ်ဘက်ရှိ LAN ရွေးစရာသို့သွားပါ။
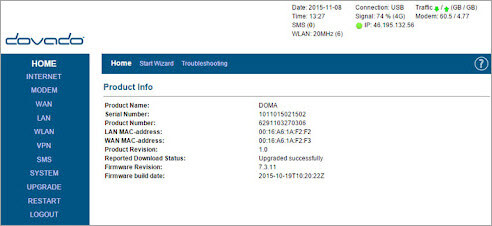
- Port Forwarding လင့်ခ်ကိုရွေးချယ်ပါ။
- ရှေ့ဆက်ရန် ပို့တ်နံပါတ်ကို ထည့်ပါ။
- ပရိုတိုကော လျှော့နည်းစာရင်းမှ၊ သင့်လျော်သော ပရိုတိုကော (TCP/UDP) ကို ရွေးပါ။
- ဆိပ်ကမ်းကို ထပ်ဆင့်ပို့ရန် စက်၏ IP လိပ်စာကို ထည့်သွင်းပါ။ သို့။
- Destination Port ခလုတ်ကို နှိပ်ပါ။
- သင့် router ကို ပြန်လည်စတင်ပါ။
Arris Router တွင် Ports ကိုဖွင့်ပါ
- ရောက်တာ၏ ရှာရန် IP လိပ်စာ (192.168.0.1 သည် မူရင်း IP လိပ်စာဖြစ်သည်)။
- သင့်ဘရောက်ဆာ၏ လိပ်စာဘားတွင် IP လိပ်စာကို ရိုက်ထည့်ပါ။
- Enter ကိုနှိပ်ပါ။
- အသုံးပြုသူအမည်ကို ရိုက်ထည့်ပါ ( မူရင်းအသုံးပြုသူအမည်မှာ စီမံခန့်ခွဲသူဖြစ်သည်။
- စကားဝှက်ကိုထည့်ပါ (မူလစကားဝှက်သည် စကားဝှက်ဖြစ်သည်)။
- Firewall တက်ဘ်သို့သွားပါ။
- Virtual Servers/Port Forwarding ကို ရွေးပါ။
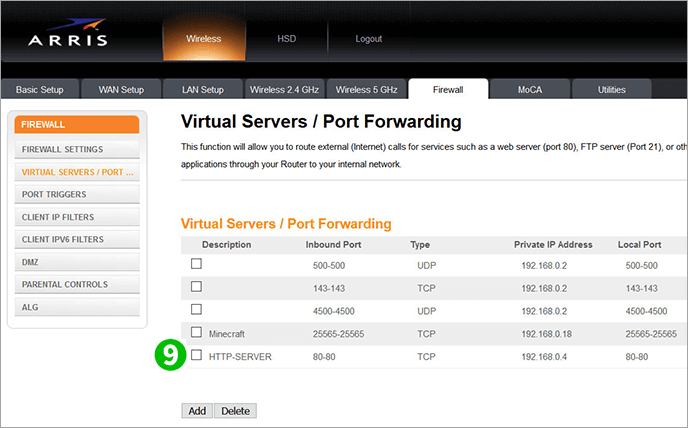
[image အရင်းအမြစ် ]
- Add ကို နှိပ်ပါ။
- အတွင်းဝင်ပေါက်အကွာအဝေးကိုရွေးချယ်ပါ၊ တစ်ခုတည်းသောဆိပ်ကမ်းကိုဖွင့်လိုပါက တူညီသောနံပါတ်ကိုထည့်ပါ။
- သင့်လျော်သောပရိုတိုကော (TCP/UDP) ကိုရွေးချယ်ပါ။
- စက်ပစ္စည်း၏ကိုထည့်သွင်းပါ။ ဆိပ်ကမ်းသို့ ပို့ရန် IP လိပ်စာ။
- ထည့်သွင်းရန် Virtual Server သို့သွားပါ။ရွေးချယ်မှု။
- သင်သည် virtual HTTP ဆာဗာအသစ်ကို မြင်တွေ့နိုင်မည်ဖြစ်သည်။
- သင်၏ router ကို ပြန်လည်စတင်ပါ။
PS4 အတွက် ပို့တ်များကိုဖွင့်ပါ
ထိုနေရာတွင် 4.3 ဘီလီယံ Ipv4 လိပ်စာများဖြစ်ကြသော်လည်း အမြဲတိုးပွားနေသော အင်တာနက်အသုံးပြုသူအရေအတွက်အတွက် မလုံလောက်ပါ။ ကွန်ရက်လိပ်စာဘာသာပြန်ဆိုခြင်း သို့မဟုတ် NAT သည် သင့်တွင် IP လိပ်စာများ ကုန်ဆုံးသွားခြင်းမရှိကြောင်း သေချာစေသည်။
၎င်းသည် သင့် router သည် သင့်ကွန်ရက်နှင့် အင်တာနက်ကြားတွင် ကြားခံအဖြစ် လုပ်ဆောင်ရန်လည်း ခွင့်ပြုထားသည်။ အင်တာနက်နှင့် ဆက်သွယ်ရန်အတွက် အများသူငှာ IP လိပ်စာနှင့် သင့်ကွန်ရက်ပေါ်ရှိ မတူညီသော စက်များအတွက် IP လိပ်စာများစွာ ရှိနိုင်ပါသည်။ ထို့ကြောင့်၊ IP တစ်ခုသည် ကွန်ရက်တစ်ခုလုံးကို လွှမ်းခြုံနိုင်သည်။
NAT သည် အများသူငှာ IP ကို သီးသန့်အဖြစ်သို့ ပြောင်းပေးပြီး အပြန်အလှန်အားဖြင့်။ သို့သော် ဒေတာလက်ခံသူထံသို့ မှန်ကန်စွာရောက်ရှိနိုင်စေရန်နှင့် မတူညီသောအပလီကေးရှင်းများအတွက် မတူညီသောဆိပ်ကမ်းတစ်ခုရှိစေရန်အတွက် ပို့တ်များကိုအသုံးပြုထားပါသည်။
သင့်လုပ်ငန်းလည်ပတ်ရေးစနစ်သည် ၎င်းကိုပို့ရမည့်နေရာကိုနားလည်ရန် ဒေတာပက်ကေ့ခ်ျ၏ ပို့တ်နံပါတ်ကို ရှာဖွေသည်။ UPnP ပရိုတိုကောသည် အပလီကေးရှင်းများသို့ ဤပို့တ်နံပါတ်များကို အလိုအလျောက်သတ်မှတ်ပေးပါသည်။
ဂိမ်းစက်အတွက်၊ NAT အမျိုးအစားသုံးမျိုးရှိသည်-
NAT အမျိုးအစား 1: ၎င်းသည် သင်၏ PS4 ကိုအင်တာနက်သို့ တိုက်ရိုက်ချိတ်ဆက်ထားပြီး NAT ကို router တွင် configure လုပ်မထားသော open NAT တစ်ခုဖြစ်သည်။ ၎င်းတွင် firewall မရှိသောကြောင့် မလုံခြုံသောကွန်ရက်တစ်ခုဖြစ်သည်။ ၎င်းသည် ဂိမ်းကစားချိန်ကြာမြင့်ချိန်အတွက် လူသိများသည်။
NAT1 ကိုအသုံးပြုသည့်အခါ၊ သင်သည် အခြားဂိမ်းကစားသူများနှင့် စကားပြောနိုင်ပြီး ဂိမ်းအများအပြားကို လက်ခံကျင်းပနိုင်သော်လည်း ၎င်းသည် ဟက်ကာတစ်ဦး၏ သားကောင်ကို အလွယ်တကူ ကျရောက်နိုင်သည်။ NAT type 1 သည် အလွန်ပြောင်းလွယ်ပြင်လွယ်ရှိသော်လည်း၊အမြင့်ဆုံး latency ကို ပေးစွမ်းပြီး ၎င်းသည် သင့်ကွန်ရက်ကို အလွယ်တကူ ကူးစက်နိုင်သည်။
NAT အမျိုးအစား 2: ၎င်းသည် အလယ်အလတ်ကွန်ရက်တစ်ခုဖြစ်ပြီး PS4 အတွက် အသုံးများသည်။ ၎င်းသည် router ကိုအသုံးပြုပြီး ကြိုတင်သတ်မှတ်ထားသော port ကိုအသုံးပြု၍ packets များကိုပေးပို့နိုင်သည်။ ထို့ကြောင့်၊ Type 1 ထက် ပိုမိုလုံခြုံပါသည်။ သင်သည် ဂိမ်းများကို လက်ခံကျင်းပနိုင်သော်လည်း သင်သည် ဂိမ်းများစွာကို ချတ်လုပ်ကာ အသုံးပြုနိုင်ပါသည်။
NAT အမျိုးအစား 3- ၎င်းသည် သင့်တွင် အကန့်အသတ်ရှိသော ချိတ်ဆက်မှုရှိသော တင်းကျပ်သောကွန်ရက်တစ်ခုဖြစ်သည်။ အခြားကစားသမားများနှင့်။ သင်သည် အမျိုးအစား 1 ရှိသော အသုံးပြုသူများသာ ကစားနိုင်ပြီး ဂိမ်းအများအပြားကို ကစားနိုင်သည်။ NAT Type 3 သည် အားလုံး၏ အလုံခြုံဆုံး ချိတ်ဆက်မှုဖြစ်သည်၊ သို့သော် အခြား NAT နှစ်ခုတွင်ကဲ့သို့ ဂိမ်းကစားခြင်းကို သင် မခံစားနိုင်ပါ။ သင်၏ PS4 သည် ၎င်းထံသို့ ချိတ်ဆက်ထားသော ကွန်ရက်အပေါက်များမပါဘဲ router နောက်တွင် အလုပ်လုပ်ပါမည်။
Forward Port PS4
လုပ်ငန်းစဉ်သည် သင့် router ပေါ်မူတည်၍ ကွဲပြားနိုင်သော်လည်း အခြေခံအဆင့်များသည် တူညီနေမည်ဖြစ်ပါသည်။
- ဆက်တင်များသို့ သွားပါ။
- ကွန်ရက်ကို နှိပ်ပါ။
- ကြည့်ရှုမှု ချိတ်ဆက်မှု အခြေအနေအား ရွေးချယ်ပါ။
- သင်၏ PS4 ၏ MAC နှင့် IP လိပ်စာကို မှတ်သားထားပါ။
- ဘရောက်ဆာတစ်ခုကိုဖွင့်ပါ။
- သင့်ရောက်တာ၏ IP လိပ်စာကိုထည့်ပါ။
- enter ကိုနှိပ်ပါ။
- အကောင့်ဝင် ID နှင့် စကားဝှက်ကိုထည့်ပါ။
- Login ကိုနှိပ်ပါ။
- Port Forwarding option ကိုရှာပါ။
- TCP 80၊ 443၊ 3478၊ 3479၊ 3480 နှင့် UDP 3478၊ 3479 အတွက် စည်းမျဉ်းများထည့်ပါ။
- သင့် router ကို ပြန်လည်စတင်ပါ။ .
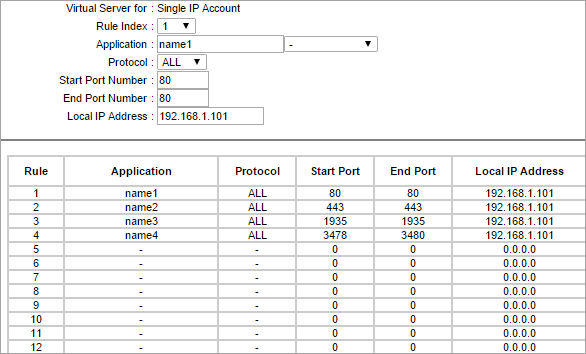
အမေးများသောမေးခွန်းများ
မေးခွန်း #1) Router တစ်ခုပေါ်တွင် ports များကိုဖွင့်ခြင်းဆိုသည်မှာ ဘာကိုဆိုလိုသနည်း။
အဖြေ- router တစ်ခုပေါ်တွင် port များကိုဖွင့်ရန် packets များကို ဆိုလိုသည်။အဆိုပါ ပို့တ်နံပါတ်များကို သင့် LAN မှ အဝင်အထွက်တွင် ခွင့်ပြုထားပါသည်။
မေးခ #2) ကျွန်ုပ်၏ router တွင် port များကို ဖွင့်ရန် အန္တရာယ်ကင်းပါသလား။
အဖြေ- ဖွင့်ထားသော ဆိပ်ကမ်းများသည် အန္တရာယ်မရှိသော်လည်း စနစ်အဆင့်တွင် ၎င်းတို့နှင့် သင်လုပ်ဆောင်သောအရာသည် ဖြစ်နိုင်သည်။ ထို port များပေါ်တွင် မည်သည့်အက်ပ်နှင့် ဝန်ဆောင်မှုများပြသထားသည်ပေါ်မူတည်၍ ၎င်းတို့ကို အန္တရာယ်ဖြစ်စေသည်ဟု အညွှန်းတပ်နိုင်သည်။ အဖွင့်နည်းသော ဆိပ်ကမ်းများသည် သင့်ကွန်ရက်တွင် တိုက်ခိုက်ရန် အခွင့်အလမ်းကို လျှော့ချပေးပါသည်။
မေးခ #3) မည်သည့် port များကို ဖွင့်ရန် မလုံခြုံပါသနည်း။
အဖြေ- ဆိပ်ကမ်း 20,21, 22, 23, 25, 53, 139, 80-443, 445, 1433,1434, 3306, 3389. အများအားဖြင့် ဖွင့်ထားသော်လည်း၊ ၎င်းတို့သည် အများအားဖြင့် အလွဲသုံးစားပြုထားသော ဆိပ်ကမ်းများဖြစ်သောကြောင့် ဖွင့်ရန် မလုံခြုံနိုင်ပါ။
မေးခွန်း #4) Port 445 ကို ဖွင့်ရန် လိုအပ်ပါသလား။
အဖြေ- TCP 445 သည် ဖိုင်နှင့် ပရင်တာမျှဝေခြင်းအတွက် လိုအပ်ပါသည်။ ထို့ကြောင့်၊ သင်သည် ဖိုင်များနှင့် ပရင်တာများကို မျှဝေရန်မလိုအပ်ပါက၊ သင်သည် port 445 ကိုဖွင့်ရန် မလိုအပ်ပါ။
မေးခွန်း #5) port 23 ကိုဖွင့်သင့်ပါသလား။
အဖြေ- Port 23 သည် Telnet ဝန်ဆောင်မှုများအတွက်ဖြစ်ပြီး အလွဲသုံးစားခံရဆုံး ဆိပ်ကမ်းများထဲမှ တစ်ခုဖြစ်သည်။ ထို့ကြောင့် ၎င်းကိုပိတ်ထားပါ။
နိဂုံး
သင့် router တွင် port တစ်ခုဖွင့်ခြင်းသည် အချို့သောအကျိုးခံစားခွင့်များပါရှိသော်လည်း ၎င်းတွင် အားနည်းချက်များလည်းရှိသည်။ ၎င်းသည် သင့်အား malware တိုက်ခိုက်မှုများကို ခံနိုင်ရည်ရှိစေမည့် အဓိကအွန်လိုင်းအန္တရာယ်များအတွက် သင့်စက်ပစ္စည်းများကို ဖွင့်ထားပေးပါသည်။ ဖွင့်ထားသော အပေါက်များသည် လုံခြုံရေးအလွှာကို ဖယ်ရှားလိုက်ပါသည်။
ထို့ကြောင့် ဆိပ်ကမ်းတစ်ခုဖွင့်သည့်အခါတွင်၊ ၎င်းသည် သင့်စက်ပစ္စည်းနှင့် အခြားအင်တာနက်ကြားရှိ အကာအကွယ်အလွှာဖြစ်သောကြောင့် သင့် router ကို ကာကွယ်ရန်အတွက် အပိုဆောင်းအစီအမံများကို သေချာပြုလုပ်ပါ။ သင်၏အကာအကွယ်