- Outlook တွင် Emoji ထည့်သွင်းနည်း
- Outlook ၏အင်္ဂါရပ်များ
- Outlook Mail တွင် အီမိုဂျီများထည့်ရန် နည်းလမ်းများ
- Outlook မိုဘိုင်းအက်ပ်တွင် Smileys ကိုအသုံးပြုနည်း
- Outlook Emoji ရှိ FAQs
- နိဂုံး
ဤသင်ခန်းစာတွင် Outlook ၏ အင်္ဂါရပ်အမျိုးမျိုးကို ရှင်းပြထားပြီး Outlook Emails တွင် Emoji ထည့်သွင်းရန် အသုံးဝင်ပြီး အထင်ကြီးလောက်သည့် နည်းလမ်းအချို့ကိုလည်း မိတ်ဆက်ပေးသည်-
Microsoft Exchange တွင်သိမ်းဆည်းထားသော အီးမေးလ်များကို ပေးပို့လက်ခံရန်အတွက်၊ Server, Microsoft Outlook သည် လူကြိုက်အများဆုံး ရွေးချယ်မှုဖြစ်သည်။ Outlook ၏ အဆက်အသွယ်များ၊ အီးမေးလ်၊ ပြက္ခဒိန်နှင့် အလုပ်စီမံခန့်ခွဲမှု လုပ်ဆောင်ချက်အားလုံးကို အလွယ်တကူ ရယူနိုင်သည်။
၎င်း၏ သီးခြားလုပ်ဆောင်နိုင်စွမ်းများနှင့်အတူ Microsoft Outlook သည် Excel နှင့် PowerPoint ကဲ့သို့သော ပရိုဂရမ်များနှင့်အတူ Microsoft Office နှင့် Office 365 suites အားလုံးတွင် ပါဝင်ပါသည်။
စီးပွားရေးဆက်တင်များတွင်၎င်း၏အသုံးပြုမှုအပြင်၊ Outlook သည် တစ်ဦးချင်းစီသီးသန့်အီးမေးလ်ကလိုင်းယင့်အဖြစ်အသုံးပြုသည့်အခါတွင်လည်း ကောင်းမွန်စွာလုပ်ဆောင်နိုင်သည်။ အသုံးပြုသူများသည် ဖိုင်များကို အပ်လုဒ်လုပ်ရန်နှင့် မျှဝေရန်၊ အဖွဲ့ပရောဂျက်များအတွင်း မှတ်စုများမှတ်ရန်၊ လာမည့်နောက်ဆုံးရက်ကို အခြားသူများအား သတိပေးရန်နှင့် နောက်ထပ်လုပ်ဆောင်ရန်တို့အတွက် ၎င်းကို Microsoft SharePoint နှင့် ချိတ်ဆက်နိုင်ပါသည်။
Outlook တွင် Emoji ထည့်သွင်းနည်း
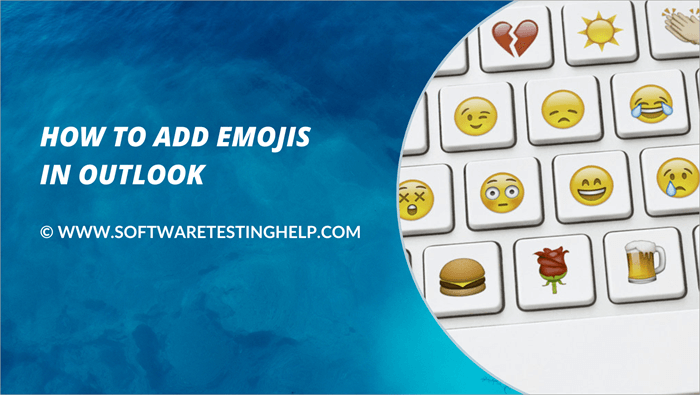
Outlook ၏ ဝဘ်အခြေခံဗားရှင်းကို ဖယ်ရှားပြီး ကုန်ကျစရိတ်မရှိဘဲ ရနိုင်ပါသည်။ Microsoft 365 အစီအစဉ်ကို ဝယ်ယူမည့်အစား အခမဲ့ဗားရှင်းသို့ ပြောင်းလဲခြင်းဖြင့် အက်ပ်၏စွမ်းရည်ကို အပြည့်အဝအသုံးမပြုသော ဝယ်ယူသူများသည် ငွေစုနိုင်ပါသည်။
တစ်ချိန်က Outlook ကိုအသုံးပြု၍ ပေးပို့သော ပရော်ဖက်ရှင်နယ်အီးမေးလ်များတွင် အီမိုတီကွန်များကို ခွင့်မပြုပါ။ . သို့သော်၊ ဤအရာသည် အတိတ်ဖြစ်နိုင်သည်။ အီမိုဂျီ အီးမေးလ်ပို့ခြင်းသည် သင့်စိတ်ကြိုက်ဖြစ်နိုင်သည်။ ပြီးတော့ ဘာကြောင့် မလုပ်သင့်တာလဲ။ လုပ်နည်းကို မသိတာအပြင်၊သင်တန်း။
သင်၏စာကြောင်းကို အားကောင်းစေရန် Microsoft Outlook တွင် ရရှိနိုင်သော အီမိုတီကွန်များစွာကို အသုံးပြုပါ။ Outlook အီးမေးလ်ရှိ ဤ Outlook အီမိုဂျီများသည် အွန်လိုင်း၊ ဒက်စ်တော့နှင့် မိုဘိုင်းစာတိုပေးပို့ခြင်းတို့ဖြင့် တွဲဖက်အသုံးပြုနိုင်ပါသည်။
ဤဆောင်းပါးတွင်၊ Outlook တွင် အီမိုတီကွန်များကို အသုံးပြုခြင်းအတွက် အကြံပြုချက်များစွာကို လေ့လာနိုင်မည်ဖြစ်ပြီး Outlook တွင် အီမိုတီကွန်ထည့်သွင်းနည်းကို သင့်အား ပြသပါမည်။ သို့မဟုတ် Outlook အီးမေးလ်တွင် အီမိုဂျီများကို ထည့်သွင်းနည်း သို့မဟုတ် Outlook တွင် အီမိုဂျီများ ထည့်သွင်းနည်း။
ကျွမ်းကျင်သူ အကြံပေးချက်-
လျင်မြန်စွာ ပစ်ချလိုသည့် သင်နှစ်သက်သည့် အီမိုဂျီများ သင့်တွင် ရှိပါသလား။ စကားဝိုင်းများဆီသို့?
- ဒိုင်ယာလော့ဂ်၏ဘယ်ဘက်အောက်ထောင့်ရှိ 'အလိုအလျောက်ပြင်ဆင်ခြင်း' ခလုတ်ကို နှိပ်ပါ။
- အလိုအလျောက်ပြင်ပေးသည့် ဒိုင်ယာလော့ဂ်ကို ဖွင့်သည့်အခါ၊ သင်ရွေးချယ်သော အီမိုဂျီ၏ ရောင်စုံဗားရှင်းကို ပြသပါမည်။ သင့်ကိုယ်ပိုင် တိုတိုကုဒ်ကို “အစားထိုးရန်” ကော်လံတွင် ထည့်သွင်းနိုင်ပါသည်။
- ရိုးရှင်းစွာ သင့်ကုဒ်ကို ရေးပြီး SPACEBAR သို့မဟုတ် ENTER ကို နှိပ်၍ အီမိုဂျီအဖြစ်သို့ ချက်ချင်းပြောင်းကာ ၎င်းကို အီးမေးလ်ထဲသို့ ထည့်သွင်းပါ။
Outlook ၏အင်္ဂါရပ်များ
အချို့သော Outlook ၏အင်္ဂါရပ်များမှာ-
- ပူးပေါင်းလုပ်ဆောင်မှုအချိန်ဇယား- ပြက္ခဒိန်မျှဝေခြင်းမှတစ်ဆင့် ဝန်ထမ်းများ၏ရရှိနိုင်မှုကို စစ်ဆေးနိုင်ပါသည်။ အစည်းအဝေးအချိန်ကို မသတ်မှတ်မီ ၎င်းတို့၏ လုပ်ဖော်ကိုင်ဖက်များ။
- @ ဖော်ပြချက်- အကယ်၍ သင်သည် “@” ဖြင့် အီးမေးလ်လိပ်စာတစ်ခု စတင်ပါက၊ Outlook သည် လက်ခံသူအား သင့်အဆက်အသွယ်စာရင်းတွင် အလိုအလျောက် ပေါင်းထည့်မည်ဖြစ်ပြီး သင့်အမည်ကို ရဲရဲတင်းတင်းဖြင့် အသုံးပြုပြီး သင့်အား သတိပေးချက်။
- အီးမေးလ်ဖြင့် အချိန်ဇယားဆွဲရန်- အီးမေးလ်များကို အသုံးပြုသူ၏ အချိန်တစ်ခုတွင် ကြိုတင်ဖွဲ့စည်းနိုင်ပြီး ပေးပို့နိုင်ပါသည်။ရွေးချယ်ခြင်း။
- Rapid Assembly- အသုံးပြုသူတစ်ဦးသည် အီးမေးလ်တစ်ခု၏ သက်ဆိုင်ရာကဏ္ဍကို ရိုးရှင်းစွာ ကူးယူပြီး အခြားတစ်ခုသို့ ကူးထည့်နိုင်သည်။ မတူညီသောလက်ခံသူများထံသို့ အလားတူအီးမေးလ်များ ပေးပို့လိုသောအသုံးပြုသူများသည် ဤစွမ်းရည်ကို သဘောကျပေမည်။
- အရာအသစ်များရရှိနိုင်သည့်အခါ အကြောင်းကြားချက်များ- လတ်ဆတ်သောအီးမေးလ်မက်ဆေ့ချ်များ၏ အကြောင်းကြားချက်များသည် သုံးစွဲသူ၏မျက်နှာပြင်ပေါ်တွင် ထပ်ဆင့်အဖြစ်ပေါ်လာပါသည်။
- ဆက်သွယ်ရေးအားလုံးကို လျစ်လျူရှုပါ- လူတစ်ဦးမှ ရွေးချယ်ပါက၊ ၎င်းတို့၏ ဝင်စာပုံးအစား ၎င်းတို့၏ ချက်တင်တစ်ခုလုံးကို ၎င်းတို့၏ အမှိုက်ပုံးသို့ တိုက်ရိုက်ပေးပို့နိုင်ပါသည်။
- ၎င်းကို အဖြစ် စာဖြင့်ရေးသားထားခြင်းဖြစ်သည်။ ဖိုင်များ ပူးတွဲရန် နူးညံ့သောသတိပေးချက် ။ မက်ဆေ့ချ်ကို ရည်ညွှန်းသော်လည်း ပူးတွဲရန်ပျက်ကွက်ပါက မက်ဆေ့ဂျ်မပို့မီ ပူးတွဲပါဖိုင်တစ်ခုထည့်ရန် ရည်ရွယ်ထားခြင်းရှိ၊ မရှိ အတည်ပြုရန် အသုံးပြုသူကို Outlook က အကြောင်းကြားမည်ဖြစ်သည်။
- ချတ်ကို သပ်ရပ်အောင်ပြုလုပ်ရန် ရွေးချယ်စရာကို ရွေးပါ ခလုတ်တစ်ချက်နှိပ်လိုက်ခြင်းဖြင့် အသုံးပြုသူများသည် ယခင်ဖတ်ထားသည့်စာများအားလုံးကို ဖယ်ရှားနိုင်ပြီး အသစ်များကိုသာ ချန်ထားနိုင်သည်။
- သင့်အချိန်ဇယားကို စက်ပိုင်းဆိုင်ရာဖြင့် ပြန်လည်စတင်သည်- အကယ်၍ သင်သည် Outlook၊ သင့်ဟိုတယ်၊ ကားငှားရမ်းမှုနှင့် လေယာဉ်ခရီးစဉ်တို့ကို အသုံးပြုပါက၊ အစီအစဉ်များကို သင့်ပြက္ခဒိန်တွင် အလိုအလျောက်ထည့်ပါမည်။
Outlook Mail တွင် အီမိုဂျီများထည့်ရန် နည်းလမ်းများ
အောက်ပါတို့သည် Outlook တွင် အီမိုဂျီများထည့်နည်း သို့မဟုတ် Outlook တွင် အီမိုဂျီများရယူနည်းအချို့ဖြစ်သည်။ သို့မဟုတ် Outlook emoji ဖြတ်လမ်းများ Windows 10:
နည်းလမ်း #1- Standard Menu ကိုအသုံးပြုခြင်း
အီးမေးလ်တစ်ခုရေးသောအခါ၊ တူးလ်ဘားရှိအောက်ခြေရှိ ပြုံးနေသောမျက်နှာခလုတ်ကို ရိုးရှင်းစွာနှိပ်ပါ။Outlook အီးမေးလ်သို့ အီမိုဂျီများထည့်ရန် သို့မဟုတ် Outlook အီးမေးလ်တွင် အီမိုဂျီများထည့်ရန် သို့မဟုတ် Outlook အီးမေးလ်တွင် အီမိုဂျီများထည့်ရန် စခရင်။
အကြောင်းအရာလိုင်းသည် ဤဆက်တင်ကြောင့် မထိခိုက်ပါ၊ အကြောင်းအရာ၏ အဓိကကိုယ်ထည်သာဖြစ်သည်။ သို့သော် ပင်မကိုယ်ထည်စာသားအကွက်မှ အီမိုဂျီတစ်ခုကို အကြောင်းအရာစာကြောင်းသို့ ကူးထည့်ခြင်းဖြင့် ဤကန့်သတ်ချက်ကို ကျော်လွှားနိုင်သည်။
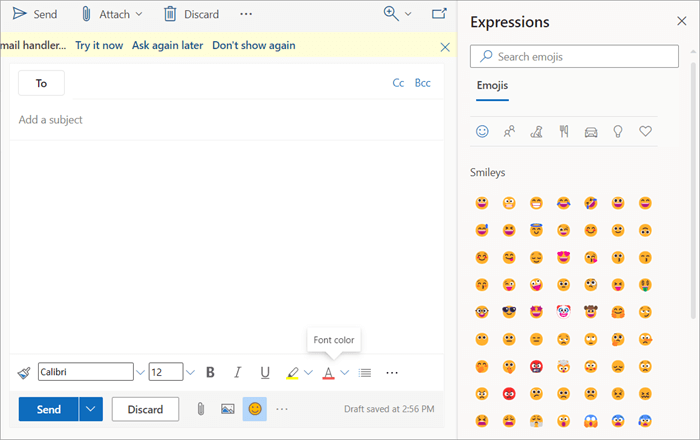
နည်းလမ်း #2- ကူးထည့်သည့်နည်းလမ်းကို အသုံးပြုခြင်း
သင်သည် WhatsApp ကဲ့သို့သော အခြားအပလီကေးရှင်းမှ သင်အလိုရှိသော အီမိုဂျီကို Outlook အီးမေးလ်ထဲသို့ အမြန်ကူးယူပြီး ကူးထည့်နိုင်ပါသည်။
အဆင့် #1: အလိုရှိသော အီမိုဂျီများပါရှိသော အပလီကေးရှင်းကို စတင်လိုက်ပါ။ အဲဒါကို သတိပြုပါ။
Input “Ctrl” နှင့် “c”
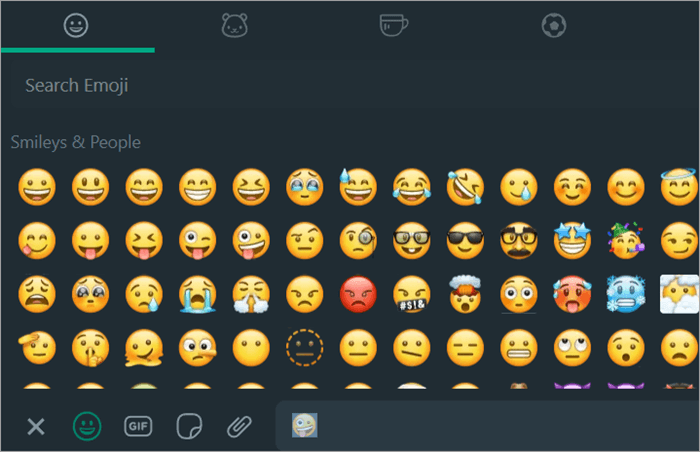
အဆင့် #2: ထုတ်ဝေရန် သင်္ကေတကို ထည့်သွင်းလိုသော စာရွက်စာတမ်းကို
ထည့်သွင်းရန် “Ctrl” နှင့် “v” ။

နည်းလမ်း #3- Emojis ထည့်သွင်းရန် အမည်များကို အသုံးပြုခြင်း
သင်လိုချင်သော အီမိုဂျီ၏အမည်ကို သိပြီးပါက၊ အကြံပြုထားသော အီမိုဂျီများကို ရွှေ့ရန် ရွေးချယ်မှုတစ်ခုပေါ်လာစေရန် ကော်လံတစ်ခုပြီးနောက် စကားလုံးတစ်ခုကို စတင်ထည့်သွင်းနိုင်သည်။ အောက်ဖော်ပြပါ screenshot တွင် “:smile” ကို ရိုက်ထည့်ခြင်းဖြင့် ထုတ်လုပ်သည့် အခြားရွေးချယ်မှုများကို သင်တွေ့မြင်နိုင်ပါသည်။
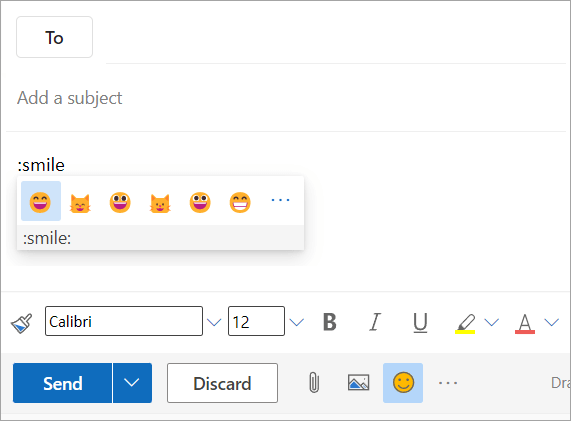
နည်းလမ်း #4- ကီးဘုတ်ဖြတ်လမ်းကိုအသုံးပြုခြင်း သို့မဟုတ် သင်္ကေတကွန်မန်းကိုအသုံးပြုခြင်း
အဆင့် #1- အီမိုဂျီများပါရှိသော စာရွက်စာတမ်းကို ဦးစွာဖွင့်ပါ။ Outlook နှင့် Word ကဲ့သို့သော အခြားသော အပလီကေးရှင်းနှစ်ခုလုံးက ၎င်းကို ပံ့ပိုးပေးသည်။ “Windows” နှင့် “” ကိုနှိပ်ပါ။ သော့များ။
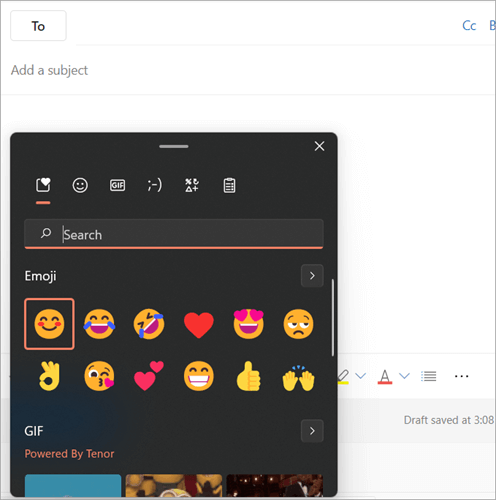
အဆင့် #2: လိုချင်သော smiley အမည်အတွက် ဘားကိုရှာပါ သို့မဟုတ် ၎င်းကိုရှာဖွေရန် အမျိုးအစားများစွာကို ရှာဖွေပါ။
နည်းလမ်း #4-အွန်လိုင်းရုပ်ပုံများကို အသုံးပြုခြင်း
အဆင့် #1- Outlook တွင် ရေးဖွဲ့မေးလ်ကို ဖွင့်ပါ။ အီးမေးလ်၏အောက်ခြေရှိ အွန်လိုင်းရုပ်ပုံများထည့်သွင်းခြင်းကဏ္ဍကို နှိပ်ပါ။
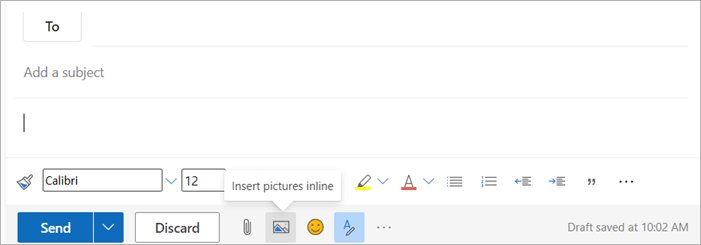
အဆင့် 2: သင်အလိုရှိသော သင့်ကွန်ပျူတာမှ ရုပ်ပုံ သို့မဟုတ် အီမိုဂျီကို ရွေးပါ။ မေးလ်၏ကိုယ်ထည်တွင် ထည့်ရန်။
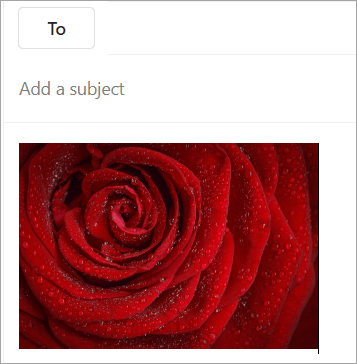
Outlook မိုဘိုင်းအက်ပ်တွင် Smileys ကိုအသုံးပြုနည်း
အောက်ဖော်ပြပါတို့သည် Outlook တွင် အီမိုဂျီများအသုံးပြုနည်းအဆင့်အချို့ဖြစ်သည်။ မိုဘိုင်းလ်ရှိ အီးမေးလ်များ-
အဆင့် #1: Outlook အက်ပ်ကို စတင်ပြီးနောက် မက်ဆေ့ဂျ်အသစ်တစ်ခု စတင်ပါ။
အဆင့် #2: အပြုံးကို နှိပ်ပါ။ -မျက်နှာကီးဘုတ်သင်္ကေတ။
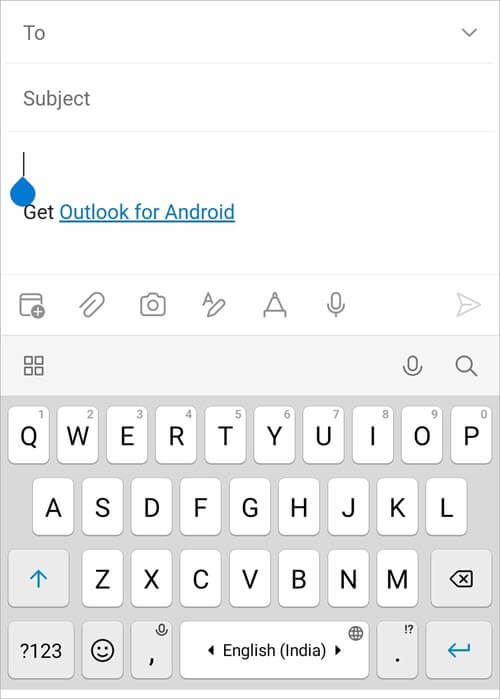
အဆင့် #3: ၎င်းကိုထည့်သွင်းရန် အလိုရှိသော အီမိုဂျီကို တို့ပါ။
အဆင့် #4 : သင်နှိပ်လိုက်သော အီမိုဂျီများသည် အီးမေးလ်၏ကိုယ်ထည်တွင် ပေါ်လာမည်ဖြစ်သည်။

Outlook Emoji ရှိ FAQs
မေးခွန်း #1) ဘာလဲ Gmail ကို Microsoft Outlook နှင့် ခွဲခြားထားပါသလား။
အဖြေ- Gmail သည် အီးမေးလ်များ ပေးပို့ခြင်းနှင့် လက်ခံခြင်းများကို ကိုင်တွယ်ဆောင်ရွက်သော်လည်း Microsoft Outlook mail သည် အီးမေးလ်ကလိုင်းယင့်အဖြစ် လုပ်ဆောင်ပြီး အီးမေးလ်ဝန်ဆောင်မှုပေးသည့် ဝန်ဆောင်မှုများကို အသုံးပြုပါသည်။
မေးခွန်း #2) ဖျက်လိုက်သောစာတိုကို ပြန်လည်ရယူရန် Outlook တွင် မည်သည့်ကီးဘုတ်ဖြတ်လမ်းကိုအသုံးပြုသနည်း။
အဖြေ- ကီးဘုတ်ဖြတ်လမ်း Ctrl+Z ကိုအသုံးပြု၍ သင်၊ Outlook မှ မက်ဆေ့ချ်တစ်ခုကို ဖျက်နိုင်သည်။
မေး #3) Microsoft Outlook တွင် အချိန်ဇယားကို အချိန်ဇယားဆွဲရန်နှင့် ထိန်းသိမ်းရန် အင်္ဂါရပ်တစ်ခု ပါဝင်ပါသလား။
အဖြေ- ဟုတ်ပါသည်၊ Microsoft Outlook ရှိ ပြက္ခဒိန်အင်္ဂါရပ်သည် သုံးစွဲသူများအား ရက်စွဲများ သိမ်းဆည်းရန်၊ အစည်းအဝေးများ စီစဉ်ပေးပြီး ၎င်းတို့ထံ အမြန်ဝင်ရောက်ခွင့်ကို ခွင့်ပြုပေးပါသည်။
မေးခွန်း #4)Outlook.com တွင် မည်သည့်အီးမေးလ်လိပ်စာကိုမဆို မည်ကဲ့သို့ပိတ်ဆို့နိုင်မည်နည်း။
အဖြေ- ထိုသို့ပြုလုပ်ရန်၊ သင်သည် သင့် Outlook.com စာရင်းတွင် မလိုလားအပ်သော ပေးပို့သူ၏အီးမေးလ်လိပ်စာကို ထည့်ရပါမည်။
- Outlook.com ရှိ ကိရိယာဘားမှ “ဆက်တင်များ” ကို ရွေးပါ။
- နောက်ထပ် အီးမေးလ်ရွေးချယ်မှုများကို မီနူးမှ ရွေးချယ်နိုင်ပါသည်။
- “အမှိုက်အီးမေးလ်ကို ကာကွယ်ခြင်း” ကို နှိပ်ပါ။ "ဘေးကင်းပြီး ပိတ်ဆို့ထားသော ပေးပို့သူများ" ကဏ္ဍအောက်ရှိ လင့်ခ်။ Blocked Senders ကို နှိပ်ပါ။
- ပိတ်ဆို့ထားရန် လိုအပ်သော မလိုလားအပ်သော အီးမေးလ်လိပ်စာကို ယခု ဤနေရာတွင် ထည့်သွင်းနိုင်ပါပြီ။
မေး #5) MS Outlook ဖိုင် extension က ဘာလဲ?
အဖြေ- Microsoft Outlook ဖိုင်တစ်ခုသည် “.pst” ဖြင့် အဆုံးသတ်ပါသည်။
မေးမြန် #6) အဘယ်နည်း။ MS Outlook အသုံးပြုခြင်းနှင့်ဆက်စပ်နေသောကန့်သတ်ချက်များ??
အဖြေ - အောက်ပါတို့သည် Microsoft Outlook ကိုအသုံးပြုသည့်အခါ ကန့်သတ်ချက်များဖြစ်သည်-
- ၎င်း ပျော့ပျောင်းသည်။
- Microsoft ဆာဗာတွင် အချက်အလက်များကို သိမ်းဆည်းထားသည်။
- နေ့စဉ်ပေးပို့နိုင်သည့် အများဆုံးအီးမေးလ်အရေအတွက်ကို ကန့်သတ်ထားသည်။
- ကုန်ကျစရိတ်စိုးရိမ်မှုများ
အမေး #7) Outlook ရှိ အီမိုဂျီများအတွက် ကီးဘုတ်ဖြတ်လမ်းက ဘာလဲ??
အဖြေ- သင် အီမိုဂျီကို လိုချင်သည့်နေရာတိုင်းတွင် သင့်ညွှန်ပြချက်ကို ထားရှိပါ။ . Windows Emoji ရွေးချယ်မှုအား အသုံးပြုရန်၊ Windows ကီး + ကို နှိပ်ပါ။ (ကာလ)။
မေး #8) Outlook တွင် ရောင်စုံအီမိုဂျီများကို မည်သို့ရနိုင်မည်နည်း။
အဖြေ- ရောင်စုံအီမိုဂျီများကို အဆိုပါနေရာတွင် ထည့်သွင်းနိုင်သည် Windows +; ကီးကို တွဲနှိပ်ခြင်းဖြင့် စာပို့ပါ။
မေးလ် #9) Outlook ထဲသို့ အီမိုဂျီများ ထည့်သွင်းနည်းအကြောင်းပြန်မည်လား။
အဖြေ- ဤအဆင့်များကို လိုက်နာပါ-
- Windows + ကိုနှိပ်ပါ။ အီမိုဂျီသုံးသပ်ချက်အကန့်ကိုကြည့်ရန် အီးမေးလ်ကိုယ်ထည်ကို ရွေးနေစဉ်။
- သင့်ကီးဘုတ်ရှိ အပြုံးမျက်နှာသင်္ကေတကို နှိပ်ရပါမည်။
- သင်အသုံးပြုလိုသော အီမိုဂျီကို တို့ခြင်းဖြင့် ရွေးချယ်ပါသည်။
- သင့်အီးမေးလ်၏ကိုယ်ထည်တွင် သင်နှိပ်လိုက်သော အီမိုဂျီများကို ပြသပါမည်။
မေးမြန် #10) Outlook mac တွင် အီမိုဂျီများကို မည်သို့ထည့်မည်နည်း။
အဖြေ- တစ်ခုခုကို တည်းဖြတ်ရန်၊ တည်းဖြတ်ရန် > ကို ရွေးပါ။ အီမိုဂျီ & သင်္ကေတများ။ နှိပ်ခြင်းဖြင့် အလိုရှိသော သင်္ကေတကို ရွေးပါ။
မေးခ #11) Outlook 365 တွင် အီမိုဂျီ ထည့်သွင်းနည်း
အဖြေ-
- သင် အီမိုဂျီကို လိုချင်သည့်နေရာတိုင်းတွင် သင့်ညွှန်ပြချက်ကို ထားရှိပါ။
- Windows Emoji ရွေးချယ်မှုအား အသုံးပြုရန်၊ Windows ခလုတ် + ကို နှိပ်ပါ။ (ကာလ)။
- သင့်အီးမေးလ်စာတွင် သင်္ကေတတစ်ခုထည့်ရန်၊ တစ်ခုရွေးပါ။
- ပြီးသောအခါတွင် အီမိုဂျီရွေးချယ်မှုကို ပိတ်ရန် ရွေးပါ။
နိဂုံး
Microsoft Outlook သည် သင့်ကွန်ပြူတာမှ အီးမေးလ်များကို ပေးပို့လက်ခံနိုင်စေမည့် အီးမေးလ်ပရိုဂရမ်တစ်ခုဖြစ်သည်။ Microsoft Outlook Express နှင့် Microsoft Outlook နှစ်မျိုးစလုံးကို ရရှိနိုင်ပါသည်။
စီးပွားဖြစ်အားဖြင့် Microsoft Outlook ကို တစ်ဦးတည်း သို့မဟုတ် Microsoft Office ၏ အစိတ်အပိုင်းတစ်ခုအနေဖြင့် ဝယ်ယူနိုင်ပါသည်။
စမတ်ဖုန်းနှင့် တက်ဘလက်အများစုတွင် အီမိုဂျီခလုတ်ခုံကို ကြိုတင်ထည့်သွင်းထားခြင်းဖြင့်၊ အသုံးပြုပြီး၊ စာသားမက်ဆေ့ခ်ျများ သို့မဟုတ် အီးမေးလ်များတွင် အီမိုဂျီများသည် ပေါ့ပါးသည်။ သို့သော် သမားရိုးကျကီးဘုတ်ဖြင့် ဒက်စ်တော့ကွန်ပြူတာတွင် သင်လုပ်ဆောင်နေချိန်တွင် အရာများသည် ကွဲပြားပါသည်။
Microsoft အတွက် Outlook ရှိ ပုံသေ အီမိုဂျီရွေးချယ်မှု365 သည် အတော်လေး အကန့်အသတ်ရှိသည်။ အီမိုဂျီတစ်ခုကို အသုံးပြုရန်၊ အသုံးပြုသူများသည် သင့်လျော်သော စာသားကုဒ်တွင် ရိုးရိုးရေးရန် လိုအပ်သည်။ ဥပမာအားဖြင့် သင် :-) စာရိုက်သောအခါတွင်၊ ပြုံးနေသောမျက်နှာ အီမိုဂျီကို သင့်မက်ဆေ့ဂျ်တွင် ပေါင်းထည့်ပါမည်။
ဤလမ်းညွှန်တွင်၊ Outlook သို့မဟုတ် Outlook အီမိုဂျီဖြတ်လမ်းများတွင် အသုံးအများဆုံးနည်းလမ်းအချို့ကို ကျွန်ုပ်တို့ကျော်ဖြတ်ထားပါသည်။ သင်၏စာကြောင်းကို မွှေးပျံ့စေပြီး ပိုမိုပျော်စရာကောင်းစေရန်အတွက် Outlook တွင် သင် Emoji ထည့်သွင်းနည်း သို့မဟုတ် Outlook တွင် ပြသခြင်းမရှိသည့် အီမိုဂျီများကို ကမ္ဘာတစ်ဝှမ်းရှိ မေးမြန်းချက်ကို ဖြေကြားခဲ့သည်။