ဤသင်ခန်းစာမှတစ်ဆင့်၊ "လုံခြုံရေးမူဝါဒကြောင့် ဖန်သားပြင်ဓာတ်ပုံများ မရိုက်နိုင်" ပြဿနာအတွက် အကြောင်းရင်းများနှင့် ဖြေရှင်းချက်များကို သိနိုင်ပါမည်-
တစ်ခုခုကို နှစ်သက်သောအခါ၊ ပထမ၊ ငါလုပ်ရန်ကြိုးစားသောအရာမှာ screenshot ရိုက်ပါ။ ၎င်းသည် တင်ပြပုံအတိုင်း တစ်စုံတစ်ခုကို သိမ်းဆည်းပြီး မျှဝေရန် အကောင်းဆုံးနည်းလမ်းဖြစ်သည်။ တစ်ခါတစ်ရံတွင် ကျွန်ုပ်သည် ဖန်သားပြင်ဓာတ်ပုံများရိုက်ရန် ကြိုးစားသောအခါတွင် "လုံခြုံရေးမူဝါဒကြောင့် ဖန်သားပြင်ဓာတ်ပုံများ ရိုက်၍မရပါ" ဟူသော မက်ဆေ့ချ်အစား ပေါ်လာပါသည်။ ကျွန်တော် အသည်းကွဲလုနီးပါးဖြစ်နေပြီ။
ဒါပေမယ့် အဲဒီအချက်အလက်တွေကို ဖန်သားပြင်ဓာတ်ပုံရိုက်လို့ မရဘူးလို့ မဆိုလိုပါဘူး။ ပုံ။ ဒီဆောင်းပါးမှာ ဘာကြောင့် ဒီစာကိုရနိုင်သလဲ၊ ဘယ်လိုလုပ်ဆောင်ရမလဲဆိုတာ ပြောပြချင်ပါတယ်။ ဤဆောင်းပါး၏အဆုံးတွင်၊ ၎င်းသည် သင့်အတွက် ပြဿနာမဖြစ်သင့်တော့ပါ။
လုံခြုံရေးမူဝါဒကြောင့် ဖန်သားပြင်ဓာတ်ပုံရိုက်၍မရရသည့် အကြောင်းရင်းများ
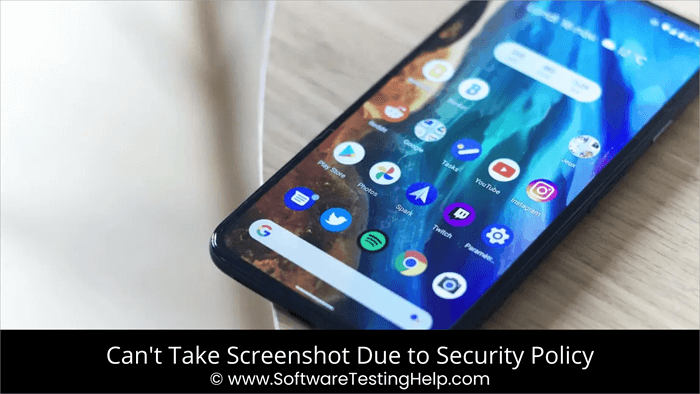
ဤမက်ဆေ့ချ်အတွက် အကြောင်းရင်းများစွာရှိနိုင်သည်-
- စခရင်ခရင်ပုံရိုက်ခြင်းသည် Chrome နှင့် Firefox ၏ ရုပ်ဖျက်ဘရောက်ဆာများ၏ ရုပ်ဖျက်မဟုတ်သည့်ဘရောက်ဆာများကဲ့သို့ပင် သင့်ဘရောက်ဆာအတွက် ပြဿနာရှိနိုင်သည်။
- Confide နှင့် Screen Shield ကဲ့သို့သော အချို့အက်ပ်များသည် ဖန်သားပြင်ဓာတ်ပုံများရိုက်ရန် အင်္ဂါရပ်ကို ပိတ်ထားသည်။
- ဤပြဿနာအတွက် အကြောင်းရင်းတစ်ခုမှာ သင့်စက်ပစ္စည်းပေါ်တွင် ဖန်သားပြင်ဓာတ်ပုံများရိုက်ခြင်းကို ပိတ်ထားခြင်းကြောင့် ဖြစ်နိုင်သည်။
၎င်း၏ဓာတ်ပုံရိုက်ရန် အခြားစက်ကို သင်သုံးနိုင်သော်လည်း၊ ၎င်းသည် စံပြမဖြစ်ပါ။ သို့သော် သင်သည် ဖန်သားပြင်ဓာတ်ပုံများ ရိုက်၍မရဟု မဆိုလိုပါ။

လုံခြုံရေးကြောင့် ဖန်သားပြင်ဓာတ်ပုံများ ရိုက်၍မရသည့်အတွက် ဆုံးဖြတ်ချက်ပြဿနာ
၎င်းကို ဖြေရှင်းရန် သင်ကြိုးစားနိုင်သည့် ဖြေရှင်းနည်းများ ရှိပါသည်၊ လုံခြုံရေးမူဝါဒဆိုင်ရာ ပြဿနာများကြောင့် ၎င်းကို ဖန်သားပြင်ဓာတ်ပုံရိုက်၍မရပါ။ ဤသည်မှာ သင်လုပ်ဆောင်နိုင်သည့်အရာအချို့ဖြစ်သည်။
ရုပ်ဖျက်မုဒ်အတွက်
ရုပ်ဖျက်မုဒ်တွင် လှိုင်းစီးခြင်းကို နှစ်သက်ပါက၊ သင်သည် ဖန်သားပြင်ဓာတ်ပုံများကို ရိုက်ယူ၍မရပါ။ သင်ကြိုးစားပါက "လုံခြုံရေးမူဝါဒကြောင့် ဖန်သားပြင်ဓာတ်ပုံရိုက်၍မရပါ" ဟူသော မက်ဆေ့ချ်ကို သင်ရရှိမည်ဖြစ်သည်။ ထို့ကြောင့် လုံခြုံရေးမူဝါဒကြောင့် Android မှ ဖန်သားပြင်ဓာတ်ပုံများကို ရှောင်လွှဲ၍မရပါ။
Chrome ၏ အချို့သောဗားရှင်းများအတွက်၊ ၎င်း၏ အလံမီနူးတွင် ၎င်း၏ စမ်းသပ်မှုအင်္ဂါရပ်များကို သင်တွေ့ရပါမည်။ သင်သည် ဤအင်္ဂါရပ်ကို Chrome တွင်ဖွင့်နိုင်သည်။
- Chrome ကိုဖွင့်ပါ။
- လိပ်စာဘားတွင် chrome://flags
> 
- ထိုစခရင်ပေါ်တွင် ရှာဖွေမှုဘားရှိ “ရုပ်ဖျက်မျက်နှာပြင်ဓာတ်ပုံ” ကို ရိုက်ထည့်ပါ။ ရွေးချယ်ခွင့်ကို ရရှိသည်နှင့် တပြိုင်နက်၊ ၎င်းသည် ရွေးချယ်စရာကို ပြသမည်ဖြစ်သည်။
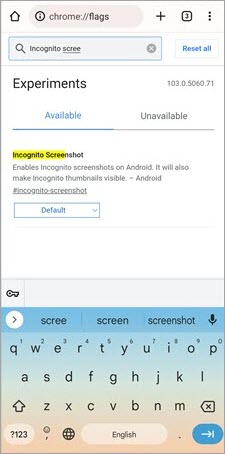
- စက်စက်ပေါ်ရှိ မီနူးကို နှိပ်ပြီး Enabled ကို ရွေးပါ။
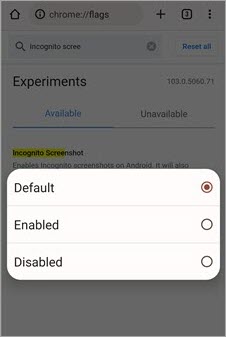
- Relaunch ကိုနှိပ်ပါ။
Firefox
- Firefox ကိုဖွင့်ပါ။
- မီနူးနှင့် ဒေါင်လိုက်အစက်သုံးစက်ပေါ်တွင် ကလစ်နှိပ်ပါ။
- ဆက်တင်များကို ရွေးပါ။
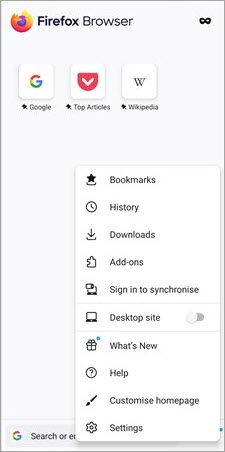
- ပုဂ္ဂလိကကြည့်ရှုမှုအပေါ် ကလစ်နှိပ်ပါ။

- “သီးသန့်ကြည့်ရှုခြင်းအတွက် ဖန်သားပြင်ဓာတ်ပုံများကို ခွင့်ပြုပါ” ဘေးရှိ ဆလိုက်ဒါကို ပြောင်းလိုက်ပါ။
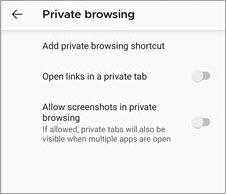
- ဘရောက်ဆာကို ပြန်လည်စတင်ပါ။
Chrome နှင့် Firefox နှစ်ခုလုံး၏ ရုပ်ဖျက်မုဒ်တွင် ယခု ဖန်သားပြင်ဓာတ်ပုံ ရိုက်နိုင်ရပါမည်။
မရနိုင်ပါ။ စက်ပစ္စည်းကန့်သတ်ချက်များအတွက် လုံခြုံရေးမူဝါဒ ရှောင်ကွင်းမှုကြောင့် မျက်နှာပြင်ဓာတ်ပုံရိုက်ပါ။
သင့်ကုမ္ပဏီ သို့မဟုတ် ကျောင်းမှ ပံ့ပိုးပေးထားသည့် စက်ပစ္စည်းပေါ်တွင် ဖန်သားပြင်ဓာတ်ပုံရိုက်ပါက၊ ဖန်သားပြင်ဓာတ်ပုံရိုက်ခြင်းသည် ကုမ္ပဏီမူဝါဒနှင့် ဆန့်ကျင်ဘက်ဖြစ်နိုင်သည်။ သင့်ကိုယ်ပိုင်စက်ပစ္စည်းပေါ်တွင် ဖန်သားပြင်ဓာတ်ပုံကို ဘယ်သောအခါမှ မရိုက်နိုင်ခဲ့ပါက၊ သင်ဝယ်ယူပြီးကတည်းက အင်္ဂါရပ်ကို ပိတ်ထားခြင်းကြောင့် ဖြစ်နိုင်ပါသည်။
ထိုကဲ့သို့သောအခြေအနေမျိုးတွင် သင့်အဖွဲ့အစည်း၏ အိုင်တီဌာနနှင့် ချိတ်ဆက်ပါ။ ဖန်သားပြင်ဓာတ်ပုံများရိုက်ခြင်းမှ တားဆီးပေးသည့် အက်ပ်တစ်ခု ရှိကောင်းရှိနိုင်သည်။ ၎င်းအတွက်၊ သင်သည် အက်ပ်ကို ဖြုတ်နိုင်သည်။
သင်၏ ကိုယ်ပိုင်စက်ပစ္စည်းကိစ္စတွင်၊
- ဆက်တင်များသို့ သွားပါ။
- နောက်ထပ်ကို ရှာပါ။ ဆက်တင်များ။

- ခလုတ်ဖြတ်လမ်းလင့်ခ် သို့မဟုတ် လက်ဟန် ဖြတ်လမ်းသို့သွားပါ။
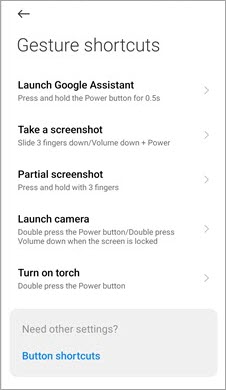
- သင်စခရင်ရှော့ဖြတ်လမ်းတစ်ခုကို စနစ်ထည့်သွင်းထားခြင်းရှိမရှိ ကြည့်ပါ။
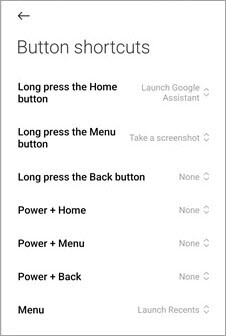
- မဟုတ်ပါက၊ တစ်ခုသတ်မှတ်ပြီး ဖန်သားပြင်ဓာတ်ပုံရိုက်ကြည့်ပါ။ ဟုတ်ပါက၊ ၎င်းသည် အဘယ်အရာဖြစ်သည်ကို ကြည့်ပါ၊ ထိုဖြတ်လမ်းဖြင့် စမ်းကြည့်ပါ။
လုံခြုံရေးမူဝါဒကြောင့် အက်ပ်ကန့်သတ်ချက်ကြောင့် မျက်နှာပြင်ရိုက်ချက်မရရှိနိုင်သည့် ဆုံးဖြတ်ချက်
အက်ပ်က ကန့်သတ်ချက်များ ထားရှိပါက၊ screenshots တွေ၊ သင်လုပ်နိုင်တာတွေ အများကြီးမရှိပါဘူး။ Confide ကဲ့သို့သော အက်ပ်များသည် ကိုယ်ရေးကိုယ်တာအကြောင်းများကြောင့် ဖန်သားပြင်လုပ်ဆောင်ချက်ကို ပိတ်ပါ။ တစ်ခါတစ်ရံတွင် Netflix နှင့် Facebook ကဲ့သို့သောအက်ပ်များသည် မူပိုင်ခွင့်ပြဿနာများကြောင့် ဖန်သားပြင်ဓာတ်ပုံရိုက်ခြင်းမှ သင့်ကို တားဆီးနိုင်သည်။
ထိုကဲ့သို့သောအခြေအနေမျိုးတွင်-
- Google Assistant ကိုဖွင့်ပါ။
- သင့်ပရိုဖိုင်ပုံပေါ်တွင် တို့ပါ။
- အောက်မှဆင်းပြီး General ကိုနှိပ်ပါ။
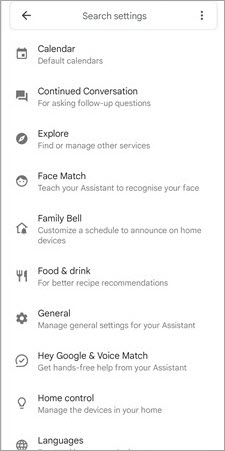
- Screen Context ကိုအသုံးပြုရန် သွားပါ။၎င်းကို ညာဘက်သို့ပြောင်းပါ။
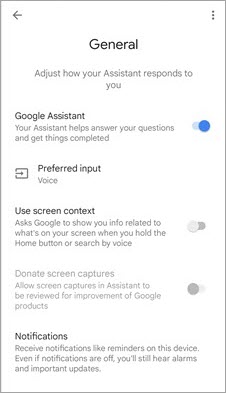
သို့မဟုတ်
- ဖန်သားပြင်ဓာတ်ပုံများကို ခွင့်မပြုသောအက်ပ်ကိုဖွင့်ပါ။
- သင့်ဖုန်း၏လက်ထောက်ကိုဖွင့်ပါ။
- ကျွန်ုပ်၏ဖန်သားပြင်ပေါ်ရှိ အရာကိုနှိပ်ပါ။
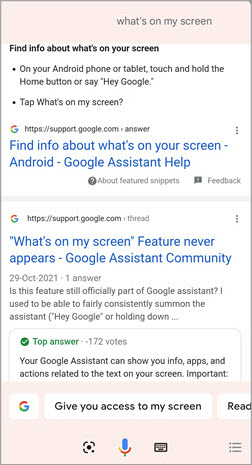
Screencast ကိုသုံးပါ
သင်လည်းယူနိုင်သည်။ screencast ကို အသုံးပြု၍ ဖန်သားပြင်ဓာတ်ပုံများ။ သင့်စခရင်ကို အခြားစက်ပစ္စည်းတစ်ခုသို့ ကာစ်တ်လုပ်ပြီး ထိုတစ်ခု၏ ဖန်သားပြင်ဓာတ်ပုံကို ရိုက်နိုင်ပါသည်။
ဤနေရာတွင် သင့်စက်၏မျက်နှာပြင်ကို ကာစ်တ်လုပ်နည်း-
- ဆက်တင်များသို့ သွားပါ။
- ချိတ်ဆက်မှုနှင့် မျှဝေခြင်းကို တို့ပါ။

- ကာစ်ကို ရွေးပါ
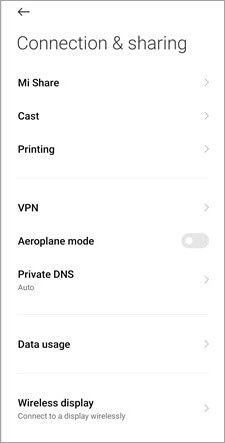
- ကာစ်ကိုဖွင့်ပါ။
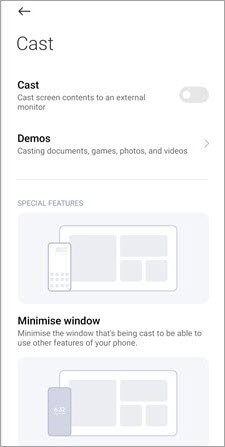
- စက်ပစ္စည်းနှစ်ခုလုံးကို တူညီသောရောက်တာသို့ ချိတ်ဆက်ပါ။
သို့မဟုတ် သင် သင့်စခရင်ကို အခြားစက်ပစ္စည်းသို့ ကာစ်တ်လုပ်ရန် သင့်စမတ်ဖုန်း၏လက်ထောက်ကို တောင်းဆိုနိုင်သည်။
ပြင်ပအပလီကေးရှင်းများ
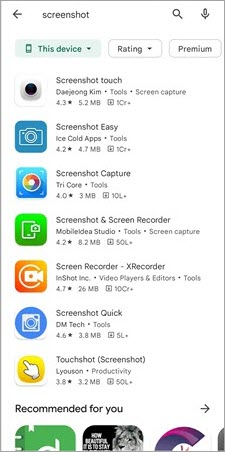
သင် “မယူနိုင်ပါက၊ လုံခြုံရေးမူဝါဒကြောင့် ဖန်သားပြင်ဓာတ်ပုံရိုက်ရန်" မက်ဆေ့ဂျ်၊ သင်သည် ပြင်ပအက်ပ်ကို အသုံးပြု၍ ဖန်သားပြင်ဓာတ်ပုံရိုက်နိုင်သည်။ Apple နှင့် Google စတိုးဆိုင်များက သင့်အား စခရင်ပုံရိုက်ရန် ကူညီပေးနိုင်သည့် အက်ပ်များစွာကို ပေးဆောင်သည်။ သို့သော်၊ သင်အက်ပ်ကိုမထည့်သွင်းမီ၊ ၎င်းအား စစ်ဆေးပြီးဖြစ်ကြောင်း သေချာစေပြီး ဖန်သားပြင်ဓာတ်ပုံများကို သိမ်းဆည်းရန်အတွက် ဖိုင်များနှင့် ဖိုင်တွဲများမှလွဲ၍ အခြားခွင့်ပြုချက်များ မရှိပါ။
ဖုန်း၏သိုလှောင်မှုကို ဗလာဖြစ်နေစေ
သင့်စက်ပစ္စည်းသည် အကြောင်းရင်းတစ်ခုဖြစ်သည်။ ဖန်သားပြင်ဓာတ်ပုံရိုက်ခွင့် မပေးရခြင်းမှာ ၎င်းကို သိမ်းဆည်းရန် အခမဲ့ သိုလှောင်မှု မရှိပါ။ ဤသို့ဆိုလျှင်၊ သင့်ဖန်သားပြင်ဓာတ်ပုံများအတွက် နေရာအနည်းငယ်ဖန်တီးရန် အသုံးမပြုသောအက်ပ်များနှင့် မလိုအပ်သောမီဒီယာဖိုင်များကို ဖျက်လိုက်ပါ။
အမေးများသောမေးခွန်းများ
အကောင်းဆုံး စခရင်ကို ဖမ်းယူနိုင်သော ဆော့ဖ်ဝဲတူးလ်များ