- Green Screen Software – ပြန်လည်သုံးသပ်ခြင်း
- အစိမ်းရောင်စခရင်အက်ပ်များအကြောင်း FAQs
- နိဂုံးချုပ်
- အကောင်းဆုံး Green Screen ဆော့ဖ်ဝဲစာရင်း
စီရင်ချက်- Camtasia သည် အစိမ်းရောင်စခရင်ပြင်တည်းဖြတ်ခြင်းအင်္ဂါရပ်ပါရှိသော အလုံးစုံဗီဒီယိုတည်းဖြတ်ခြင်းအက်ပ်ကောင်းတစ်ခုဖြစ်သည်။ သို့သော် အက်ပ်၏အားနည်းချက်မှာ rendering သည် နိမ့်ကျသောစနစ်များတွင် နှေးကွေးပြီး ရှုပ်ထွေးသွားနိုင်သည်။
စျေးနှုန်း-
- $299
- စမ်းသပ်မှု- ဟုတ်ပါတယ်။တည်းဖြတ်ကိရိယာ။
စျေးနှုန်း-
- Pinnacle Studio Pro: $59.95
- Pinnacle Studio Ultimate- $129.95 (တစ်ကြိမ်အခကြေးငွေ)
- အခမဲ့ အစမ်းသုံးခြင်း- ဟုတ်ကဲ့စခရင်) အက်ပ်က သင့်အား အစိမ်းရောင်စခရင်ဖြင့် နောက်ခံစခရင်များကို အလွယ်တကူ ပြောင်းနိုင်စေပါသည်။ ထို့အပြင်၊ အက်ပ်သည် သင့်အား မဂ္ဂဇင်းမျက်နှာဖုံးကို ပုံဖော်ခြင်း သို့မဟုတ် ကောင်းကင်တွင် ပျံသန်းခြင်းကဲ့သို့သော သင့်ဗီဒီယိုများတွင် အထူးအကျိုးသက်ရောက်မှုများကို ထည့်သွင်းနိုင်စေမည်ဖြစ်သည်။ ခလုတ်တစ်ချက်နှိပ်ရုံဖြင့် ဗီဒီယိုနောက်ခံကို အစိမ်းရောင်စခရင်ဖြင့် ပြောင်းလဲနိုင်သည်။
အင်္ဂါရပ်များ-
- အသံနှင့် ဗီဒီယိုတည်းဖြတ်ခြင်း
- Chroma (အရောင်) တည်းဖြတ်ခြင်း
- Stock Photo Library
- တစ်ချက်နှိပ်ရုံဖြင့် နောက်ခံပြောင်းလဲခြင်း
စီရင်ချက်- Wondershare Filmora Green Screen ဖယ်ရှားရေးတူးလ် လုပ်နိုင်သည် ပရော်ဖက်ရှင်နယ် အရည်အသွေးရှိသော ဗီဒီယိုများကို ဖန်တီးပါ။ ၎င်းသည် အစိမ်းရောင်စခရင်ပြင်တည်းဖြတ်ခြင်းအင်္ဂါရပ်ဖြင့် မတူညီသောအကျိုးသက်ရောက်မှုများကို ထည့်သွင်းခြင်းဖြင့် စွဲမက်ဖွယ်ဗီဒီယိုများကို ဖန်တီးနိုင်သည်။
စျေးနှုန်း-
- ထာဝရအစီအစဉ်- $79.99
- စာရင်းသွင်းမှု : တစ်နှစ်လျှင် $68.98 မှစတင်သည်
- အခမဲ့အစမ်းသုံးခြင်း- YesWindows နှင့် macOS စက်များ
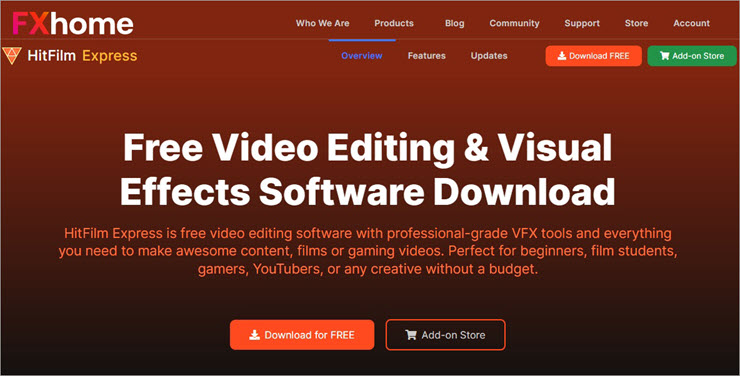
HitFilms Express သည် သင့်အား ပရော်ဖက်ရှင်နယ်အဆင့် ဗီဒီယိုများဖန်တီးနိုင်စေမည့် အကောင်းဆုံး ဗီဒီယိုတည်းဖြတ်ဆော့ဖ်ဝဲတစ်ခုဖြစ်သည်။ အပလီကေးရှင်းသည် video streaming နှင့် gaming sites များအတွက် ဗီဒီယိုများကို တည်းဖြတ်ရန် ကောင်းမွန်ပါသည်။ အပလီကေးရှင်းသည် 4K ဗီဒီယိုတည်းဖြတ်ခြင်းကို ပံ့ပိုးပေးပါသည်။ ပုံဖော်မှုများနှင့် ရုပ်ရှင်ဗီဒီယိုများကို ဖန်တီးနိုင်စေပါသည်။
အင်္ဂါရပ်များ-
- Chroma တည်းဖြတ်ခြင်း
- ပရော်ဖက်ရှင်နယ်တည်းဖြတ်ရေးကိရိယာများ
- ရွေ့လျားခြေရာခံကိရိယာ
- ကာတွန်းဗီဒီယိုများ
- GPU အရှိန်မြှင့်ခြင်း
အားသာချက်များ-
- ကြိုတင်တည်ဆောက်ထားသော ရွေ့လျားမှုကို ခြေရာခံသည့်ကိရိယာများ။
- သော့ချက်အကျိုးသက်ရောက်မှုများနှင့် မှန်ဘီလူးမီးတောက်များ။
- စက်မှုအဆင့်အရောင် ချိန်ညှိမှု။
- အမြန် 3D အကျိုးသက်ရောက်မှုများသည် အံ့မခန်းအရည်အသွေးဗီဒီယိုများကို ဖန်တီးပေးပါသည်။
အားနည်းချက်များ-
- VFX ရွေးချယ်စရာများစွာမရှိပါ။
- အရိပ်ရေစာမပါသောဗားရှင်း။
စျေးနှုန်း-
- အခြေခံ- အခမဲ့
- Pro: $349
- အစမ်းသုံးခြင်း- Yes
အကောင်းဆုံး Green Screen Software Chroma Key အက်ပ်များအကြောင်း သိလိုပါသလား။ အကောင်းဆုံး အစိမ်းရောင်စခရင်ပြင်တည်းဖြတ်ဆော့ဖ်ဝဲ၏ သုံးသပ်ချက်အား ကျွန်ုပ်တို့ဖတ်ရှုရန် ဤနေရာကိုနှိပ်ပါ-
Chroma သော့ဆော့ဖ်ဝဲအက်ပ်များသည် ပရော်ဖက်ရှင်နယ်ဗီဒီယိုများကို ဖန်တီးနိုင်သည်။ အပလီကေးရှင်းသည် အရောင်တစ်ခု သို့မဟုတ် chroma ကို ခွဲထုတ်ပြီး ၎င်းကို ရုပ်ပုံများနှင့် ဗီဒီယိုကလစ်များမှ ဖယ်ရှားနိုင်သည်။ ၎င်းသည် အသံသွင်းပြီး တိုက်ရိုက်ဗီဒီယိုများ၏ အရည်အသွေးကို မြှင့်တင်ပေးနိုင်ပါသည်။
ဤဘလော့ဂ်ပို့စ်တွင်၊ ကျွန်ုပ်တို့သည် အကောင်းဆုံးအခပေးနှင့် အခမဲ့ အစိမ်းရောင်စခရင်ဆော့ဖ်ဝဲကို ပြန်လည်သုံးသပ်ထားပါသည်။ ဤသုံးသပ်ချက်ကို ဖတ်ပြီးနောက် ဓာတ်ပုံနှင့် ဗီဒီယိုများအတွက် အကောင်းဆုံး အစိမ်းရောင်စခရင်ဆော့ဖ်ဝဲကို သင်ရွေးချယ်နိုင်ပါသည်။
ကျွန်ုပ်တို့ကို စတင်ကြပါစို့။
Green Screen Software – ပြန်လည်သုံးသပ်ခြင်း
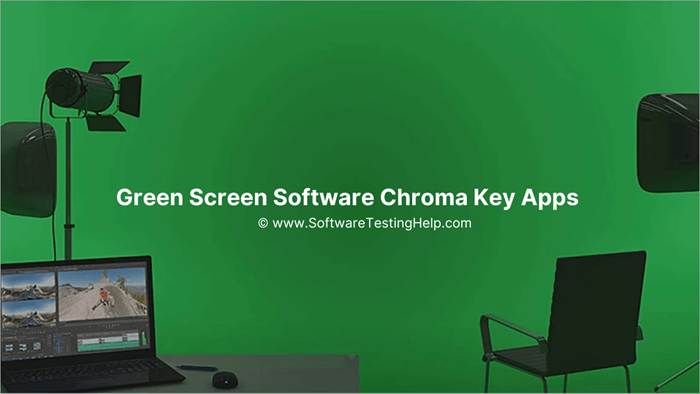
ဗီဒီယိုတည်းဖြတ်ခြင်းအက်ပ်များအတွက် စျေးကွက်မျှဝေခြင်း-
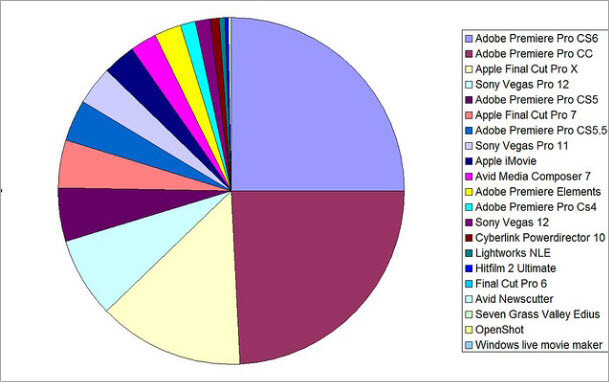
ကျွမ်းကျင်သူအကြံပေးချက်- အစိမ်းရောင်စခရင်ကလစ်များကို တည်းဖြတ်ခြင်းတွင် အဖြစ်များသော ပြဿနာတစ်ခုမှာ ရွေ့လျားမှု မှုန်ဝါးခြင်း ဖြစ်သည်။ ဤပြဿနာကိုရှောင်ရှားရန်၊ သင်သည် frame rate 120 fps သို့မဟုတ် ထို့ထက်ပို၍ သတ်မှတ်ရပါမည်။ အစိမ်းရောင်စခရင်ပြင်ခြင်းအက်ပ်တွင်၊ ဖရိမ်နှုန်းကို 30 fps အဖြစ်သတ်မှတ်ပြီး ဗီဒီယိုဖိုင်ကို 4 ဆ အရှိန်မြှင့်ပါ။
အစိမ်းရောင်စခရင်အက်ပ်များအကြောင်း FAQs
မေးခွန်း #1) မည်ကဲ့သို့လုပ်ဆောင်သည် အစိမ်းရောင်စခရင်အက်ပလီကေးရှင်းက အလုပ်လုပ်သလား။
အဖြေ- အစိမ်းရောင်စခရင်အက်ပ်သည် ပုံနှစ်ခုကို တစ်ပုံတည်းအဖြစ် ပေါင်းစပ်ခြင်းဖြင့် အလုပ်လုပ်ပါသည်။ ပုံများကို အလွှာများ တွင် စုထားနိုင်သည် သို့မဟုတ် ပုံတစ်ပုံကို အခြားတစ်ခု၏ ရှေ့တွင် ထားရှိနိုင်သည်။ အစိမ်းရောင်စခရင်အက်ပလီကေးရှင်းအများစုသည် အခြားပုံတစ်ပုံ၏ရှေ့တွင် ပုံတစ်ပုံကိုထားရှိသည်။
မေး #2) ကျွန်ုပ်၏အစိမ်းရောင်စခရင်ကို မည်သို့ပြုလုပ်ရမည်နည်း။
အဖြေ- အစိမ်းရောင်ပိုစတာဘုတ်များကို နောက်ခံတစ်ခုအဖြစ် သင်ထည့်သွင်းနိုင်သည်။ဗီဒီယိုများ
- စတစ်ကာများနှင့် စိတ်ကြိုက်ခေါင်းစဉ်များ
စီရင်ချက်- Movavi Video Editor သည် အဆင့်မြင့် ဗီဒီယိုတည်းဖြတ်ခြင်းအင်္ဂါရပ်များပါရှိသော အခမဲ့ဆော့ဖ်ဝဲဖြစ်သည်။ မိနစ်အနည်းငယ်အတွင်း ပရော်ဖက်ရှင်နယ် အရည်အသွေး ဗီဒီယိုများကို ဖန်တီးနိုင်သည်။
စျေးနှုန်း- အခမဲ့
ဝဘ်ဆိုက်- Movavi Video Editor Plus
#7) OBS Studio
အကောင်းဆုံး Windows၊ macOS နှင့် Linux ပလပ်ဖောင်းများတွင် တိုက်ရိုက်ထုတ်လွှင့်သည့် ပရော်ဖက်ရှင်နယ် အရည်အသွေးဗီဒီယိုများကို တိုက်ရိုက်ကြည့်ရှုခြင်းအတွက် အကောင်းဆုံးဖြစ်သည်။
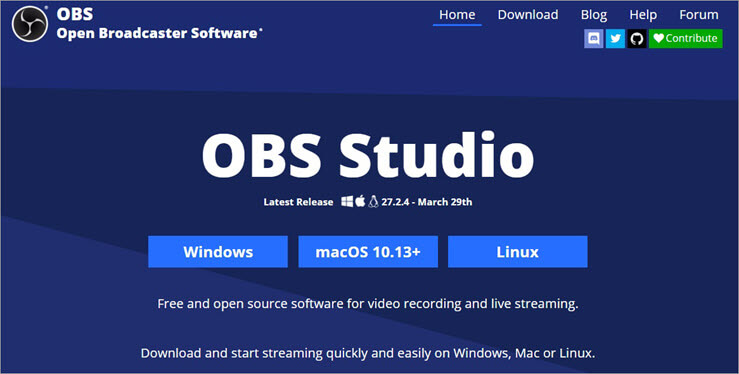
OBS သည် စွယ်စုံရ ဗီဒီယိုတည်းဖြတ်ရေးအက်ပ်တစ်ခုဖြစ်သည်။ ၎င်းသည် သင့်အား မတူညီသောရင်းမြစ်များမှ စိတ်ကြိုက်မြင်ကွင်းများကို ဖန်တီးနိုင်စေပါသည်။ စာသား၊ ရုပ်ပုံများနှင့် စိတ်ကြိုက်နောက်ခံကို သင်ထည့်နိုင်သည်။ အပလီကေးရှင်းသည် သင့်အား အရောင်နှင့် အခြားရွေးချယ်မှုများကို အလွယ်တကူ စီစဉ်သတ်မှတ်နိုင်စေပါသည်။
အင်္ဂါရပ်များ-
- အချိန်နှင့်တပြေးညီ ဗီဒီယိုနှင့် အသံဖမ်းယူမှု
- တည်းဖြတ်ပါ။ အကန့်အသတ်မရှိ မြင်ကွင်းများ
- စိတ်ကြိုက် ကူးပြောင်းမှုများ
- ပုံအများအပြား ရိုက်ကူးခြင်း
စီရင်ချက်- OBS သည် အစိမ်းရောင်စခရင် ပံ့ပိုးမှုဖြင့် အကောင်းဆုံး ဗီဒီယိုတည်းဖြတ်ရေးအက်ပ်တစ်ခုလည်းဖြစ်သည်။ . ၎င်းသည် သင့်အား Windows၊ macOS နှင့် Linux ပလပ်ဖောင်းများတွင် အံ့မခန်းအရည်အသွေးဗီဒီယိုများ ဖန်တီးနိုင်စေပါသည်။
စျေးနှုန်း- အခမဲ့
ဝဘ်ဆိုက်- OBS Studio
#8) DaVinci Resolve 18
Windows၊ macOS နှင့် Linux ပလပ်ဖောင်းများတွင် အထူးပြုလုပ်ချက်များဖြင့် လှုပ်ရှားမှုဂရပ်ဖစ်ဖန်တီးမှုအတွက် အကောင်းဆုံး ။
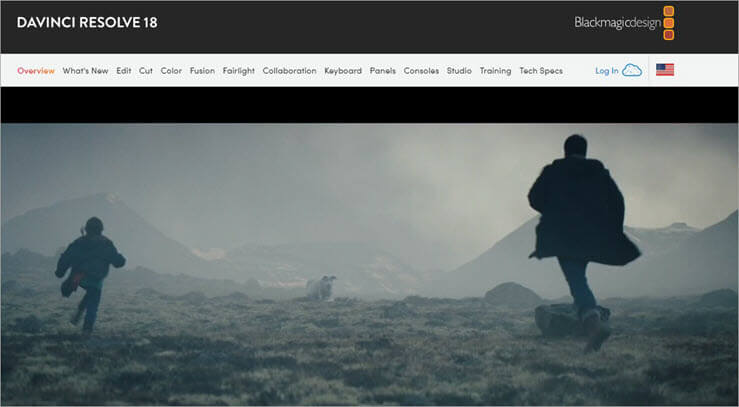
DaVinci Resolve 18 သည် chroma မျက်နှာပြင်တည်းဖြတ်ခြင်းကို ပံ့ပိုးပေးသည့် ကောင်းမွန်သော ဗီဒီယိုတည်းဖြတ်သည့်ဆော့ဖ်ဝဲတစ်ခုဖြစ်သည်။ ၎င်းတွင် အရောင်အဆင့်သတ်မှတ်ခြင်း၊ ဗီဒီယိုဖြတ်တောက်ခြင်းနှင့် ကီးဘောင်သွင်းခြင်းကဲ့သို့သော အဆင့်မြင့်အင်္ဂါရပ်များ ပါရှိသည်။ ဗီဒီယို အသံဖိုင်တွေကိုလည်း တည်းဖြတ်နိုင်ပါတယ်။ပရော်ဖက်ရှင်နယ် အရည်အသွေးရှိသော ဗီဒီယိုများကို ဖန်တီးပါ။
အင်္ဂါရပ်များ-
- အရောင်ပြင်ဆင်မှု
- လှုပ်ရှားမှုဂရပ်ဖစ်
- ကီးဘောင်သွင်းခြင်း
- အသံပို့စ်ကာကွယ်မှု
စီရင်ချက်- DaVinci Resolve 18 သည် ပလပ်ဖောင်းများစွာတွင်အသုံးပြုနိုင်သည့် အကောင်းဆုံးဗီဒီယိုတည်းဖြတ်သည့်ဆော့ဖ်ဝဲတစ်ခုဖြစ်သည်။ အရောင်အဆင့်သတ်မှတ်ခြင်းနှင့် အသံလုပ်ဆောင်ခြင်းအင်္ဂါရပ်များသည် သင့်အား အရည်အသွေးမြင့်ဗီဒီယိုများဖန်တီးနိုင်စေပါသည်။ အပလီကေးရှင်း၏တစ်ခုတည်းသောအားနည်းချက်မှာ user interface ကိုအသုံးပြုရန်အချိန်ကြာမြင့်သောကြောင့်ဖြစ်သည်။
စျေးနှုန်း-
- အခြေခံ- အခမဲ့
- ပရော်ဖက်ရှင်နယ် $295
ဝဘ်ဆိုက်- Davinci Resolve 18
#9) Pinnacle Studio
အတွက် အကောင်းဆုံး Windows စက်များတွင် လျင်မြန်စွာ rendering ဖြင့် Cenima-grade ဗီဒီယိုတည်းဖြတ်ခြင်း။
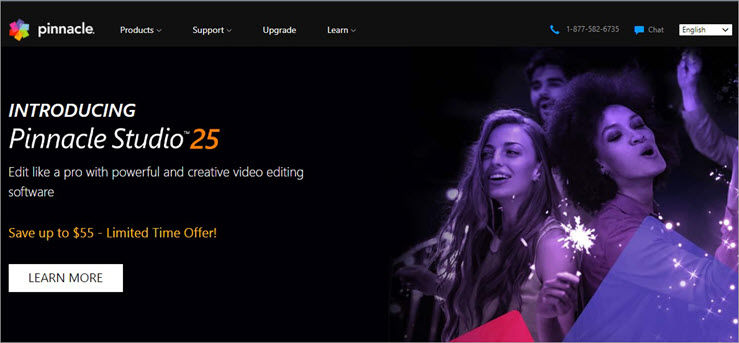
Pinnacle Studio သည် အပြည့်အဝပါဝင်သည့် ဗီဒီယိုတည်းဖြတ်ဆော့ဖ်ဝဲလ်တစ်ခုဖြစ်သည်။ အပလီကေးရှင်းတွင် ဗီဒီယိုစောင်းခြင်း၊ ရွေ့လျားမှုကို ခြေရာခံခြင်း၊ အသံတည်းဖြတ်ခြင်းနှင့် အစိမ်းရောင်စခရင်ပြင်တည်းဖြတ်ခြင်းကဲ့သို့သော အဆင့်မြင့်ဗီဒီယိုတည်းဖြတ်ခြင်းအင်္ဂါရပ်များကို ကြွားဝါပါသည်။
FX တက်ဘ်တွင် chroma key tool ဖြင့် အစိမ်းရောင်မျက်နှာပြင်ကို သင်ပြောင်းလဲနိုင်သည်။ ဆော့ဖ်ဝဲဖြင့်၊ သင်သည် နစ်မြုပ်နေသော ဗီဒီယိုများကို ဖန်တီးနိုင်သည့် မည်သည့်နေရာတွင်မဆို ဗီဒီယိုတင်ဆက်သူအား ထည့်သွင်းနိုင်စေမည့် မည်သည့်နောက်ခံကိုမဆို ထည့်သွင်းနိုင်သည်။
အင်္ဂါရပ်များ-
- HD၊ 4K၊ နှင့် 360 ဗီဒီယိုတည်းဖြတ်ခြင်း
- ရွေ့လျားမှုခြေရာခံခြင်း
- MultiCam တည်းဖြတ်ခြင်း
- Split screen video
စီရင်ချက်- Pinnacle Studio က သင့်ကိုပေးသည် ဗီဒီယိုများကို တည်းဖြတ်ခြင်းအပေါ် ပြီးပြည့်စုံသော ထိန်းချုပ်မှုနှင့် စွမ်းအား။ ပရော်ဖက်ရှင်နယ်ဗီဒီယိုကို အသုံးပြု၍ ရုပ်ရှင်ရုံအဆင့် ဗီဒီယိုများကို ဖန်တီးနိုင်သည်။ vMix
#14) XSplit VCam
Window နှင့် macOS စက်များတွင် နောက်ခံပုံများကို မှုန်ဝါးခြင်း သို့မဟုတ် ဖယ်ရှားခြင်းဖြင့် နှစ်မြှုပ်ထားသော တင်ပြချက်များကို ဖန်တီးခြင်းအတွက် အကောင်းဆုံး ။

XSplit VCam သည် အခမဲ့နောက်ခံတည်းဖြတ်ခြင်းကိရိယာတစ်ခုဖြစ်သည်။ ဆော့ဖ်ဝဲသည် အစိမ်းရောင်စခရင်ကို မလိုအပ်ဘဲ ဗီဒီယိုများ၏ နောက်ခံကို ဖယ်ရှားနိုင်သည်။ နောက်ခံပုံများကို မှုန်ဝါးရန်၊ အစားထိုးရန်နှင့် ဖယ်ရှားရန် အက်ပ်ကို သင်သုံးနိုင်သည်။ ဆော့ဖ်ဝဲလ်သည် တင်ဆက်သူအပေါ် အာရုံစူးစိုက်မှုဖြင့် နှစ်မြှုပ်ထားသော တင်ဆက်ဗီဒီယိုများကို ဖန်တီးနိုင်သည်။
အင်္ဂါရပ်များ-
- မှုန်ဝါးသောနောက်ခံကို ဖန်တီးပါ။
- နောက်ခံကို ဖယ်ရှားပါ။ အစိမ်းရောင်စခရင်မပါဘဲ။
- နောက်ခံပုံများကို အစားထိုးပါ။
စီရင်ချက်- XSplit VCam သည် ရိုးရှင်းသောနောက်ခံဖယ်ရှားရေးကိရိယာတစ်ခုဖြစ်သည်။ အစိမ်းရောင်စခရင်ကို အသုံးမပြုဘဲ ပုံတစ်ခု၏ နောက်ခံကို ဖယ်ရှားနိုင်သည်။ အခြေခံအခမဲ့ဗားရှင်းတွင် ရေစာပါသောကြောင့် အခပေးဗားရှင်းကို အကြံပြုထားသည်။
စျေးနှုန်း-
- အခြေခံ- အခမဲ့
- ပရီမီယံ- တစ်ဦးလျှင် $2.50 လ
ဝဘ်ဆိုက်- XSplit VCam
နိဂုံးချုပ်
OpenShot၊ OBS Studio နှင့် Davinci Resolve 18 တို့သည် Linux၊ macOS နှင့် Windows တွင် အစိမ်းရောင် chroma ဗီဒီယိုတည်းဖြတ်ခြင်းအတွက် အကောင်းဆုံး ဗီဒီယိုတည်းဖြတ်သည့် ပလပ်ဖောင်းများ။ HitFilm Express သည် MacOS နှင့် Windows စက်ပစ္စည်းများတွင်အလုပ်လုပ်သော YouTube နှင့် ဂိမ်းအကြောင်းအရာဖန်တီးသူများအတွက် စံပြအစိမ်းရောင်စခရင်တည်းဖြတ်ဆော့ဖ်ဝဲဖြစ်သည်။
Apple iMovie သည် macOS နှင့် iOS စက်ပစ္စည်းများအတွက် အကောင်းဆုံးအစိမ်းရောင်စခရင်ဆော့ဖ်ဝဲဖြစ်သည်။ Windows တွင် ရုပ်ရှင်ရုံအဆင့် ဗီဒီယိုတည်းဖြတ်လိုပါက၊ စဉ်းစားပါ။Pinnacle Studios။
သုတေသန လုပ်ငန်းစဉ်-
- ဤဆောင်းပါးကို သုတေသနပြုရန် အချိန်ယူပါသည်- သုတေသနနှင့် ရေးရန် ကျွန်ုပ်တို့ 10 နာရီ ကြာပါသည်။ အကောင်းဆုံးကို ရွေးချယ်နိုင်စေရန် 2022 ခုနှစ်တွင် အကောင်းဆုံး အစိမ်းရောင်စခရင်ဆော့ဖ်ဝဲ chroma အက်ပ်များ၏ ခေါင်းစဉ်။
- သုတေသနပြုထားသော စုစုပေါင်းကိရိယာများ- 30
- ထိပ်တန်းကိရိယာများ ဆန်ကာတင်စာရင်း : 15
မေး #3) ကျွန်ုပ်၏အစိမ်းရောင်စခရင်ကို အခမဲ့ မည်ကဲ့သို့ တည်းဖြတ်နိုင်မည်နည်း။
အဖြေ- သင်သည် ကလစ်များကို အခမဲ့တည်းဖြတ်ရန် open source နှင့် အခမဲ့အစိမ်းရောင်စခရင်အက်ပ်ကို အသုံးပြုရပါမည်။ အခမဲ့အစိမ်းရောင်စခရင်တည်းဖြတ်ဆော့ဖ်ဝဲတွင် ဗီဒီယိုများ၏ အရည်အသွေးကို မြှင့်တင်ရန် အခြေခံအင်္ဂါရပ်များရှိသည်။ ဒါပေမယ့် ပရော်ဖက်ရှင်နယ် ဗီဒီယိုတွေကို ဖန်တီးချင်တယ်ဆိုရင်တော့ အခပေး အစိမ်းရောင် ဖန်သားပြင်တည်းဖြတ်ရေးဆော့ဖ်ဝဲကို စဉ်းစားပါ။
မေးခွန်း #4) ဗီဒီယိုတစ်ခုအတွက် နောက်ခံအတုကို ဘယ်လိုဖန်တီးရမလဲ။
အဖြေ- ဗီဒီယိုတစ်ခုအတွက် နောက်ခံအတုဖန်တီးရန် အစိမ်းရောင်စခရင်ပြင်တည်းဖြတ်အက်ပ်ကို သင်အသုံးပြုနိုင်ပါသည်။ သင်သည် ဗီဒီယိုတစ်ခု၏ နောက်ခံကို အစိမ်းရောင်စခရင်အဖြစ်သို့ ပြောင်းလဲရပါမည်။ ဗီဒီယိုအတွက် စိတ်ကြိုက်နောက်ခံကို ယခုထည့်သွင်းနိုင်ပါပြီ။
မေးခွန်း #5) ဓာတ်ပုံရိုက်ရန်အတွက် အစိမ်းရောင်စခရင်က ထိုက်တန်ပါသလား။
အဖြေ- အစိမ်းရောင်စခရင်နောက်ခံကို မည်သည့်ဓာတ်ပုံတွင်မဆို ထည့်နိုင်သည်။ သို့သော် ညအချိန်ဓာတ်ပုံရိုက်ရန်အတွက် အစိမ်းရောင်စခရင်ကို မထောက်ခံပါ။ ယင်းအစား၊ အပြာရောင်စခရင်ကို အကောင်းဆုံးအကျိုးသက်ရောက်မှုများထုတ်ပေးနိုင်သောကြောင့် အသုံးပြုသင့်သည်။
အကောင်းဆုံး Green Screen ဆော့ဖ်ဝဲစာရင်း
လူကြိုက်များသော အခမဲ့ Green Screen အက်ပ်စာရင်း-
- VSDC
- Apple iMovie
- Lightworks
- OpenShot
- Movavi Video Editor
- OBS Studio12
- HitFilm Express
- DaVinci Resolve 18
- PinnacleStudio
- Wax
- Wondershare Filmora Chroma Key
- Camtasia
- vMix
- XSplit VCam
- ဗီဒီယိုများကို ပြောင်းပါ
- ဒီဗီဒီတွင် ဗီဒီယိုများကို မီးရှို့ပါ
- အသံနှင့် ဗီဒီယိုဒစ်ဂျစ်တိုက်
- လိုင်းမဟုတ်သော ဗီဒီယိုတည်းဖြတ်ခြင်း
- Chroma အစိမ်းရောင် မျက်နှာပြင်တည်းဖြတ်ခြင်း
- ပုံမှန်ပြုလုပ်ခြင်းအပါအဝင် ဗီဒီယိုအကျိုးသက်ရောက်မှုများ အမျိုးမျိုး၊ reverbs၊ အသံအတိုးအကျယ်ပြင်ဆင်ခြင်း နှင့် အခြားအရာများ။
- အရာဝတ္ထုများကို ဖျောက်ရန်၊ မီးမောင်းထိုးပြရန် သို့မဟုတ် မှုန်ဝါးရန် ဗီဒီယိုကို ဖုံးကွယ်ထားသည့် အင်္ဂါရပ်များ။
- တင်ဆက်မှုအတွက် 3D ပုံများနှင့် ဇယားများကို ဖန်တီးပါ။
- မတူညီသော ဗီဒီယိုများကို ရိုက်ကူးပါ။ စက်ပစ္စည်းများ။
- ဗီဒီယိုအရှိန်မြှင့်ခြင်းအင်္ဂါရပ်မရှိခြင်း
- ဇာတ်ကြောင်းထည့်ပါ
- အစိမ်းရောင်မျက်နှာပြင်အကျိုးသက်ရောက်မှုများ
- အသံအကျိုးသက်ရောက်မှုများ
- HEVC နှင့် 4K ပံ့ပိုးမှု
- အစိမ်းရောင်စခရင်ကို အစားထိုးရန်အတွက် စိတ်ကြိုက်နောက်ခံတစ်ခုကို ထည့်ပါ။
- လွယ်ကူသော အသုံးပြုသူ အင်တာဖေ့စ်။
- ဆိုရှယ်မီဒီယာတွင် ဗီဒီယိုများကို မျှဝေပါ (YouTube၊ Facebook၊ စသည်ဖြင့်)။
- မိုဘိုင်းလ်ကိရိယာများပေါ်တွင် ဗီဒီယိုများကို အလျင်အမြန်တည်းဖြတ်ခြင်း။
- ဗီဒီယိုအရွယ်အစား ကြီးမားနိုင်သည်။
- အဆင့်မြင့် ဗီဒီယိုတည်းဖြတ်ခြင်း အင်္ဂါရပ်များမှာချို့တဲ့နေပါသည်။
- Apple ProRes ကုဒ်ဆွဲခြင်း
- 10-ဘစ် တင်ပို့ခြင်း
- ဆိုရှယ်မီဒီယာ ထုတ်ယူမှုပုံစံများ
- H.264 နှင့် MP4 ပံ့ပိုးမှု
- အစိမ်းရောင်အကျိုးသက်ရောက်မှု ပံ့ပိုးမှု .
- အသံနှင့် ဗီဒီယိုအကျိုးသက်ရောက်မှု ပလပ်အင် ပံ့ပိုးမှု။
- အရည်အသွေးမြင့် အချိန်လိုင်းတင်ဆက်ခြင်း။
- Constant/variable bitrate။
- အက်ပ်သည် အကန့်အသတ်ရှိသော ပို့ကုန်ဖော်မတ်များကို ပံ့ပိုးပေးပါသည်။
- HD သို့မဟုတ် 4K ဗီဒီယိုတည်းဖြတ်ခြင်းအတွက် အထောက်အပံ့မရှိပါ။
- အခြေခံ- အခမဲ့
- ဖန်တီးမှု- တစ်ခုလျှင် $9.99လ
- Pro- တစ်နှစ်လျှင် $23.99
- အစမ်းသုံးခြင်း- No
- ကာတွန်းအကျိုးသက်ရောက်မှုများ
- အသံလှိုင်းပုံစံများ12
- အကန့်အသတ်မရှိ သီချင်းများ
- Cross-Platform ပံ့ပိုးမှု
နှိုင်းယှဉ်မှု ထိပ်တန်း Green Screen အက်ပ်များ
ကိရိယာအမည် အတွက် အကောင်းဆုံး ပလပ်ဖောင်း စျေးနှုန်း အဆင့်သတ်မှတ်ချက်များ *****
VSDC Windows စက်ပစ္စည်းများတွင် အစိမ်းရောင်စခရင်ခရိုမာဖြင့် ပရော်ဖက်ရှင်နယ်အရည်အသွေးဗီဒီယိုများဖန်တီးခြင်း။ Windows အခမဲ့ 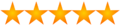
iMovie ဗီဒီယိုတည်းဖြတ်ခြင်းတွင် Mac စက်ပစ္စည်းများကို အခမဲ့အသုံးပြုနိုင်ပါသည်။ MacOS အခမဲ့ 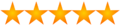
Lightworks ပရော်ဖက်ရှင်နယ် ရုပ်ရှင်ရုံအဆင့် ဗီဒီယိုများ ဖန်တီးခြင်း။ Windows၊ MacOS နှင့် Linux။ တစ်လလျှင် သုံးစွဲသူတစ်ဦးလျှင် $9.99 မှ $23.99 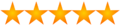
OpenShot ပလပ်ဖောင်းများစွာတွင် ကာတွန်းဗီဒီယိုများ ဖန်တီးခြင်း။ Windows၊ MacOS နှင့် Linux။ အခမဲ့ 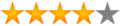
HitFilm Express Windows နှင့် MacOS စက်များရှိ ဆိုရှယ်မီဒီယာဝဘ်ဆိုဒ်များတွင် ဗီဒီယိုကြည့်ရှုခြင်းအတွက် ဗီဒီယိုများကို တည်းဖြတ်ခြင်း Windows & MacOS အခြေခံ- အခမဲ့ Pro- $349
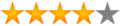
အသေးစိတ် သုံးသပ်ချက်များ-
#1) VSDC
Windows စက်ပစ္စည်းများတွင် အစိမ်းရောင်မျက်နှာပြင် chroma ဖြင့် ပရော်ဖက်ရှင်နယ်အရည်အသွေးဗီဒီယိုများဖန်တီးခြင်း အတွက် အကောင်းဆုံး။
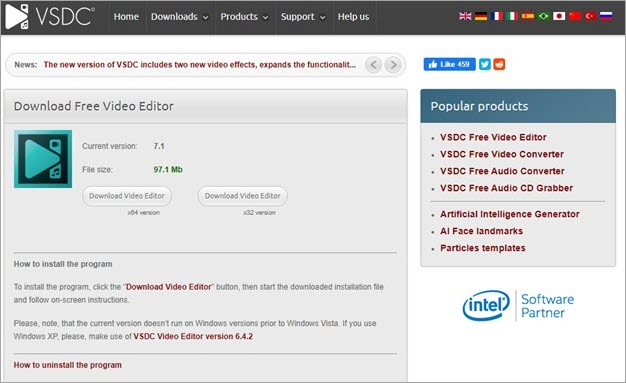
VSDC သည် အရည်အသွေးမြင့် ဗီဒီယိုများ ဖန်တီးမှုကို ခွင့်ပြုသည်။ နောက်ခံဗီဒီယိုများကို ဖယ်ရှားပြီး အစားထိုးခြင်းဖြင့် ဗီဒီယိုများကို တည်းဖြတ်နိုင်ပါသည်။ အပလီကေးရှင်းတွင် လိုင်းမဟုတ်သော ဗီဒီယိုတည်းဖြတ်နိုင်သည့် စွမ်းရည်များရှိသည်။ပရော်ဖက်ရှင်နယ်ဗီဒီယိုများဖန်တီးရန် သင့်အားခွင့်ပြုပါ။
အက်ပ်သည် မတူညီသောဗီဒီယိုအမျိုးအစားများကို ပံ့ပိုးပေးသည်။ သင်သည် အသံနှင့် ရုပ်ပုံဆိုင်ရာ အထူးပြုလုပ်ချက်များစွာကို အခမဲ့ အသုံးပြုခွင့်ရရှိမည်ဖြစ်သည်။ DVDs များတွင် ဗီဒီယိုများကို မီးရှို့ရန်အတွက် တည်ဆောက်သည့် tool တစ်ခုလည်း ရှိပါသည်။ အပလီကေးရှင်းသည် ဗီဒီယိုများကို လူကြိုက်များသော ဖော်မတ်များသို့ ပြောင်းပေးနိုင်သည်။
အင်္ဂါရပ်များ-
VSDC အသုံးပြုနည်း-
အဆင့် #1: VSDC ဆော့ဖ်ဝဲလ်ကိုဖွင့်ပြီး ပရောဂျက်အသစ်ကို ရွေးချယ်ပါ။ ထို့နောက် ပရောဂျက်၏အမည်ကို ရိုက်ထည့်ပါ။
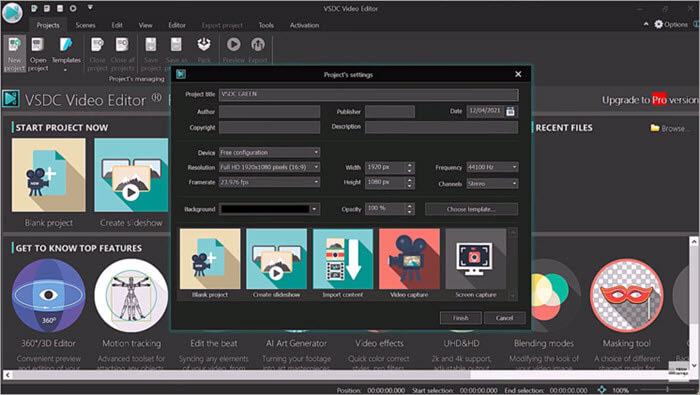
အဆင့် #2: မီနူးမှ ဗီဒီယို၏ လိုချင်သော ကြည်လင်ပြတ်သားမှုကို ရွေးပါ။ သင်သည် ကြိုတင်သတ်မှတ်ထားသော ကြည်လင်ပြတ်သားမှုကို ရွေးချယ်နိုင်သည် သို့မဟုတ် ဗီဒီယိုအတွက် စိတ်ကြိုက်ကြည်လင်ပြတ်သားမှုကို သတ်မှတ်နိုင်သည်။ ပြီးသည်နှင့် Finish ခလုတ်ကို နှိပ်ပါ။
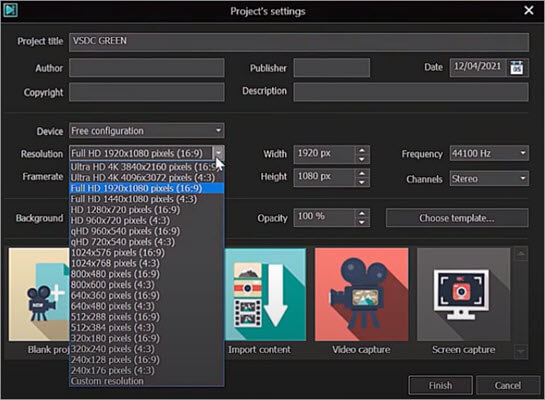
အဆင့် #3: ယခု၊ ထည့်သွင်းရန် ခလုတ်ကို နှိပ်ပြီး chroma သို့မဟုတ် အစိမ်းရောင် မျက်နှာပြင် ဗီဒီယိုကို ရွေးချယ်ပါ။
အဆင့် #4: chroma ဗီဒီယိုတွင် အကျုံးဝင်ရန် နောက်ထပ်ဗီဒီယိုတစ်ခုကို သင်ရွေးချယ်ရပါမည်။ အောက်တွင်ဖော်ပြထားသည့်ပုံတွင်ဖော်ပြထားသည့်အတိုင်းတင်သွင်းသည့်အိုင်ကွန်ခလုတ်ကိုနှိပ်ပြီးဒုတိယဗီဒီယိုကိုရွေးချယ်ပါ။
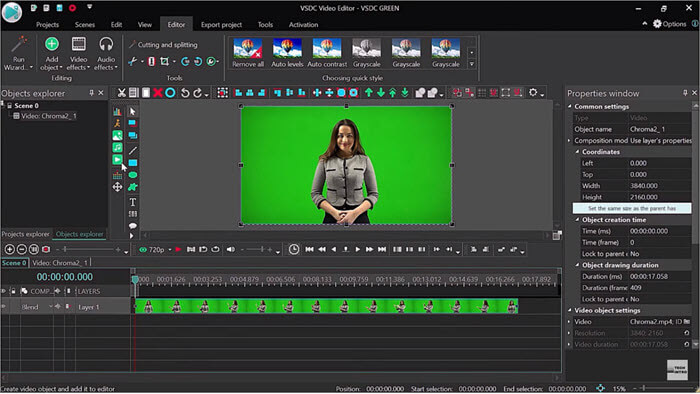
အဆင့် #5- သင်သည်ဝင်းဒိုးအသစ်တစ်ခုကိုတွေ့လိမ့်မည်။ ဆက်တင်များကို မပြောင်းလဲဘဲ OK ခလုတ်ကို နှိပ်လိုက်ပါ။ ယခု၊ အောက်ဖော်ပြပါ ဗီဒီယိုတွင် ပြထားသည့်အတိုင်း အချိန်ဇယားရှိ ဒုတိယဗီဒီယိုကို ဒုတိယအလွှာသို့ ဆွဲယူပါ။
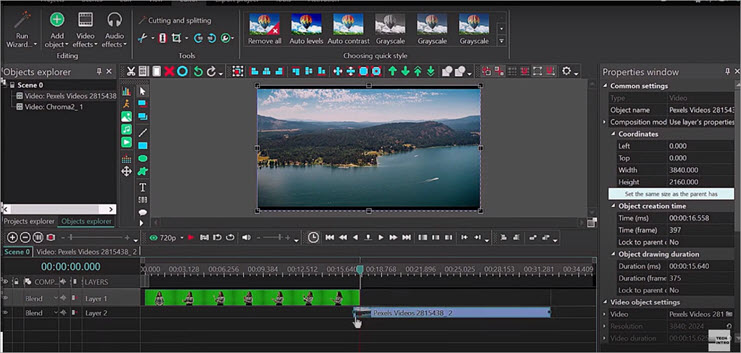
အဆင့် # 6- ထို့နောက်တွင် နှိပ်ပါ။ စခရင်၏ဘယ်ဘက်အပေါ်ထောင့်ရှိ ဗီဒီယိုသက်ရောက်မှုမီနူး။ Transparency ကို ရွေးပါ။ပြီးရင် Background remover OK ခလုတ်ကို နှိပ်ပါ။
အဆင့် #7: မျက်နှာပြင်၏ ညာဘက်ရှိ အင်္ဂါရပ်ဝင်းဒိုးကို အောက်သို့ ဆွဲချပါ။ အစိမ်းရောင်အကွက်ဘေးရှိ ခဲတံအိုင်ကွန်ကို နှိပ်ပါ၊ ထို့နောက် သင့်ဗီဒီယိုသို့ ကာဆာကို ညွှန်ပါ။ ၎င်းသည် ပထမဗီဒီယိုမှ အစိမ်းရောင်စခရင်ကို ဖယ်ရှားပါမည်။
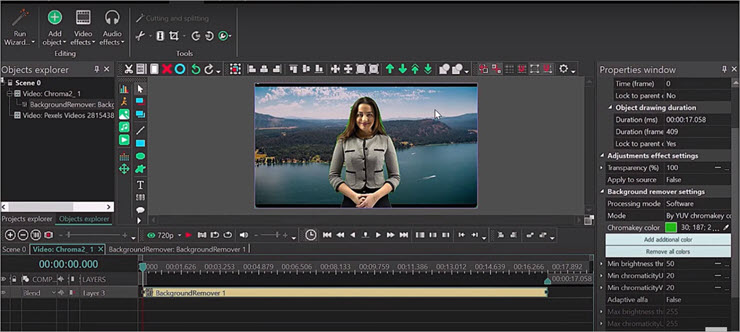
Pros-
အားနည်းချက်များ-
စီရင်ချက်- VSDC သည် ပရော်ဖက်ရှင်နယ်ဗီဒီယိုများဖန်တီးရန်အတွက် အတွေ့အကြုံမရှိသေးသူများနှင့် ပရော်ဖက်ရှင်နယ်ပညာရှင်များ အသုံးပြုနိုင်သည့် အခမဲ့ဗီဒီယိုတည်းဖြတ်ကိရိယာတစ်ခုဖြစ်သည်။ ဆော့ဖ်ဝဲတွင် လွယ်ကူသော အသုံးပြုသူ အင်တာဖေ့စ်နှင့် အလိုလိုသိနိုင်သော ထိန်းချုပ်မှုများ ပါရှိသည်။
စျေးနှုန်း- အခမဲ့
ဝဘ်ဆိုက်- VSDC
#2) Apple iMovie
Mac စက်ပစ္စည်းများတွင် အခမဲ့ ဗီဒီယိုတည်းဖြတ်ခြင်းအတွက် အကောင်းဆုံး။

iMovie သည် အခြေခံဗီဒီယိုတစ်ခုဖြစ်သည်။ စတင်သူများအတွက် ရည်ရွယ်သော တည်းဖြတ်အက်ပ်။ သင့် Mac စက်များတွင် ဗီဒီယိုများကို တည်းဖြတ်ရန် အက်ပ်ကို အလွယ်တကူ အသုံးပြုနိုင်သည်။ အပလီကေးရှင်းသည် သင့်အား ဗီဒီယိုအားလုံးတွင် အစိမ်းရောင်စခရင်အကျိုးသက်ရောက်မှုများကို ထည့်သွင်းနိုင်သည်။ ဗီဒီယိုကို အမြန်တည်းဖြတ်နိုင်စေမည့် ဗီဒီယိုအရှိန်မြှင့်မှုကိုလည်း ပံ့ပိုးပေးပါသည်။
သင့်ဗီဒီယိုများသို့ စာတန်းထိုးများနှင့် ဇာတ်ကြောင်းကြောင်းများ ထည့်နိုင်ပါသည်။ ၎င်းတွင် ပထမအကြိမ်အသုံးပြုသူများကို ဗီဒီယိုများဖန်တီးရာတွင် လွယ်ကူစွာစတင်နိုင်စေမည့် လွယ်ကူသော user interface တစ်ခုပါရှိသည်။ သင်လုပ်နိုင်သည်သွားရင်းလာရင်းဖြင့် ဗီဒီယိုများဖန်တီးရန် သင့်မိုဘိုင်းစက်ပစ္စည်းပေါ်ရှိ ဗီဒီယိုများကို တည်းဖြတ်ပါ။
အင်္ဂါရပ်များ-
Apple iMovie အသုံးပြုနည်း-
အဆင့် #1: ပင်မစခရင်ရှိ Import Media ကိုနှိပ်ပြီး သင့်ဗီဒီယိုများကို ရွေးချယ်ပါ။
အဆင့် #2: ထို့နောက်၊ နောက်ခံဗီဒီယိုကို ဆွဲယူပြီး စခရင်အောက်ခြေရှိ timeline ပေါ်တွင် ချလိုက်ပါ။ .
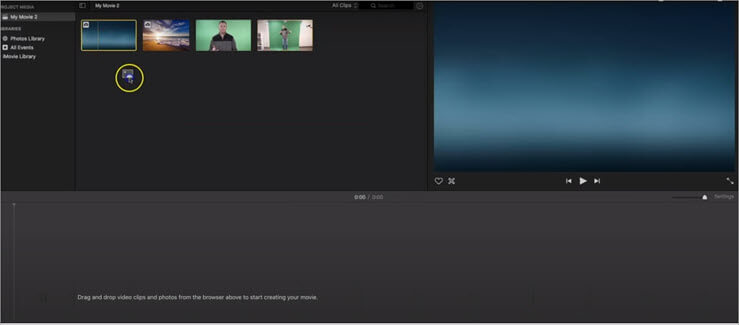
အဆင့် #3- အချိန်လိုင်းပေါ်ရှိ နောက်ခံဗီဒီယိုကို နှိပ်ပြီး စခရင်၏ ညာဘက်အပေါ်ရှိ ဖြတ်တောက်ခြင်းတူးလ်ကို ရွေးပါ၊ ထို့နောက် ရွေးပါ အံကိုက်။
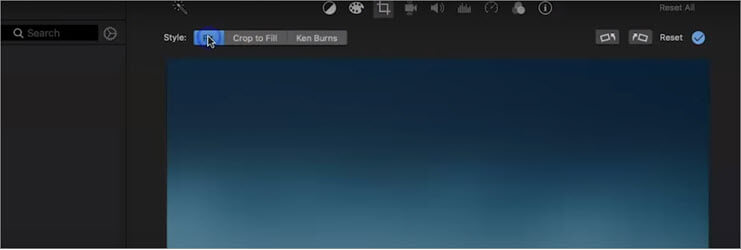
အဆင့် #4- အစိမ်းရောင် chroma ဗီဒီယိုအပိုင်းကို နောက်ခံဗီဒီယိုအပေါ်ရှိ timeline သို့ ဆွဲယူပါ။ timeline ရှိ chroma clip နှင့် ကိုက်ညီရန် နောက်ခံဗီဒီယိုအား ချုံ့ သို့မဟုတ် တိုးချဲ့သင့်သည်။

အဆင့် #5- ယခု၊ chroma ဗီဒီယိုကို နှိပ်ပါ၊ အထက်တွင်ပြထားသည့်အတိုင်း စခရင်၏အပေါ်ဘက်ညာဘက်ထောင့်ရှိ ထပ်ဆင့်အိုင်ကွန်ကို ရွေးပါ။
အဆင့် #6: Cutaway မီနူးကို နှိပ်ပြီး အစိမ်းရောင်/အပြာစခရင်ကို ရွေးချယ်ပါ။ နောက်ခံဗီဒီယိုကို အစိမ်းရောင်စခရင်သို့ ပေါင်းထည့်ပါမည်။
အားသာချက်များ-
အားနည်းချက်-
စီရင်ချက်- iMovie သည် အခြေခံဗီဒီယိုတည်းဖြတ်လိုသော အတွေ့အကြုံမရှိသေးသူများအတွက် ရည်ရွယ်ပါသည်။ ၎င်းတွင် ပရော်ဖက်ရှင်နယ် အရည်အသွေးရှိသော ဗီဒီယိုများ ဖန်တီးရန်အတွက် အဆင့်မြင့် ဗီဒီယိုတည်းဖြတ်ခြင်း အင်္ဂါရပ်များ မရှိပါ။
စျေးနှုန်း- အခမဲ့
ဝဘ်ဆိုက်- Apple iMovie
#3) Lightworks
ပရော်ဖက်ရှင်နယ် ရုပ်ရှင်ရုံအဆင့် ဗီဒီယိုများ ဖန်တီးခြင်းအတွက် အကောင်းဆုံး ။ Windows၊ macOS နှင့် Linux တို့တွင်။
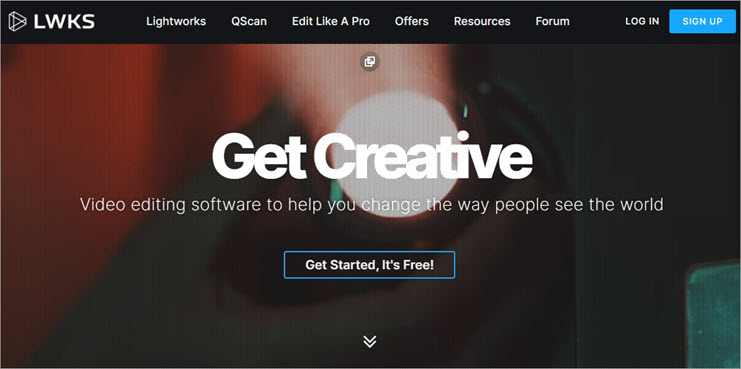
Lightworks သည် အဆင့်မြင့် ဗီဒီယိုတည်းဖြတ်ခြင်းကို ပံ့ပိုးပေးသည့် အခြားကိရိယာကောင်းတစ်ခုဖြစ်သည်။ ၎င်းသည် သင့်အား အစိမ်းရောင်စခရင်နောက်ခံပုံအား ဖယ်ရှားပြီး အစားထိုးရန် ခွင့်ပြုသည်။ ထို့အပြင်၊ ဆော့ဖ်ဝဲသည် TotalFX နှင့် NewBlue ပလပ်အင်များကို အသုံးပြု၍ အထူးအကျိုးသက်ရောက်မှုများကို ထည့်သွင်းနိုင်စေပါသည်။
အက်ပ်သည် ဗီဒီယိုစောင်းခြင်းနှင့် ရွေ့လျားမှုကို ခြေရာခံခြင်းတို့ကိုလည်း ပံ့ပိုးပေးပါသည်။ MP4 နှင့် H.264 ဖော်မတ် ဗီဒီယိုများ ဖန်တီးရန် ဆော့ဖ်ဝဲလ်ကို အသုံးပြုနိုင်သည်။ ဆော့ဖ်ဝဲလ်သည် 10-bit တင်ပို့သည့်အင်္ဂါရပ်များနှင့် ဆိုရှယ်မီဒီယာပုံစံများကို ပံ့ပိုးပေးပါသည်။ အပလီကေးရှင်းသည် Apple ဗီဒီယိုများ၏ လျင်မြန်သော ဗီဒီယိုတည်းဖြတ်မှုအတွက် Apple ProRes စကားဝှက်ကို ပံ့ပိုးပေးပါသည်။
၎င်းသည် 10-bit တင်ပို့မှု၊ အဆင့်မြင့် စောင်းခြင်းနှင့် ရွေ့လျားဂရပ်ဖစ်များကဲ့သို့သော အဆင့်မြင့် ဗီဒီယိုတည်းဖြတ်ခြင်းအင်္ဂါရပ်များစွာကို ပံ့ပိုးပေးပါသည်။ အပလီကေးရှင်းသည် NewBlue နှင့် TotalFX ပလပ်အင်များကို ပံ့ပိုးပေးပါသည်။
အင်္ဂါရပ်များ-
Lightworks အသုံးပြုပုံ-
အဆင့် #1- Lightworks ၏ ပင်မမျက်နှာပြင်တွင်၊ timeline သို့ဆင်းပြီး ညာဖက်ကလစ်ခလုတ်ကိုနှိပ်ပါ။

အဆင့် #2: ကိုနှိပ်ပါ။သီချင်းများကို Add video ကိုရွေးချယ်ပါ။ ၎င်းသည် V1 နှင့် V2 ခေါင်းစဉ်တပ်ထားသော ဗီဒီယိုအလွှာနှစ်ခုကို ဖန်တီးပေးမည်ဖြစ်သည်။
အဆင့် #3- ယခုအခါ၊ timeline ပေါ်ရှိ သင့်နောက်ခံဗီဒီယိုအပိုင်းကို V2 အလွှာသို့ ဆွဲယူကာ၊ ပေါ်ရှိ chroma အစိမ်းရောင်စခရင်ကလစ်ကို V1 အလွှာ။
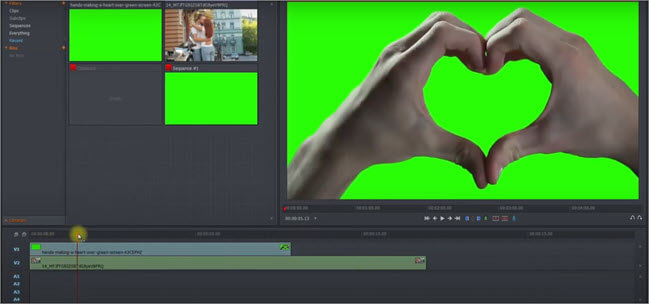
အဆင့် # 4- နောက်တဆင့်မှာ စခရင်၏ အလယ်ဗဟိုရှိ VFX ခလုတ်ကို နှိပ်ရန်၊ ထို့နောက်တွင် နှိပ်ပါ။ အကျိုးသက်ရောက်မှုအသစ်တစ်ခုထည့်ရန် + သင်္ကေတ။
အဆင့် #5- ယခု၊ DVE ကိုနှိပ်ပြီး 2D DVE အကျိုးသက်ရောက်မှုကို အချိန်လိုင်းပေါ်ရှိ အစိမ်းရောင်စခရင်ကလစ်သို့ ဆွဲယူပါ။
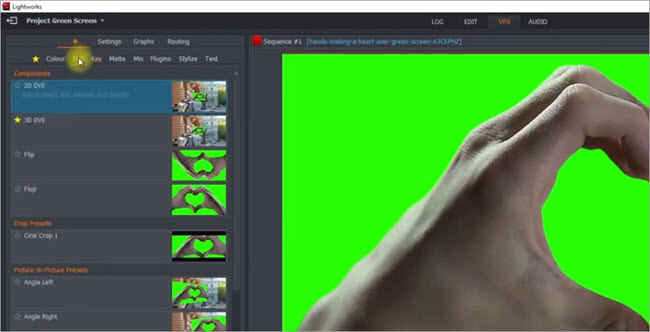
အဆင့် #6- တဖန်၊ + အိုင်ကွန်ကို နှိပ်ပြီး သော့တက်ဘ်ကို နှိပ်ပါ။ Greenscreen ကို ကြိုတင်သတ်မှတ်မှုအပိုင်းမှ timeline ရှိ အစိမ်းရောင်စခရင်ကလစ်သို့ ဆွဲယူသင့်သည်။

အဆင့် #7- ယခု၊ Chromakey အကန့်သို့ သွားပါ။ မျက်နှာပြင်၏ ဘယ်ဘက်ခြမ်းနှင့် နောက်ခံပုံ၏ အစွန်းများရှိ ကျန်ရှိသော အစိမ်းရောင်များကို ဖယ်ရှားရန် ဖိတ်စင်မှုကို ဖယ်ရှားရန် ရွေးချယ်မှုကို တိုးမြှင့်ပါ။
အားသာချက်များ-
Cons :
စီရင်ချက်- စတင်သူနှင့် ပရော်ဖက်ရှင်နယ် နှစ်ဦးစလုံး Lightworks ကို သုံးနိုင်သည်။ သို့သော်၊ ပရော်ဖက်ရှင်နယ်အရည်အသွေးဗီဒီယိုများဖန်တီးရန်အတွက် သင်သည် ပရော်ဖက်ရှင်နယ်ဗားရှင်းကို အသုံးပြုရပါမည်။
စျေးနှုန်း-
ဝဘ်ဆိုက်- Lightworks
#4) OpenShot
Linux၊ macOS နှင့် Windows တွင် ကာတွန်းဗီဒီယိုများဖန်တီးရာတွင် အတွက် အကောင်းဆုံးဖြစ်သည်။

OpenShot သည် open- အရင်းအမြစ်နှင့် အခမဲ့ ဗီဒီယိုတည်းဖြတ်သည့် ပလပ်ဖောင်း။ အရည်အသွေးမြင့် ဗီဒီယိုများ ဖန်တီးရန် ဆော့ဖ်ဝဲလ်ကို အသုံးပြုနိုင်သည်။ အပလီကေးရှင်းသည် ဗီဒီယိုများ၏ နောက်ခံကို စိတ်ကြိုက်ပြင်ဆင်နိုင်စေမည့် chroma သော့အင်္ဂါရပ်ကို ပံ့ပိုးပေးပါသည်။
ဗီဒီယိုတည်းဖြတ်ခြင်း ပံ့ပိုးမှုသည် ဗီဒီယိုနှင့် 3D ကာတွန်းအကျိုးသက်ရောက်မှုများကို ပံ့ပိုးပေးပါသည်။ မှန်ဘီလူးမီးတောက်များ၊ နှင်းများနှင့် ပျံသန်းနေသော စာသားများကို ဖန်တီးနိုင်သည်။ ၎င်းသည် ဗီဒီယိုများ၏ အချိန်ကိုလည်း ထိန်းချုပ်နိုင်သည်။ စိတ်ကြိုက် သို့မဟုတ် ကြိုတင်သတ်မှတ်ထားသော အမြန်နှုန်းကို အသုံးပြု၍ ဗီဒီယိုများကို နှေးကွေးခြင်း သို့မဟုတ် အရှိန်မြှင့်နိုင်သည်။
အင်္ဂါရပ်များ-
အားသာချက်များ-
- ပြီးပြည့်စုံသော အခိုက်အတန့်ကို ရိုက်ကူးရန် ဗီဒီယိုများကို ဖြတ်တောက်ပါ။
- ဆလိုက်၊ မှိန်ဖျော့၊ ဘောင်ဘီစသည့် ကာတွန်းဘောင်များကို အသုံးပြုပါ။
- အသံဖိုင်များကို လှိုင်းပုံစံများဖြင့် မြင်ယောင်စေသည်။
အားနည်းချက်များ-
- ဗီဒီယိုတည်းဖြတ်ခြင်း rendering သည် low-end PC များတွင်နှေးကွေးနေနိုင်သည်။
စီရင်ချက်- OpenShot သည် ပရော်ဖက်ရှင်နယ်အရည်အသွေးဗီဒီယိုများအတွက် အခမဲ့ဆော့ဖ်ဝဲဖြစ်သည်။ ဆော့ဖ်ဝဲသည် အခမဲ့ဖြစ်လင့်ကစား အဆင့်မြင့် ဗီဒီယိုတည်းဖြတ်ခြင်းအင်္ဂါရပ်များကို ပံ့ပိုးပေးပါသည်။
စျေးနှုန်း- အခမဲ့
ဝဘ်ဆိုက်- OpenShot
#5) HitFilm Express
လူမှုမီဒီယာဝဘ်ဆိုဒ်များပေါ်ရှိ ဆိုရှယ်မီဒီယာဝဘ်ဆိုဒ်များတွင် ဗီဒီယိုကြည့်ရှုခြင်းအတွက် ဗီဒီယိုများကို တည်းဖြတ်ရန်အတွက် အကောင်းဆုံး