स्क्रीनशॉट्सच्या मदतीने BIOS म्हणजे काय, Windows 10 वर BIOS (बेसिक इनपुट आउटपुट सिस्टम) का आणि कसे अपडेट करायचे याचे हे ट्युटोरियल स्पष्ट करते:
BIOS हे अंगभूत आहे फ्लॅश मेमरी जी मदरबोर्डसोबत येते आणि सिस्टम बूटच्या वेळी हार्डवेअर इनिशिएलायझेशनसाठी जबाबदार असते.
या ट्युटोरियलमध्ये, आम्ही तुम्हाला एका सोप्या आणि अतिशय महत्त्वाच्या कामासाठी मार्गदर्शन करू आणि ते म्हणजे विंडोज 10 वर BIOS अपडेट करा .
BIOS म्हणजे काय
BIOS ला CMOS असेही म्हणतात. सर्वप्रथम, BIOS हा CPU च्या निर्मात्याने मदरबोर्ड निर्मात्याला प्रदान केलेल्या कोडचा एक समूह आहे.
ही पीसीची मूलभूत इनपुट आउटपुट सिस्टम आहे. सिस्टीम बूट होताच चालू होते. हे मदरबोर्डमध्ये चिप म्हणून एम्बेड केलेले आहे. जेव्हा ऑपरेटिंग सिस्टम बूट होण्यास सुरुवात होते तेव्हा हार्डवेअर इनिशिएलायझेशनसाठी जबाबदार असलेल्या कोर प्रोसेसरपैकी हे एक आहे. सध्या, प्रत्येक आधुनिक मदरबोर्डमध्ये बिल्ट-इन फ्लॅश मेमरी असते जिथे BIOS डेटा संग्रहित केला जातो.
परंतु या मेमरीला मर्यादा आहे, आणि ती म्हणजे, ती BIOS रूटकिट्सद्वारे संक्रमित होऊ शकते. ही समस्या दूर करण्यासाठी, BIOS चा उत्तराधिकारी युनिफाइड एक्स्टेंसिबल फर्मवेअर इंटरफेस किंवा UEFI आहे. BIOS अपडेट करताना काही चूक झाली तर तुमच्या मदरबोर्डचे गंभीर नुकसान होऊ शकते.
BIOS अपडेट का करा
तुम्ही तुमची सिस्टीम काही नवीन हार्डवेअरने अपग्रेड केली असेल किंवातुम्ही बूट साधन अधिलिखित केले आहे आणि त्यानंतर USB ड्राइव्हवरून बूट केले आहे. आता DOS वापरून स्टार्ट स्क्रिप्ट चालवा.
ही Windows 10 BIOS अपडेट करण्यासाठी प्रगत प्रक्रिया आहे म्हणून आम्ही तुम्हाला मदरबोर्ड मॅन्युअल काळजीपूर्वक वाचण्याची शिफारस करतो.
पद्धत 3: विंडोज-आधारित ऍप्लिकेशन प्रोग्राम
ही पद्धत सर्वांत सोपी पद्धत आहे. परंतु सर्व मदरबोर्ड ही पद्धत पाळत नाहीत. ही पद्धत प्रामुख्याने लॅपटॉप BIOS अपडेट करण्यासाठी वापरली जाते. ही पद्धत जरी सोपी असली तरी ती काहीवेळा इतर प्रक्रियांमध्ये व्यत्यय आणते आणि त्यामुळे BIOS अपडेट्स अयशस्वी होऊ शकतात.
या पद्धतीनुसार, तुम्हाला पेनड्राइव्हची आवश्यकता आहे जी व्हायरस-मुक्त असावी आणि त्यात नवीनतम BIOS आवृत्ती डाउनलोड करावी. . सिस्टम सुरक्षा सध्या अक्षम असल्याची खात्री करा. कारण बर्याचदा, ते BIOS अपडेट प्रक्रियेत व्यत्यय आणते.
खाली ड्रॅगन सेंटर युटिलिटी टूल वापरून एमएसआय लॅपटॉप ची प्रतिमा आहे आणि त्याला अपडेट मिळत आहे. BIOS च्या नवीनतम आवृत्तीसाठी.
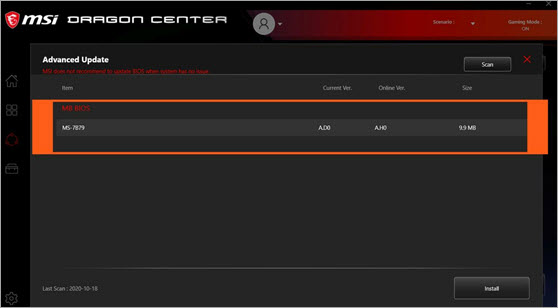
चेकबॉक्स निवडा आणि स्थापित करा बटण दाबा. ते काम करेल. परंतु काही उत्पादकांनी BIOS अद्यतनित न करण्याची शिफारस केली आहे. GIGABYTE, MSI, Dell, Asus, Lenovo सारखे संगणक निर्माते
निष्कर्ष
मदरबोर्ड समस्यांबद्दल बोलण्यासाठी अंगभूत साधन देतात, चुकीचे BIOS अपडेट कोणत्याही मदरबोर्डला गंभीरपणे नुकसान करू शकते. म्हणून मार्गदर्शक नीट वाचा आणि नंतर ते स्वतः करण्याचा प्रयत्न करा.
आशा आहे की तुम्हाला याचे स्पष्ट चित्र मिळाले असेल
प्रोसेसर, आणि सिस्टम समान ओळखत नाही; नंतर तुम्हाला BIOS अपडेट करणे आवश्यक आहे.शिफारस केलेले OS दुरुस्ती साधन – Outbyte PC Repair
तुम्ही तुमची सिस्टीम BIOS अपडेट करण्याआधी, आम्ही तुम्हाला आधी पूर्ण पूर्ण करण्याचे सुचवितो आउटबाइट पीसी रिपेअर टूल वापरून सिस्टम स्कॅन करा.
हे सर्व-इन-वन पीसी दुरुस्ती साधन संपूर्ण सिस्टम स्कॅन करून BIOS अपडेट दरम्यान तुमच्या पीसीवर परिणाम करू शकणार्या असुरक्षा ओळखेल आणि तुम्हाला सूचित करेल. सॉफ्टवेअर इंस्टॉल करणे सोपे आहे आणि ते ऑपरेट करण्यासाठी तुम्हाला तांत्रिक तज्ञ असण्याची आवश्यकता नाही.
वैशिष्ट्ये:
- पीसी बॅटरी सेव्हर
- संपूर्ण पीसी स्कॅन
- सिस्टम अपडेट तपासा आणि करा
आउटबाईट पीसी रिपेअर टूल वेबसाइटला भेट द्या >>
Windows 10 वर BIOS कसे अपडेट करावे
स्क्रीनशॉट्ससह चरण-दर-चरण प्रक्रिया पाहू.
तुमच्याकडे BIOS आणि ते कसे कार्य करते याबद्दल सर्व माहिती असेल तेव्हा BIOS अपडेट करणे खूप सोपे आहे. त्यामुळे तुम्ही तुमचे BIOS अपडेट करत असताना प्रक्रियेत व्यत्यय आणू नका. तुम्ही अशा ठिकाणाहून असाल जेथे तुम्हाला अनेकदा वीज बिघाडाचा सामना करावा लागतो. त्यामुळे तुमचा संगणक चांगल्या UPS मध्ये जोडलेला असल्याची खात्री करा.
तुम्ही तुमच्या लॅपटॉपचे BIOS अपडेट करत असल्यास, तुमची बॅटरी 100% चार्ज झाली आहे आणि किमान 20-30 मिनिटे बॅकअप देऊ शकते याची खात्री करा. तुम्ही तुमच्या मदरबोर्डमध्ये जो BIOS इंस्टॉल करू इच्छिता ते तुमच्या मदरबोर्ड आणि प्रोसेसरशी १००% सुसंगत असल्याची खात्री करा. तर आहेमदरबोर्ड निर्मात्याच्या अधिकृत साइटवरून BIOS डाउनलोड करण्याचा सल्ला दिला जातो.
सामान्यत:, जोपर्यंत आम्हाला कोणत्याही कार्यप्रदर्शन समस्या येत नाहीत तोपर्यंत आम्ही BIOS अद्यतनित करत नाही. आणि मदरबोर्ड निर्मात्याकडून समान सल्ला आहे. परंतु जर तुम्ही CPU किंवा RAM ओव्हरक्लॉकिंगसाठी जात असाल, तर तुम्हाला चांगले कार्यप्रदर्शन मिळवण्यासाठी तुमचे BIOS अपडेट करावे लागेल. प्रथम, आम्हाला पेन ड्राइव्हची आवश्यकता आहे, आणि पेन ड्राइव्ह पूर्णपणे स्वच्छ आणि व्हायरस मुक्त असल्याची खात्री करा.
तुम्हाला अधिकृत साइटवरून BIOS फाइल डाउनलोड करणे आवश्यक आहे. नंतर पेन ड्राइव्हमध्ये BIOS फाइल अनझिप करा.
स्टेप 1: मदरबोर्ड किंवा लॅपटॉपचे मॉडेल तपासा
काळजी करू नका, हे अवघड काम नाही. जर तुम्ही डेस्कटॉप वापरकर्ता असाल तर तुम्हाला ते सहज सापडेल. परंतु यानंतर, तुम्हाला मदरबोर्ड निर्मात्याच्या अधिकृत साइटवरून BIOS डाउनलोड करावे लागेल. त्यामुळे ही पायरी महत्त्वाची म्हणून विचारात घ्या.
- मदरबोर्ड बॉक्स शोधा आणि तुम्हाला तुमच्या मदरबोर्डचे मॉडेल नं. उदाहरणार्थ, AMD मदरबोर्डमध्ये A320, B450, X470, B550, X570, इ. इंटेलकडे Z370, H310, Z390, Z490, इ.
- तुमचा मदरबोर्ड नसल्यास बॉक्स, नंतर फक्त तुमचे CPU कॅबिनेटचे साइड पॅनल उघडा आणि तुम्हाला मॉडेलचे नाव किंवा तुमच्या मदरबोर्डचा नंबर दिसेल.
- तुमची सिस्टीम चालू आणि चालू असल्यास, फक्त CPU-Z ऍप्लिकेशन डाउनलोड करा आणि इंस्टॉल करा. ते अनुप्रयोग सुरू करा आणि मेनबोर्ड टॅबवर जा आणि आपणखाली दिलेल्या इमेजमध्ये हायलाइट केल्याप्रमाणे तुमच्या मदरबोर्डचा मॉडेल नंबर दिसेल.

स्टेप 2: Windows 10 3 वर BIOS आवृत्ती शोधा>
पुढील पायरी म्हणजे तुमच्या सिस्टमची वर्तमान BIOS आवृत्ती शोधणे. कारण तुम्ही BIOS ची समान आवृत्ती दोनदा स्थापित करू इच्छित नाही. किंवा तुम्ही चुकून तुमचे BIOS डाउनग्रेड करू इच्छित नाही.
तुमच्या सिस्टमची BIOS आवृत्ती शोधण्यासाठी, खाली नमूद केलेल्या पर्यायांचे अनुसरण करा:
पर्याय 1: तुमच्या सिस्टमची BIOS आवृत्ती शोधण्यासाठी कमांड प्रॉम्प्ट हे सर्वोत्तम ठिकाण आहे. प्रथम WinX मेनू उघडण्यासाठी Windows की + X दाबा आणि सूचीमधून Command Prompt (Admin) किंवा Windows PowerShell (Admin) निवडा. खालील स्क्रीनशॉट पहा.
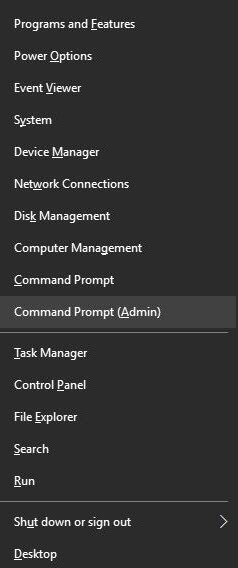
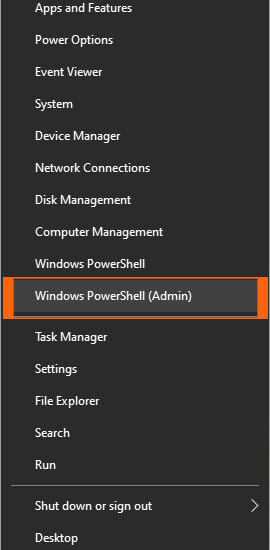
आता प्रशासक म्हणून कमांड प्रॉम्प्ट (प्रशासक) किंवा विंडोज पॉवरशेल (प्रशासक) चालवा आणि 1 टाइप करा>“wmic bios smbiosbiosversion मिळवा” आणि एंटर दाबा. फक्त उलटे स्वल्पविरामांमधील कमांड कॉपी करा.
यानंतर, तुम्हाला SMBIOSBIOSVersion आणि तुमच्या सिस्टमची BIOS आवृत्ती दिसेल. येथे उदाहरणामध्ये, ते A.D0 आहे, तुम्हाला एक वेगळी BIOS आवृत्ती दिसेल.
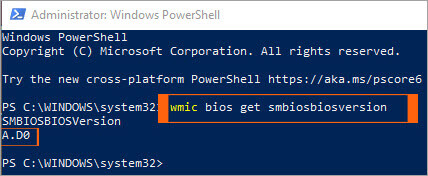
पर्याय 2: वैकल्पिकपणे , तुम्ही वर नमूद केलेल्या पर्यायाच्या स्टेप 1 नंतर “ सिस्टिमिन्फो” टाइप करू शकता आणि एंटर दाबा. ही कमांड तुमच्या सिस्टम माहितीची एक लांबलचक यादी देईल आणि त्या सूचीमधून, तुम्ही तुमच्या सिस्टमची BIOS आवृत्ती शोधू शकता.
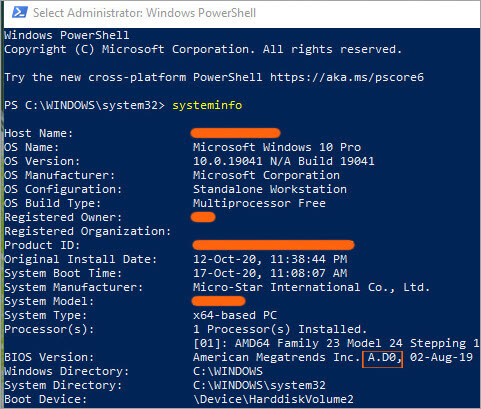
पर्याय 3: तुमच्या सिस्टमची सध्याची BIOS आवृत्ती शोधण्याचा हा आणखी एक मार्ग आहे आणि ते म्हणजे सिस्टम इन्फॉर्मेशन टूल. सिस्टम माहिती टूलमध्ये हार्डवेअर आणि सॉफ्टवेअर या दोन्हीशी संबंधित सर्व महत्त्वाची माहिती असते. त्यामुळे, तुम्ही चालू असलेली सध्याची BIOS आवृत्ती पाहू शकता.
विंडो की + S दाबा आणि एंटर दाबा आणि नंतर सूचीमधून सिस्टम माहिती निवडा.
हे पद्धत ही सर्वात सोपी आहे आणि तुम्ही तुमच्या सिस्टमशी संबंधित इतर माहिती मिळवू शकता. फक्त डाव्या वरच्या कोपर्यातील सिस्टम सारांश पॅनेल लक्षात ठेवा जिथे ही माहिती संग्रहित केली जाते. आणि माझी BIOS आवृत्ती A.D0 खालील स्क्रीनशॉटमध्ये हायलाइट आणि अधोरेखित केली आहे.

पर्याय 4: तुम्ही तपासू शकता थेट BIOS मध्ये प्रवेश करून तुमची BIOS आवृत्ती. त्यासाठी, तुम्हाला तुमची सिस्टीम रीस्टार्ट करावी लागेल आणि तुमची सिस्टीम बूट होत असताना तुमच्या कीबोर्डवरील Del, F2, F10, किंवा F12 की दाबा. माझ्या मदरबोर्डसाठी, ते Del किंवा Delete बटण आहे.
कोणती की जाणून घेण्यासाठी, सिस्टम रीबूट होत असताना तुम्हाला दाबावे लागेल. कृपया तुमचे मदरबोर्ड मॅन्युअल पहा किंवा तुमच्या मदरबोर्ड निर्मात्याच्या अधिकृत साइटवर जा आणि मॅन्युअल डाउनलोड करा. BIOS चित्रासाठी खालील स्क्रीनशॉट पहा म्हणजे तुम्हाला समजेल. परंतु लक्षात ठेवा, तुमचे BIOS वेगळे दिसू शकते.
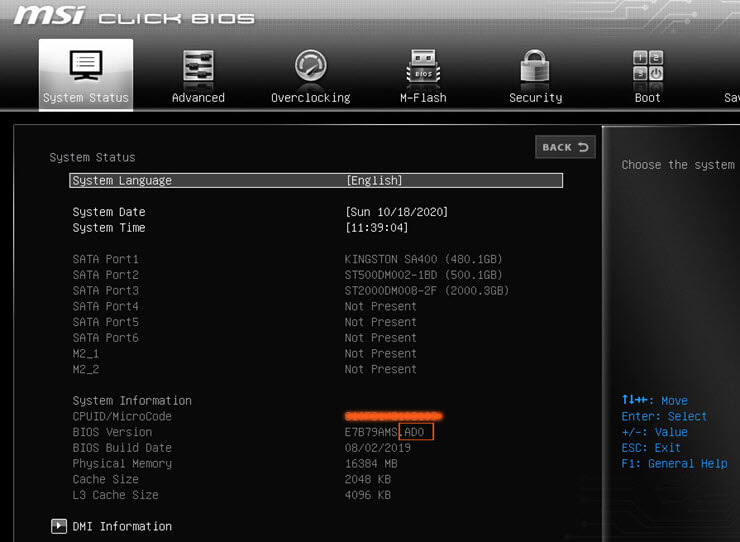
पर्याय 5: विंडोज की + R दाबा रन कमांड आणि टाइप करा DXDiag डायरेक्टएक्स डायग्नोस्टिक टूलसाठी. हे तपासण्यासाठी एक उपयुक्त साधन आहेडिस्प्ले, ऑडिओ ड्रायव्हर्स आणि हार्डवेअर माहिती. या टूलमधून, तुम्ही ज्या BIOS आवृत्तीवर आहात ते देखील तुम्ही पाहू शकता.
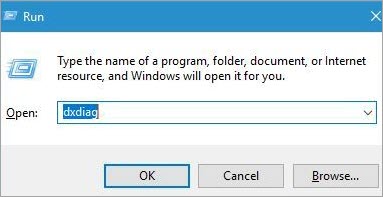
कमांड चालवल्यानंतर काही पॉप-अप आल्यास, फक्त होय निवडा आणि काही सेकंद प्रतीक्षा करा . DxDiag टूलच्या सिस्टम टॅबवर जा आणि BIOS विभाग शोधा. तुमच्या समजुतीसाठी खालील स्क्रीनशॉटमध्ये हायलाइट केल्याप्रमाणे BIOS आवृत्तीशी संबंधित आवश्यक माहिती त्यात आहे.
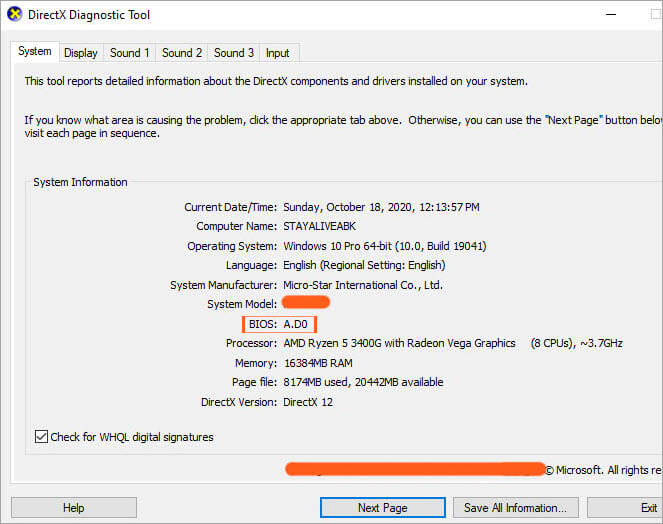
पर्याय 6: फक्त CPU-Z अॅप्लिकेशन चालवा जे तुम्ही आधी डाउनलोड केले आहे आणि मेनबोर्ड टॅबवर जा आणि BIOS विभाग शोधा जिथे तुम्ही तुमच्या सिस्टमची BIOS आवृत्ती पाहू शकता.

BIOS उघडण्यासाठी शॉर्टकट की
प्रत्येक मदरबोर्ड उत्पादक BIOS किंवा CMOS सेटअपमध्ये प्रवेश करण्याचा मार्ग प्रदान करतो. हा इंटरफेस विंडोजपेक्षा वेगळा आहे आणि तुम्हाला तुमच्या गरजेनुसार सेटिंग्ज कॉन्फिगर करण्याची परवानगी देतो. चांगले कार्यप्रदर्शन मिळविण्यासाठी सामान्यतः RAM च्या ओव्हरक्लॉकिंगला प्राधान्य दिले जाते.
तुमच्या संगणकाच्या BIOS सेटअपमध्ये प्रवेश करण्यासाठी खाली अनेक सामान्य प्रक्रियांची सूची आहे.
नवीन जनरल संगणकांसाठी, 2
बूट प्रक्रियेदरम्यान, तुमच्या BIOS मध्ये प्रवेश करण्यासाठी खालीलपैकी कोणतीही पाच की दाबा. हे खालीलप्रमाणे आहेत:
- F1*
- F2 *
- F10 *
- Del
- Esc
* F1, तुमच्या कीबोर्डच्या वरच्या बाजूला F2, F10 या फंक्शन की आहेत. लॅपटॉपच्या बाबतीत, तुम्ही ब्रँडचा लोगो पाहू शकताआणि काहीही नाही किंवा “BIOS सेटअप प्रविष्ट करण्यासाठी दाबा” असा संदेश दिसू शकतो.
जुने संगणक
काही जुन्या संगणकांना BIOS मध्ये प्रवेश करण्याच्या वेगवेगळ्या पद्धती होत्या. काही कळा खाली दिल्या आहेत-
- Ctrl+Alt+Esc
- Ctrl+Alt+Ins
- Ctrl+Alt+Enter
- Ctrl+Alt+S
- पेज अप की 12 पेज डाउन की
चांगल्या समजून घेण्यासाठी खालील काही BIOS मेनू पहा. आणि घाबरण्याची गरज नाही कारण BIOS मध्ये प्रवेश करणे हे रॉकेट सायन्स नाही.
काही जुने आणि नवीन BIOS मेनू:
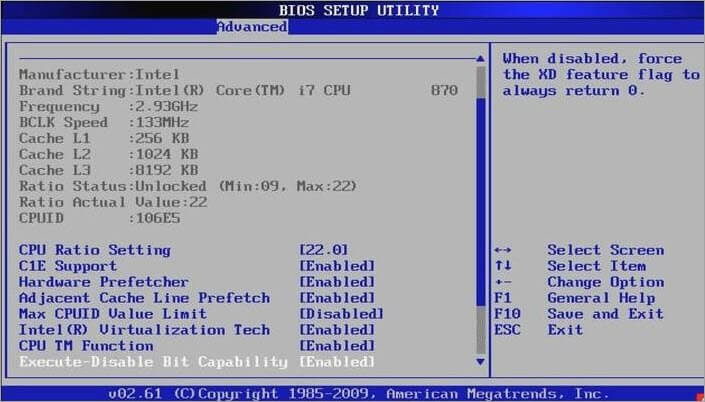
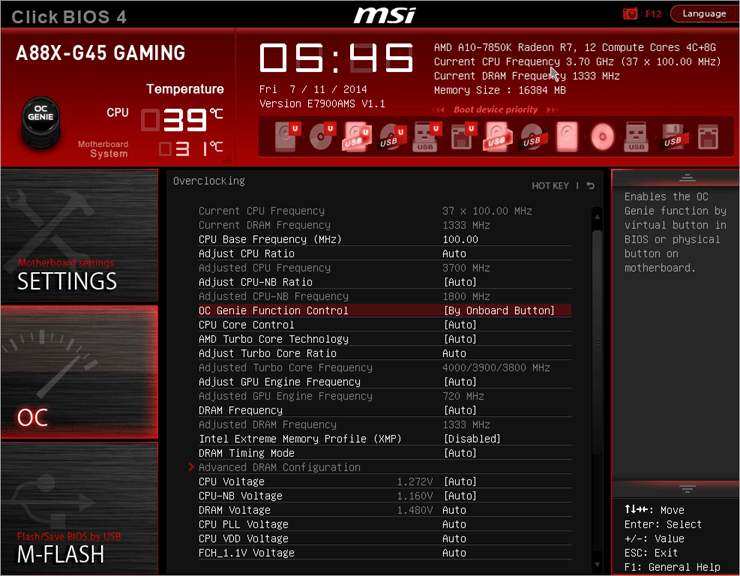
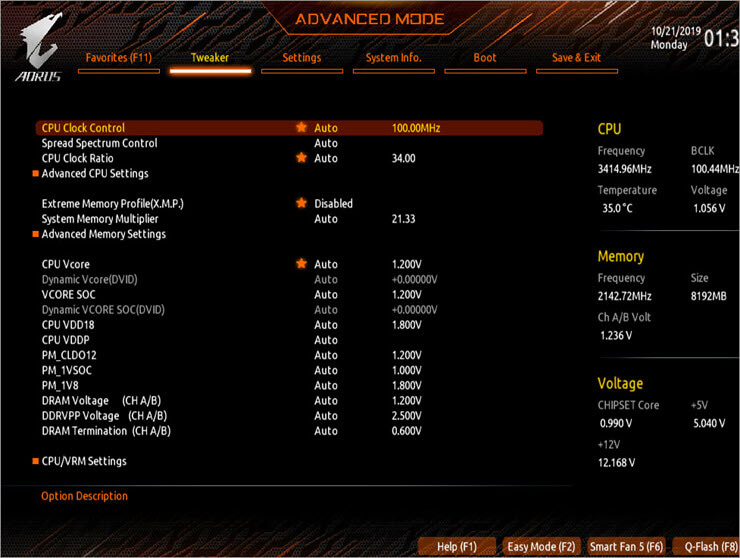
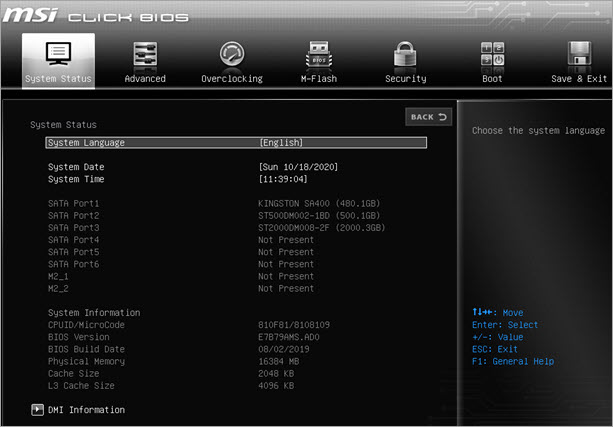
चरण 3: विंडोज 10 वर BIOS फ्लॅश करण्याच्या पद्धती
तुमच्यासोबत 4GB पेनड्राइव्ह घ्या. आता खात्री करा की तुमचा पेनड्राइव्ह फॉरमॅट केलेला आहे आणि सर्व प्रकारच्या व्हायरस किंवा मालवेअरपासून मुक्त आहे. कारण तसे न केल्यास, यामुळे तुमच्या BIOS चे नुकसान होऊ शकते. तुमची BIOS मेमरी दूषित असल्यास BIOS रिकव्हरी करणे कठीण आहे.
म्हणून या बिंदूबाबत सावधगिरी बाळगा. आता तुमच्या मदरबोर्ड निर्मात्याच्या अधिकृत साइटवर जा किंवा तुम्ही लॅपटॉपवर असाल तर तुमच्या सिस्टमच्या “अपडेट” पर्यायातून नवीनतम सुसंगत BIOS डाउनलोड करण्यासाठी अधिकृत साइटला भेट द्या. डाउनलोडिंग पूर्ण झाल्यावर मुख्य BIOS फाईल पेनड्राईव्हमध्ये ठेवा. जर ते झिप केले असेल तर WinRAR वापरून अनझिप करा.
BIOS अपडेट करण्यासाठी तुम्हाला तुमच्या सिस्टम BIOS मध्ये खालील पद्धती वापरून प्रवेश करावा लागेल:
पद्धत 1: पेनड्राईव्ह घालातुमच्या सिस्टममध्ये ज्यामध्ये तुमच्याकडे नवीनतम BIOS फाइल आहे. हा पीसी रीसेट करा पर्याय वापरून तुमची प्रणाली रीस्टार्ट करा. आता Windows Key + S दाबा आणि हा पीसी रीसेट करा टाइप करा.
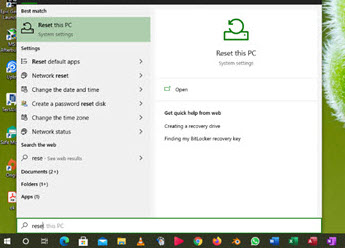
आता, प्रगत सेटअप2 वर जा> आणि आता रीस्टार्ट करा पर्याय दाबा.
खालील इमेज पहा:
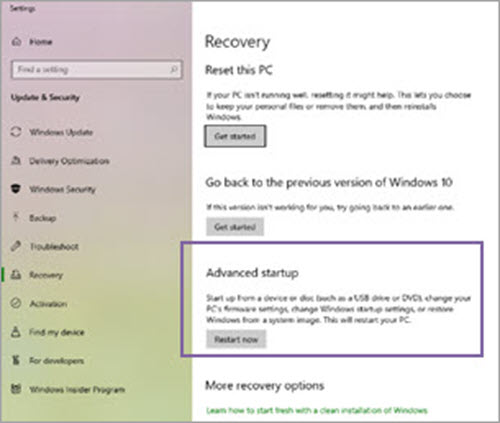
किंवा दाबून ठेवा Shift की आणि रीस्टार्ट पर्याय निवडा. बूट केल्यानंतर, तुम्हाला अनेक पर्याय उपलब्ध असतील आणि आता या पर्यायांमधून समस्यानिवारण पर्याय निवडा.
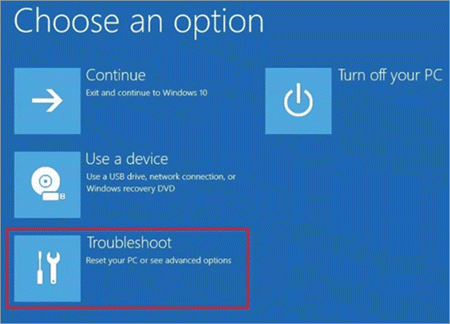
समस्यानिवारण पर्यायामध्ये , तुमच्याकडे दोन पर्याय आहेत: 1. हा पीसी रीसेट करा आणि 2. प्रगत पर्याय. प्रगत पर्याय निवडा.

प्रगत पर्याया अंतर्गत, पुन्हा तुमच्याकडे इतर अनेक पर्याय आहेत. UEFI फर्मवेअर सेटिंग्ज निवडा. यानंतर, तुमची प्रणाली पुन्हा रीबूट होईल आणि यावेळी ती तुमच्या मदरबोर्ड BIOS मेनूमध्ये बूट होईल. येथे आम्ही X470 गेमिंग प्लस मदरबोर्ड वापरत आहोत. बूट मेनू खालील प्रतिमेसारखा दिसतो.

M-Flash टॅबवर जा आणि BIOS अपडेट करण्यासाठी एक फाइल निवडा पर्याय. तुम्ही GIGABYTE मदरबोर्ड वापरत असल्यास, तुमच्याकडे Q-Flash पर्याय असेल. किंवा तुमच्याकडे ASUS मदरबोर्ड असल्यास, तुमच्याकडे M-Flash ऐवजी EZ-Flash पर्याय उपलब्ध आहे.
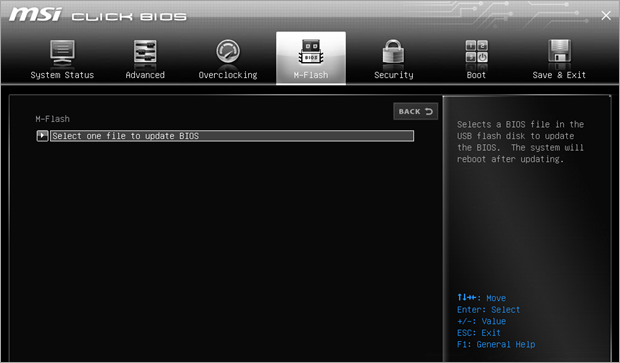
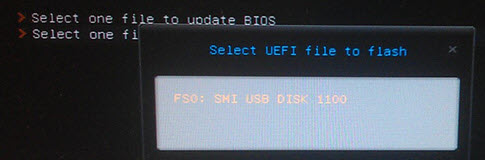
यानंतर, तुम्हाला ज्या पेनड्राईव्हमध्ये BIOS फाइल आहे ती निवडावी लागेल. BIOS निवडा आणि सिस्टम रीस्टार्ट होईलपुन्हा एम-फ्लॅश मोडमध्ये.
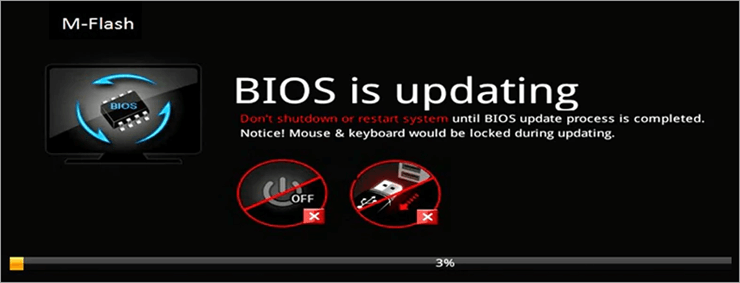
आता अपडेट प्रक्रिया सुरू झाली पाहिजे. यास काही मिनिटे लागू शकतात, त्यामुळे तुम्ही UPS वर असल्याची खात्री करा आणि तुमचा संगणक व्यक्तिचलितपणे रीस्टार्ट करण्याचा प्रयत्न करू नका. अपडेट पूर्ण झाल्यानंतर सिस्टम रीस्टार्ट होईल आणि तुम्हाला तुमचा BIOS अपडेट झाल्याचा मेसेज मिळेल.
तुम्ही लॅपटॉप वापरत असल्यास, काही निर्माते संगणकाची सिस्टीम BIOS अपडेट करण्यासाठी युटिलिटी अॅप्लिकेशन पुरवतात. . त्यासाठी तुम्हाला वरील पद्धतीचा अवलंब करण्याची गरज नाही. परंतु प्रक्रिया सारखीच असेल आणि सिस्टम BIOS च्या स्थापनेदरम्यान, रीस्टार्ट करू नका किंवा तुमच्या सिस्टमची शक्ती गमावू नका.
पद्धत 2: DOS USB ड्राइव्ह
ही पद्धत सर्वांत किचकट पद्धत आहे. Windows 10 BIOS अपडेट च्या या प्रक्रियेअंतर्गत, तुम्हाला बूट करण्यायोग्य USB फ्लॅश ड्राइव्ह तयार करणे आवश्यक आहे आणि तुम्हाला तुमच्या सिस्टममध्ये स्थापित करायची असलेली नवीनतम BIOS आवृत्ती कॉपी करावी लागेल. त्यानंतर, तुम्हाला एक स्क्रिप्ट कोड आवश्यक आहे जो तुमच्या मदरबोर्डचा BIOS फ्लॅश करेल.
नवीनतम BIOS आवृत्ती फाइल तसेच स्क्रिप्ट फाइल डाउनलोड करा. तुमच्याकडे स्क्रिप्ट फाइल असल्याची खात्री करा. बूट करण्यायोग्य यूएसबी ड्राइव्ह तयार करण्यासाठी, प्रथम, तुम्हाला रुफस, तृतीय-पक्ष साधन डाउनलोड करावे लागेल. रुफस स्थापित केल्यानंतर, फ्रीडॉस पर्याय वापरून बूट करण्यायोग्य डिस्क तयार करा.
नंतर पेनड्राईव्हमध्ये नवीनतम BIOS फाइल आणि स्क्रिप्ट हस्तांतरित करा. नंतर तुमचा पीसी रीस्टार्ट करा आणि USB ड्राइव्हवरून बूट करा. त्यासाठी,
