#11) ओके क्लिक करा.
#12) फाईल मार्गावर जा.
#13) ब्लॉक केलेले पोर्ट नंबर तपासा.
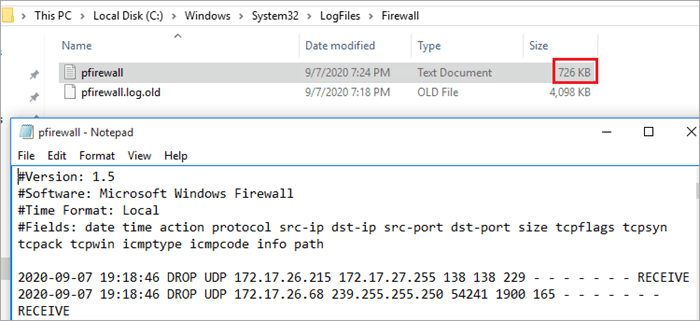
#14) तुम्ही शोधत असलेला पोर्ट नंबर येथे नसल्यास, म्हणजे ते उघडे आहे.
कमांड लाइनद्वारे
#1) स्टार्ट मेनूवर उजवे-क्लिक करा.
#2) कमांड प्रॉम्प्ट (प्रशासक) निवडा.
#3) 'netsh फायरवॉल शो स्टेट' टाइप करा; किंवा Netstat -ab.
#4) Enter दाबा.
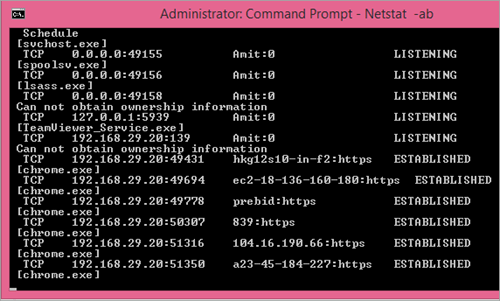
#5) तुम्हाला मिळेल. सर्व अवरोधित आणि खुल्या पोर्टची सूची.
#6) कोणताही बाह्य प्रोग्राम पोर्ट ब्लॉक करत नाही याची खात्री करण्यासाठी 'netstat -ano' प्रकारस्कॅन करा.
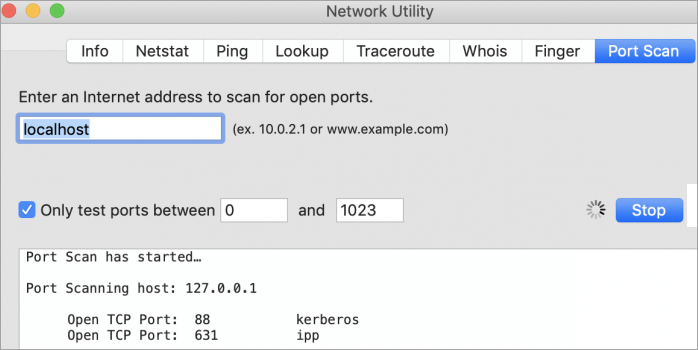
तुम्हाला खुले पोर्ट दिसतील.
लिनक्समध्ये
या पायऱ्या आहेत:
#1) Linux टर्मिनल अॅप्लिकेशन लाँच करा.
#2) sudo netstat -tulpn टाइप करा
एकाधिक प्लॅटफॉर्मवर Windows फायरवॉलमध्ये पोर्ट्स कसे उघडायचे याबद्दल हे चरण-दर-चरण मार्गदर्शक आहे. विंडोज, मॅक इ. वर उघडलेले पोर्ट कसे तपासायचे ते देखील जाणून घ्या:
फायरवॉल ही तुमच्या सिस्टमसाठी एक आवश्यक सुरक्षा खबरदारी आहे आणि तुम्ही त्याशिवाय कधीही राहू नये. हेच कारण आहे की विंडोज एक मानक फायरवॉलसह येतो. ते नेटवर्क-सक्षम पोर्ट ब्लॉक करून तुमच्या नेटवर्कचे इनकमिंग आणि आउटगोइंग धोक्यांपासून संरक्षण करतात.
जेव्हा एखादा प्रोग्राम या पोर्टद्वारे संवाद साधतो, तेव्हा तुमची फायरवॉल परवानगी आहे की नाही हे पाहण्यासाठी त्याच्या नियम डेटाबेससह ते तपासते. जर ते निश्चितपणे माहित नसेल, तर ते तुम्हाला एखाद्या विशिष्ट प्रोग्रामला इंटरनेटवर प्रवेश करण्याची परवानगी आहे की नाही हे तपासण्यासाठी परवानगी मागते. हे खूप त्रासदायक असू शकते.
तसेच, काहीवेळा हे फायरवॉल विशिष्ट प्रोग्राममध्ये व्यत्यय आणू शकतात. ते होण्यापासून रोखण्यासाठी, तुम्हाला तुमच्या फायरवॉलला त्या प्रोग्रामना नेटवर्कशी संवाद साधण्याची परवानगी द्यावी लागेल. तुम्ही तुमच्या फायरवॉलमध्ये पोर्ट उघडून हे करता.
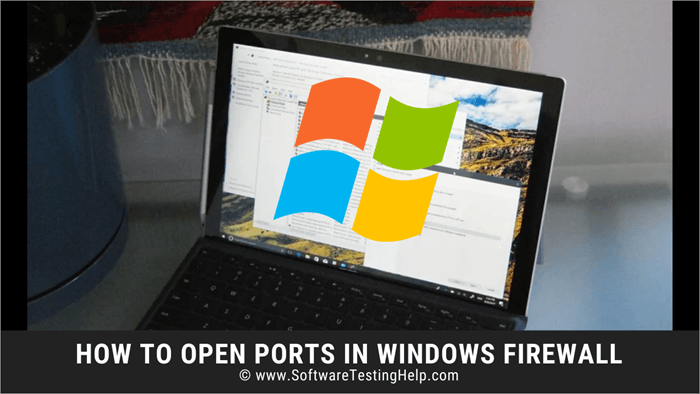
या लेखात आम्ही तुम्हाला विंडोज, मॅक आणि लिनक्समध्ये पोर्ट कसे उघडायचे आणि TCP कसे उघडायचे ते सांगू. बंदरे तसेच, पोर्ट्स उघडे आहेत की नाही हे कसे तपासायचे याबद्दल आम्ही तुम्हाला मार्गदर्शन करू.
विंडोज फायरवॉलमध्ये पोर्ट्स कसे उघडायचे
येथे आम्ही तुम्हाला चरण-दर-चरण कसे करायचे ते पाहू. विविध प्लॅटफॉर्मवर फायरवॉल पोर्ट उघडा.
Windows 10 आणि 7
कधीकधी, जेव्हा तुम्ही इंटरनेटशी योग्यरित्या कनेक्ट होत नसाल, तेव्हा तुम्हीWindows 10 वरील विशिष्ट अॅप्स आणि प्रक्रियांमध्ये समस्या येऊ शकतात.
इनकमिंग आणि आउटगोइंग कनेक्शन्स धोक्यात आहेत की नाही हे निर्धारित करण्यात अडचण येत असताना फायरवॉलमुळे या कनेक्टिव्हिटी समस्या उद्भवू शकतात. ही समस्या टाळण्यासाठी, इनकमिंग आणि आउटगोइंग दोन्ही कनेक्शनसाठी पोर्ट उघडा.
विंडोज 10 मध्ये पोर्ट कसा उघडायचा ते येथे आहे.
येणाऱ्या ट्रॅफिकसाठी पोर्ट उघडणे:
#1) Windows Key+S एकत्र दाबा.
#2) Windows Firewall टाइप करा.
#3) Windows Firewall वर क्लिक करा.
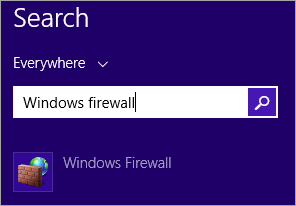
#4) Advanced Settings वर क्लिक करा.
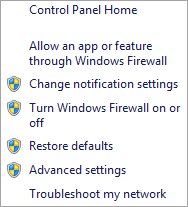
#5) इनबाउंड नियमांवर जा.
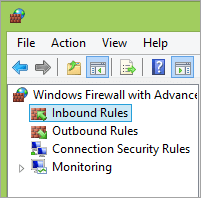
#6) उजव्या बाजूला जा उपखंड.
#7) नवीन नियम निवडा.
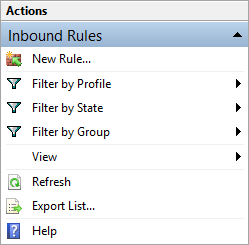
#8) पोर्ट क्लिक करा.
#9) पुढे निवडा.
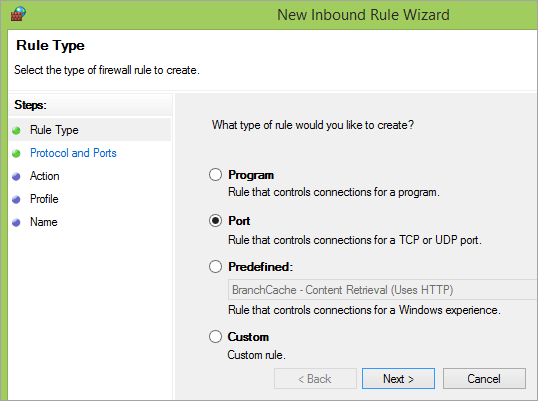
#10) पोर्ट TCP किंवा UDP चा प्रकार निवडा.
#11) विशिष्ट स्थानिक पोर्ट वर जा.
#12) पोर्ट नंबर टाका.
# 13) पुढे दाबा.
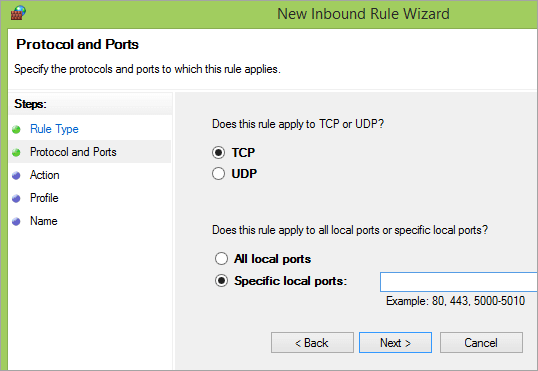
#14) कनेक्शनला परवानगी द्या निवडा.
#15) Next वर क्लिक करा.
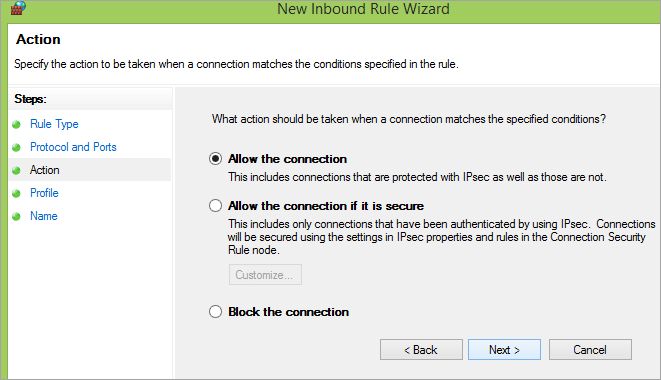
#16) नेटवर्क प्रकार निवडा.
#17) क्लिक करा पुढे.
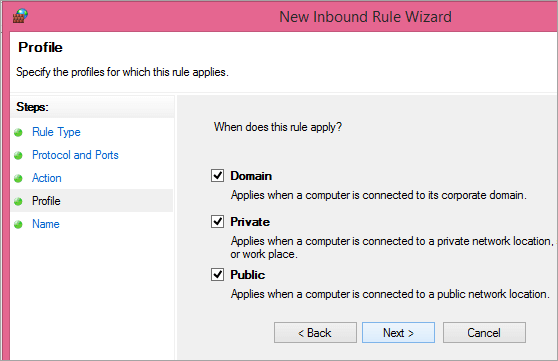
#18) तुमच्या नियमाला नाव द्या.
#19) Finish वर क्लिक करा.
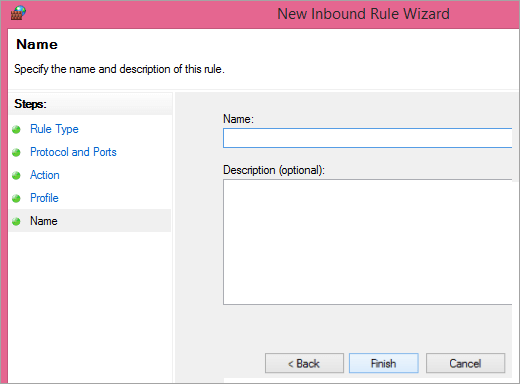
बाहेर जाणाऱ्या रहदारीसाठी पोर्ट उघडणे
बाहेर जाणाऱ्या रहदारीसाठी पोर्ट उघडण्याच्या पायऱ्या हे येणार्या वाहतुकीसाठी उघडण्यासारखेच आहेत रहदारी त्याऐवजी तुम्हाला फक्त आउटबाउंड नियम निवडायचे आहेतअंतर्गामी नियम. इतर पायर्यांचे अचूकपणे अनुसरण करा.
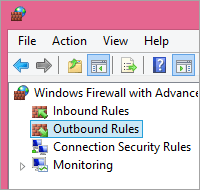
मॅकसाठी
मॅकसाठी पोर्ट उघडणे सोपे आहे, तथापि, विंडोजमध्ये उघडण्याच्या तुलनेत, ते थोडे अवघड वाटते. macOS फायरवॉल, डीफॉल्टनुसार, अक्षम केले आहे. म्हणजेच तुमचे मशीन सर्व इनकमिंग आणि आउटगोइंग कनेक्शन स्वीकारेल. परंतु जर तुम्ही फायरवॉल चालू केला असेल, तर तुम्हाला कनेक्शनची परवानगी देण्यासाठी पोर्ट उघडावे लागेल.
तुम्ही हे कसे करू शकता:
#1) टर्मिनल अॅपवर जा.
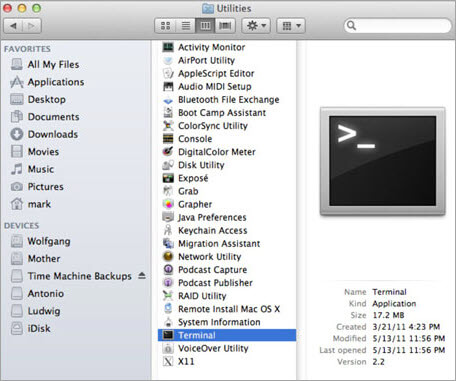
#2) पॅकेट फिल्टर फायरवॉल थांबवण्यासाठी sudo pfctl -d टाइप करा.
#3) आता sudo nano /etc/pf.conf प्रविष्ट करा.
#4) सर्व कॉन्फिगरेशनच्या तळाशी जा.
#5) टाईप करा 'पास इन इनेट प्रोटो tcp कोणत्याही पोर्टवर (पोर्ट नंबर जोडा) कोणत्याही स्थितीत नाही. हे साधारणपणे कोणत्याही मशीनमधून येणार्या टीसीपीला त्या विशिष्ट पोर्ट क्रमांकावरील कोणत्याही मशीनवर तपासणी न करता अनुमती देते.
#6) नॅनोमधून बाहेर पडण्यासाठी Ctrl+X एकत्र दाबून ठेवा.3
#7) Y दाबा आणि एंटर दाबा.
Linux साठी
तीन मार्गांनी तुम्ही लिनक्समध्ये पोर्ट उघडू शकता.
Ubuntu साठी अजिबात फायरवॉल:
#1) टर्मिनल विंडो लाँच करण्यासाठी Ctrl+Alt+T दाबा.
#2) जर Ubuntu Uncomplicated Firewall चालू असेल, तर तुम्हाला फायरवॉल नियम आणि उघडलेल्या पोर्ट्सच्या सूचीसह एक स्टेटस मेसेज दिसेल.
#3) तुम्हाला 'Status: inactive' दिसल्यास ' संदेश, 'sudo ufw' टाइप करासक्षम करा.
#4) एंटर दाबा.
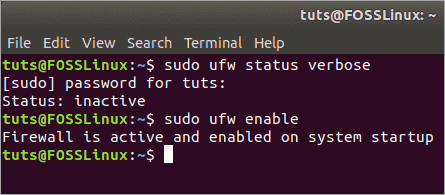
[इमेज स्रोत]
#5) विशिष्ट पोर्ट उघडण्यासाठी sudo ufw अनुमती द्या (पोर्ट नंबर) टाइप करा.
#6) पोर्ट सेवा मध्ये सूचीबद्ध असल्यास //www.fosslinux.com/41271/how-to-configure-the-ubuntu-firewall-ufw.htm/etc/services , पोर्ट नंबरऐवजी, सेवेचे नाव टाइप करा.
#7) पोर्ट्सची विशिष्ट श्रेणी उघडण्यासाठी, कमांडमधील पोर्ट नंबर पोर्ट स्टार्ट नंबरसह बदला: शेवटचा क्रमांक/tcp किंवा udp, जे काही असेल ते.
#8) पोर्टमध्ये प्रवेश करू शकणारा IP पत्ता निर्दिष्ट करण्यासाठी, sudo ufw allow from (IP पत्ता) कोणत्याही पोर्टवर (पोर्ट क्रमांक) टाइप करा
कॉन्फिगसर्व्हर फायरवॉल वापरणे2
#1) तुमच्या सर्व्हरवर लॉग इन करा.
#2) 'cd /etc/csf' टाइप करा.
#3) एंटर दाबा.
#4) 'vim csf.config' टाइप करा.
#5) एंटर दाबा.
#6) इनबाउंड TCP जोडण्यासाठी, TCP_IN वर जा.
#7) टायपिंगमध्ये जाण्यासाठी i दाबा vim वर मोड.
#8) तुम्हाला उघडायचा असलेला पोर्ट नंबर टाइप करा.
#9) एकाधिक पोर्टसाठी, प्रत्येक पोर्ट वेगळे करा स्वल्पविरामांसह क्रमांक.
#10) आउटबाउंड TCP साठी, TCP_OUT वर जा.
#11) स्वल्पविरामाने विभक्त केलेले पोर्ट क्रमांक टाइप करा .
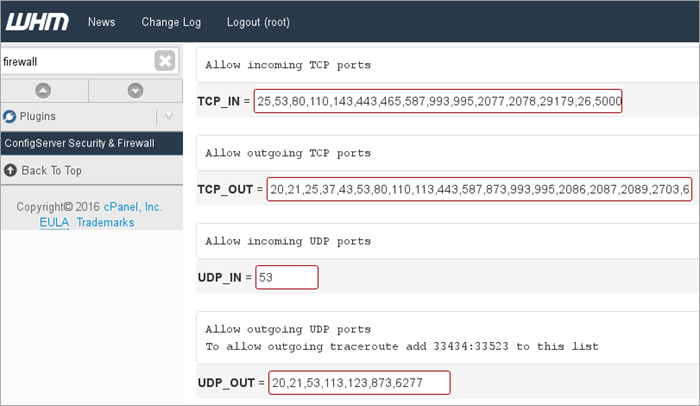
#12) ESC दाबा.
#13) ':wq!' टाइप करा.
#14) एंटर दाबा.
#15) 'service csf रीस्टार्ट' टाइप करा.
# 16) vim मधून बाहेर पडा.
प्रगत धोरण फायरवॉल वापरणे
#1) तुमच्या सर्व्हरवर लॉग इन करा
#2) 'cd /etc/apf'
#3) 'vim conf.apf' टाइप करा
#4) एंटर दाबा
#5) इनबाउंड पोर्ट जोडण्यासाठी, IG_TCP_CPORTS
# वर जा 6) vim वर टायपिंग मोडमध्ये जाण्यासाठी i दाबा
#7) स्वल्पविरामाने विभक्त केलेले पोर्ट क्रमांक टाइप करा
#8) आउटबाउंड पोर्ट जोडण्यासाठी, EG_TCP_CPORTS वर जा
#9) स्वल्पविरामाने विभक्त केलेले पोर्ट क्रमांक टाइप करा
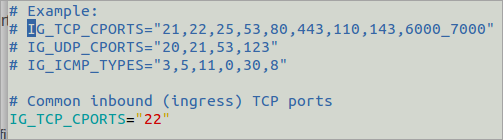
[प्रतिमा स्त्रोत]
#10) Esc दाबा.
#11) ':wq!' टाइप करा.
#12) एंटर दाबा.
#13) 'service apf -r' टाइप करा.
#14 ) एंटर दाबा.
पोर्ट उघडे आहेत का ते कसे तपासायचे
एखादे विशिष्ट पोर्ट उघडे आहे की नाही याची तुम्हाला खात्री नसल्यास, तुम्ही खाली स्पष्ट केल्याप्रमाणे ते नेहमी तपासू शकता.
Windows मध्ये
Windows मध्ये पोर्ट उघडे आहेत की नाही हे तपासण्याचे काही मार्ग आहेत.
विंडोज फायरवॉल लॉगद्वारे:
#1) स्टार्ट मेनूवर राइट-क्लिक करा.
#2) कंट्रोल पॅनल निवडा.
#3) प्रशासकीय साधनांवर जा.
#4) प्रगत सेटिंग्जसह Windows फायरवॉल वर क्लिक करा.
#5) उजव्या उपखंडातून, गुणधर्म निवडा .
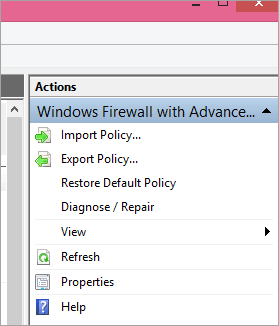
#6) योग्य फायरवॉल प्रोफाइल टॅबवर क्लिक करा (सार्वजनिक/खाजगी/डोमेन) किंवा त्या तिन्हींवर लॉगिंग सक्षम करा.
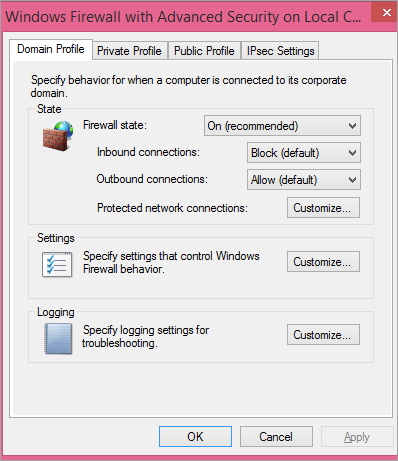
#7) कस्टमाइझ वर जा.
#8) लॉग ड्रॉप केलेले पॅकेट्स वर क्लिक करा.
#9) होय निवडा.
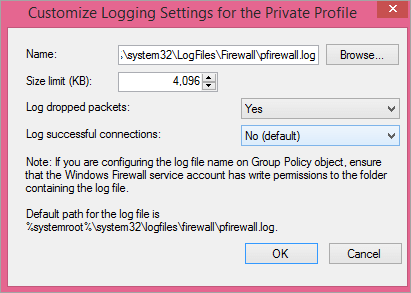
#10) फाइल लक्षात ठेवापोर्ट 445 उघडणे आवश्यक आहे?
उत्तर: फाइल आणि प्रिंटर शेअरिंगसाठी TCP 445 आवश्यक आहे. त्यामुळे, जर तुम्हाला या सेवांची गरज असेल, तर ते पोर्ट उघडे असणे आवश्यक आहे.
प्र # 4) मी पोर्ट 139 उघडावे का?
उत्तर: तुम्ही NetBios सह नेटवर्क वापरत नसल्यास, पोर्ट 139 उघडण्याची गरज नाही.
प्रश्न # 5) माझे पोर्ट 445 उघडे आहे की नाही हे मला कसे कळेल?
उत्तर: रन कमांड उघडा आणि कमांड प्रॉम्प्ट उघडण्यासाठी cmd टाइप करा. टाईप करा: “netstat –na” आणि एंटर दाबा. स्थानिक पत्त्याखाली पोर्ट 445 शोधा आणि राज्य तपासा. जर ते ऐकत असेल तर, तुमचे पोर्ट खुले आहे.
निष्कर्ष
सामान्यतः, तुम्हाला पोर्ट, तुमची ऑपरेटिंग सिस्टम, नेटवर्क हार्डवेअर आणि अॅप्लिकेशन ते व्यवस्थापित करण्याची काळजी करण्याची गरज नाही. तथापि, काही चूक झाल्यास साधने सुलभ ठेवणे ही नेहमीच चांगली कल्पना असते आणि तुम्हाला समस्या कशामुळे येत आहे हे शोधणे आवश्यक आहे.
पोर्ट उघडणे किंवा बंद करणे किंवा पोर्ट उघडे आहे की नाही हे शोधणे अवघड काम नाही. पुश करण्यासाठी तुम्हाला फक्त योग्य की माहित असणे आवश्यक आहे.