या ट्युटोरियलमध्ये, आम्ही डिसकॉर्ड नावाच्या ऑनलाइन प्लॅटफॉर्मचे पुनरावलोकन करतो आणि डिस्कॉर्ड न ओपनिंग एररचे निराकरण करण्याचे विविध मार्ग समजू शकतो:
जगात वेगवेगळ्या अभिरुची आणि सवयी असलेल्या लोकांचा समावेश होतो. त्यांच्या उर्जेशी जुळणारे आणि समान स्वारस्य असलेल्या एखाद्या व्यक्तीला शोधण्याचा प्रयत्न करते.
सोशल मीडिया प्लॅटफॉर्मने लोकांना एकमेकांशी संवाद साधणे आणि समान रूची असलेल्या लोकांना शोधणे सोपे केले आहे.
या लेखात, आम्ही अशाच एका प्लॅटफॉर्मबद्दल बोलू ज्याला "डिस्कॉर्ड" म्हणतात. तसेच, आम्ही एका सामान्य त्रुटीबद्दल चर्चा करू जी प्लॅटफॉर्मशी संबंधित आहे आणि ज्याला Discord म्हणतात त्रुटी उघडणार नाही. लेखाच्या नंतरच्या भागात, आम्ही या त्रुटीचे निराकरण कसे करावे याबद्दल देखील चर्चा करू.
निराकरण कसे करावे विवाद नाही उघडताना त्रुटी
अधिकृत लिंक : डिस्कॉर्ड

डिस्कॉर्ड हे एक ऑनलाइन प्लॅटफॉर्म आणि अॅप्लिकेशन आहे जे समान रूची असलेल्या लोकांना एकत्र येण्याची आणि समुदाय तयार करण्यास अनुमती देते. मुख्यतः हा समुदाय गेमर्ससाठी एक केंद्र आहे, जो गेमवर लक्ष केंद्रित करतो आणि त्यांना एकत्र खेळतो.
या ऍप्लिकेशनवर, विविध शैक्षणिक हब देखील आहेत, ज्यामध्ये रोबोटिक्स, विकास इ.चा समावेश आहे. डिस्कॉर्ड आपल्या वापरकर्त्यांना विविध ऑफर देते. सेवा.
या खालीलप्रमाणे आहेत:
- ऑडिओ कॉल
- व्हिडिओ कॉल
- चॅट
- चॅनेलमध्ये सामील व्हा
- चॅनल तयार करा
- गेमप्ले इ. सामायिक करा.
कारणे: डिसकॉर्ड होणार नाहीमाझ्या PC वर उघडा
डिस्कॉर्ड न ओपनिंग एररला कारणीभूत असणारी विविध कारणे आहेत आणि त्यापैकी काहींची खाली चर्चा केली आहे:
#1) अ तुमच्या डिव्हाइसवर गेम चालू आहे
बॅकग्राउंडमध्ये गेम चालू असण्याची शक्यता असू शकते, ज्याने डिस्कॉर्ड उघडण्याची परवानगी दिली नाही.
#2) खराब झालेल्या किंवा गहाळ झालेल्या फायली
दूषित किंवा खराब झालेल्या फायली हे सिस्टमच्या खराब कार्याचे एक प्रमुख कारण आहे, त्यामुळे खराब झालेल्या किंवा संक्रमित फायली हे एक कारण असू शकते.
#3) डिसकॉर्डला दुसर्या प्रोग्रामद्वारे अवरोधित केले आहे
हे शक्य आहे की गेमला डिसकॉर्डद्वारे उघडण्यासाठी त्याच्या परवानग्या अक्षम केल्या गेल्या आहेत किंवा कदाचित काही इतर सॉफ्टवेअर संसाधने वापरत आहे, म्हणून, ते कदाचित डिस्कॉर्डला अवरोधित करत असेल उघडा.
#4) विंडोज संबंधित समस्या
विंडोजमध्ये विविध बग आणि एरर आहेत, जे डिसॉर्ड एरर उघडत नाही याचे संभाव्य कारण असू शकते.
शिफारस केलेले विंडोज एरर रिपेअर टूल – आउटबाइट पीसी रिपेअर
आउटबाइट पीसी रिपेअर टूल तुम्हाला तुमच्या PC वर डिस्कॉर्ड वापरण्यापासून रोखत असलेल्या समस्या ओळखण्यात आणि निराकरण करण्यात सक्षम आहे. Outbyte अनेक असुरक्षितता स्कॅनरसह सुसज्ज आहे, ज्याच्या मदतीने, हे PC दुरुस्ती साधन दुर्भावनापूर्ण किंवा अवांछित सॉफ्टवेअर शोधण्यासाठी संपूर्ण सिस्टम स्कॅन करू शकते जे कदाचित तुम्हाला Discord लाँच करण्यापासून प्रतिबंधित करत असेल.
याशिवाय, Outbyte अंतर्ज्ञानाने तुमचे ऑप्टिमाइझ करते जंक साफ करून पीसीफाइल्स, विंडोजचे काही प्रमुख घटक अपडेट करणे आणि तुमच्या सिस्टमवर अखंडपणे डिसॉर्ड चालवण्यासाठी आवश्यक असलेल्या हरवलेल्या फाइल्स शोधण्यात मदत करणे.
वैशिष्ट्ये:
- संपूर्ण प्रणाली PC असुरक्षितता स्कॅन
- खराब झालेल्या फायली ओळखा आणि काढा
- पीसी कार्यक्षमतेत अडथळा आणणारे प्रोग्राम ओळखा.
- गुळगुळीत कार्यप्रदर्शनासाठी जंक फाइल्सची डिस्क स्पेस साफ करा.
आऊटबाईट पीसी रिपेअर टूल वेबसाइटला भेट द्या >>
सामान्य निराकरणे
काही सामान्य तपासण्या आहेत ज्या तुमची त्रुटी दूर करू शकतात, म्हणून कोणत्याही पद्धती लागू करण्यापूर्वी प्रथम या तपासण्या करण्याचा सल्ला दिला जातो. या त्रुटीचे निराकरण करा.
#1) सिस्टम अपडेट करा
डिस्कॉर्ड न ओपनिंग त्रुटीचे निराकरण करण्याचा एक मार्ग म्हणजे सिस्टमला नवीनतम आवृत्तीवर अद्यतनित करणे. सिस्टम अपडेट करण्याच्या पायऱ्यांसाठी खालील लिंक पहा.
सिस्टम अपडेट करण्यासाठी पायऱ्या
#2) अपडेट ड्रायव्हर्स
सिस्टममधील ड्रायव्हर्स हे डिसकॉर्डच्या मूळ कारणांपैकी एक आहे कारण ड्रायव्हरमधील बग अशा त्रुटी आणतो. अशा त्रुटींचे निराकरण करण्यासाठी, तुम्हाला तुमचे ड्राइव्हर्स नवीनतम आवृत्तीवर अद्यतनित करावे लागतील.
=> तपशीलवार माहितीसाठी लिंकला भेट द्या – ड्रायव्हर्स कसे अपडेट करावे
#3) अँटीव्हायरस स्कॅन चालवा
सिस्टीममधील मालवेअर हे डिसकॉर्ड उघड न होण्याचे प्रमुख कारण असू शकते. म्हणून, एक चांगला अँटीव्हायरस वापरून आपली प्रणाली स्कॅन करण्याची शिफारस केली जाते जेणेकरून कारणत्रुटी शोधून काढली जाऊ शकते.
#4) तारीख आणि वेळ स्वयंचलित सेट करा
डिस्कॉर्डशी कनेक्ट होते त्यामुळे त्याचा ऑनलाइन सर्व्हर, सिस्टमची तारीख आणि वेळ योग्य नसल्यास Discord उघडणार नाही एरर येऊ शकते.
तारीख आणि वेळ आपोआप सेट करण्यासाठी खाली नमूद केलेल्या पायऱ्या फॉलो करा:2
a) सेटिंग्ज उघडा आणि “वेळ आणि amp; खालील चित्रात दाखवल्याप्रमाणे भाषा”.

b) दाखविल्याप्रमाणे, “सुरू” स्थितीवर “सेट वेळ स्वयंचलितपणे” शीर्षक असलेल्या स्लाइडरला टॉगल करा खाली.

डिसकॉर्ड उघडणार नाही एरर दुरुस्त करण्याच्या पद्धती
डिस्कॉर्ड न ओपनिंग एररचे निराकरण करण्यासाठी विविध पद्धती आहेत आणि त्यापैकी काही आहेत खाली नमूद केले आहे:
#1) टास्क मॅनेजरमध्ये डिसकॉर्ड बंद करा आणि ते रीस्टार्ट करा
डिस्कॉर्ड उघडत नसल्यास, बंद करण्याचा सल्ला दिला जातो. टास्क मॅनेजर वापरून ते पुन्हा सुरू करा.
टास्क मॅनेजर वापरून डिसकॉर्ड बंद करण्यासाठी खाली नमूद केलेल्या पायऱ्या फॉलो करा:
a) टास्कबारवर राइट-क्लिक करा आणि खालील इमेजमध्ये दाखवल्याप्रमाणे “टास्क मॅनेजर” वर क्लिक करा.

b) डिस्कॉर्ड पर्यायावर उजवे-क्लिक करा आणि खालील चित्रात दाखवल्याप्रमाणे “End Task” वर क्लिक करा.

#2) सिस्टम फाइल स्कॅन चालवा
4
#3) स्थानिक डेटा आणि अॅप डेटा साफ करा
जेव्हाही सिस्टीमवर अॅप्लिकेशन इन्स्टॉल केले जाते, तेव्हा अॅप्लिकेशन कॅशे डेटा तयार करतो जो संग्रहित केला जातो अॅप म्हणून सिस्टमडेटा आणि स्थानिक अॅप डेटा. ही कॅशे मेमरी साफ करून, डिस्कॉर्ड न उघडणारी त्रुटी निश्चित केली जाऊ शकते.
अॅप डेटा आणि स्थानिक अॅप डेटा साफ करण्यासाठी खाली नमूद केलेल्या चरणांचे अनुसरण करा:
a) कीबोर्ड वरून “Windows + R” दाबा आणि एक डायलॉग बॉक्स उघडेल. आता, खालील चित्रात दाखवल्याप्रमाणे “%appdata%” टाइप करा आणि “OK” वर क्लिक करा.

b) आता एक फोल्डर उघडेल. "डिस्कॉर्ड" फोल्डरवर क्लिक करा आणि सर्व फाईल्स हटवण्यासाठी डिलीट बटण दाबा. खालील चित्राचा संदर्भ घ्या.

c) कीबोर्डवरून “Windows + R” दाबा आणि एक डायलॉग बॉक्स उघडेल. आता, खालील चित्रात दाखवल्याप्रमाणे “%localappdata%” टाइप करा आणि “OK” वर क्लिक करा.

d) आता एक फोल्डर उघडेल, नंतर “डिस्कॉर्ड” फोल्डरवर क्लिक करा आणि सर्व फायली हटवण्यासाठी डिलीट बटण दाबा.

#4) ब्राउझरमधून लॉग इन करण्याचा प्रयत्न करा
डिस्कॉर्ड हे एक ऑनलाइन प्लॅटफॉर्म आहे जे वापरकर्त्यांना त्याच्या वैशिष्ट्यांमध्ये प्रवेश करण्यासाठी त्याचा अनुप्रयोग देखील प्रदान करते. त्यामुळे, जर वापरकर्ता ऍप्लिकेशन ऍक्सेस करू शकत नसेल, तर तो/ती खाते ऍक्सेस करण्यासाठी Discord च्या वेब मोडवर स्विच करण्याचा प्रयत्न करू शकतो.
Discord वेबसाइटला भेट द्या आणि “Open Discord in your ब्राउझर” आणि त्यावर क्लिक करा.
खालील इमेज पहा.

#5) प्रॉक्सी अक्षम करा2
प्रॉक्सी ही सुरक्षिततेचा दुसरा स्तर आहे किंवा सिस्टममध्ये तपासा. हे शक्य आहे की कधीकधी यादृच्छिक कारणामुळे, दप्रॉक्सी डिसकॉर्ड उघडण्याची परवानगी देत नाहीत.
सिस्टममधील प्रॉक्सी अक्षम करण्यासाठी तुम्ही खाली नमूद केलेल्या चरणांचे अनुसरण करू शकता:
a) उघडा सेटिंग्ज आणि “नेटवर्क & खालील चित्रात दाखवल्याप्रमाणे इंटरनेट”.

b) आता, "प्रॉक्सी" वर क्लिक करा आणि "स्वयंचलितपणे सेटिंग्ज शोधणे" आणि "ए वापरा" चालू करा. खालील चित्रात दाखवल्याप्रमाणे प्रॉक्सी सर्व्हर” बंद आहे.
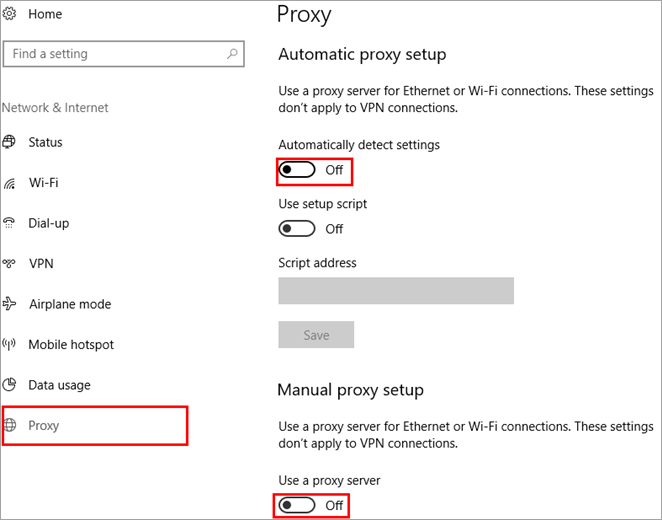
#6) डीएनएस रीसेट करा
जेव्हा वापरकर्ता कोणत्याही वेबसाइटला भेट देतो, DNS वेबसाइट सर्व्हरला सामग्री प्रदर्शित करण्याची विनंती करते, आणि नंतर एक तात्पुरती फाइल तयार केली जाते ज्याला कॅशे म्हणतात. जेव्हा मेमरीमध्ये बर्याच कॅशे फाइल्स संग्रहित केल्या जातात, तेव्हा त्याचा परिणाम इंटरनेटच्या कार्यावर होतो.
म्हणून तुमच्या सिस्टममधून DNS कॅशे मेमरी फ्लश करण्यासाठी खाली नमूद केलेल्या चरणांचे अनुसरण करा.
a) तुमच्या कीबोर्डवरून “Windows + R” दाबा आणि “cmd” शोधा. आता, “एंटर” दाबा आणि खालील चित्रात दाखवल्याप्रमाणे कमांड प्रॉम्प्ट उघडेल.

b) पुढील चरणात, “ipconfig/ टाइप करा. खालील चित्रात दाखवल्याप्रमाणे DNS कॅशे रीसेट करण्यासाठी flushdns.
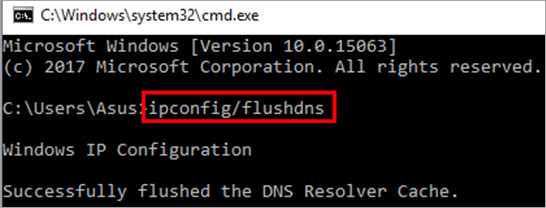
#7) Discord Update पहा
तेथे आहे सॉफ्टवेअरच्या मागील आवृत्तीमध्ये काही बग असल्यामुळे डिसकॉर्ड उघडणार नाही अशी शक्यता निर्माण होऊ शकते. म्हणून, सॉफ्टवेअरची अपडेट केलेली आणि नवीनतम आवृत्ती पाहण्याचा सल्ला दिला जातो.
डिस्कॉर्ड वेबसाइटला भेट द्या आणि इमेजमध्ये दाखवल्याप्रमाणे नवीनतम आवृत्ती डाउनलोड करा.खाली वापरकर्त्यांनी तो/ती वापरत असलेल्या सिस्टीमवर (विंडोज/मॅक) अवलंबून आवृत्ती डाउनलोड करावी.

#8) कमांड प्रॉम्प्टवरून डिसकॉर्ड बंद करा
विंडोज आपल्या वापरकर्त्यांना कमांड प्रॉम्प्ट वापरून कोणताही प्रोग्राम संपुष्टात आणण्यासाठी किंवा ऍक्सेस करण्याचे वैशिष्ट्य प्रदान करते, जे CUI(कमांड यूजर इंटरफेस) म्हणून कार्य करते आणि वापरकर्त्यांना सर्व फायलींमध्ये प्रवेश करण्याची परवानगी देते.
कमांड प्रॉम्प्टवरून डिसकॉर्ड बंद करण्यासाठी खाली नमूद केलेल्या पायऱ्या फॉलो करा:
a) कीबोर्डवरील “Windows + R” बटण दाबा आणि मध्ये दाखवल्याप्रमाणे डायलॉग बॉक्स उघडेल. खालील प्रतिमा. आता, सर्च बारमध्ये "cmd" टाइप करा आणि कमांड प्रॉम्प्ट उघडण्यासाठी "OK" वर क्लिक करा.

b) आता, "taskkill" टाइप करा. खालील प्रतिमेत दाखवल्याप्रमाणे /F /IM Discord.exe”.

विंडोजला सर्व डिस्कॉर्ड फाईल्स बॅकग्राउंडमध्ये काम करणाऱ्या सापडतील आणि त्यात दाखवल्याप्रमाणे त्याची सर्व प्रक्रिया संपुष्टात येईल. वरील प्रतिमा.
संगणकांमध्ये, पार्श्वभूमी अॅप्स नावाचे वैशिष्ट्य देखील आहे. हे असे अॅप्लिकेशन्स आहेत जे बॅकग्राउंडमध्ये चालतात आणि अपडेट्स शोधणे आणि कॉम्प्युटर स्कॅन करणे यासारखी विविध कामे कव्हर करतात. हे बॅकग्राउंड अॅप्लिकेशन्स विंडोज एररमध्ये डिसकॉर्ड न उघडण्याचे कारण ठरू शकतात.
ही त्रुटी दूर करण्यासाठी खाली नमूद केलेल्या पायऱ्या फॉलो करा:
a) सेटिंग्ज उघडा आणि खालील चित्रात दाखवल्याप्रमाणे “गोपनीयता” वर क्लिक करा.
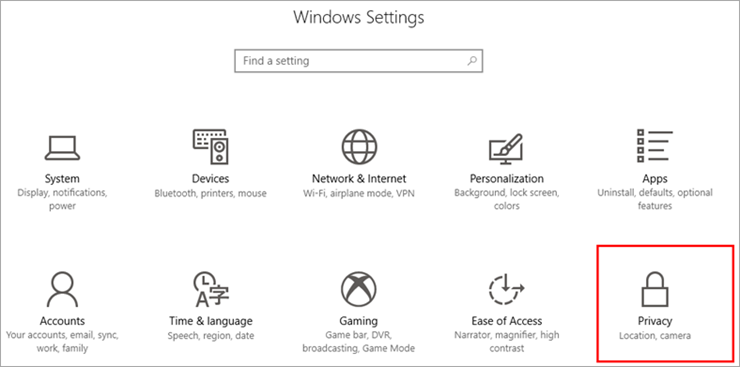
b) आता, वरून “पार्श्वभूमी अॅप्स” वर क्लिक करा. पर्यायांची यादीखालील प्रतिमेत दाखवल्याप्रमाणे उपलब्ध आहे.

c) पुढील चरणात, "अॅप्सला बॅकग्राउंडमध्ये चालवू द्या" शीर्षकाचा स्विच टॉगल करा आणि चालू करा खाली दिलेल्या प्रतिमेमध्ये दाखवल्याप्रमाणे ते बंद स्थितीत आणा.

वर नमूद केलेल्या चरणांचे अनुसरण करून, वापरकर्ता सिस्टमवरील पार्श्वभूमी अनुप्रयोग सहजपणे अक्षम करू शकतो जे सिस्टमचा वेग वापरतात. आणि कार्यक्षम वेळ ज्याचा कार्यक्षम मार्गाने वापर केला जाऊ शकतो.
वारंवार विचारले जाणारे प्रश्न
निष्कर्ष
असे विविध अॅप्लिकेशन्स आहेत जे लोकांना एकमेकांशी कनेक्ट होऊ देतात आणि त्यांचे शेअर करू शकतात. विशिष्ट विषयावरील ज्ञान आणि स्वारस्य.
या लेखात, आम्ही अशाच एका ऍप्लिकेशनबद्दल बोललो ज्याला Discord म्हणतात. आम्ही डिसकॉर्ड म्हणजे काय यापासून सुरुवात केली आणि नंतर विंडोजवर डिसकॉर्ड उघडणार नाही एररवर चर्चा केली आणि लेखाच्या उत्तरार्धात या त्रुटीची कारणे आणि त्याचे निराकरण करण्याचे मार्ग स्पष्ट केले.
