Энэхүү зааварт бид Discord нэртэй онлайн платформыг судалж, Discord нээгдээгүй алдааг шийдвэрлэх янз бүрийн аргуудыг ойлгох болно:
Дэлхий ертөнц өөр өөр амт, дадал зуршилтай хүмүүсээс бүрддэг. эрч хүчтэй, ижил сонирхолтой хэн нэгнийг олохыг хичээдэг.
Сошиал медиа платформ нь хүмүүс хоорондоо харилцах, ижил сонирхолтой хүмүүсийг олоход хялбар болгосон.
Энэ нийтлэлд бид "Discord" нэртэй ийм платформын талаар ярих болно. Мөн бид платформтой холбоотой нийтлэг алдааг хэлэлцэх бөгөөд Discord гэж нэрлэгддэг алдаа нээхгүй. Өгүүллийн дараагийн хэсэгт бид энэ алдааг хэрхэн засах талаар ярилцах болно.
Хэрхэн засах вэ Зөрчилгүй Нээлтийн алдаа
Албан ёсны холбоос : Discord

Discord бол ижил сонирхолтой хүмүүсийг нэгтгэж, нийгэмлэг байгуулах боломжийг олгодог онлайн платформ, програм юм. Голчлон энэ нийгэмлэг нь тоглоомонд анхаарлаа төвлөрүүлж, хамтдаа тоглодог тоглоомчдын төв юм.
Энэ аппликейшн дээр робот техник, хөгжүүлэлт гэх мэт олон төрлийн боловсролын төвүүд байдаг. Discord нь хэрэглэгчиддээ төрөл бүрийн санал болгодог. үйлчилгээ.
Эдгээр нь:
- Аудио дуудлага
- Видео дуудлага
- Чат
- Сувагтай нэгдэх
- Суваг үүсгэх
- Тоглолтын явцыг хуваалцах гэх мэт.
Шалтгаан: Discord-д орохгүйМиний компьютер дээр нээх
Дискорд нээгдээгүй алдаа гарах янз бүрийн шалтгаан байж болох бөгөөд тэдгээрийн заримыг доор авч үзнэ:
#1) A Тоглоом таны төхөөрөмж дээр ажиллаж байна
Дисcord-г нээхийг зөвшөөрөөгүй тоглоом цаана нь ажиллаж байх магадлалтай.
#2) Гэмтсэн эсвэл дутуу файлууд
Гэмтсэн эсвэл гэмтсэн файлууд нь системийн доголдолын нэг гол шалтгаан болдог тул гэмтсэн эсвэл халдвар авсан файлууд нь шалтгаан байж болно.
#3) Discord-г өөр програм блоклосон байна
Энэ тоглоомыг Discord-ээр нээх зөвшөөрлийг хаасан эсвэл өөр ямар нэгэн програм хангамж нөөц ашиглаж байгаа тул Discord-ыг хааж магадгүй. нээлттэй.
#4) Windows-тэй холбоотой асуудлууд
Windows-д янз бүрийн алдаа, алдаа байгаа бөгөөд энэ нь Discord-ыг нээх алдаа гарах шалтгаан байж болох юм.
Зөвлөмж болгож буй Windows алдаа засах хэрэгсэл – Outbyte PC засвар
Outbyte PC Repair Tool нь таныг компьютер дээрээ Discord ашиглахад саад болж буй асуудлуудыг тодорхойлж, шийдвэрлэх чадвартай. Outbyte нь хэд хэдэн эмзэг байдлын сканнераар тоноглогдсон байдаг бөгөөд эдгээрийн тусламжтайгаар компьютерийн засварын хэрэгсэл нь таныг Discord-ыг эхлүүлэхэд саад болж болзошгүй хортой эсвэл хүсээгүй программ хангамжийг олохын тулд системийг бүхэлд нь сканнердах боломжтой.
Цаашилбал, Outbyte нь таны мэдээллийг оновчтой болгодог. Хог хаягдлыг цэвэрлэх замаар компьютерфайлууд, Windows-ийн зарим үндсэн бүрэлдэхүүн хэсгүүдийг шинэчлэх, таны системд зөрчилтэй ажиллахад шаардлагатай алга болсон файлуудыг олоход тусална.
Онцлогууд:
- Бүтэн систем Компьютерийн эмзэг байдлын скан хийх
- Гэмтсэн файлуудыг тодорхойлох, устгах
- Компьютерийн гүйцэтгэлд саад учруулж буй програмуудыг тодорхойлох.
- Гүйцэтгэлийг хэвийн болгохын тулд дискний зайг хэрэггүй файлуудаас цэвэрлэ.
Outbyte PC Repair Tool вэб сайтад зочилно уу >>
Ерөнхий засварууд
Таны алдааг засах зарим ерөнхий шалгалтууд байдаг тул ямар нэгэн арга хэрэглэхээсээ өмнө эхлээд эдгээр шалгалтыг хийхийг зөвлөж байна. энэ алдааг засаарай.
#1) Системийг шинэчлэх
Дискорд нээгдээгүй алдааг засах нэг арга бол системийг хамгийн сүүлийн хувилбар руу шинэчлэх явдал юм. Системийг шинэчлэх алхмуудыг доорх холбоосоос харна уу.
Системийг шинэчлэх алхам
#2) Драйверуудыг шинэчлэх
Систем дэх драйверууд нь Discord-ийн алдааг нээхгүй байх үндсэн шалтгаануудын нэг бөгөөд драйверын алдаа нь ийм алдаа гаргадаг. Ийм алдааг засахын тулд та драйверуудаа хамгийн сүүлийн хувилбар руу шинэчлэх хэрэгтэй.
=> Дэлгэрэнгүй мэдээллийг холбоосоор зочилно уу – Драйверуудыг хэрхэн шинэчлэх талаар
#3) Вирусны эсрэг хайлтыг ажиллуулах
Discord нээхгүй алдаа гарах гол шалтгаан нь систем дэх хортой программ байж болно. Тиймээс шалтгааныг олж мэдэхийн тулд системээ сайн антивирус ашиглан скан хийхийг зөвлөж байнаалдааг илрүүлж арилгах боломжтой.
#4) Огноо, цагийг автоматаар тохируулах
Discord нь дараахтай холбогддог. Тиймээс түүний онлайн сервер, системийн огноо, цаг буруу байвал Discord нээгдэхгүй алдаа гарч болзошгүй.
Огноо, цагийг автоматаар тохируулахын тулд доор дурдсан алхмуудыг дагана уу:
а) Тохиргоог нээгээд “Цаг & хэл"-ийг доорх зурган дээр харуулав.

б) "Цаг автоматаар тохируулах" гарчигтай гулсагчийг "Асаах" байрлалд шилжүүлж, зурагт үзүүлэв. доор.

Discord-ыг нээхгүй алдаа засах аргууд
Discord нээхгүй алдаа засах янз бүрийн аргууд байдаг ба тэдгээрийн зарим нь доор дурдсан:
#1) Даалгаврын менежер дэх Discord-ыг хааж, дахин эхлүүлнэ үү
Хэрэв Discord нээгдэхгүй бол үүнийг зогсоохыг зөвлөж байна. Үүнийг ажлын менежер ашиглан дахин эхлүүлнэ үү.
Даалгаврын менежерийг ашиглан Discord-г хаахын тулд доор дурдсан алхмуудыг дагана уу:
a) Доорх зурган дээр үзүүлсэн шиг taskbar дээр хулганы баруун товчийг дараад "Task Manager" дээр дарна уу.

b) Discord сонголт дээр хулганы баруун товчийг дарна уу. Доорх зурган дээр үзүүлсэн шиг "Даалгаврыг дуусгах" дээр дарна уу.

#2) Системийн файл сканыг ажиллуулна
#3) Орон нутгийн өгөгдөл болон програмын өгөгдлийг арилгах
Системд програм суулгасан үед програм нь хадгалагдсан кэш өгөгдлийг үүсгэдэг. системийг програм болгон ашиглахөгөгдөл болон локал програмын өгөгдөл. Энэ кэш санах ойг цэвэрлэснээр Discord нээгдэхгүй байгаа алдааг засч болно.
Аппликешны өгөгдөл болон дотоод програмын өгөгдлийг цэвэрлэхийн тулд доор дурдсан алхмуудыг дагана уу:
a) Гараас "Windows + R" товчийг дарахад харилцах цонх нээгдэнэ. Одоо доорх зурагт үзүүлсэн шиг "%appdata%" гэж бичээд "OK" дээр дарна уу.

b) Хавтас нээгдэнэ. "discord" хавтас дээр дараад устгах товчийг дарж бүх файлыг устгана уу. Доорх зургийг үзнэ үү.

c) Гараас "Windows + R" товчийг дарахад харилцах цонх нээгдэнэ. Одоо доорх зурагт үзүүлсэн шиг “%localappdata%” гэж бичээд “OK” дээр дарна уу.

d) Одоо хавтас нээгдэнэ. дараа нь “Discord” хавтас дээр дарж устгах товчийг дарж бүх файлыг устгана.

#4) Хөтөчөөс нэвтэрч үзнэ үү
Discord бол хэрэглэгчдэд өөрийн аппликейшнээр дамжуулан өөрийн онцлогт хандах боломжийг олгодог онлайн платформ юм. Тиймээс хэрэв хэрэглэгч тухайн аппликейшнд нэвтэрч чадахгүй бол Discord-ын вэб горимд шилжиж данс руугаа нэвтрэх боломжтой.
Discord вэб сайтад зочилж, "Өөрийн доторх Discord-г нээх" гэсэн гарчигтай товчийг хайж олоорой. хөтчийг сонгоод үүн дээр дарна уу.
Доорх зургийг үзнэ үү.

#5) Проксиг идэвхгүй болгох
Прокси нь систем дэх аюулгүй байдлын өөр давхарга юм. Энэ нь заримдаа санамсаргүй шалтгааны улмаас байж болох юмпрокси нь Discord-г нээхийг зөвшөөрдөггүй.
Та систем дэх проксиг идэвхгүй болгохын тулд доор дурдсан алхмуудыг дагана уу:
а) Нээх тохиргоог хийгээд "Сүлжээ & AMP; "Интернэт"-ийг доорх зурагт үзүүлэв.

б) Одоо "Прокси" дээр дарж "Тохиргоог автоматаар илрүүлэх" болон "Ашиглах "прокси сервер"-ийг доорх зурагт үзүүлсэн шиг унтраана.
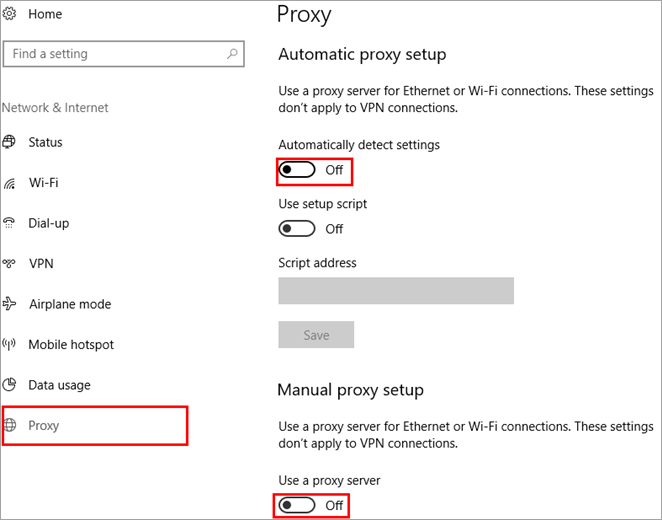
#6) DNS-ийг дахин тохируулах
Хэрэглэгч ямар ч вэб сайтад зочлох бүрт, DNS нь вэб сайтын серверээс агуулгыг харуулахыг хүсдэг бөгөөд дараа нь кэш гэж нэрлэгддэг түр зуурын файл үүсгэгддэг. Санах ойд олон тооны кэш файлууд хадгалагдаж байвал энэ нь интернетийн үйл ажиллагаанд нөлөөлдөг.
Тиймээс DNS кэш санах ойг системээсээ цэвэрлэхийн тулд доор дурдсан алхмуудыг дагана уу.
a) Гараас "Windows + R" товчийг дараад "cmd" гэж хайна уу. Одоо "Enter" товчийг дарснаар доорх зурагт үзүүлсэн шиг командын цонх нээгдэнэ.

b) Дараагийн алхамд "ipconfig/" гэж бичнэ үү. flushdns"-г дарж, доорх зурагт үзүүлсэн шиг DNS кэшийг дахин тохируулна уу.
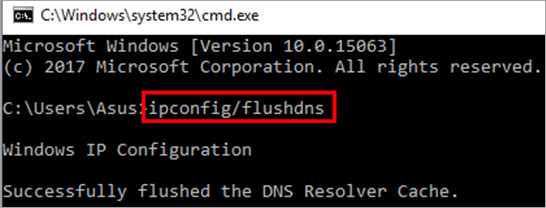
#7) Discord Update-г хай
Байна. Програм хангамжийн өмнөх хувилбарт зарим алдаа гарсан тул Discord нээхгүй байх магадлалтай. Тиймээс программ хангамжийн шинэчлэгдсэн болон хамгийн сүүлийн хувилбарыг хайж олохыг зөвлөж байна.
Discord вэб сайтад зочилж, зурагт үзүүлсэн шиг хамгийн сүүлийн хувилбарыг татаж аваарай.доор. Хэрэглэгчид өөрийн ашиглаж буй системээс (Windows/Mac) хамааран хувилбарыг татаж авах хэрэгтэй.

#8) Командын мөрөөс Discord-ыг хаах
Windows нь хэрэглэгчдэдээ CUI(Command User Interface)-ын үүргийг гүйцэтгэж, бүх файлд хандах боломжийг олгодог Command Prompt-ийг ашиглан аливаа программыг зогсоох, хандах боломжийг олгодог.
Командын мөрөөс Discord-г зогсоохын тулд доор дурдсан алхмуудыг дагана уу:
а) Гараас "Windows + R" товчийг дарахад доор үзүүлсэн шиг харилцах цонх нээгдэнэ. доорх зураг. Одоо хайлтын талбарт "cmd" гэж бичээд "OK" дээр дарж командын мөрийг нээнэ үү.

b) Одоо "taskkill" гэж бичнэ үү. /F /IM Discord.exe”-г доорх зурган дээр үзүүлэв.

Windows нь ард ажиллаж байгаа бүх Discord файлуудыг олж, бүх процессыг дараах хэсэгт харуулсны дагуу дуусгана. дээрх зураг.
Компьютерт мөн дэвсгэр програм гэж нэрлэгддэг функц байдаг. Эдгээр нь далд ажилладаг програмууд бөгөөд шинэчлэлт хайх, компьютерийг сканнердах зэрэг янз бүрийн ажлуудыг хамардаг. Эдгээр суурь програмууд нь Windows дээр Discord нээгдэхгүй байх шалтгаан байж болно.
Энэ алдааг засахын тулд доор дурдсан алхмуудыг дагана уу:
a) Тохиргоог нээгээд доорх зурган дээр үзүүлсэн шиг "Нууцлал" дээр товшино уу.
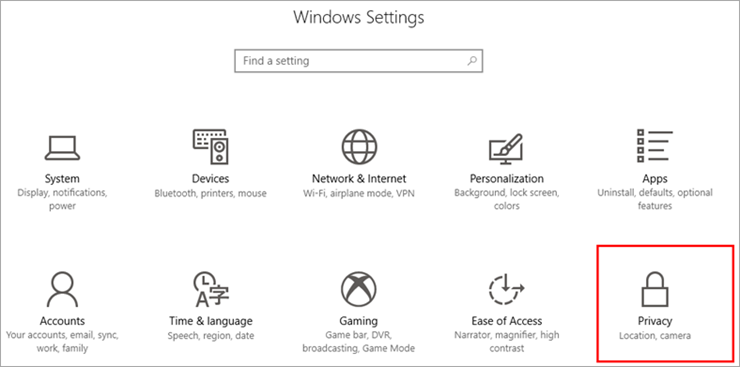
b) Одоо "Дэвсгэр програмууд" дээр дарна уу. сонголтуудын жагсаалтдоорх зурагт үзүүлсэн шиг боломжтой.

c) Дараагийн алхамд "Програмуудыг далд ажиллуулах" гарчигтай шилжүүлэгчийг асааж, эргүүлнэ үү. Доорх зурагт үзүүлсэн шиг унтраалттай байрлалд оруулна.

Дээр дурдсан алхмуудыг хийснээр хэрэглэгч системийн хурдыг зарцуулдаг систем дээрх дэвсгэр програмуудыг хялбархан идэвхгүй болгох боломжтой. мөн үр ашигтайгаар ашиглаж болох үр ашигтай цаг.
Түгээмэл асуултууд
Дүгнэлт
Хүмүүс хоорондоо холбогдож, санал бодлоо хуваалцах боломжийг олгодог төрөл бүрийн програмууд байдаг. тодорхой сэдвийн талаархи мэдлэг, сонирхол.
Энэ нийтлэлд бид Discord гэгддэг ийм програмын талаар ярилцсан. Бид Discord гэж юу болох талаар эхэлсэн бөгөөд дараа нь Discord нь Windows дээр алдаа нээхгүй байх талаар ярилцсан бөгөөд нийтлэлийн сүүлийн хэсэгт энэ алдааны шалтгаан, түүнийг засах арга замыг тайлбарласан болно.
