Энэ заавар нь BIOS гэж юу болох, яагаад, Windows 10 дээрх BIOS-г (Үндсэн оролтын гаралтын систем) дэлгэцийн агшингийн тусламжтайгаар хэрхэн шинэчлэх талаар тайлбарлана:
BIOS нь суурилуулсан төхөөрөмж юм. флаш санах ой нь эх хавтангийн хамт ирдэг бөгөөд системийг ачаалах үед техник хангамжийг эхлүүлэх үүрэгтэй.
Энэ зааварт бид танд маш хялбар бөгөөд маш чухал ажлыг удирдан чиглүүлэх болно. Windows 10 дээр BIOS-г шинэчлэх .
BIOS гэж юу вэ
BIOS-ийг CMOS гэж бас нэрлэдэг. Юуны өмнө, BIOS нь CPU-ийн үйлдвэрлэгчээс эх хавтангийн үйлдвэрлэгчид өгдөг олон тооны код юм.
Энэ нь PC-ийн Үндсэн Оролт гаралтын систем юм. систем ачаалж эхэлмэгц асаалттай байна. Энэ нь чип хэлбэрээр суулгагдсан эх хавтангийн хамт ирдэг. Энэ нь үйлдлийн систем ачаалж эхлэх үед техник хангамжийг эхлүүлэх үүрэгтэй үндсэн процессоруудын нэг юм. Одоогийн байдлаар орчин үеийн эх хавтан бүр BIOS-ийн өгөгдлийг хадгалдаг флаш санах ойтой.
Гэхдээ энэ санах ойд хязгаарлалт байдаг бөгөөд өөрөөр хэлбэл BIOS-ийн rootkit-ээр халдварлах боломжтой. Энэ асуудлыг арилгахын тулд BIOS-ийн залгамжлагч нь Unified Extensible Firmware Interface буюу UEFI юм. Хэрэв BIOS-ийг шинэчлэх явцад ямар нэг зүйл буруу болвол энэ нь таны эх хавтанд ноцтой гэмтэл учруулж болзошгүй.
Яагаад BIOS-ыг шинэчлэх хэрэгтэй вэ
Хэрэв та системээ шинэ техник хангамж эсвэл шинэ төхөөрөмжөөр шинэчилсэн бол.та ачаалах төхөөрөмжийг дарж, дараа нь USB дискнээс ачаална. Одоо DOS ашиглан эхлүүлэх скриптийг ажиллуул.
Энэ нь Windows 10 BIOS-ийг шинэчлэх дэвшилтэт процесс тул эх хавтангийн гарын авлагыг анхааралтай уншихыг зөвлөж байна.
Арга 3: Windows-д суурилсан хэрэглээний программууд
Энэ арга нь хамгийн хялбар арга юм. Гэхдээ бүх эх хавтангууд энэ аргыг дагаж мөрддөггүй. Энэ аргыг ихэвчлэн зөөврийн компьютерын BIOS-ыг шинэчлэхэд ашигладаг. Хэдийгээр энэ арга нь хялбар боловч заримдаа бусад процессуудад саад учруулж, BIOS-ийн шинэчлэлтийг амжилтгүй болгоход хүргэдэг.
Энэ аргын дагуу танд Pendrive хэрэгтэй бөгөөд энэ нь вирусгүй бөгөөд BIOS-ийн хамгийн сүүлийн хувилбарыг татаж авах шаардлагатай. . Системийн аюулгүй байдал одоогоор идэвхгүй байгаа эсэхийг шалгаарай. Учир нь энэ нь ихэвчлэн BIOS-ийн шинэчлэлтийн үйл явцад саад учруулдаг.
Доорх нь Dragon Center хэрэглүүрийг ашигласан MSI зөөврийн компьютер -ийн зураг бөгөөд энэ нь шинэчлэлт авч байна. BIOS-ийн хамгийн сүүлийн хувилбарын хувьд.
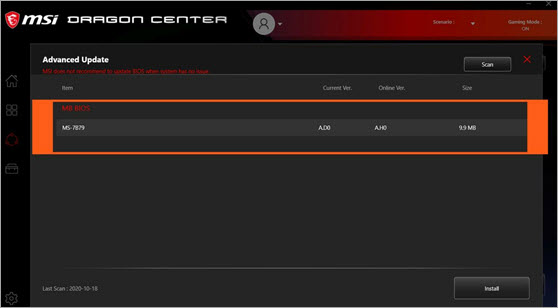
Чалгах нүдийг сонгоод Суулгах товчийг дарна уу. Энэ нь ажлыг хийх болно. Гэхдээ зарим үйлдвэрлэгчид BIOS-ийг шинэчлэхгүй байхыг зөвлөж байна. GIGABYTE, MSI, Dell, Asus, Lenovo зэрэг компьютер үйлдвэрлэгчид
Дүгнэлт
Эх хавтангийн асуудлын талаар ярихад буруу BIOS-ийн шинэчлэлт нь ямар ч эх хавтанг ноцтой гэмтээж болно. Тиймээс гарын авлагыг сайтар уншаад дараа нь өөрөө хийж үзээрэй.
Та энэ талаар тодорхой дүр зургийг авсан гэж найдаж байна.
процессор, систем үүнийг танихгүй; Дараа нь та BIOS-г шинэчлэх хэрэгтэй.Санал болгож буй үйлдлийн систем засах хэрэгсэл – Outbyte PC засвар
Системийн BIOS-г шинэчлэхээс өмнө эхлээд бүрэн гүйцэд хийхийг зөвлөж байна. Outbyte PC Repair Tool ашиглан системийн хайлт хийнэ.
Энэ нь нэгдмэл компьютер засварын хэрэгсэл нь системийн бүрэн скан хийх замаар BIOS-ийн шинэчлэлтийн үед таны компьютерт нөлөөлж болзошгүй сул талуудыг таньж мэдээлэх болно. Програм хангамжийг суулгахад хялбар бөгөөд түүнийг ажиллуулахын тулд танд техникийн мэргэжилтэн байх шаардлагагүй.
Онцлогууд:
- Компьютерийн батарей хэмнэгч
- Компьютерийн бүрэн скан хийх
- Системийн шинэчлэлтүүдийг шалгаж, гүйцэтгэх
Outbyte PC Repair Tool вэбсайтад зочилно уу >>
Windows 10 дээр BIOS-ийг хэрхэн шинэчлэх вэ
Дэлгэцийн агшинг ашиглан алхам алхмаар үйл явцыг харцгаая.
BIOS болон түүний ажлын талаар бүх мэдээлэлтэй байх үед BIOS-г шинэчлэх нь маш хялбар байдаг. Тиймээс BIOS-оо шинэчлэх үед процессыг бүү тасал. Хэрэв та байнга цахилгаан тасалддаг газраас ирсэн бол болгоомжтой байх хэрэгтэй. Тиймээс таны компьютер сайн UPS-д холбогдсон эсэхээ шалгаарай.
Хэрэв та зөөврийн компьютерийнхээ BIOS-г шинэчилж байгаа бол таны батарей 100% цэнэглэгдсэн, хамгийн багадаа 20-30 минут нөөцлөх боломжтой эсэхийг шалгаарай. Эх хавтандаа суулгахыг хүсч буй BIOS нь эх хавтан болон процессортой 100% нийцэж байгаа эсэхийг шалгаарай. Ийм л байнаBIOS-г эх хавтангийн үйлдвэрлэгчийн албан ёсны сайтаас татаж авахыг зөвлөж байна.
Ерөнхийдөө бид гүйцэтгэлийн асуудалтай тулгартал BIOS-ыг шинэчилдэггүй. Мөн эх хавтангийн үйлдвэрлэгчээс өгсөн стандарт зөвлөгөө нь мөн адил юм. Гэхдээ хэрэв та CPU эсвэл RAM overclock хийх гэж байгаа бол илүү сайн гүйцэтгэлтэй болохын тулд BIOS-оо шинэчлэх хэрэгтэй. Эхлээд бидэнд Pen drive хэрэгтэй бөгөөд Pen drive нь бүрэн цэвэр, вирусгүй эсэхийг шалгаарай.
Та BIOS файлыг албан ёсны сайтаас татаж авах хэрэгтэй. Дараа нь BIOS файлыг үзэг диск рүү задлаарай.
Алхам 1: Эх хавтан эсвэл зөөврийн компьютерын загварыг шалгана уу
Санаа зоволтгүй, энэ нь тийм ч төвөгтэй ажил биш юм. Хэрэв та ширээний хэрэглэгч бол үүнийг хялбархан олох боломжтой. Гэхдээ үүний дараа та эх хавтангийн үйлдвэрлэгчийн албан ёсны сайтаас BIOS татаж авах хэрэгтэй. Тиймээс энэ алхамыг чухал алхам гэж бодож үзээрэй.
- Эх хавтангийн хайрцгийг олоод эх хавтангийнхаа загварын дугаартай танилцах болно. Жишээ нь, AMD-н эх хавтан A320, B450, X470, B550, X570 гэх мэт. Intel-д Z370, H310, Z390, Z490 гэх мэт.
- Хэрэв танд эх хавтан байхгүй бол хайрцаг, дараа нь CPU-ийн кабинетийн хажуугийн самбарыг нээвэл та эх хавтангийнхаа загвар эсвэл дугаарыг харах боломжтой.
- Хэрэв таны систем ажиллаж байгаа бол CPU-Z програмыг татаж аваад суулгана уу. тэр. Програмаа эхлүүлээд Mainboard таб руу очно ууДоорх зурган дээр онцолсон эх хавтангийн загварын дугаарыг харах болно.

Алхам 2: Windows 10 дээрх BIOS хувилбарыг олоорой
Дараагийн алхам бол өөрийн системийн одоогийн BIOS хувилбарыг олох явдал юм. Учир нь та BIOS-ийн ижил хувилбарыг хоёр удаа суулгахыг хүсэхгүй байна. Эсвэл та BIOS-оо андуурч шинэчлэхийг хүсэхгүй байна.
Системийнхээ BIOS хувилбарыг олохын тулд доор дурдсан сонголтуудыг дагана уу:
Сонголт 1: Командын мөр нь таны системийн BIOS хувилбарыг олоход хамгийн тохиромжтой газар юм. Эхлээд Windows товчлуур + X дарж WinX цэсийг нээж, жагсаалтаас Command Prompt (Admin) эсвэл Windows PowerShell (Admin)-ыг сонгоно уу. Доорх дэлгэцийн агшинг үзнэ үү.
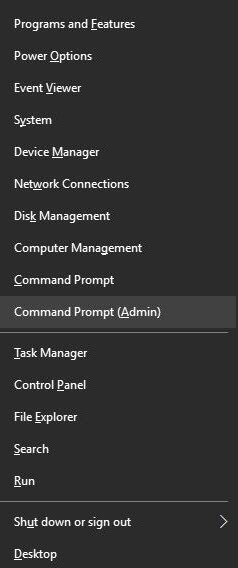
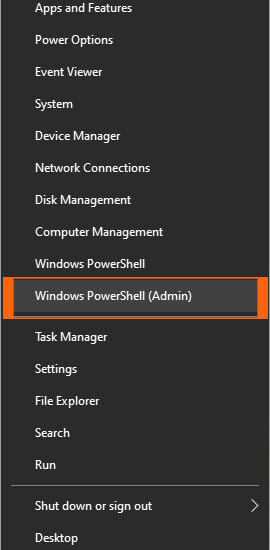
Одоо тушаалын мөр (Админ) эсвэл Windows PowerShell (Админ)-г админаар ажиллуулаад 1 гэж бичнэ үү>“wmic bios нь smbiosbiosversion авдаг” ба Enter товчийг дарна уу. Зүгээр л командыг урвуу таслал хооронд хуулна уу.
Үүний дараа та SMBIOSBIOSVersion болон өөрийн системийн BIOS хувилбарыг харах болно. Энд жишээнд A.D0 байна, та өөр BIOS хувилбарыг харж болно.
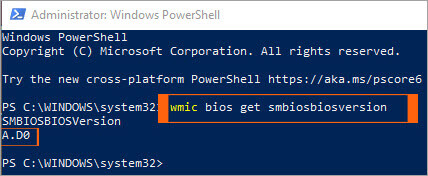
Хувилбар 2: Өөр , та дээр дурдсан сонголтын 1-р алхам -ын дараа " системийн мэдээлэл" гэж бичээд Enter товчийг дарж болно. Энэ команд нь таны системийн мэдээллийн урт жагсаалтыг өгөх бөгөөд тэр жагсаалтаас та өөрийн системийн BIOS хувилбарыг олох боломжтой.
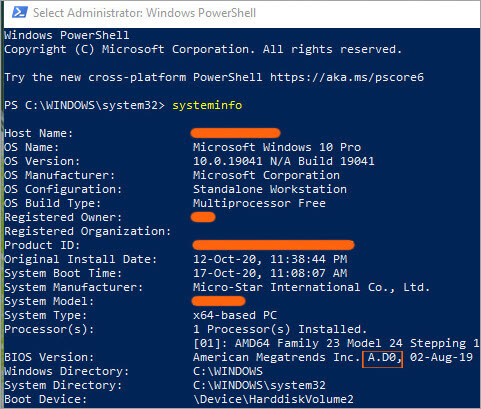
Сонголт 3: Эндээс таны системийн одоогийн BIOS хувилбарыг олж мэдэх өөр нэг арга байгаа бөгөөд энэ нь Системийн мэдээллийн хэрэгсэл юм. Системийн мэдээллийн хэрэгсэл нь техник хангамж болон програм хангамжтай холбоотой бүх чухал мэдээллийг агуулдаг. Тиймээс та одоо ажиллаж байгаа BIOS-ын хувилбараа харах боломжтой.
Цонхны товчлуур + S товчийг дараад Enter товчийг дараад жагсаалтаас Системийн мэдээллийг сонгоно уу.
Энэ нь арга нь хамгийн энгийн бөгөөд та өөрийн системтэй холбоотой бусад мэдээллийг авах боломжтой. Энэ мэдээлэл хадгалагдаж байгаа зүүн дээд буланд байрлах Системийн хураангуй самбарыг санаарай. Миний BIOS хувилбар нь доорх дэлгэцийн агшинд тодруулж, доогуур зурсан A.D0 байна.

Хувилбар 4: Та шалгаж болно. BIOS-д шууд нэвтэрснээр таны BIOS хувилбар. Үүний тулд та системээ дахин эхлүүлж, систем ачаалах үед гар дээрх Del, F2, F10, эсвэл F12 товчлууруудыг дарах хэрэгтэй байж магадгүй юм. Миний эх хавтангийн хувьд энэ нь Del эсвэл Устгах товчлуур юм.
Та аль товчлуурыг мэдэхийн тулд системийг дахин ачаалах үед дарах хэрэгтэй. Эх хавтангийн гарын авлагыг үзнэ үү эсвэл эх хавтангийн үйлдвэрлэгчийн албан ёсны сайт руу орж гарын авлагыг татаж авна уу. Та ойлгохын тулд BIOS-ийн зургийг доорх дэлгэцийн агшингаас харна уу. Гэхдээ таны BIOS өөр харагдаж магадгүй гэдгийг санаарай.
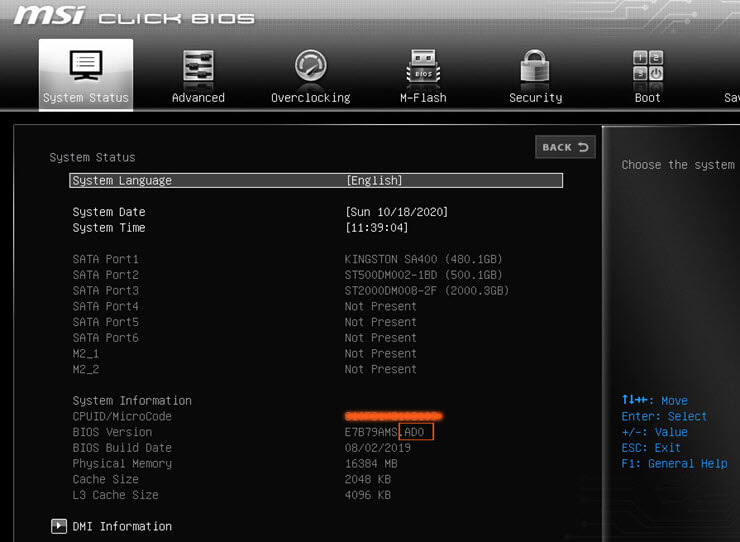
Сонголт 5: Windows Key + R товчлуурыг дарж командыг ажиллуулаад DXDiag гэж бичнэ үү. DirectX оношлогооны хэрэгсэлд зориулагдсан. Энэ нь таны мэдээллийг шалгахад хэрэгтэй хэрэгсэл юмДэлгэц, аудио драйверууд болон техник хангамжийн мэдээлэл. Энэ хэрэглүүрээс та өөрийн ашиглаж байгаа BIOS хувилбараа харах боломжтой.
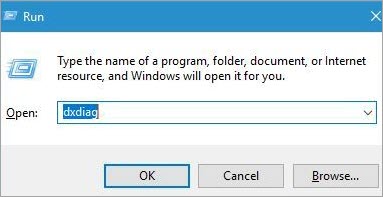
Тушаалыг ажиллуулсны дараа ямар нэгэн попап гарч ирвэл "Тийм" гэснийг сонгоод хэдэн секунд хүлээнэ үү. . DxDiag хэрэгслийн Системийн таб руу очоод BIOS хэсгийг олоорой. Доорх дэлгэцийн агшинд онцолсон BIOS-ийн хувилбартай холбоотой шаардлагатай мэдээллийг агуулна.
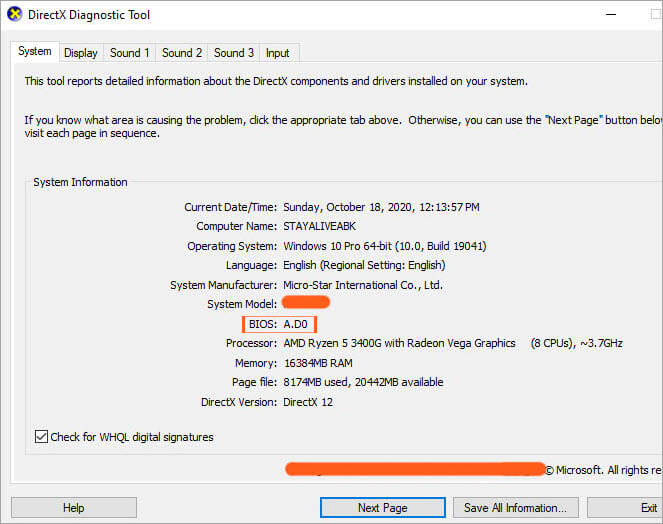
Хувилбар 6: Зүгээр л CPU-Z програмыг ажиллуулна уу. Та өмнө нь татаж авсан бөгөөд Mainboard tab руу очоод өөрийн системийн BIOS хувилбарыг харах боломжтой BIOS хэсгийг олоорой.

BIOS-ыг нээх товчлол
Эх хавтангийн үйлдвэрлэгч бүр BIOS эсвэл CMOS тохиргоонд нэвтрэх аргыг санал болгодог. Энэ интерфэйс нь Windows-ээс ялгаатай бөгөөд өөрийн шаардлагад нийцүүлэн тохиргоог хийх боломжийг танд олгоно. Илүү сайн гүйцэтгэлтэй байхын тулд ихэвчлэн RAM-ыг overclock хийхийг илүүд үздэг.
Доор таны компьютерийн BIOS тохиргоонд хандах нийтлэг процессуудын жагсаалт байна.
Шинэ үеийн компьютеруудын хувьд
Ачаалах явцад дараах таван товчлуурын аль нэгийг нь дарж BIOS руу орно. Эдгээр нь дараах байдалтай байна:
- F1*
- F2 *
- F10 *
- Del
- Esc
* F1, F2, F10 нь таны гарны дээд талд байрлах функцийн товчлуурууд юм. Зөөврийн компьютерын хувьд та брэндийн логог харж болно"BIOS тохиргоонд орохын тулд дарна уу" гэх мэт мессеж гарч ирэх эсвэл юу ч харагдахгүй.
Хуучин компьютер
Зарим хуучин компьютерууд BIOS-д нэвтрэх өөр аргуудтай байсан. Зарим түлхүүрүүдийг доор өгөв-
- Ctrl+Alt+Esc
- Ctrl+Alt+Ins
- Ctrl+Alt+Enter
- Ctrl+Alt+S
- Page Up товчлуур
- Page Down товчлуур
Доорх зарим BIOS цэсийг илүү сайн ойлгохын тулд харна уу. BIOS-д орох нь пуужингийн шинжлэх ухаан биш учраас сандрах шаардлагагүй.
Хуучин болон шинэ BIOS цэсийн зарим нь:
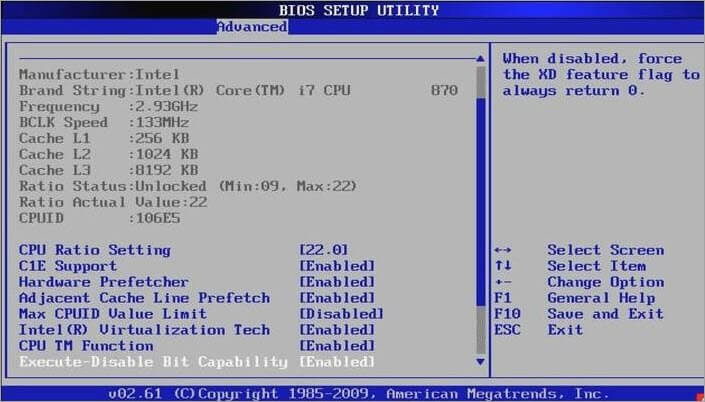
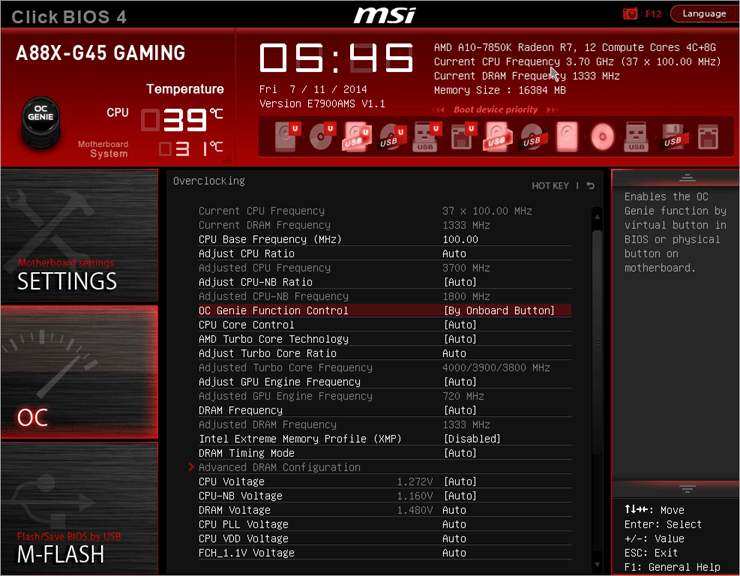
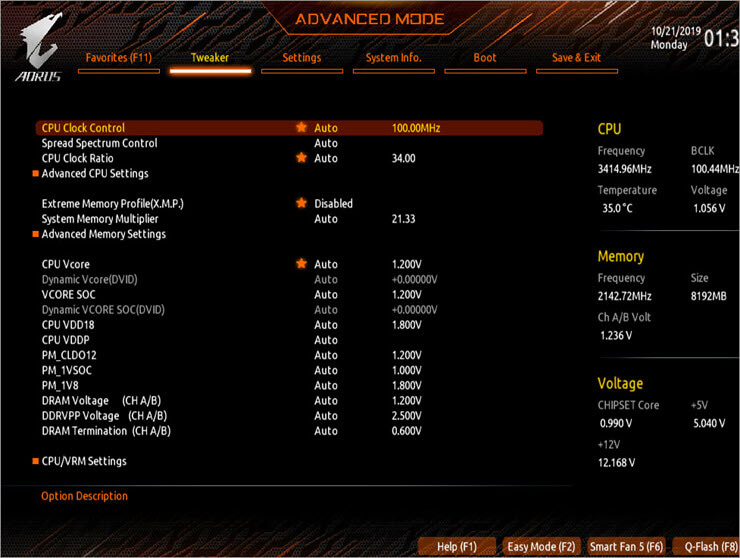
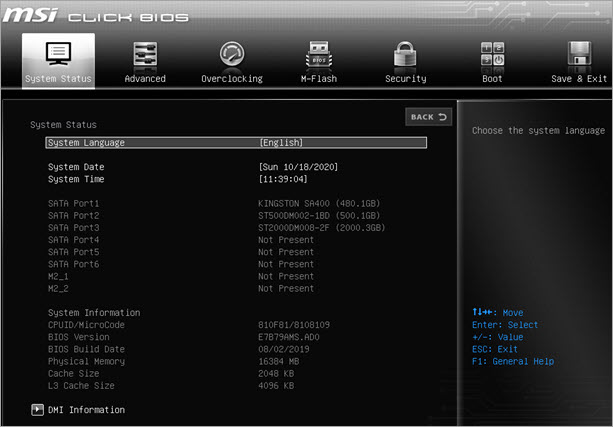
Алхам 3: Windows 10 дээр BIOS-г асаах аргууд
4GB Pendrive авч яваарай. Одоо таны Pendrive форматлагдсан, бүх төрлийн вирус, хортой програм байхгүй эсэхийг шалгаарай. Учир нь үгүй бол энэ нь таны BIOS-д гэмтэл учруулж болзошгүй юм. Хэрэв таны BIOS санах ой ямар нэгэн байдлаар эвдэрсэн бол BIOS-ыг сэргээхэд хэцүү.
Тиймээс болгоомжтой байгаарай. Одоо эх хавтангийн үйлдвэрлэгчийнхээ албан ёсны сайт руу очно уу эсвэл зөөврийн компьютер ашиглаж байгаа бол зөвхөн албан ёсны сайтууд руу орж системийн "шинэчлэх" сонголтоос хамгийн сүүлийн үеийн нийцтэй BIOS-ыг татаж аваарай . Татаж дууссаны дараа үндсэн BIOS файлыг Pendrive руу оруулна уу. Хэрэв энэ нь зиплэгдсэн бол WinRAR ашиглан задлаарай.
BIOS-г шинэчлэхийн тулд та дараах аргуудыг ашиглан өөрийн системийн BIOS-д нэвтрэх шаардлагатай:
Арга 1: Pendrive-г оруулна ууТаны хамгийн сүүлийн үеийн BIOS файлтай систем рүү оруулна уу. Энэ компьютерийг дахин тохируулах сонголтыг ашиглан системээ дахин эхлүүлнэ үү. Одоо Windows Key + S -г дараад Reset this PC гэж бичнэ үү.
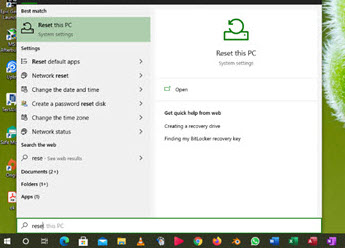
Одоо Нарийвчилсан тохируулга2 руу очно уу> болон Одоо дахин эхлүүлэх сонголтыг товшино уу.
Доорх зургийг үзнэ үү:
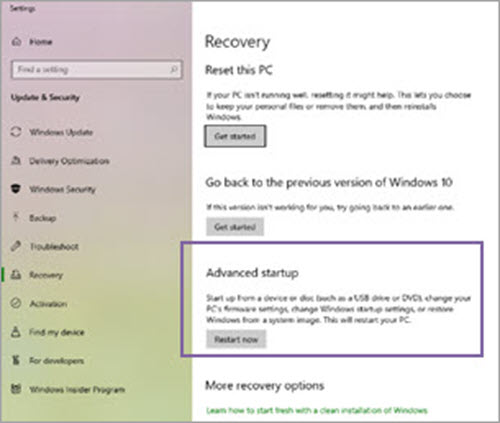
Эсвэл товчлуурыг дарна уу. Shift товчийг дараад Дахин эхлүүлэх сонголтыг сонгоно уу. Ачаалсны дараа та хэд хэдэн боломжит сонголтуудыг харах ёстой бөгөөд одоо эдгээр сонголтуудаас Алдаа засах сонголтыг сонгоно уу.
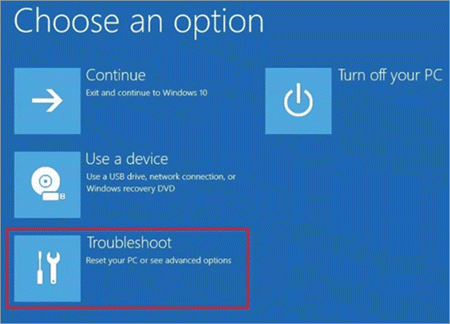
Алдаа засах сонголт хэсэгт , танд хоёр сонголт байна: 1. Энэ компьютерийг дахин тохируулах ба 2. Нарийвчилсан сонголтууд. Нарийвчилсан сонголтууд -г сонгоно уу.

Нарийвчилсан сонголтын доор танд өөр хэд хэдэн сонголт байна. UEFI Firmware Settings-г сонгоно уу. Үүний дараа таны систем дахин ачаалах бөгөөд энэ удаад эх хавтангийн BIOS цэс рүү ачаалах болно. Энд бид X470 gaming plus эх хавтанг ашиглаж байна. Ачаалах цэс нь доорх зураг шиг харагдаж байна.

M-Flash таб руу очоод BIOS-г шинэчлэхийн тулд нэг файл сонгоно уу сонголт. Хэрэв та GIGABYTE эх хавтан ашиглаж байгаа бол танд Q-Flash сонголт байх болно. Эсвэл та ASUS эх хавтантай бол M-Flash -ийн оронд EZ-Flash сонголтыг ашиглах боломжтой.
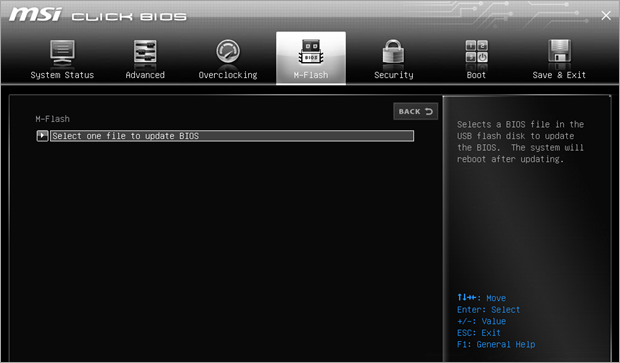
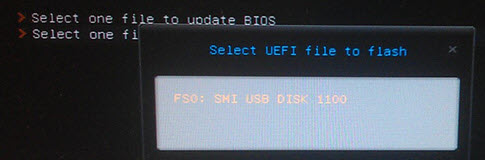
Үүний дараа та BIOS файлтай Pendrive-аа сонгох хэрэгтэй. BIOS-г сонгоод систем дахин асах болнодахин M-Flash горимд оруулна уу.
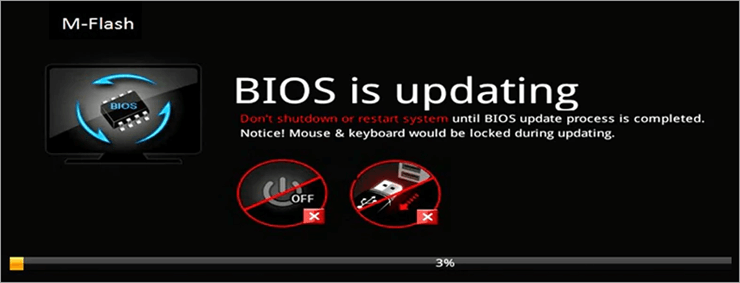
Одоо шинэчлэх процесс эхлэх ёстой. Энэ нь хэдэн минут болж магадгүй тул та UPS дээр байгаа эсэхээ шалгаарай, компьютераа гараар дахин асаах гэж бүү оролдоорой. Шинэчлэлт дууссаны дараа систем дахин асах бөгөөд таны BIOS шинэчлэгдсэн гэсэн мессеж гарч ирнэ.
Хэрэв та зөөврийн компьютер ашиглаж байгаа бол зарим үйлдвэрлэгч компьютерийн системийн BIOS-г шинэчлэх зориулалттай программыг санал болгодог. . Үүний тулд та дээрх аргыг дагаж мөрдөх шаардлагагүй. Гэхдээ процедур нь ижил байх бөгөөд системийн BIOS-ийг суулгах явцад системийг дахин эхлүүлэх эсвэл бүү алдаарай.
Арга 2: DOS USB диск
Энэ арга нь хамгийн төвөгтэй арга юм. Энэ Windows 10 BIOS-ийн шинэчлэлт процессын дагуу та ачаалах боломжтой USB флаш диск үүсгэж, өөрийн системдээ суулгахыг хүссэн BIOS-ын хамгийн сүүлийн хувилбарыг хуулах хэрэгтэй. Үүний дараа танд эх хавтангийн BIOS-г анивчуулах скрипт код хэрэгтэй болно.
Сүүлийн BIOS хувилбарын файл болон скрипт файлыг татаж авна уу. Танд скрипт файл байгаа эсэхийг шалгаарай. Ачаалах боломжтой USB диск үүсгэхийн тулд эхлээд гуравдагч талын хэрэгсэл болох Rufus-г татаж авах хэрэгтэй. Rufus-г суулгасны дараа FreeDOS сонголтыг ашиглан ачаалах боломжтой диск үүсгээрэй.
Дараа нь хамгийн сүүлийн үеийн BIOS файл болон скриптийг Pendrive руу шилжүүлээрэй. Дараа нь компьютераа дахин асаагаад USB дискнээс ачаална уу. Үүний тулд,
