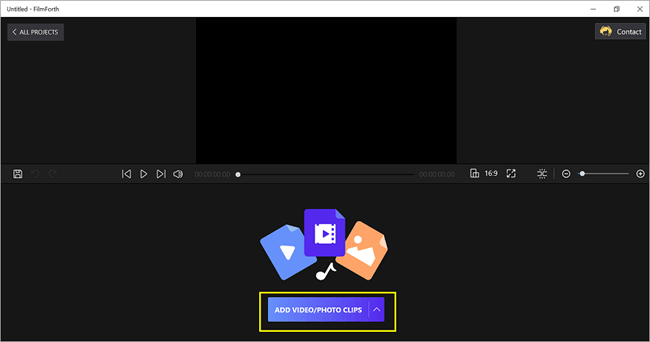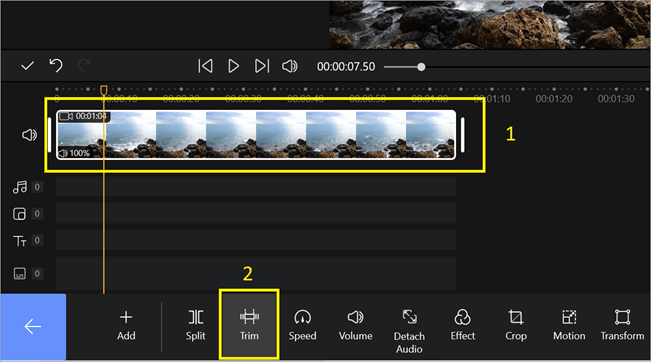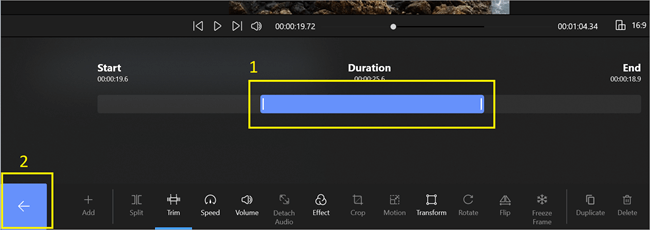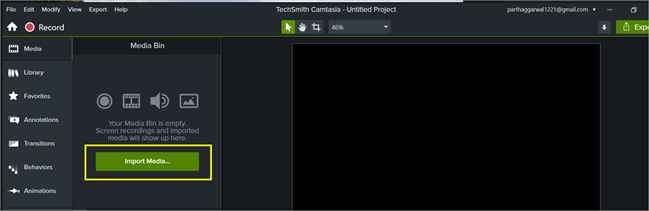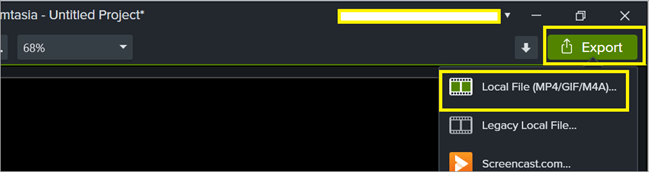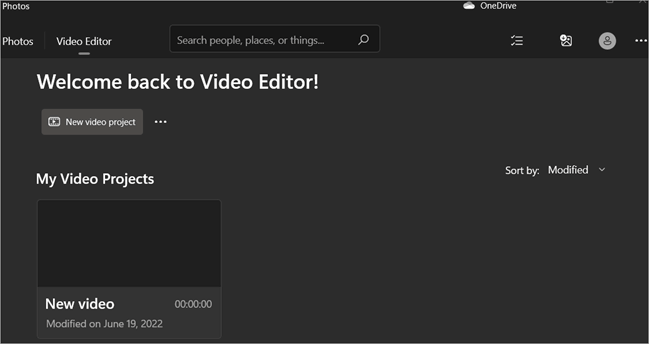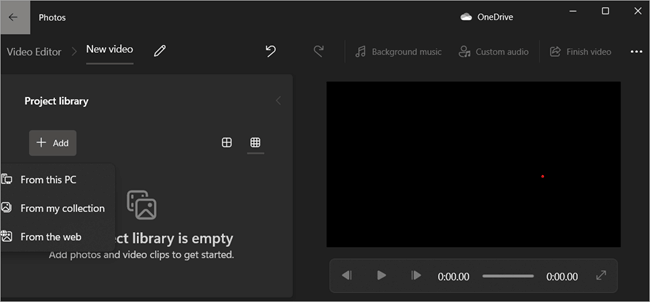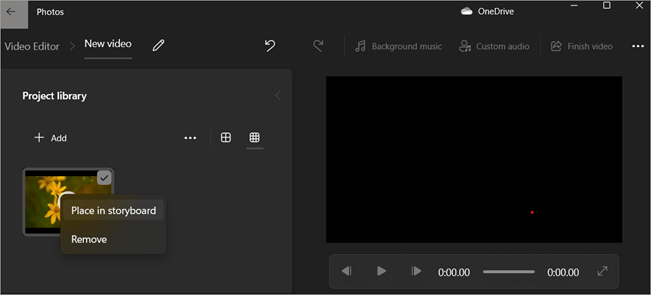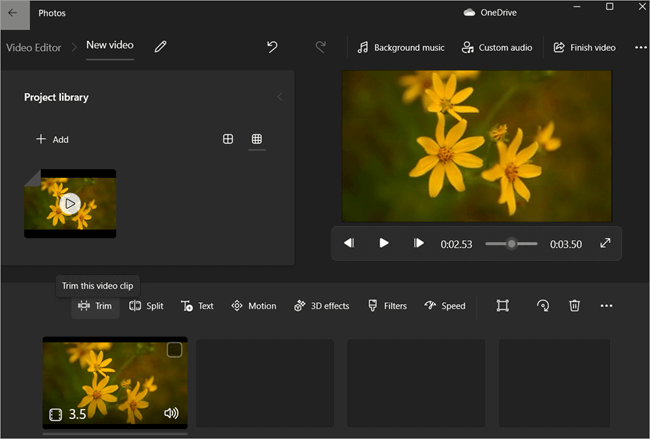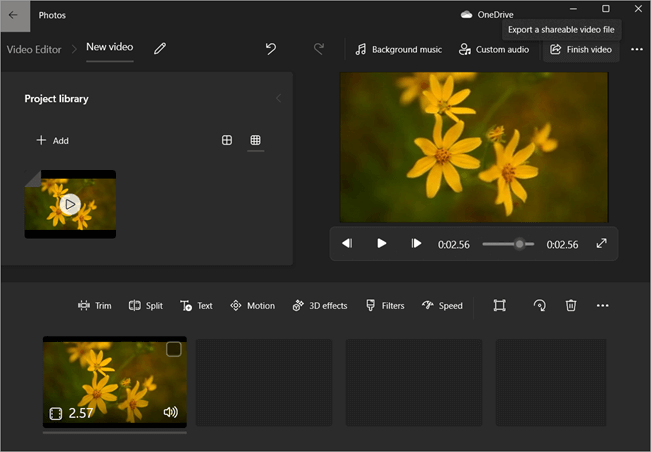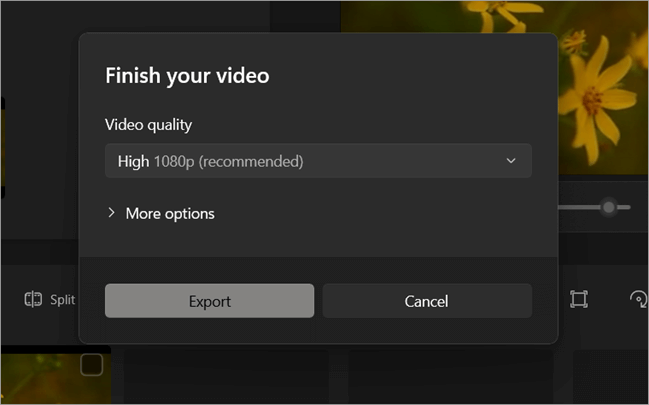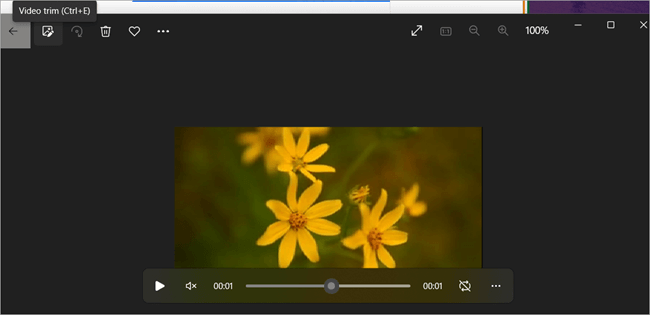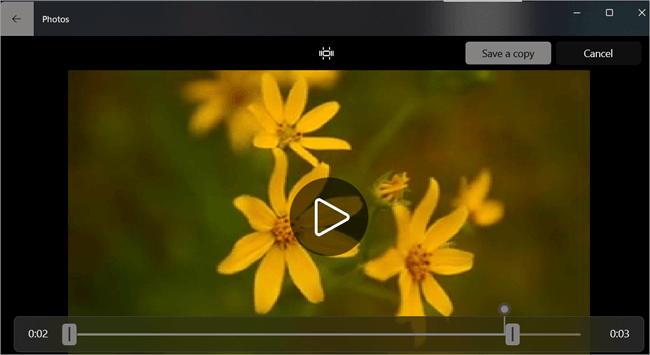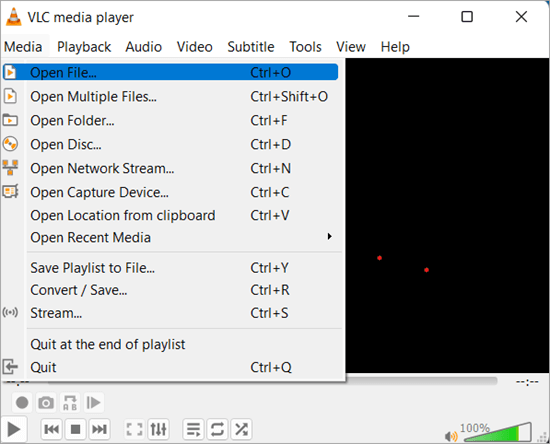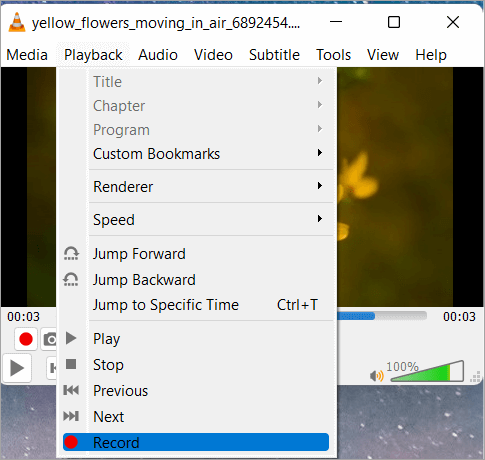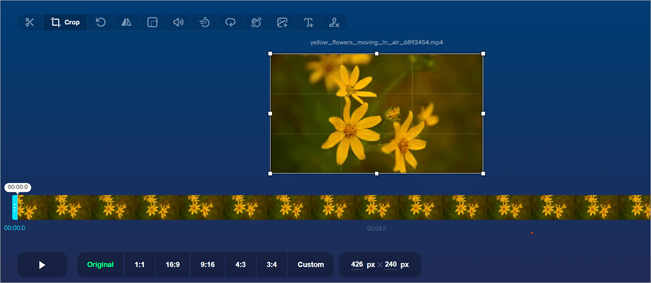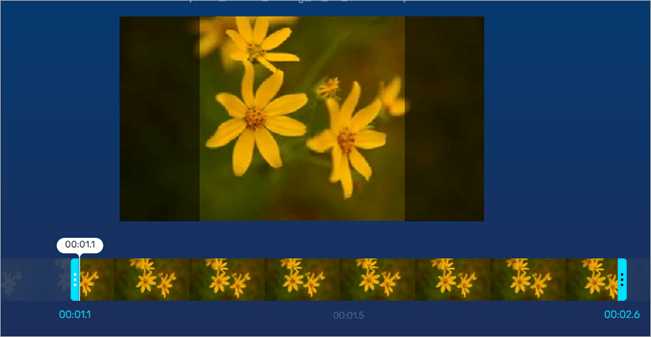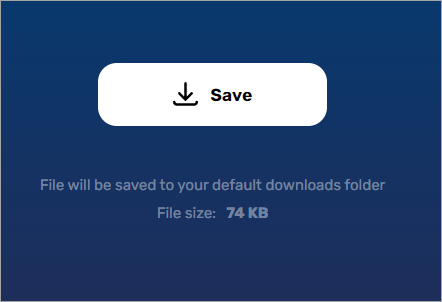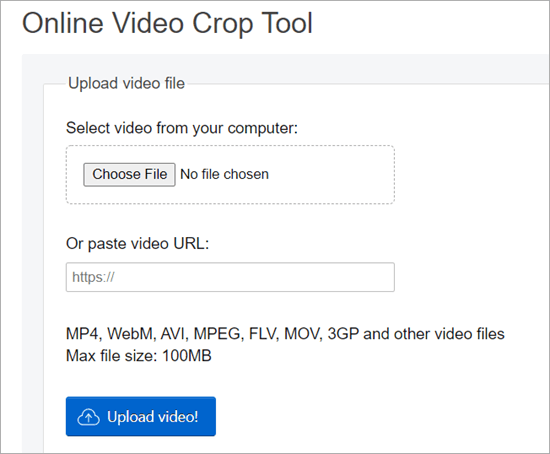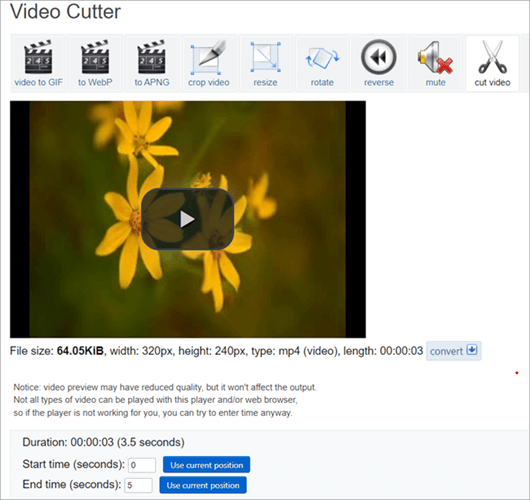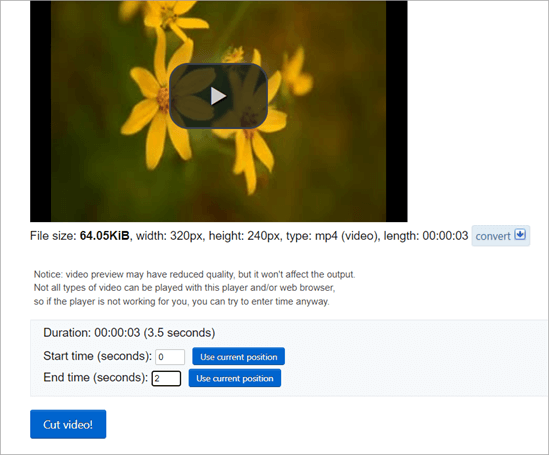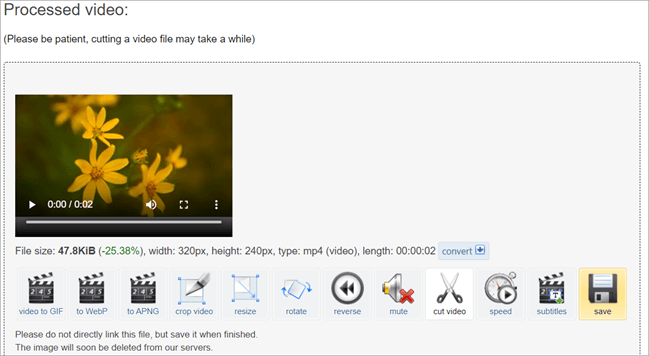- Видеог тайрах. Windows 10 эсвэл 11
- Ашигласан хэрэгслүүд видеог шүргэх
- Видео тайрах: Үр дүнтэй аргууд
- Түгээмэл асуултууд
Энэ бол Windows 10 эсвэл 11 дээр видео тайрах хэрэгслүүдийг тайлбарласан үр дүнтэй аргуудыг танд өгөх бүрэн гарын авлага юм:
Сошиал медиагаар дамжуулан хайртай хүмүүстэйгээ аз жаргалтай мөчүүдийг хуваалцах нь өнөөгийн дижитал эрин зуунд түгээмэл байдаг. Өнөөдөр хүмүүс өдөр тутмын амьдралдаа видео бичлэгүүд улам бүр чухал болж байгаа цаг үед амьдарч байна. Гэсэн хэдий ч манай видео бичлэгүүд зайлшгүй шаардлагагүй нарийн ширийн зүйлсээр дүүрэн байдаг тул төгс зураг авах боломжгүй.
Энэ бол энэ асуудлыг шийдэх хамгийн энгийн шийдэл, учир нь бид дургүй бүх зүйлээ шууд тайрах замаар бүрэн зайлсхийх боломжтой. Манай видеоны шаардлагагүй хэсгүүдийг устгана уу.
Үүнээс гадна, видеог богино хугацаанд тайрах боломжтой тул бид олон нийтийн мэдээллийн хэрэгслийн платформуудын тогтоосон уртын хязгаарлалтад санаа зовох шаардлагагүй болсон. Гэсэн хэдий ч биднээс хамгийн их асуудаг асуулт бол Windows 10 компьютер дээр MP4-г хэрхэн тайрах вэ?
Видеог тайрах. Windows 10 эсвэл 11
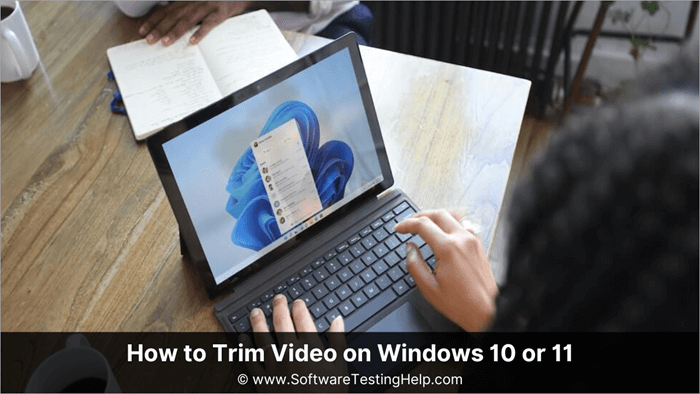
Энэ нийтлэлд бид Windows 10 эсвэл 11 дээр видеог тайрч болох янз бүрийн аргуудын талаар ярих болно.
Ашигласан хэрэгслүүд видеог шүргэх
Бид энэ нийтлэлд дараах хэрэгслүүдийг авч үзсэн:
| Хэрэгслийн нэр | Тодорхойлолт | |||||||||||||||||
|---|---|---|---|---|---|---|---|---|---|---|---|---|---|---|---|---|---|---|
Видео тайрах: Үр дүнтэй аргууд1-р арга: FilmForth програмыг ашиглан видеог тайрахТа FilmForth -г авах боломжтой. дээр үнэгүй Microsoft Store . Програмыг татаж аваад суулгасны дараа энэ програмыг ашиглан Windows 10 дээр видеог тайрах эсвэл тайрахын тулд өгөгдсөн алхмуудыг дагана уу: FilmForth ашиглан mp4 видеог хэрхэн тайрах тухай товч видео гарын авлагыг эндээс үзнэ үү: ? Доорх алхмуудыг дагана уу: #1) Шинэ төсөл дээр дарна уу. #2) Зураг/Видео клип нэмэх дээр дарна уу. #3) Видеогоо импортлосны дараа , видеоны цагийн хуваарийг сонгоод Таслах товчлуурыг дарна уу. #4) товчлуур цэнхэр гулсагчийн төгсгөлд хадгалж, тайрах видеоны хэсгийг сонгоно уу; Засвар руу буцахын тулд дэлгэцийнхээ зүүн доод хэсэгт байрлах буцах сум товчийг дарна уу. #5) Та хийж дуусаад дарж болно. Дэлгэцийн баруун доод буланд байгаа Видео хадгалах дээр гарч ирэх цонхноос хүссэн видеоны чанарын сонголтыг сонгосны дараа Хадгалах Арга 2: TechSmith Camtasia програмыг ашиглан видеог тайрах#1) Та Windows 10 дээр видео тайрах эсвэл тайрахын тулд TechSmith Camtasia програмыг эндээс татаж авах боломжтой. # 2) Хэрэгслийг суулгасны дараа Шинэ төсөл дээр дарна уу. #3) Импортын медиа дээр дарж хайлт хийнэ үү. мөн тайрах видеогоо сонгоно уу. #4) Өөрийн импортолсон видеогоо доод талд байгаа аль нэг зам дээр чирнэ үү. . ИнCamtasia, улаан, ногоон гулсагчийг видеоны сонгосон хэсгийг багасгахад ашигладаг. #5) Ногоон болон улаан гулсагчийг хөдөлгөх видеоны устгах хэсгийг сонгохын тулд эргэн тойронд #6) Таслах товчийг [Хайч дүрс] дээр дарж, сонгосон хэсгийг устгана уу. видео. [ Зөвлөгөө: Хэрэв та видеоны эхлэл эсвэл төгсгөл хэсгийг хасах шаардлагатай бол тэдгээрийг зүгээр л чирж багасгаж болно ] #7) Дуусаад баруун дээд буланд байгаа Экспорт хийх -г сонгоод Дотоод файл -г сонгоод засварласан видеогоо хадгална уу. Camtasia-д засварлах нь маш их эвдэрч сүйрдэггүй, өөрөөр хэлбэл таны зүссэн эсвэл тайрч авсан бүх зүйл сессэд хадгалагдах тул засварласан хэсгийг буцаан авчрахын тулд зүгээр л чирч гаргаж болно. 3-р арга: Видео засварлагч програмыг ашиглан видеог тайрахWindows 11 Video Editor нь танд видеог таслах, олон видеог нэг болгон нэгтгэх, видеоны хурдыг өөрчлөх, шүүлтүүр хэрэглэх, 3D эффект нэмэх болон бусад зүйлсийг хийх боломжийг олгоно. #1) Видео засварлагч програмыг олохын тулд хайлтын талбарт видео засварлагчийг бичнэ үү. #2 ) Видео засварлагч програмыг нээхийн тулд хайлтын үр дүн дээр дарах эсвэл гар дээрх Enter товчийг дарна уу. Шинэ видео төсөл үүсгэхийн тулд New video project товчийг дарна уу. #3) Төслийнхөө нэрийг зааж өгөөд OK товчийг дарна уу. Та мөн Skip товчийг дарж үүнийг алгасаж болнотовч. #4) Өөрийн компьютер, миний цуглуулга эсвэл вэбээс видео клипээ нээх бол Төслийн номын сангийн доор байрлах Нэмэх товчийг дарна уу. . Мөн та өөрийн компьютерээсээ төслийн номын сан руу дурын видео файлыг чирж буулгаж болно. #5) Төслийн номын сангийн видеог storyboard дээр байрлуул. үүн дээр хулганы баруун товчийг дарна уу. Эсвэл видео файлууд дээр хулганы баруун товчийг дараад, тэдгээрийг өгүүллэгийн самбар руу чирж буулгана уу. #6) Видеог тайрч эхлэхийн тулд Trim дээр дарна уу. товч. #7) Видеог таслахын тулд шүргэгч цонхны эхлэл болон төгсгөлийн гулсагчийг чирнэ үү. Тайрахад видеоны цэнхэр хэсэг гарч ирнэ. Тайруулж дуусгахын тулд Дууссан товчийг дарна уу. #8) Тайрсан видеогоо хадгалахын тулд "Видео дуусгах" товчийг сонгоно уу. #9) Видеогоо экспортлохыг хүсэж буй видеоны чанарыг сонгоно уу. Экспортыг илүү хурдан болгохын тулд "Дэлгэрэнгүй сонголт" руу очоод "Тоног төхөөрөмжийн хурдасгасан кодчилол ашиглах" сонголтыг шалгана уу. #10) Видеогоо экспорт хийж эхлэхийн тулд Экспортын товчийг товшино уу. Арга 4: Photos App ашиглан Windows дээрх видеог хэрхэн тайрах вэЭнд алхамууд байна: #1 ) Хайлтын талбараас зураг хайх. #2) Таслахыг хүссэн видеогоо сонгоно уу #3) Видео тайрах цонхыг нээхийн тулд дээд цэсний "Видео тайрах" товчийг дарж эсвэл Ctrl + E товчийг дарна уу.гар. #4) Видеог таслахын тулд шүргэх цонхны эхлэл болон төгсгөлийн гулсагчийг чирнэ үү. Видеоны цэнхэр хэсэг нь тайрч авсны үр дүнд бий болно. #5) Тайрахыг хадгалахын тулд гар дээрх Ctrl + S товчийг дарах эсвэл Хуулбарыг хадгалах товчийг дарна уу. #6) Хадгалж дуустал хэдэн хором хүлээнэ үү. Арга 5: VLC програмыг ашиглан видеог тайрахЭнд алхамууд байна: #1) VLC-г ажиллуул. #2) Та видео нэмэхийн тулд Media цэсний "Нээлттэй файл" сонголтыг ашиглаж болно, эсвэл VLC медиа тоглуулагч руу чирж буулгаж болно. #3) Дараа нь та видеог тоглуулж, үндсэн декодер ашиглан сегментийг бичиж эхлэх хэрэгтэй. "Тоглуулах" болон "Бичлэг хийх" товчийг нэгэн зэрэг дарж бичлэг хийж эхлэх боломжтой байрлалд орж үзээрэй. #4) Одоо товшино уу. Ctrl+R видеог хадгалж, өөрийн дотоод драйвынхаа хүссэн газраа хадгална уу. Арга 6: online-video-cutter.com ашиглан видеог таслахДоорх алхмуудыг дагана уу. : #1) Компьютер, Mac эсвэл гар утасныхаа хөтөч дээр Video Cropper-ийг нээнэ үү. Файлыг нээх эсвэл чирж буулгана уу. Байршуулах нь файлын хэмжээ болон интернетийн хурдаас хамаарна. #2) Одоо зүүн дээд буланд байгаа хайчны дүрс дээр дарж видеогоо тайруулна уу. #3) Хүссэн видеоныхоо эхлэл ба төгсгөлийн цэгийг сонгоно уутайрахын тулд зүүн доод буланд байрлах "Хадгалах" дээр дарна уу. #4) Одоо "Save" дээр дарж тайрсан видеогоо өөрийн дотоод машиндаа татаж авна уу. Арга 7: ezgif.com ашиглан видеог тайрахДараах алхмуудыг дагана уу: # 1) ezgid.com сайтыг нээж, видеог боловсруулах самбар руу чирж буулгах замаар байршуулна уу. Та мөн "байршуулах" дээр дарж видео файлыг шууд сонгох боломжтой. #2) Видеогоо байршуулсны дараа "Cut Video" дээр дарна уу. цонхны баруун дээд буланд. #3) Үүний дараа та эхлэх ба дуусах цаг гэсэн сонголттой байх болно. видеог таны шаардлагад нийцүүлэн тайрах/тайрах боломжтой. #4) Цааш үргэлжлүүлэхийн тулд Cut видео дээр дарна уу. #5) Үүний дараа таны видео бэлэн болсон бөгөөд одоо та баруун доод буланд байгаа Хадгалах дээр дарж видеог татаж авах боломжтой. Видеог онлайнаар тайрч, Windows 10/11 дээрх видеог тайрах
Түгээмэл асуултуудАсуулт №1) Яагаад тайрах ёстой вэ?видеонууд? Хариулт : Тайрах нь таны видеог шууд эхлүүлж, үзэгчдийн анхаарлыг татдаг. Видеоны эхний таван секунд нь хүмүүсийг үлдсэн хэсгийг нь үзэхэд татах ёстой. Стратегийн видео засварлалт нь гадны контентыг устгаж, зөвхөн үзэгчдийн хүссэн зүйлийг л үлдээдэг. Асуулт №2) Тайрах нь тайрахаас юугаараа ялгаатай вэ? Хариулт: Тайрах нь видеоны эхлэл эсвэл төгсгөлийн хэсгийг хасдаг. Харин зураг эсвэл видеог тайрах нь шаардлагагүй пикселүүдийг устгадаг. Тайрах горим нь ямар ч хор хөнөөлгүй тул та тохиргоогоо буцаах боломжтой. Асуулт #3) Бид Windows 10/11 дээр mp4 видеог хэрхэн тайрах вэ? Хариулт: Бид Windows 10/11 дээр зураг, кино, зураг зэрэг суулгасан програмуудыг ашиглан mp4 файлуудыг хялбархан тайрч, видеог засах боломжтой. ТВ, гэх мэт Асуулт №4) Бид видеог онлайнаар тайрч чадах уу? Хариулт : Тийм ээ, бид mp4-г тайрч, ямар ч төрлийн засварлаж болно. видеог онлайнаар тайрч авах боломжтой боловч файлын хэмжээ том байж болохгүй, мөн аюулгүй байдлын асуудалтай тул тодорхой хязгаарлалтууд байдаг. Асуулт №5) Бид ямар программ хангамж ашиглан видеог таслах боломжтой вэ? Хариулт : Бид mp4 видеог таслах боломжтой маш олон программ хангамж байдаг ч хамгийн алдартай нь VLC Media тоглуулагч болон VSDC Video Editor юм. Асуулт №6) Би видео клипийг хэрхэн тайрах вэ? Хариулт: Таны Windows 10 системд суулгасан олон сонголтууд, боломжтой онлайн хэрэгслүүд, эсвэл mp4-ийг тайрахад туслах татаж авах боломжтой программ хангамжклип. Асуулт №7) Видео клипийг тайрах хамгийн хялбар арга юу вэ? Хариулт: Хэрэв та дараах зүйлийг хийх ёстой. mp4 видео клипийг энгийн бөгөөд энгийн тайрах, суулгасан Windows хэрэгслүүд – Windows Photos Application эсвэл Windows Video Editor нь mp4 видеог хурдан тайрах хамгийн хялбар арга юм. А №8) Хэрхэн тайрах вэ Видеоны клип үү? Хариулт: Дээрх гарын авлагад тайлбарласан аргуудын аль нэгийг ашиглан та видеоны аль хэсгийг хадгалах эсвэл аль нь хадгалахыг сонгож болно. Таны хэрэгцээнд нийцүүлэн устгана. Энэ арга нь TechSmith Camtasia-г ашиглах явдал бөгөөд бид клипний шаардлагагүй хэсгийг арилгадаг. Нөгөөтэйгүүр, бусад аргуудын хувьд бид клипийн дараа хадгалагдах хэсгийг сонгоно. Та тайрах хэрэгцээндээ тулгуурлан энэ гарын авлагад дурдсан аль нэг хэрэгслийг ашиглан клип тайрч эсвэл mp4 видеог тайрч болно. Асуулт №9) Би утсан дээрээ видеог хэрхэн тайрах вэ? Хариулт: Та гар утсан дээрх mp4 видеог тайрахын тулд Google Photos, Android болон iPhone аль алинд нь ашиглах боломжтой. Google Photos-ээр дамжуулан видеог нээсний дараа mp4 видеог хүссэн хэмжээгээр нь хайчилж, хайчлах бариулыг тохируулаад Хуулбарыг хадгалах дээр дарж видеогоо хадгална уу. Асуулт #10 ) Би цонхон дээрх видеог хэрхэн үнэгүй тайрах вэ? Хариулт: Мп4 видеог үнэгүй тайрах хамгийн шилдэг онлайн хэрэгсэл бол Adobe Express Online Tool юм. руу очно ууэнд дарж, онлайн хэрэгслийг сонгоод ‘Видео байршуулах’ дээр товшино уу. Таслах видеогоо сонгохын тулд Төхөөрөмжөө үзэх дээр дарна уу. Нил ягаан өнгийн гулсагчийг ашиглан видеоны хадгалагдах хэсгийг тохируулна уу. Хийж дууссаны дараа Татаж авах дээр дарна уу. Үүнээс гадна Windows-д байдаг дотоод хэрэгслүүд эсвэл бусад татаж авах боломжтой программ хангамжууд mp4 видеог таслах боломжтой. Үнэгүй хэрэглүүрүүдийн тухайд гэвэл VLC, TechSmith Camtasia, FilmForth нь mp4 видеог тайрахад ашиглахад хялбар хэрэгслүүд юм. Үнэгүй онлайн хэрэгслүүдийн хувьд – online-video-cutter.com, ezgif.com болон Adobe Express хэрэгсэл нь mp4 видеог өөрийн хэрэгцээнд нийцүүлэн тайрах зарим аргууд юм. Андройд-д систем доторх видео засварлагч ашиглана. (хэрэв байгаа бол) анхны арга хэмжээ байж болно. FilmoraGo эсвэл Google Photos програмыг ашиглах нь Android дээрх mp4 видеог тайрахад тустай. Эдгээр програмын давуу тал нь төлбөртэй захиалга авахгүйгээр усан тэмдэг эсвэл булангийн тэмдэг үлдээдэггүй явдал юм. Үйлчилгээгээ үнэ төлбөргүй ашигласны дараа эцсийн гаралт дээр усан тэмдэг тавьдаг бусад программ хангамж, програмууд байдаг. |