- Хөдөлгөөнт GIF & Томруулахад зориулсан хөдөлгөөнт дэвсгэр зураг
- Таны мэдэх ёстой видеог томруулдаг арын дэвсгэр бүтээгчид
- Түгээмэл асуултууд
Энэ заавар нь танд хөдөлгөөнт томруулсан дэвсгэр зургийн алхмуудыг зааж өгөх болно. Мөн Zoom-ийн шилдэг видео дэвсгэр бүтээгчдийн талаар мэдэж аваарай.
Өнөө үед гэрээсээ ажил хийх нь асар их алдартай болж байгаа тул видео хурал маш их алдартай болсон. Хамгийн алдартай видео хурлын үйлчилгээний нэг бол Zoom юм. Энэ нь зөвхөн уулзалт төдийгүй виртуал үдэшлэг, гэр бүл, найз нөхөдтэйгээ нийгмийн зайгаа барин чатлах эх сурвалж болсон.
Таны виртуал үдэшлэг эсвэл уулзалтын хөдөлгөөнгүй дэвсгэр нь уйтгартай болж магадгүй юм. Мөн бид үргэлж байраа цэгцлэх ёстой. Зарим хүмүүс заримдаа хэт их стресстэй байдаг. Тийм ч учраас хүмүүс томруулахын тулд хөдөлгөөнт дэвсгэр дээр тулгуурладаг.
Томруулах хөдөлгөөнт дэвсгэрийг ашиглахад хялбар төдийгүй, хэрэв та зөвийг нь олсон бол тэдгээр нь бас сонирхолтой байх болно. Бид тэдгээрийг ихэвчлэн бүтээлч харагдах, заримдаа эмх замбараагүй байдлыг нуухын тулд ашигладаг.
Энэ блогт бид хөдөлгөөнт Zoom-г хэрхэн ашиглахыг танд хэлэх болно. дэвсгэр зураг, гайхалтай хөдөлж буй томруулалтын дэвсгэр зургийг хаанаас олох, тэдгээрийг хэрхэн өөрчлөх талаар. Тиймээс, видеогоо сонирхолтой болгоцгооё.
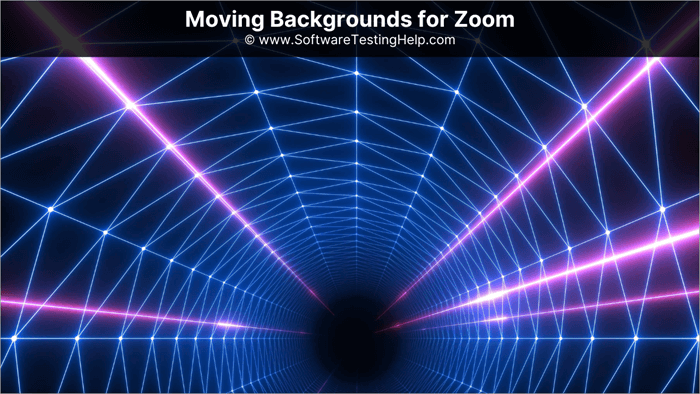
Хөдөлгөөнт GIF & Томруулахад зориулсан хөдөлгөөнт дэвсгэр зураг
Та хэдхэн товшилтоор томруулж буй дэвсгэрийг ашиглаж болно. Гэсэн хэдий ч эдгээр дэвсгэрүүд нь ширээний програм дээр ажилладаг шиг гар утасны програм дээр сайн ажилладаггүй. Мөн Zoom desktop програм дээр та дэвсгэр зургийг урьдчилан ачаалах боломжтой.Та гар утсан дээрээ байхдаа үүнийг зөвхөн уулзалтууд эхэлсний дараа л хийх боломжтой.
Мөн та хамгийн сүүлд мэдэж байх ёстой зүйл бол Zoom хөдөлгөөнт арын дэвсгэр нь таныг ижил бүртгэлээр нэвтэрсэн байсан ч бусад төхөөрөмжид шилжүүлэхгүй. Арын дэвсгэрийг ашиглаж буй төхөөрөмж бүртээ тусад нь ачаална уу.
Томруулахад Виртуал дэвсгэрийг хэрхэн ашиглах вэ: Алхамууд
- Томруулах програмыг нээнэ үү.
- Араа дүрс дээр дарна уу. .
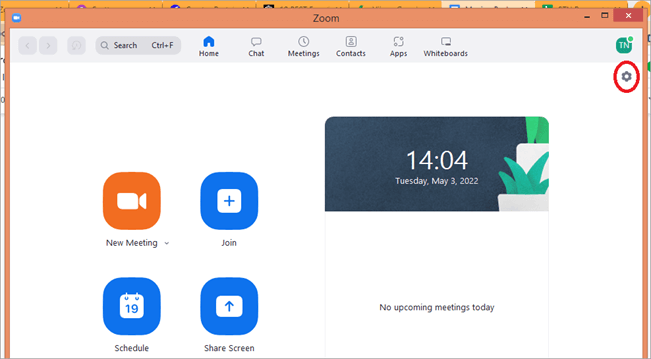
- Background and Effects сонголт дээр дарна уу.
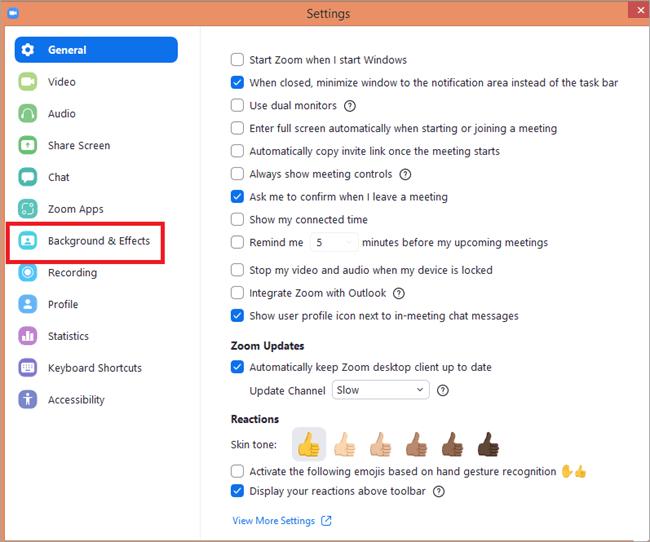
- Арын дэвсгэрээ сонгоно уу.
- Мөн нэмэх дүрс дээр дарж шинэ Виртуал дэвсгэр нэмэх боломжтой.
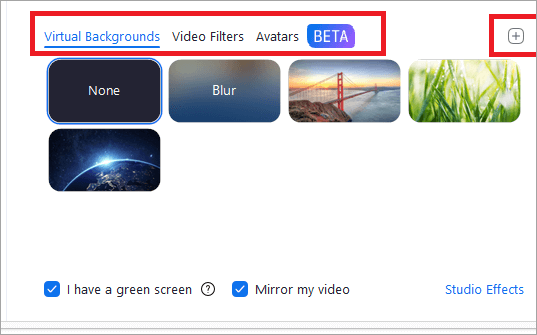
- Хэрэв та чадахгүй бол Энэ сонголтыг олоод хөтөч дээр Zoom програмыг нээж, профайлаасаа тохиргоо руу очно уу. Дараа нь Уулзалтад (Нарийвчилсан) дээр дарна уу.
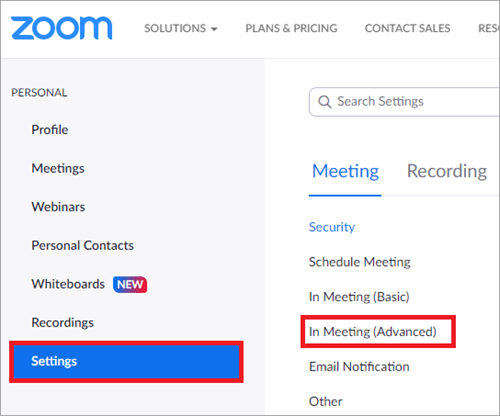
- Виртуал дэвсгэр, Видео шүүлтүүр, Аватар гэсэн сонголтуудын хажууд байгаа гулсагчийг асаасан эсэхийг шалгана уу.
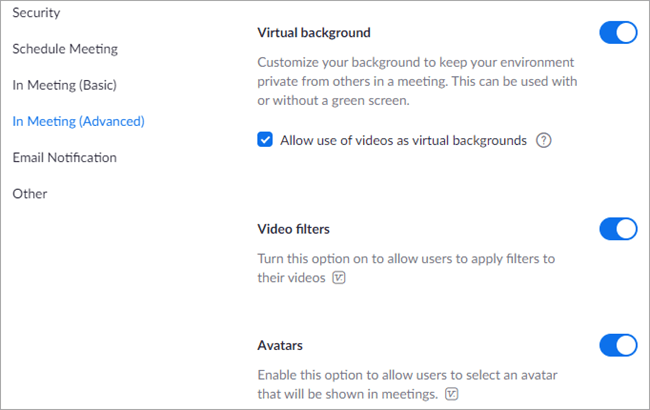
Гар утасныхаа виртуал дэвсгэрийг тохируулахын тулд уулзалтанд оролцож байхдаа програмын баруун доод буланд байрлах гурван цэг дээр дарж, дараа нь сонгоно уу. Арын дэвсгэр ба шүүлтүүрүүд. Дараа нь нэмэх дүрс дээр товшоод шинэ виртуал дэвсгэр зураг нэмнэ үү.
Виртуал дэвсгэрийг бүх бүртгэлийн хэрэглэгчдэд идэвхжүүлэх
Дараах алхмуудыг дагана уу:
- Zoom портал руу администратороор нэвтэрнэ үү.
- Миний бүртгэл дээр дарна уу.
- Бүртгэлийн удирдлага руу очно уу.
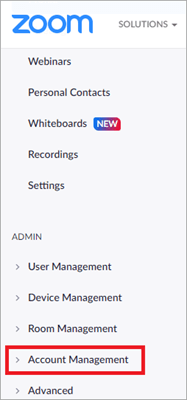
- Бүртгэлийн тохиргоо дээр дарна уу.
- Дарна ууТүгжих дүрс дээр дарж, дахин түгжих дүрсийг сонгоод баталгаажуулна уу.
Бүлгийн тохиргооноос Хэрэглэгчийн удирдлага, дараа нь Бүлгийн удирдлага дээр дарж, бүлгийн нэр дээр дарна уу. Уулзалтын таб дээр виртуал дэвсгэр сонголт асаалттай байгаа эсэхийг шалгаад, түгжих дүрс дээр товшоод дахин түгжих дүрс дээр дарж тохиргоогоо баталгаажуулна уу. Мөн хэрэглэгчдэд виртуал дэвсгэр ашиглахыг шаардах гэсэн сонголтыг сонгоод тохиргоогоо хадгалаарай.
Томруулах дэвсгэр GIF ашиглах
Эхлэхээсээ өмнө GIF-ийн тухай сонирхолтой баримтыг бидэнд хэлээрэй. GIF формат нь 1983 онд буюу World Wide Web-ээс хоёр жилийн өмнө бий болсон.
Одоо томруулах дэвсгэр зураг руу буцаж ирэхэд GIF нь нийлмэл формат тул Zoom нь хэрэглэгчдэд GIF-г дэвсгэр болгон ашиглахыг зөвшөөрдөггүй. Гэсэн хэдий ч энэ нь видеоны дэвсгэр зургийг хүлээн авдаг бөгөөд GIF-г видео болгон хөрвүүлэх боломжтой тул бид эхлээд таны дуртай Zoom GIF-г видео болгон хөрвүүлэх болно.
Та GIF-г видео болгон хөрвүүлэхэд ашиглаж болох хэд хэдэн вэб сайт байдаг. Тэдгээрийн нэг болох Cloudconvert-н зарим дэлгэцийн агшинг энд оруулав:
- CloudConvert-ийг нээ.
- Эхний GIF, дараагийнх нь MP4-г хөрвүүлэх сонголтуудыг сонгоно уу.
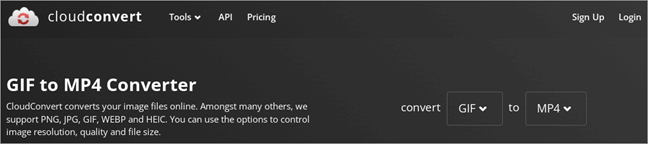
- Файл сонгох гэснийг товшоод файлыг сонгох сонголтыг сонгоно уу.
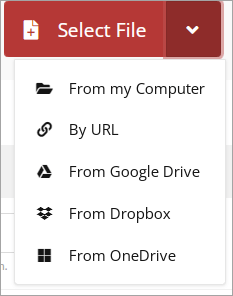
- Дарна уу. хөрвүүлээд файл бэлэн болмогц видеог татаж авна уу.
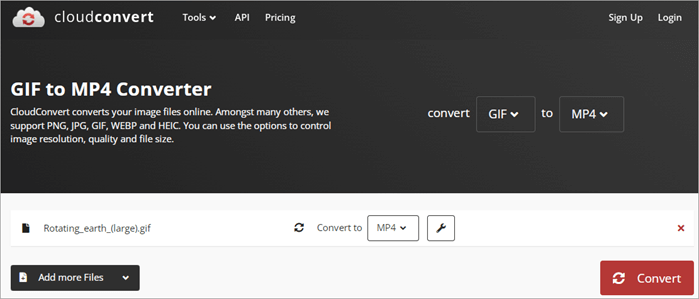
Одоо та өмнө дурдсанчлан энэ дэвсгэрийг Zoom хуудсандаа нэмж болно.дээрх.
Мобайл төхөөрөмж дээр Zoom Background ашиглах
Мобайл төхөөрөмж дээр Zoom дэвсгэрийг хэрхэн ашиглах талаар эндээс үзнэ үү:
- Zoom-ийн хамгийн сүүлийн хувилбарыг татаж аваад суулгана уу
- Төхөөрөмжийнхөө дэвсгэрийн хуулбарыг хадгалах
- Уулзалтад нэгдэх
- Илүү олон сонголтыг харахын тулд баруун доод буланд байрлах гурван хэвтээ цэг дээр товшино уу
- -аас цэснээс Background болон Filters-ийг сонгоно уу
- Нэмэх тэмдэг дээр товшино уу
- Зураг руугаа томруулах зөвшөөрөл өгнө үү
- Ашиглахыг хүсэж буй дэвсгэрээ сонгоно уу
- Дууссан дээр товшино уу
Томруулахын тулд өөрийн хөдөлгөөнт дэвсгэр зургийг бүтээгээрэй
Зарим платформууд янз бүрийн загваруудыг санал болгодог бөгөөд эдгээрийг та өөрийн Zoom хөдөлгөөнт дэвсгэр болгохын тулд өөрчлөх боломжтой. Visme, Wave.video, Rigorous themes, Vyond гэх мэт олон сайтууд байдаг. Өөрийнхөө хөдөлгөөнт томруулсан дэвсгэрийг хэрхэн хийх талаар ойлгоход тань туслах Wave.video-н жишээг энд оруулав.
- Wave.video руу ороод нэвтэрч эсвэл бүртгэл үүсгэнэ үү.
- Дарна уу. Загварууд.
- Томруулах виртуал дэвсгэрийг сонгоно уу.
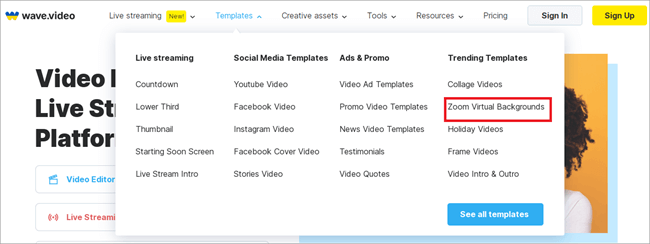
- Засах нэг загвар сонгоно уу.
- Загвар засах дээр товшино уу. .
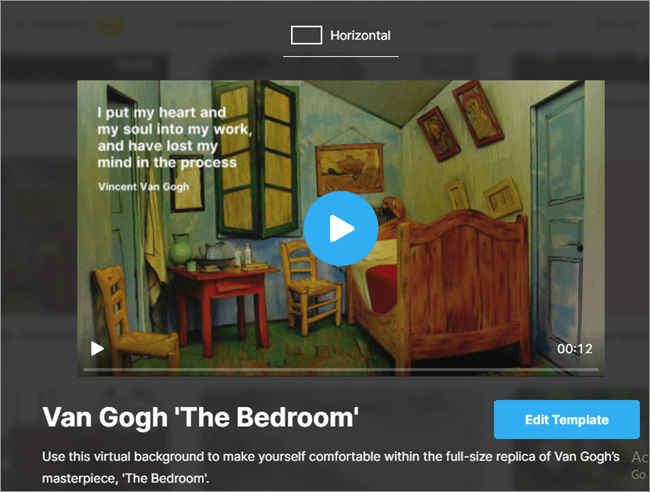
- Загварыг өөрийн үзэмжээр тохируулахын тулд хэрэгслийг ашиглана уу.
- Нийтлэх дээр дарна уу.
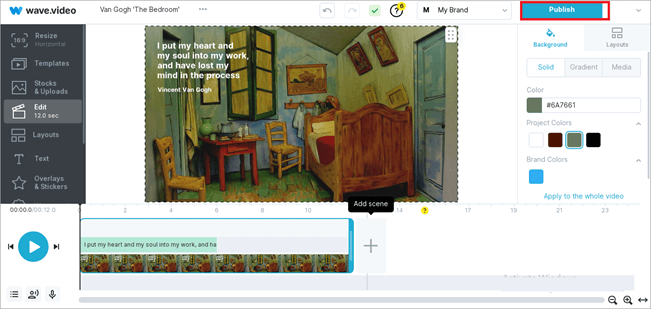
Томруулахад зориулсан видеоны дэвсгэрийн санаанууд
Энд ашиглаж болох томруулж буй дэвсгэрийг хөдөлгөх зарим санаанууд байна.
#1) Хотын дүр төрх

Хотын ландшафт нь үзэсгэлэнтэй байдлыг бий болгож чаднаZoom уулзалтуудын дэвсгэр. Та тэнгэрийн шугам, наран шарлагын газар, гүүр эсвэл хотын аль нэг алдартай хөшөө гэх мэт олон янзын үзэгдлээс сонгож болно. Албан ёсны Zoom уулзалт эсвэл гэр бүлийн цугларалт байгаа эсэхээс үл хамааран энэ нь таны арын дэвсгэрийг сонирхолтой харагдуулах боловч анхаарал сарниулахгүй байх болно.
#2) Хөгжилтэй дэвсгэр
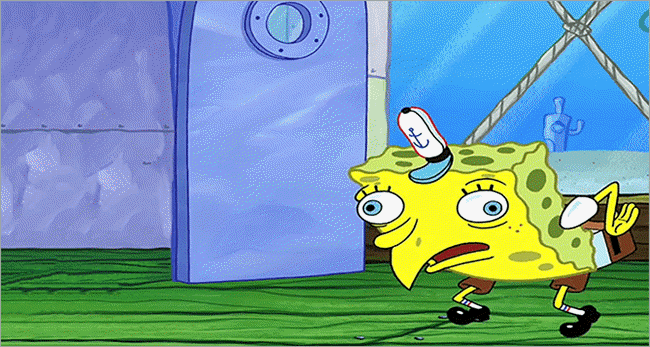
Хэрэв та хүүхэдтэйгээ Zoom дээр уулзаж байгаа эцэг эх бол хүүхэд тань таныг алсаас хараад баярлуулахын тулд Zoom-ийн хөгжилтэй хөдөлгөөнт дэвсгэрт найдаж болно.
Бид харсан. Ажил нь тэднийг өөр газар хүргэж өгдөг тул Zoom дээр хүүхдээ харах шаардлагатай болсон олон эцэг эхийн талаар сонссон бөгөөд сүүлийн үед COVID тэднийг гацсан. Та тэдний дуртай хүүхэлдэйн киноны хөдөлгөөнт дэвсгэр эсвэл тэдэнд инээдтэй санагдах ямар ч зүйлийг ашиглаж болно.
#3) Онцгой тохиолдлууд
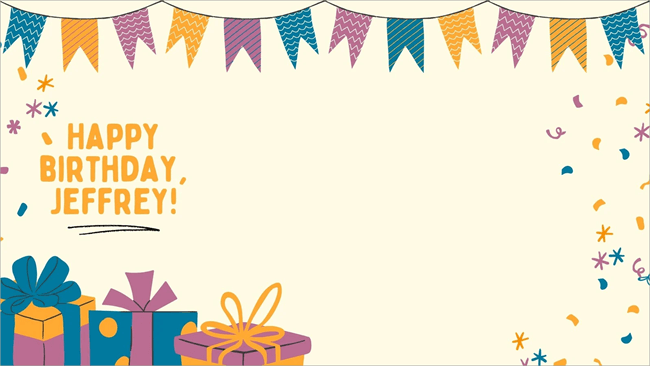
Оролцогч төрсөн өдөр, ой, эсвэл Zoom дээр ямар нэгэн баярын үдэшлэг хийх үү? Яагаад Zoom-д тохирох хөдөлгөөнт дэвсгэр дээр оролцоогоо сайжруулж болохгүй гэж? Canva, Vyond зэрэг олон вэб сайтууд нь таны урам зориг, хүсэл тэмүүллийг илэрхийлэхэд ашиглаж болох тохиолдлуудад тохирсон дэвсгэр зургийг санал болгодог.
#4) Брэндийн дэвсгэр
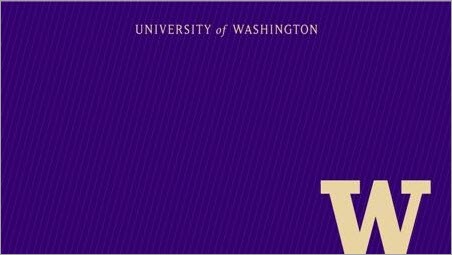
Zoom дээр семинарт оролцох эсвэл үйлчлүүлэгчтэй уулзахдаа өөрийн брэндийг уулзалтын дэвсгэр болгон ашиглах нь оролцогчдын оюун санаанд удаан хугацааны сэтгэгдэл үлдээж, сайхан сэтгэгдэл төрүүлэх болно. Энэ нь таныг хуралд оролцож байх хооронд маркетинг хийх болно.
#5) Хураангуй
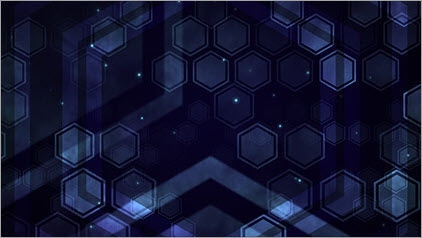
Хэрэв таЯмар дэвсгэр ашиглахаа мэдэхгүй байна, зүгээр л хийсвэр зургийг сонго. Эдгээр нь ямар ч тохиолдлуудад тохиромжтой бөгөөд хэрэв таны бараг танихгүй хүнтэй энгийн уулзалт хийх юм бол санаа зовох зүйлгүй.
Таны мэдэх ёстой видеог томруулдаг арын дэвсгэр бүтээгчид
Эдгээр гайхалтай хөдөлж буй дэвсгэр зургийг үзээрэй. Zoom-д зориулсан бүтээгчид. Та тэдгээрийн загваруудыг ашиглаж, өөрийн үзэмжээр өөрчлөх боломжтой.
#1) Fotor
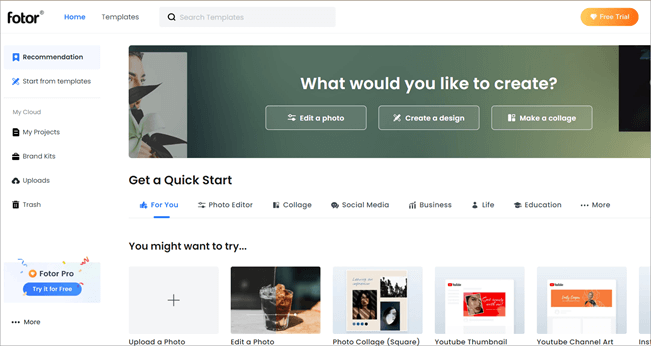
Fotor нь Zoom-ийн хамгийн гайхалтай видео дэвсгэрүүдийг санал болгодог. . Та тэдгээрийн өргөн хүрээний загваруудаас нэгийг нь сонгож, өөрийн хэрэгцээнд нийцүүлэн хялбархан тохируулах боломжтой. Үүгээр ч зогсохгүй, та богино хугацаанд мэргэжлийн хүн шиг эхнээс нь видео дэвсгэр үүсгэж болно.
#2) Canva
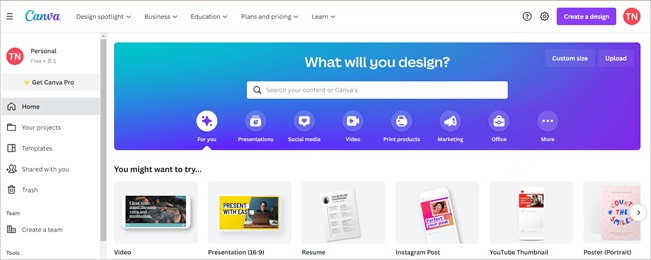
Canva өөрийн бүтээсэн Энэ нь түүний санал болгож буй чирж буулгах хялбар дизайны үйлчилгээний нэр юм. Энэ нь график болон статик дүрслэлд мэргэшсэн. Хэрэв та Zoom-д зориулж виртуал хөдөлгөөнт дэвсгэр үүсгэхийг хүсч байвал энэ нь ашиглахад тохиромжтой хэрэгсэл байж болох юм. Та загваруудыг засах эсвэл өөрт тохирсон дэвсгэр үүсгэх боломжтой.
#3) Wideo
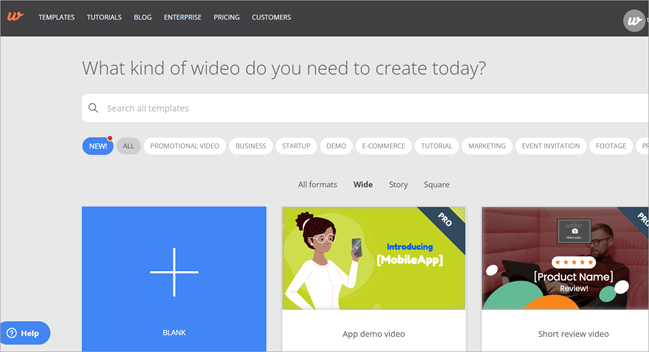
Wideo нь онлайн видео үүсгэх платформ бөгөөд та үүнийг ашиглах боломжтой. онлайн видео үүсгэх, засварлах, хуваалцах. Энэ хэрэгслийг ашиглахын тулд та онлайн видео засварлах туршлагатай байх шаардлагагүй. Тийм ч учраас хэн ч энэ сайтыг ашиглан мэргэжлийн хүн шиг богино хугацаанд гайхалтай Zoom хөдөлгөөнт дэвсгэр зургийг бүтээх боломжтой.
#4) Kapwing
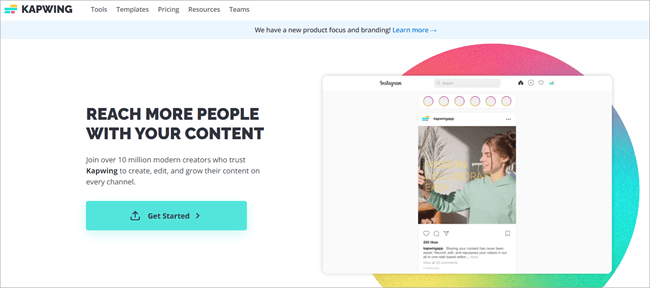
Kapwing юм. үнэгүй баӨөрийн Zoom хөдөлгөөнт видеог бүтээх боломжтой хамгийн тохиромжтой хэрэгслүүд. Хэдийгээр бидний дээр дурдсан зарим нэмэлт функцүүд байхгүй ч ашиглахад тун хялбар юм. Хэрэв танд ямар нэг тодорхой зүйл байхгүй бол та үүнийг судалж болно.
#5) VistaCreate
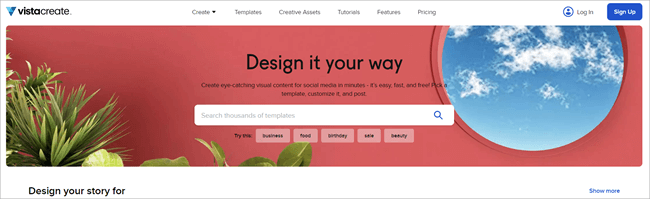
VistaCreate бол хамгийн гайхалтай видео дэвсгэрүүдийн нэг юм. Бидэнтэй тааралдсан Zoom-ийн бүтээгчид. Энэ нь хөдөлгөөнт болон хөдөлгөөнгүй олон мянган өндөр чанартай дэвсгэр зургийг санал болгодог. Та тэдгээрийг хялбархан засварлаж, хувийн болгох боломжтой.
Түгээмэл асуултууд
Уулзалтыг дамжуулах, томруулахад зориулсан алдартай вэбкамерууд.
Та өөр хувилбар сонгох боломжтой. тухайн тохиолдлын дагуу арын дэвсгэр. Энэ нь зүгээр нэг хөгжилтэй төдийгүй таны эргэн тойрон дахь эмх замбараагүй байдлыг нууж, таны байршлыг нууцалдаг.