ഈ ട്യൂട്ടോറിയലിൽ, ഞങ്ങൾ ഡിസ്കോർഡ് എന്ന ഓൺലൈൻ പ്ലാറ്റ്ഫോം അവലോകനം ചെയ്യുന്നു, ഒപ്പം ഡിസ്കോർഡ് തുറക്കാത്ത പിശക് പരിഹരിക്കാനുള്ള വിവിധ വഴികൾ മനസ്സിലാക്കുകയും ചെയ്യും:
വ്യത്യസ്ത അഭിരുചികളും ശീലങ്ങളും ഉള്ള ആളുകളെ ഉൾക്കൊള്ളുന്നതാണ് ലോകം. അവരുടെ ഊർജ്ജവുമായി പൊരുത്തപ്പെടുന്ന, അതേ താൽപ്പര്യമുള്ള ഒരാളെ കണ്ടെത്താൻ ശ്രമിക്കുന്നു.
ആളുകൾക്ക് പരസ്പരം ആശയവിനിമയം നടത്താനും ഒരേ താൽപ്പര്യമുള്ള ആളുകളെ കണ്ടെത്താനും സോഷ്യൽ മീഡിയ പ്ലാറ്റ്ഫോം എളുപ്പമാക്കിയിരിക്കുന്നു.
ഈ ലേഖനത്തിൽ, "ഡിസ്കോർഡ്" എന്ന അത്തരമൊരു പ്ലാറ്റ്ഫോമിനെക്കുറിച്ച് നമ്മൾ സംസാരിക്കും. കൂടാതെ, പ്ലാറ്റ്ഫോമുമായി ബന്ധപ്പെട്ടതും ഡിസ്കോർഡ് എന്ന് വിളിക്കപ്പെടുന്നതുമായ ഒരു പൊതു പിശക് ഞങ്ങൾ ചർച്ച ചെയ്യും, ഒരു പിശക് തുറക്കില്ല. ലേഖനത്തിന്റെ പിന്നീടുള്ള ഭാഗത്ത്, ഈ പിശക് എങ്ങനെ പരിഹരിക്കാമെന്നും ഞങ്ങൾ ചർച്ച ചെയ്യും.
എങ്ങനെ പരിഹരിക്കാം വിയോജിപ്പില്ല തുറക്കുന്നതിൽ പിശക്
ഔദ്യോഗിക ലിങ്ക് : വിയോജിപ്പ്

ഈ ആപ്ലിക്കേഷനിൽ, റോബോട്ടിക്സ്, ഡെവലപ്മെന്റ് മുതലായവ ഉൾപ്പെടുന്ന വിവിധ വിദ്യാഭ്യാസ കേന്ദ്രങ്ങളും ഉണ്ട്. ഡിസ്കോർഡ് അതിന്റെ ഉപയോക്താക്കൾക്ക് വിവിധ ഓഫർ നൽകുന്നു സേവനങ്ങൾ.
ഇവ ഇപ്രകാരമാണ്:
- ഓഡിയോ കോൾ
- വീഡിയോ കോൾ
- ചാറ്റ്
- ചാനലിൽ ചേരുക
- ചാനൽ സൃഷ്ടിക്കുക
- ഗെയിംപ്ലേ തുടങ്ങിയവ പങ്കിടുക.
കാരണങ്ങൾ: അഭിപ്രായവ്യത്യാസമുണ്ടാകില്ലഎന്റെ പിസിയിൽ തുറക്കുക
ഡിസ്കോർഡ് തുറക്കാത്ത പിശകിന് കാരണമായേക്കാവുന്ന വിവിധ കാരണങ്ങളുണ്ട്, അവയിൽ ചിലത് ചുവടെ ചർച്ചചെയ്യുന്നു:
#1) എ ഗെയിം നിങ്ങളുടെ ഉപകരണത്തിൽ പ്രവർത്തിക്കുന്നു
പശ്ചാത്തലത്തിൽ ഒരു ഗെയിം പ്രവർത്തിക്കാൻ സാധ്യതയുണ്ട്, അത് ഡിസ്കോർഡ് തുറക്കാൻ അനുവദിച്ചില്ല.
#2) കേടായതോ നഷ്ടമായതോ ആയ ഫയലുകൾ
കേടായതോ കേടായതോ ആയ ഫയലുകൾ സിസ്റ്റത്തിന്റെ തെറ്റായ പ്രവർത്തനത്തിനുള്ള ഒരു പ്രധാന കാരണമാണ്, അതിനാൽ കേടായതോ ബാധിച്ചതോ ആയ ഫയലുകൾ ഒരു കാരണമായിരിക്കാം.
#3) ഡിസ്കോർഡ് മറ്റൊരു പ്രോഗ്രാം തടഞ്ഞു
ഡിസ്കോർഡ് വഴി തുറക്കുന്നതിന് ഗെയിമിന്റെ അനുമതികൾ അപ്രാപ്തമാക്കിയിരിക്കാം അല്ലെങ്കിൽ മറ്റേതെങ്കിലും സോഫ്റ്റ്വെയർ ഉറവിടങ്ങൾ ഉപയോഗിക്കുന്നുണ്ടാകാം, അതിനാൽ, ഇത് ഡിസ്കോർഡിനെ ബ്ലോക്ക് ചെയ്തേക്കാം തുറക്കുക.
#4) വിൻഡോസുമായി ബന്ധപ്പെട്ട പ്രശ്നങ്ങൾ
Windows-ൽ വിവിധ ബഗുകളും പിശകുകളും ഉണ്ട്, ഇത് ഡിസ്കോർഡ് പിശക് തുറക്കാതിരിക്കാനുള്ള ഒരു കാരണമായിരിക്കാം.
ശുപാർശ ചെയ്ത Windows Error Repair Tool – Outbyte PC Repair
Outbyte PC റിപ്പയർ ടൂളിന് നിങ്ങളുടെ പിസിയിൽ ഡിസ്കോർഡ് ഉപയോഗിക്കുന്നതിൽ നിന്ന് നിങ്ങളെ തടയുന്ന പ്രശ്നങ്ങൾ തിരിച്ചറിയാനും പരിഹരിക്കാനും കഴിയും. Outbyte-ന് നിരവധി അപകടസാധ്യതയുള്ള സ്കാനറുകൾ സജ്ജീകരിച്ചിരിക്കുന്നു, അതിന്റെ സഹായത്തോടെ, ഈ പിസി റിപ്പയർ ടൂളിന്, ഡിസ്കോർഡ് സമാരംഭിക്കുന്നതിൽ നിന്ന് നിങ്ങളെ തടയുന്ന ക്ഷുദ്രമോ അനാവശ്യമോ ആയ സോഫ്റ്റ്വെയർ കണ്ടെത്തുന്നതിന് മുഴുവൻ സിസ്റ്റവും സ്കാൻ ചെയ്യാൻ കഴിയും.
കൂടാതെ, Outbyte നിങ്ങളെ അവബോധപൂർവ്വം ഒപ്റ്റിമൈസ് ചെയ്യുന്നു. ജങ്ക് വൃത്തിയാക്കി പി.സിഫയലുകൾ, ചില പ്രധാന വിൻഡോസ് ഘടകങ്ങൾ അപ്ഡേറ്റ് ചെയ്യൽ, നിങ്ങളുടെ സിസ്റ്റത്തിൽ തടസ്സങ്ങളില്ലാതെ പ്രവർത്തിക്കാൻ ആവശ്യമായ നഷ്ടമായ ഫയലുകൾ കണ്ടെത്താൻ നിങ്ങളെ സഹായിക്കുന്നു.
സവിശേഷതകൾ:
- പൂർണ്ണ സിസ്റ്റം പിസി വൾനറബിലിറ്റി സ്കാൻ
- കേടായ ഫയലുകൾ തിരിച്ചറിയുക, നീക്കം ചെയ്യുക
- പിസി പ്രകടനത്തെ തടസ്സപ്പെടുത്തുന്ന പ്രോഗ്രാമുകൾ തിരിച്ചറിയുക.
- സുഗമമായ പ്രകടനത്തിനായി ജങ്ക് ഫയലുകളുടെ ഡിസ്ക് സ്പേസ് വൃത്തിയാക്കുക.
ഔട്ട്ബൈറ്റ് പിസി റിപ്പയർ ടൂൾ വെബ്സൈറ്റ് സന്ദർശിക്കുക >>
പൊതുവായ പരിഹാരങ്ങൾ
നിങ്ങളുടെ പിശക് പരിഹരിക്കാൻ കഴിയുന്ന ചില പൊതുവായ പരിശോധനകളുണ്ട്, അതിനാൽ എന്തെങ്കിലും രീതികൾ പ്രയോഗിക്കുന്നതിന് മുമ്പ് ആദ്യം ഈ പരിശോധനകൾ നടത്താൻ നിർദ്ദേശിക്കുന്നു. ഈ പിശക് പരിഹരിക്കുക.
#1) സിസ്റ്റം അപ്ഡേറ്റ് ചെയ്യുക
ഡിസ്കോർഡ് തുറക്കാത്ത പിശക് പരിഹരിക്കാനുള്ള ഒരു മാർഗ്ഗം സിസ്റ്റം ഏറ്റവും പുതിയ പതിപ്പിലേക്ക് അപ്ഡേറ്റ് ചെയ്യുകയാണ്. സിസ്റ്റം അപ്ഡേറ്റ് ചെയ്യുന്നതിനുള്ള ഘട്ടങ്ങൾക്കായി ചുവടെയുള്ള ലിങ്ക് പരിശോധിക്കുക.
സിസ്റ്റം അപ്ഡേറ്റ് ചെയ്യുന്നതിനുള്ള ഘട്ടങ്ങൾ
#2) ഡ്രൈവറുകൾ അപ്ഡേറ്റ് ചെയ്യുക
ഡ്രൈവറിലെ ബഗ് അത്തരം പിശകുകൾ കൊണ്ടുവരുന്നതിനാൽ ഡിസ്കോർഡ് തുറക്കാത്ത പിശകിന്റെ മൂലകാരണങ്ങളിലൊന്നാണ് സിസ്റ്റത്തിലെ ഡ്രൈവറുകൾ. അത്തരം പിശകുകൾ പരിഹരിക്കുന്നതിന്, നിങ്ങളുടെ ഡ്രൈവറുകൾ ഏറ്റവും പുതിയ പതിപ്പിലേക്ക് അപ്ഡേറ്റ് ചെയ്യേണ്ടതുണ്ട്.
=> വിശദമായ വിവരങ്ങൾക്ക് ലിങ്ക് സന്ദർശിക്കുക - ഡ്രൈവറുകൾ എങ്ങനെ അപ്ഡേറ്റ് ചെയ്യാം
#3) ആന്റിവൈറസ് സ്കാൻ റൺ ചെയ്യുക
സിസ്റ്റത്തിലെ ക്ഷുദ്രവെയർ ആയിരിക്കും ഡിസ്കോർഡ് തുറക്കാത്ത പിശക് ഉണ്ടാകാനുള്ള പ്രധാന കാരണം. അതിനാൽ, ഒരു നല്ല ആൻറിവൈറസ് ഉപയോഗിച്ച് നിങ്ങളുടെ സിസ്റ്റം സ്കാൻ ചെയ്യാൻ ശുപാർശ ചെയ്യുന്നു, അതുവഴി കാരണംപിശക് കണ്ടെത്താനും നീക്കം ചെയ്യാനും കഴിയും.
#4) തീയതിയും സമയവും സ്വയമേവ സജ്ജമാക്കുക
ഡിസ്കോർഡ് ബന്ധിപ്പിക്കുന്നു അതിന്റെ ഓൺലൈൻ സെർവർ അതിനാൽ, സിസ്റ്റത്തിന്റെ തീയതിയും സമയവും ശരിയല്ലെങ്കിൽ ഡിസ്കോർഡ് തുറക്കില്ല പിശക് സംഭവിക്കാം.
തീയതിയും സമയവും സ്വയമേവ സജ്ജീകരിക്കുന്നതിന് ചുവടെ സൂചിപ്പിച്ചിരിക്കുന്ന ഘട്ടങ്ങൾ പാലിക്കുക:
a) ക്രമീകരണങ്ങൾ തുറന്ന് “സമയം & ചുവടെയുള്ള ചിത്രത്തിൽ കാണിച്ചിരിക്കുന്നതുപോലെ ഭാഷ".

b) കാണിച്ചിരിക്കുന്നതുപോലെ "സമയം സ്വയമേവ സജ്ജീകരിക്കുക" എന്ന സ്ലൈഡർ "ഓൺ" സ്ഥാനത്തേക്ക് മാറ്റുക താഴെ.

ഡിസ്കോർഡ് പരിഹരിക്കാനുള്ള രീതികൾ പിശക് തുറക്കില്ല
ഡിസ്കോർഡ് തുറക്കാത്ത പിശക് പരിഹരിക്കാൻ വിവിധ രീതികളുണ്ട്, അവയിൽ ചിലത് ചുവടെ സൂചിപ്പിച്ചിരിക്കുന്നു:
#1) ടാസ്ക് മാനേജറിലെ ഡിസ്കോർഡ് അടച്ച് അത് പുനരാരംഭിക്കുക
ഡിസ്കോർഡ് തുറക്കുന്നില്ലെങ്കിൽ, അവസാനിപ്പിക്കുന്നതാണ് നല്ലത് ടാസ്ക് മാനേജർ ഉപയോഗിച്ച് അത് വീണ്ടും ആരംഭിക്കുക.
ടാസ്ക് മാനേജർ ഉപയോഗിച്ച് ഡിസ്കോർഡ് അടയ്ക്കുന്നതിന് ചുവടെ സൂചിപ്പിച്ചിരിക്കുന്ന ഘട്ടങ്ങൾ പാലിക്കുക:
a) ടാസ്ക്ബാറിൽ വലത്-ക്ലിക്കുചെയ്ത് ചുവടെയുള്ള ചിത്രത്തിൽ കാണിച്ചിരിക്കുന്നതുപോലെ “ടാസ്ക് മാനേജർ” ക്ലിക്കുചെയ്യുക.

b) ഡിസ്കോർഡ് ഓപ്ഷനിൽ വലത്-ക്ലിക്കുചെയ്യുക ചുവടെയുള്ള ചിത്രത്തിൽ കാണിച്ചിരിക്കുന്നതുപോലെ "ടാസ്ക് അവസാനിപ്പിക്കുക" എന്നതിൽ ക്ലിക്ക് ചെയ്യുക.

#2) സിസ്റ്റം ഫയൽ സ്കാൻ റൺ ചെയ്യുക
#3) ലോക്കൽ ഡാറ്റയും ആപ്പ് ഡാറ്റയും മായ്ക്കുക
സിസ്റ്റത്തിൽ ഒരു ആപ്ലിക്കേഷൻ ഇൻസ്റ്റാൾ ചെയ്യുമ്പോഴെല്ലാം, സംഭരിച്ചിരിക്കുന്ന കാഷെ ഡാറ്റ ആപ്ലിക്കേഷൻ സൃഷ്ടിക്കുന്നു ആപ്പ് ആയി സിസ്റ്റംഡാറ്റയും പ്രാദേശിക ആപ്പ് ഡാറ്റയും. ഈ കാഷെ മെമ്മറി മായ്ക്കുന്നതിലൂടെ, ഡിസ്കോർഡ് തുറക്കാത്ത പിശക് പരിഹരിക്കാൻ കഴിയും.
ആപ്പ് ഡാറ്റയും പ്രാദേശിക ആപ്പ് ഡാറ്റയും മായ്ക്കാൻ ചുവടെ സൂചിപ്പിച്ചിരിക്കുന്ന ഘട്ടങ്ങൾ പാലിക്കുക:
a) കീബോർഡിൽ നിന്ന് "Windows + R" അമർത്തുക, ഒരു ഡയലോഗ് ബോക്സ് തുറക്കും. ഇപ്പോൾ, ചുവടെയുള്ള ചിത്രത്തിൽ കാണിച്ചിരിക്കുന്നതുപോലെ “%appdata%” എന്ന് ടൈപ്പ് ചെയ്ത് “ശരി” ക്ലിക്കുചെയ്യുക.

b) ഒരു ഫോൾഡർ തുറക്കും, ഇപ്പോൾ എല്ലാ ഫയലുകളും ഇല്ലാതാക്കാൻ "ഡിസ്കോർഡ്" ഫോൾഡറിൽ ക്ലിക്ക് ചെയ്ത് ഇല്ലാതാക്കുക ബട്ടൺ അമർത്തുക. ചുവടെയുള്ള ചിത്രം കാണുക.

c) കീബോർഡിൽ നിന്ന് “Windows + R” അമർത്തുക, ഒരു ഡയലോഗ് ബോക്സ് തുറക്കും. ഇപ്പോൾ, ചുവടെയുള്ള ചിത്രത്തിൽ കാണിച്ചിരിക്കുന്നതുപോലെ “%localappdata%” എന്ന് ടൈപ്പ് ചെയ്ത് “ശരി” ക്ലിക്കുചെയ്യുക.

d) ഒരു ഫോൾഡർ ഇപ്പോൾ തുറക്കും, തുടർന്ന് "ഡിസ്കോർഡ്" ഫോൾഡറിൽ ക്ലിക്ക് ചെയ്ത് എല്ലാ ഫയലുകളും ഇല്ലാതാക്കാൻ ഇല്ലാതാക്കുക ബട്ടൺ അമർത്തുക.

#4) ബ്രൗസറിൽ നിന്ന് ലോഗിൻ ചെയ്യാൻ ശ്രമിക്കുക
Discord എന്നത് ഒരു ഓൺലൈൻ പ്ലാറ്റ്ഫോമാണ്, അത് ഉപയോക്താക്കൾക്ക് അതിന്റെ സവിശേഷതകൾ ആക്സസ് ചെയ്യുന്നതിനായി അതിന്റെ ആപ്ലിക്കേഷൻ നൽകുന്നു. അതിനാൽ, ഉപയോക്താവിന് ആപ്ലിക്കേഷൻ ആക്സസ് ചെയ്യാൻ കഴിയുന്നില്ലെങ്കിൽ, അക്കൗണ്ട് ആക്സസ് ചെയ്യുന്നതിന് അയാൾ/അവൾക്ക് ഡിസ്കോർഡിന്റെ വെബ് മോഡിലേക്ക് മാറാൻ ശ്രമിക്കാവുന്നതാണ്.
ഡിസ്കോർഡ് വെബ്സൈറ്റ് സന്ദർശിച്ച് “നിങ്ങളുടെ ഡിസ്കോർഡ് തുറക്കുക” എന്ന തലക്കെട്ടിലുള്ള ബട്ടണിനായി തിരയുക. ബ്രൗസർ” എന്നിട്ട് അതിൽ ക്ലിക്ക് ചെയ്യുക.
ചുവടെയുള്ള ചിത്രം കാണുക.

#5) പ്രോക്സികൾ പ്രവർത്തനരഹിതമാക്കുക
പ്രോക്സികൾ സുരക്ഷയുടെ മറ്റൊരു പാളിയാണ് അല്ലെങ്കിൽ സിസ്റ്റത്തിൽ ചെക്ക് ഇൻ ചെയ്യുക. ചിലപ്പോൾ ക്രമരഹിതമായ കാരണങ്ങളാൽ,ഡിസ്കോർഡ് തുറക്കാൻ പ്രോക്സികൾ അനുവദിക്കുന്നില്ല.
സിസ്റ്റത്തിലെ പ്രോക്സികൾ അപ്രാപ്തമാക്കുന്നതിന് ചുവടെ സൂചിപ്പിച്ചിരിക്കുന്ന ഘട്ടങ്ങൾ നിങ്ങൾക്ക് പിന്തുടരാവുന്നതാണ്:
a) തുറക്കുക ക്രമീകരണങ്ങൾ കൂടാതെ "നെറ്റ്വർക്ക് & ചുവടെയുള്ള ചിത്രത്തിൽ കാണിച്ചിരിക്കുന്നതുപോലെ ഇന്റർനെറ്റ്".

b) ഇപ്പോൾ, "പ്രോക്സി" എന്നതിൽ ക്ലിക്കുചെയ്ത് "സ്വയമേവയുള്ള ക്രമീകരണങ്ങൾ കണ്ടെത്തുക", "ഒരു ഉപയോഗിക്കുക ചുവടെയുള്ള ചിത്രത്തിൽ കാണിച്ചിരിക്കുന്നതുപോലെ പ്രോക്സി സെർവർ" ഓഫാണ് ഉള്ളടക്കം പ്രദർശിപ്പിക്കാൻ DNS വെബ്സൈറ്റ് സെർവറിനോട് അഭ്യർത്ഥിക്കുന്നു, തുടർന്ന് കാഷെ എന്ന് വിളിക്കപ്പെടുന്ന ഒരു താൽക്കാലിക ഫയൽ സൃഷ്ടിക്കപ്പെടുന്നു. മെമ്മറിയിൽ ധാരാളം കാഷെ ഫയലുകൾ സംഭരിച്ചിരിക്കുമ്പോൾ, അത് ഇന്റർനെറ്റിന്റെ പ്രവർത്തനത്തെ ബാധിക്കുന്നു.
അതിനാൽ നിങ്ങളുടെ സിസ്റ്റത്തിൽ നിന്ന് DNS കാഷെ മെമ്മറി ഫ്ലഷ് ചെയ്യുന്നതിന് താഴെ പറഞ്ഞിരിക്കുന്ന ഘട്ടങ്ങൾ പാലിക്കുക.
a) നിങ്ങളുടെ കീബോർഡിൽ നിന്ന് “Windows + R” അമർത്തി “cmd” തിരയുക. ഇപ്പോൾ, "Enter" അമർത്തുക, ചുവടെയുള്ള ചിത്രത്തിൽ കാണിച്ചിരിക്കുന്നതുപോലെ കമാൻഡ് പ്രോംപ്റ്റ് തുറക്കും.

b) അടുത്ത ഘട്ടത്തിൽ, “ipconfig/ എന്ന് ടൈപ്പ് ചെയ്യുക. ചുവടെയുള്ള ചിത്രത്തിൽ കാണിച്ചിരിക്കുന്നതുപോലെ DNS കാഷെ പുനഃസജ്ജമാക്കാൻ flushdns" സോഫ്റ്റ്വെയറിന്റെ മുൻ പതിപ്പിൽ ചില ബഗുകൾ ഉള്ളതിനാൽ ഡിസ്കോർഡ് തുറക്കാതിരിക്കാനുള്ള ഒരു സാധ്യത പിശക് സംഭവിക്കാം. അതിനാൽ, സോഫ്റ്റ്വെയറിന്റെ അപ്ഡേറ്റ് ചെയ്തതും ഏറ്റവും പുതിയതുമായ പതിപ്പ് നോക്കാൻ നിർദ്ദേശിക്കുന്നു.
ഡിസ്കോർഡ് വെബ്സൈറ്റ് സന്ദർശിച്ച് ചിത്രത്തിൽ കാണിച്ചിരിക്കുന്നതുപോലെ ഏറ്റവും പുതിയ പതിപ്പ് ഡൗൺലോഡ് ചെയ്യുകതാഴെ. അവൻ/അവൾ ഉപയോഗിക്കുന്ന സിസ്റ്റം (Windows/Mac) അനുസരിച്ച് ഉപയോക്താക്കൾ പതിപ്പ് ഡൗൺലോഡ് ചെയ്യണം.

#8) കമാൻഡ് പ്രോംപ്റ്റിൽ നിന്ന് ഡിസ്കോർഡ് അടയ്ക്കുക 3>
CUI (കമാൻഡ് യൂസർ ഇന്റർഫേസ്) ആയി പ്രവർത്തിക്കുകയും എല്ലാ ഫയലുകളും ആക്സസ് ചെയ്യാൻ ഉപയോക്താക്കളെ അനുവദിക്കുകയും ചെയ്യുന്ന കമാൻഡ് പ്രോംപ്റ്റ് ഉപയോഗിച്ച് ഏത് പ്രോഗ്രാമും അവസാനിപ്പിക്കാനോ ആക്സസ് ചെയ്യാനോ ഉള്ള ഫീച്ചർ വിൻഡോസ് അതിന്റെ ഉപയോക്താക്കൾക്ക് നൽകുന്നു.
കമാൻഡ് പ്രോംപ്റ്റിൽ നിന്ന് ഡിസ്കോർഡ് അവസാനിപ്പിക്കാൻ ചുവടെ സൂചിപ്പിച്ചിരിക്കുന്ന ഘട്ടങ്ങൾ പാലിക്കുക:
a) കീബോർഡിൽ നിന്ന് “Windows + R” ബട്ടൺ അമർത്തുക, അതിൽ കാണിച്ചിരിക്കുന്നതുപോലെ ഒരു ഡയലോഗ് ബോക്സ് തുറക്കും. താഴെയുള്ള ചിത്രം. ഇപ്പോൾ, സെർച്ച് ബാറിൽ “cmd” എന്ന് ടൈപ്പ് ചെയ്ത് “OK” ക്ലിക്ക് ചെയ്ത് കമാൻഡ് പ്രോംപ്റ്റ് തുറക്കുക.

b) ഇപ്പോൾ, “taskkill” എന്ന് ടൈപ്പ് ചെയ്യുക. ചുവടെയുള്ള ചിത്രത്തിൽ കാണിച്ചിരിക്കുന്നതുപോലെ /F /IM Discord.exe”.

പശ്ചാത്തലത്തിൽ പ്രവർത്തിക്കുന്ന എല്ലാ ഡിസ്കോർഡ് ഫയലുകളും വിൻഡോസ് കണ്ടെത്തുകയും അതിൽ പ്രദർശിപ്പിച്ചിരിക്കുന്നതുപോലെ അതിന്റെ എല്ലാ പ്രക്രിയയും അവസാനിപ്പിക്കുകയും ചെയ്യും മുകളിലെ ചിത്രം.
കമ്പ്യൂട്ടറുകളിൽ, പശ്ചാത്തല ആപ്പുകൾ എന്നൊരു ഫീച്ചറും ഉണ്ട്. പശ്ചാത്തലത്തിൽ പ്രവർത്തിക്കുന്ന ആപ്ലിക്കേഷനുകളാണ് ഇവ, അപ്ഡേറ്റുകൾക്കായി തിരയുക, കമ്പ്യൂട്ടർ സ്കാൻ ചെയ്യുക തുടങ്ങിയ വിവിധ ജോലികൾ ഉൾക്കൊള്ളുന്നു. വിൻഡോസ് പിശകിൽ ഡിസ്കോർഡ് തുറക്കാത്തതിന്റെ കാരണം ഈ പശ്ചാത്തല ആപ്ലിക്കേഷനുകൾ തെളിയിക്കും.
ഈ പിശക് പരിഹരിക്കാൻ ചുവടെ സൂചിപ്പിച്ചിരിക്കുന്ന ഘട്ടങ്ങൾ പാലിക്കുക:
a) ക്രമീകരണങ്ങൾ തുറന്ന് ചുവടെയുള്ള ചിത്രത്തിൽ കാണിച്ചിരിക്കുന്നതുപോലെ "സ്വകാര്യത" എന്നതിൽ ക്ലിക്കുചെയ്യുക.
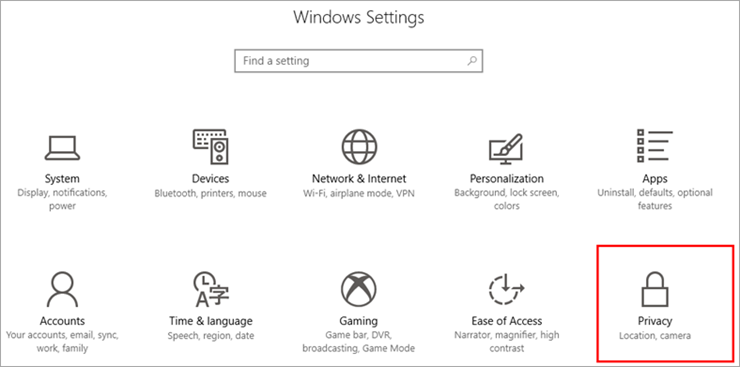
b) ഇപ്പോൾ, ഇതിൽ നിന്നുള്ള "പശ്ചാത്തല ആപ്പുകൾ" ക്ലിക്ക് ചെയ്യുക ഓപ്ഷനുകളുടെ പട്ടികചുവടെയുള്ള ചിത്രത്തിൽ കാണിച്ചിരിക്കുന്നത് പോലെ ലഭ്യമാണ്.

c) അടുത്ത ഘട്ടത്തിൽ, "ആപ്പുകൾ പശ്ചാത്തലത്തിൽ പ്രവർത്തിക്കാൻ അനുവദിക്കുക" എന്ന സ്വിച്ച് ടോഗിൾ ചെയ്ത് തിരിക്കുക ചുവടെയുള്ള ചിത്രത്തിൽ കാണിച്ചിരിക്കുന്നതുപോലെ അത് ഒരു ഓഫ് പൊസിഷനിലേക്ക്.

മുകളിൽ സൂചിപ്പിച്ച ഘട്ടങ്ങൾ പിന്തുടർന്ന്, ഉപയോക്താവിന് സിസ്റ്റത്തിന്റെ വേഗത ഉപയോഗിക്കുന്ന സിസ്റ്റത്തിലെ പശ്ചാത്തല ആപ്ലിക്കേഷനുകൾ എളുപ്പത്തിൽ പ്രവർത്തനരഹിതമാക്കാനാകും. കൂടാതെ കാര്യക്ഷമമായ രീതിയിൽ ഉപയോഗിക്കാൻ കഴിയുന്ന കാര്യക്ഷമമായ സമയവും.
പതിവ് ചോദ്യങ്ങൾ
ഉപസംഹാരം
പരസ്പരം ബന്ധപ്പെടാനും അവരുടെ കാര്യങ്ങൾ പങ്കിടാനും ആളുകളെ അനുവദിക്കുന്ന വിവിധ ആപ്ലിക്കേഷനുകളുണ്ട്. ഒരു പ്രത്യേക വിഷയത്തെക്കുറിച്ചുള്ള അറിവും താൽപ്പര്യങ്ങളും.
ഈ ലേഖനത്തിൽ, Discord എന്നറിയപ്പെടുന്ന അത്തരം ഒരു ആപ്ലിക്കേഷനെക്കുറിച്ചാണ് ഞങ്ങൾ സംസാരിച്ചത്. ഞങ്ങൾ എന്താണ് ഡിസ്കോർഡ് എന്നതിൽ നിന്ന് ആരംഭിച്ചത്, തുടർന്ന് ഡിസ്കോർഡ് വിൻഡോസിൽ പിശക് തുറക്കില്ല എന്നതിനെക്കുറിച്ച് ചർച്ച ചെയ്തു, ലേഖനത്തിന്റെ അവസാന ഭാഗത്ത് ഈ പിശകിന്റെ കാരണങ്ങളും അത് പരിഹരിക്കാനുള്ള വഴികളും വിശദീകരിച്ചു.
