Ovdje možete istražiti postupne metode kako biste razumjeli kako otvoriti ili proslijediti portove na raznim usmjerivačima kao što su Asus, Belkin, Netgear itd.:
Kada je u pitanju internet, brzina je sve. Streaming uživo, igranje, dijeljenje datoteka, sve što radite puno je bolje s bržom vezom.
Prosljeđivanje priključka ili otvaranje priključka čini prijenos podataka učinkovitijim i bržim. Može biti zastrašujuće mijenjati vaš usmjerivač, ali ne traje dugo i mi smo tu da vas uputimo kako otvoriti priključke na usmjerivaču.
Mreža, usmjerivač i priključci
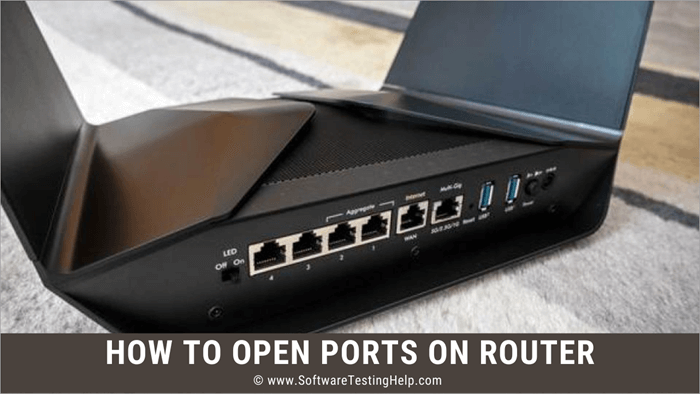
Prije nego što krenemo u prosljeđivanje portova na usmjerivaču, shvatite kako usmjerivač radi s mrežom. Podaci putuju ui iz mreže koristeći usmjerivač kao izlaz. Na primjer, ako kliknete blog, zahtjev za podacima šalje se vašem usmjerivaču.
Usmjerivač zatim prosljeđuje zahtjev poslužitelju bloga. Poslužitelj šalje tražene podatke natrag na router, koje vaš router prosljeđuje vašem uređaju na kojem pokušavate otvoriti blog. Sve se to događa u milisekundama.
Priključci su kanali kroz koje usmjerivači šalju i primaju podatke. Postoji više od 65 000 portova iz kojih možete koristiti. Ako radite dvije stvari u isto vrijeme, recimo slušate Spotify i pregledavate, vaš usmjerivač će koristiti najmanje dva odvojena priključka da stupi u kontakt s dva poslužitelja istovremeno.
Neke aplikacijeuređaji sa slojevima enkripcije, pa čak i ako je vaš usmjerivač hakiran, vaši će uređaji biti sigurni.
a programi su dizajnirani za korištenje određenih priključaka. Na primjer, sve HTML zahtjeve prima port 80, port 110 namijenjen je e-pošti i tako dalje. Iako obično ne morate manipulirati portovima, ali dobro je znati kako ih modificirati.Kako otvoriti port
Svi usmjerivači dolaze s osnovnim vatrozidom kako bi vaša veza bila sigurna . Ovi vatrozidi ponekad mogu blokirati dolaznu vezu. Dakle, možda ćete morati otvoriti priključak za određene aplikacije. Koraci za otvaranje portova malo se razlikuju za svaki usmjerivač, ali osnovni koraci ostaju isti.
Pronađite IP adresu vašeg usmjerivača
Postoje različiti načini pronalaženja IP adrese vašeg usmjerivača
U sustavu Windows
Metoda br. 1
- Kliknite tipke Windows i R.
- Upišite cmd i pritisnite Enter.
- Upišite ipconfig i pritisnite enter.
- Broj pored opcije Default Gateway je IP adresa vašeg usmjerivača.
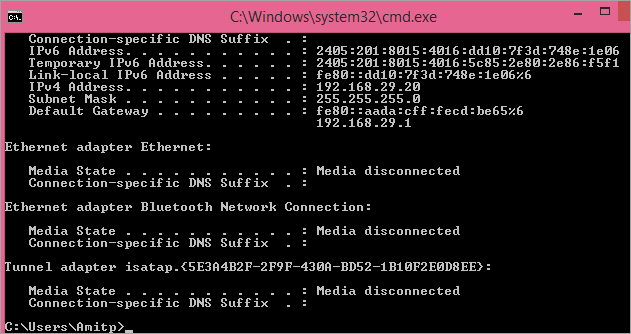
Metoda br. 2
- Otvorite upravljačku ploču.
- Idite na Mreža i internet.
- Kliknite na Pregled statusa mreže i zadataka.
- Idite na Centar za mrežu i dijeljenje.
- Kliknite na naziv svoje internetske veze.
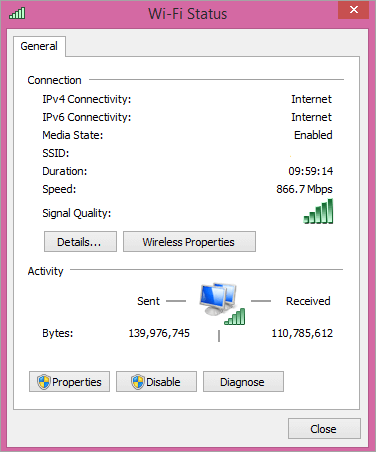
- Odaberite Ethernet status.
- Idite na detalje.
- Kliknite na detalje mrežne veze.
- IP naveden kao IPv4 zadani pristupnik je IP adresa vašeg usmjerivača.
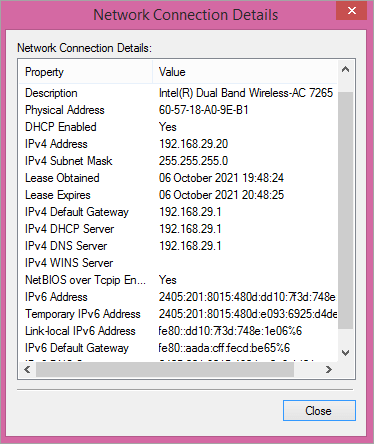
Na Macu
Pronalaženje IP adrese vašeg usmjerivačaadresa na Macu je prilično jednostavna.
- Kliknite na Appleov izbornik.
- Odaberite opciju System Preferences.
- Idite na ikonu mreže.
- Kliknite svoju mrežnu vezu.
- Odaberite Napredno.
- Idite na karticu TCP/IP.
- Pored Usmjerivača bit će njegova IP adresa.
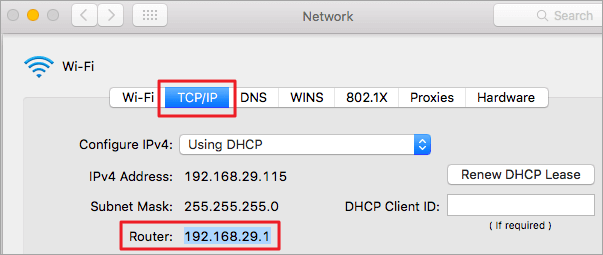
Proslijedi portove na Asus usmjerivaču
- Pronađite IP adresu svog usmjerivača.
- Upišite IP adresu u adresnu traku vašeg preglednika.
- Pritisnite Enter.
- Unesite svoje korisničko ime i lozinku (admin je zadano korisničko ime i lozinka).
- Kliknite na Prijava.
- Kliknite na WAN .
- Odaberite Virtualni poslužitelj/Prosljeđivanje priključka.
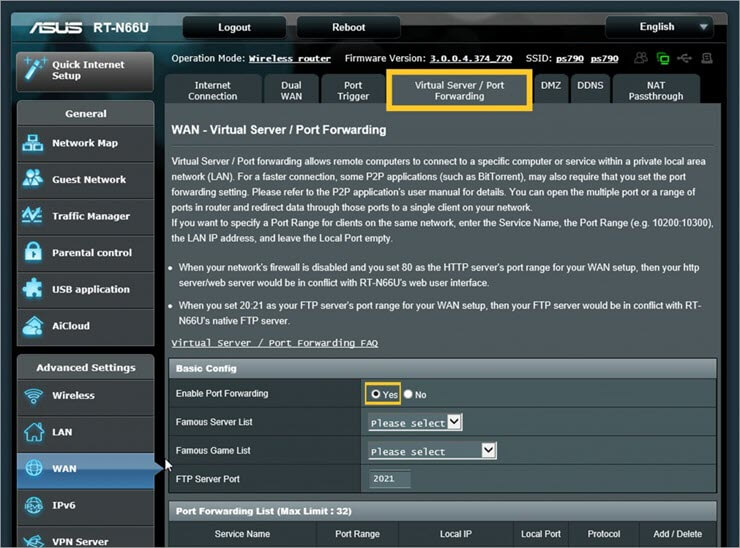
[slika izvor ]
- Unesite naziv svog priključka da zapamtite zašto je stvoren.
- Upišite broj ili raspon priključka koji želite otvoriti.
- Unesite IP adresu uređaja na koji želite proslijediti svoj priključak.
- Odaberite protokol (TCP/UDP).
- Kliknite Dodaj.
- Kliknite Primijeni.
- Ponovo pokrenite usmjerivač.
Otvorite priključke na Belkin usmjerivaču
- Pronađite IP adresu svog usmjerivača (192.168.2.1 je zadana IP adresa).
- Upišite IP adresu u adresnu traku vašeg preglednika.
- Pritisnite Enter.
- Kliknite opciju Virtualni poslužitelji na lijevoj traci.
- Unesite korisničko ime (zadano korisničko ime je admin).
- Unesite lozinku (zadano korisničko ime jelozinka).
- Kliknite na Pošalji.
- Idite na opciju Virtualni poslužitelji.
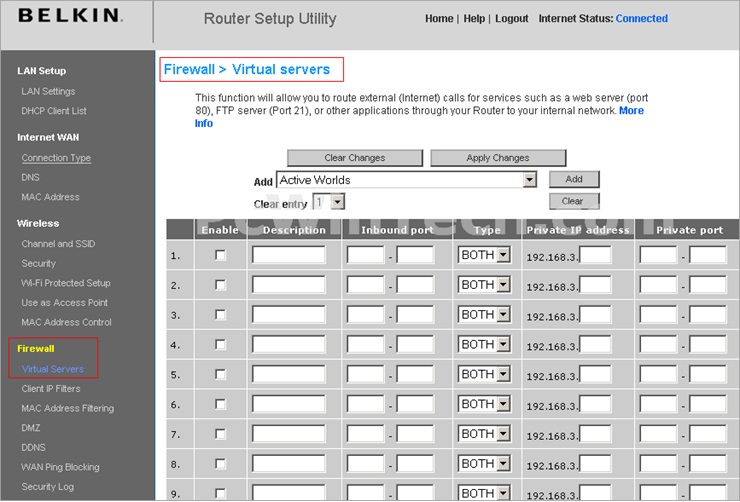
[slika izvor ]
- Označite potvrdni okvir Omogući.
- Imenujte port za prosljeđivanje.
- Unesite port broj u okvirima ulaznog i izlaznog porta.
- Kliknite na Vrsta i odaberite odgovarajući protokol za port (TCP/UDP).
- Unesite IP adresu uređaja kojem želite proslijediti za.
- Kliknite Primijeni promjene na vrhu ekrana.
- Ponovo pokrenite usmjerivač.
Otvorite priključke na TP-Link usmjerivaču
- Pronađite IP adresu usmjerivača (192.168.1.1 je zadana IP adresa).
- Upišite IP adresu u adresnu traku vašeg preglednika.
- Pritisnite Enter.
- Unesite svoje korisničko ime i lozinku (admin je zadano korisničko ime i lozinka).
- Kliknite na Prijava.
- Idite na opciju Veza za prosljeđivanje na lijevoj strani stranice.
- Iz izbornika odaberite Virtualni poslužitelji.
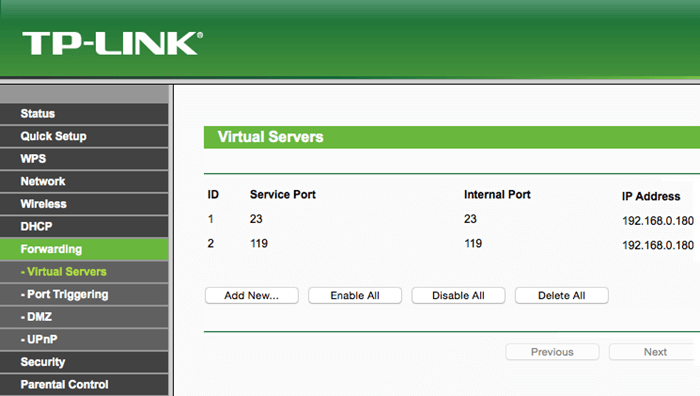
[slika izvor ]
- Kliknite Dodaj novo.
- Unesite broj porta u okvir Servisni port.
- Upišite IP adresu na koju želite proslijediti port.
- Iz okvira za protokol odaberite pravi protokol (TCP/UDP).
- Idite na padajući izbornik Status.
- Odaberite Omogućeno.
- Kliknite Spremi.
- Ponovo pokreni svoj usmjerivač.
Proslijedi portove na Netgear usmjerivaču
- Prijavi se na IP svoje Netgear usmjerivač.
- Idi naNapredno.
- Odaberite Advanced Setup.
- Kliknite na Port Forwarding/Port Triggering.
- Idite na Add Custom Service.
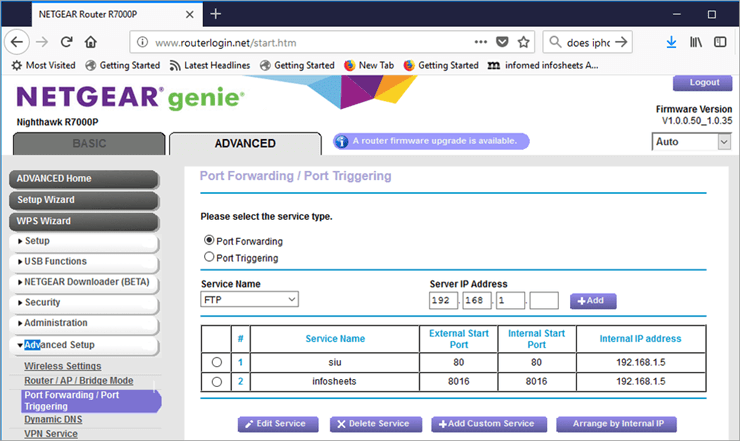
[image source ]
- Upišite naziv uređaja.
- Unesite broj porta i vanjski port.
- Odaberite protokol (TCP/UDP).
- Unesite IP adresu svog uređaja na koji želite proslijediti port.
- Odaberite Primijeni.
- Ponovo pokrenite usmjerivač.
Otvorite portove na Draytek usmjerivaču
- Pronađite IP adresu usmjerivača (192.168.1.1 je zadana IP adresa) .
- Unesite IP adresu u adresnu traku svog preglednika.
- Pritisnite Enter.
- Unesite korisničko ime (zadano korisničko ime je admin).
- Unesite lozinku (zadana lozinka je lozinka).
- Kliknite na Prijava.
- Idite na NAT vezu na lijevoj strani.
- Iz izbornika odaberite Preusmjeravanje porta.
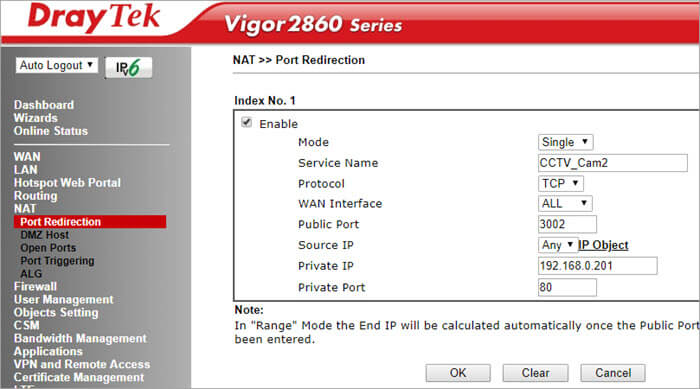
[slika izvor ]
- U blizini centar, pronađite vezu Index Number, kliknite na nju.
- Idite na padajući okvir Mode.
- Kliknite Raspon za prosljeđivanje niza portova.
- Za prosljeđivanje jednog porta, kliknite na Single.
- U okviru Service Name upišite naziv svoje usluge.
- Odaberite vrstu protokola (TCP/UDP).
- Iz padajućeg okvira WAN IP odaberite Sve.
- Upišite IP adresu uređaja za koji želite otvoriti port.
- Kliknite U redu.
- Ponovo pokreni tvojeusmjerivač.
Proslijedi portove na Dovado usmjerivaču
- Pronađite IP adresu usmjerivača (192.168.0.1 je zadana IP adresa).
- Unesite IP adresu u adresnoj traci vašeg preglednika.
- Pritisnite Enter.
- Unesite korisničko ime (zadano korisničko ime je admin).
- Unesite lozinku (zadano korisničko ime je lozinka).
- Kliknite na Prijava.
- Idite na opciju LAN na lijevoj strani.
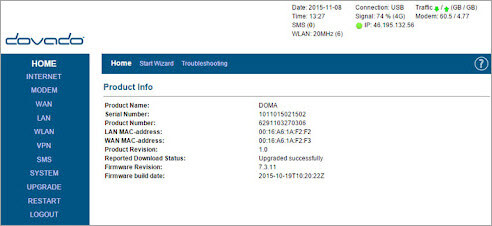
- Odaberite vezu Port Forwarding.
- Unesite broj priključka za prosljeđivanje.
- S padajućeg popisa Protokol odaberite odgovarajući protokol (TCP/UDP).
- Unesite IP adresu uređaja za prosljeđivanje priključka do.
- Kliknite gumb Odredišni priključak.
- Ponovo pokrenite usmjerivač.
Otvorite priključke na Arrisovom usmjerivaču
- Pronađite usmjerivač IP adresa (192.168.0.1 je zadana IP adresa).
- Upišite IP adresu u adresnu traku vašeg preglednika.
- Pritisnite Enter.
- Unesite korisničko ime ( zadano korisničko ime je admin).
- Unesite lozinku (zadana lozinka je lozinka).
- Idite na karticu Vatrozid.
- Odaberite Virtualni poslužitelji/Prosljeđivanje priključaka.
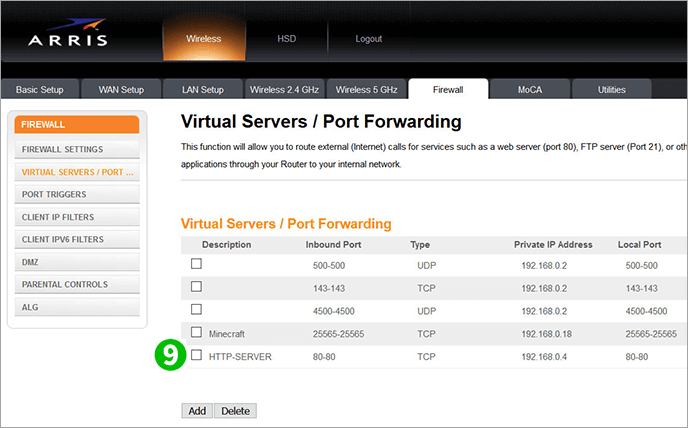
[slika izvor ]
- Kliknite Dodaj.
- Odaberite raspon ulaznih portova, unesite isti broj ako želite otvoriti samo jedan port.
- Odaberite odgovarajući protokol (TCP/UDP).
- Unesite uređaj IP adresa na koju želite proslijediti priključak.
- Idite na Dodaj virtualni poslužiteljopciju.
- Moći ćete vidjeti novi virtualni HTTP poslužitelj.
- Ponovo pokrenite usmjerivač.
Otvorite portove za PS4
Tamo ima 4,3 milijarde IPv4 adresa, a ipak nije dovoljno za sve veći broj korisnika interneta. Prijevod mrežne adrese ili NAT osigurava da vam ne ponestane IP adresa.
Također omogućuje vašem usmjerivaču da djeluje kao posrednik između vaše mreže i interneta. Možete imati javnu IP adresu za komunikaciju s Internetom i više IP adresa za različite uređaje na vašoj mreži. Dakle, jedan IP može pokriti cijelu mrežu.
NAT pretvara javni IP u privatni i obrnuto. No priključci se koriste kako bi podaci mogli doći do pravog primatelja i postoji različiti priključak za različite aplikacije.
Vaš operativni sustav pronalazi broj priključka paketa podataka kako bi razumio kamo ga poslati. UPnP protokol automatski dodjeljuje te brojeve priključaka aplikacijama.
Za igraće konzole postoje tri vrste NAT-ova:
NAT tip 1: To je otvoreni NAT gdje je vaš PS4 spojen izravno na internet, a NAT nije konfiguriran na usmjerivaču. Nema vatrozid i stoga je nesigurna mreža. Poznat je po visokoj latenciji igranja.
Kada koristite NAT1, možete razgovarati s drugim igračima i ugostiti više igara, ali lako može postati žrtva hakera. Iako je NAT tip 1 vrlo fleksibilani nudi najveću latenciju, također može lako zaraziti vašu mrežu.
NAT tip 2: To je umjerena mreža i obično se koristi za PS4. Koristi usmjerivač i može prosljeđivati pakete koristeći unaprijed definirani port. Stoga je sigurniji od tipa 1. Ne možete ugostiti igre, ali ćete razgovarati i koristiti igre za više igrača.
NAT tip 3: Ovo je stroga mreža gdje ćete imati ograničenu povezanost s drugim igračima. Možete igrati igrice za više igrača i razgovarati samo s korisnicima koji imaju tip 1. NAT tip 3 je najsigurnija veza od svih, ali ne možete uživati u igri kao na druga dva NAT-a. Vaš PS4 će raditi iza usmjerivača bez prosljeđivanja mrežnih priključaka na njega.
Proslijedi priključak PS4
Proces se može razlikovati ovisno o vašem usmjerivaču, ali osnovni koraci ostat će isti.
- Idite na Postavke.
- Kliknite Mreža.
- Odaberite Prikaži status veze.
- Zabilježite MAC i IP adresu svog PS4.
- Otvorite preglednik.
- Unesite IP adresu svog usmjerivača.
- Pritisnite Enter.
- Unesite ID za prijavu i lozinku.
- Kliknite na Prijava.
- Pronađite opciju Port Forwarding.
- Dodajte pravila za TCP 80, 443, 3478, 3479, 3480 i UDP 3478, 3479.
- Ponovo pokrenite usmjerivač .
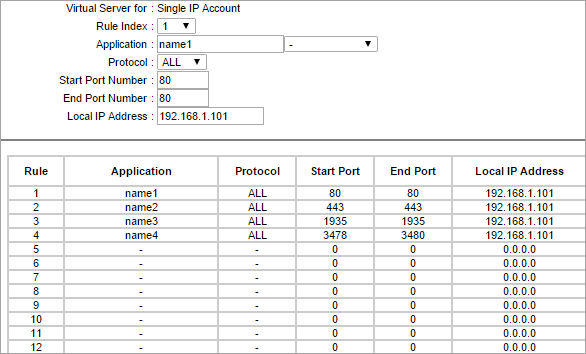
Često postavljana pitanja
P #1) Što znači otvoriti portove na usmjerivaču?
Odgovor: Otvaranje portova na ruteru znači pakete sati brojevi portova dopušteni su za ulaz i izlaz iz vašeg LAN-a.
P #2) Je li sigurno otvoriti portove na mom usmjerivaču?
Odgovor: Otvoreni portovi nisu opasni, ali bi moglo biti ono što radite s njima na razini sustava. Možete ih označiti opasnima ovisno o tome koje su aplikacije i usluge izložene na tim priključcima. Manje otvoreni portovi smanjuju mogućnost napada na vašu mrežu.
P #3) Koji portovi nisu sigurni za otvaranje?
Odgovor: Priključci 20, 21, 22, 23, 25, 53, 139, 80-443, 445, 1433, 1434, 3306, 3389. Iako su obično otvoreni, ovo su priključci koji se često zloupotrebljavaju i stoga može biti nesigurno za otvaranje.
P #4) Mora li port 445 biti otvoren?
Odgovor: TCP 445 je potreban za dijeljenje datoteka i pisača. Dakle, osim ako ne trebate dijeliti datoteke i pisače, ne morate otvarati priključak 445.
P #5) Trebam li otvoriti priključak 23?
Odgovor: Port 23 je za Telnet usluge i jedan je od najčešće zlorabljenih priključaka. Dakle, držite ga zatvorenim.
Zaključak
Iako otvaranje priključka na vašem usmjerivaču donosi određene prednosti, ima i nedostataka. Ostavlja vaše uređaje otvorenima za velike online rizike koji vas mogu učiniti ranjivima na napade zlonamjernog softvera. Otvoreni priključci uklanjaju sloj sigurnosti.
Dakle, kada otvarate priključak, svakako poduzmite dodatne mjere za zaštitu svog usmjerivača jer je to zaštitni sloj između vašeg uređaja i ostatka interneta. Zaštiti svoje