I denne vejledning gennemgår vi den online platform kaldet Discord og vil forstå forskellige måder at løse Discord Not Opening Error på:
Verden består af mennesker med forskellig smag og vaner, og alle forsøger at finde en person, der matcher deres energi og har samme interesse.
De sociale medier har gjort det lettere for folk at kommunikere med hinanden og finde folk med samme interesser.
I denne artikel vil vi tale om en sådan platform kaldet "Discord". Vi vil også diskutere en almindelig fejl, der er relateret til platformen, og som hedder Discord won't open an error. I den senere del af artiklen vil vi også diskutere, hvordan du kan rette denne fejl.
Sådan retter du Discord åbner ikke fejl
Officielt link : Discord

Discord er en onlineplatform og -applikation, som gør det muligt for folk med samme interesser at mødes og danne et fællesskab. Dette fællesskab er primært et knudepunkt for gamere, som fokuserer på spil og spiller dem sammen.
På denne applikation er der også forskellige uddannelseshubs, som omfatter robotteknologi, udvikling osv. Discord tilbyder sine brugere forskellige tjenester.
Disse er som følger:
- Lydopkald
- Videoopkald
- Chat
- Deltag i kanal
- Opret kanal
- Del gameplay osv.
Årsager: Discord kan ikke åbnes på min pc
Der er forskellige årsager, som kan være skyld i Discord ikke åbner fejl, og nogle af dem er beskrevet nedenfor:
#1) Der kører et spil på din enhed
Der kan være en mulighed for, at der kører et spil i baggrunden, som ikke tillader Discord at åbne.
#2) Beskadigede eller manglende filer
De korrupte eller beskadigede filer er en af de vigtigste årsager til systemets dårlige funktion, derfor kan beskadigede eller inficerede filer være en årsag.
#3) Discord er blokeret af et andet program
Det er muligt, at spillet har sine tilladelser deaktiveret til at blive åbnet via Discord, eller måske bruger en anden software ressourcer, og derfor blokerer den måske Discord for at blive åbnet.
#4) Windows-relaterede problemer
Der er forskellige fejl og fejl i Windows, som kan være en mulig årsag til fejlen Discord won't open error.
Anbefalet værktøj til reparation af Windows-fejl - Outbyte PC Repair
Outbyte PC Repair Tool er i stand til at identificere og løse problemer, der forhindrer dig i at bruge Discord på din pc. Outbyte er udstyret med flere sårbarhedsscannere, ved hjælp af hvilke dette PC-reparationsværktøj kan scanne hele systemet for at finde skadelig eller uønsket software, der kan forhindre dig i at starte Discord.
Outbyte optimerer desuden intuitivt din pc ved at rense junkfiler, opdatere visse vigtige Windows-komponenter og hjælpe dig med at finde manglende filer, der er nødvendige for at få uoverensstemmelse til at fungere problemfrit på dit system.
Funktioner:
- Sårbarhedsscanning af hele systemet på pc'en
- Identificer og fjern beskadigede filer
- Identificer programmer, der hindrer pc'ens ydeevne.
- Rens diskplads for junkfiler for at opnå en jævn ydeevne.
Besøg Outbyte PC Repair Tool Website>>
Generelle rettelser
Der er nogle generelle kontroller, som kan rette fejlen, så det anbefales at udføre disse kontroller først, før du anvender metoder til at rette fejlen.
#1) Opdatering af systemet
En måde at løse fejlen Discord åbner ikke på er ved at opdatere systemet til den nyeste version. Se linket nedenfor for at se, hvordan du opdaterer systemet.
Trin for at opdatere systemet
#2) Opdatere drivere
Drivere i systemet er en af de grundlæggende årsager til Discord vil ikke åbne fejl, da fejlen i driveren medfører sådanne fejl. For at rette sådanne fejl skal du blot opdatere dine drivere til den nyeste version.
=> For detaljerede oplysninger kan du besøge linket - hvordan du opdaterer drivere
#3) Kør en antivirus-scanning
Malware i systemet kan være hovedårsagen til forekomsten af Discord won't open error. Derfor anbefales det at scanne dit system ved hjælp af et godt antivirusprogram, så årsagen til fejlen kan blive opdaget og fjernet.
#4) Indstil dato og tid automatisk
Discord opretter forbindelse til sin onlineserver, og derfor kan Discord ikke åbne fejl opstå, hvis systemets dato og klokkeslæt ikke er korrekt.
Følg nedenstående trin for at indstille dato og klokkeslæt automatisk:
a) Åbn indstillingerne, og klik på "Time & language" som vist på billedet nedenfor.

b) Sæt skyderen "Set time automatically" (Indstil tid automatisk) til "On" (Til), som vist nedenfor.

Metoder til at rette Discord vil ikke åbne fejl
Der er forskellige metoder til at rette Discord not opening error, og nogle af dem er nævnt nedenfor:
#1) Luk Discord i Task Manager og genstart det
Hvis Discord ikke vil åbne, er det bedst at afslutte den ved hjælp af task manager og starte den forfra igen.
Følg nedenstående trin for at lukke Discord ved hjælp af task manager:
a) Højreklik på proceslinjen, og klik på "Task Manager" som vist på billedet nedenfor.

b) Højreklik på Discord-indstillingen, og klik på "Afslut opgave" som vist i billedet nedenfor.

#2) Kør scanning af systemfiler
#3) Ryd lokale data og appdata
Når et program installeres på systemet, opretter programmet cache-data, som gemmes i systemet som app-data og lokale app-data. Ved at rydde denne cache-hukommelse kan fejlen Discord not opening fejl blive rettet.
Følg nedenstående trin for at rydde appdata og lokale appdata:
a) Tryk på "Windows + R" på tastaturet, og en dialogboks åbnes. Skriv nu "%appdata%" som vist på billedet nedenfor, og klik på "OK".

b) Der åbnes en mappe, klik nu på mappen "discord" og tryk på delete-knappen for at slette alle filerne. Se billedet nedenfor.

c) Tryk på "Windows + R" på tastaturet, og en dialogboks åbnes. Skriv nu "%localappdata%" som vist på billedet nedenfor, og klik på "OK".

d) Der åbnes nu en mappe, klik på mappen "Discord", og tryk på knappen "Slet" for at slette alle filerne.

#4) Prøv at logge ind fra en browser
Discord er en onlineplatform, som også tilbyder sit program til brugerne for at få adgang til dets funktioner. Hvis brugeren derfor ikke kan få adgang til programmet, kan han/hun prøve at skifte til Discords webtilstand for at få adgang til kontoen.
Besøg Discord-webstedet, og søg efter knappen "Open Discord in your browser", og klik på den.
Se nedenstående billede.

#5) Deaktiver Proxies
Proxyer er endnu et lag af sikkerhed eller kontrol i systemet. Det er muligt, at proxyer nogle gange af tilfældige årsager ikke tillader Discord at åbne.
Du kan følge nedenstående trin for at deaktivere proxyer i systemet:
a) Åbn indstillingerne, og klik på "Network & Internet" som vist i billedet nedenfor.

b) Klik nu på "Proxy", og slå "Automatisk registrering af indstillinger" og "Brug en proxyserver" fra som vist på billedet nedenfor.
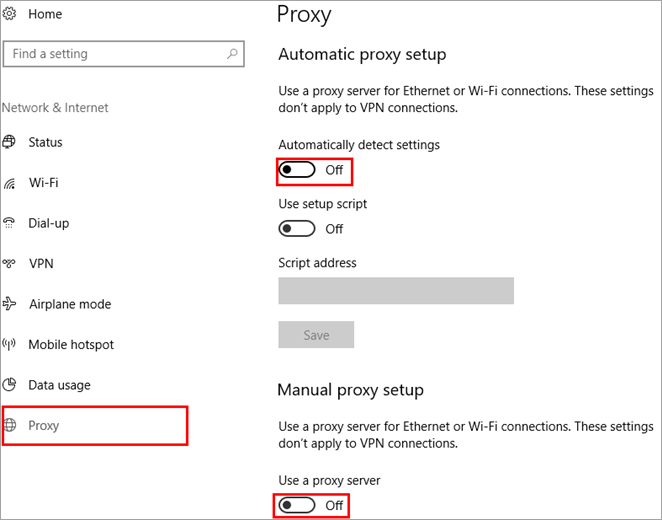
#6) Nulstil DNS
Når en bruger besøger et websted, anmoder DNS webstedsserveren om at vise indholdet, og der oprettes en midlertidig fil til det samme, som kaldes cache. Når der er mange cache-filer gemt i hukommelsen, påvirker det internettets funktion.
Følg derfor nedenstående trin for at rense DNS-cachehukommelsen fra dit system.
a) Tryk på "Windows + R" på dit tastatur og søg "cmd". Tryk nu på "Enter", og kommandoprompten åbnes som vist i billedet nedenfor.

b) I det næste trin skal du skrive "ipconfig/flushdns" for at nulstille DNS-cachen, som vist på billedet nedenfor.
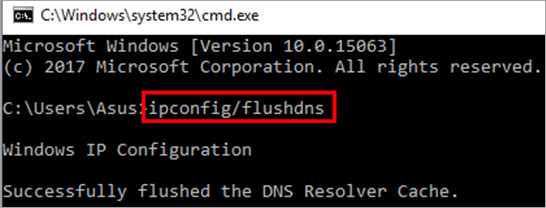
#7) Se efter Discord-opdatering
Der er en mulighed for, at Discord won't open error kan opstå, fordi der er nogle fejl i den tidligere version af softwaren. Derfor anbefales det at kigge efter den opdaterede og nyeste version af softwaren.
Besøg Discord-webstedet og download den seneste version som vist i billedet nedenfor. Brugerne skal downloade den version, der afhænger af det system (Windows/Mac), de bruger.

#8) Luk Discord fra kommandoprompt
Windows giver brugerne mulighed for at afslutte eller få adgang til et program ved hjælp af kommandoprompt, som fungerer som CUI (Command User Interface) og giver brugerne adgang til alle filer.
Følg nedenstående trin for at afslutte Discord fra kommandoprompten:
a) Tryk på "Windows + R"-knappen på tastaturet, og en dialogboks åbnes som vist i billedet nedenfor. Skriv nu "cmd" i søgelinjen, og klik på "OK" for at åbne kommandoprompt.

b) Skriv nu "taskkill /F /IM Discord.exe" som vist i billedet nedenfor.

Windows finder alle Discord-filer, der arbejder i baggrunden, og afslutter alle processerne som vist i billedet ovenfor.
I computere er der også en funktion, der kaldes baggrundsapplikationer. Det er de applikationer, der kører i baggrunden og dækker forskellige opgaver som at lede efter opdateringer og scanne computeren. Disse baggrundsapplikationer kan vise sig at være en årsag til Discord åbner ikke i Windows-fejl.
Følg nedenstående trin for at rette denne fejl:
a) Åbn Indstillinger, og klik på "Privatliv" som vist i billedet nedenfor.
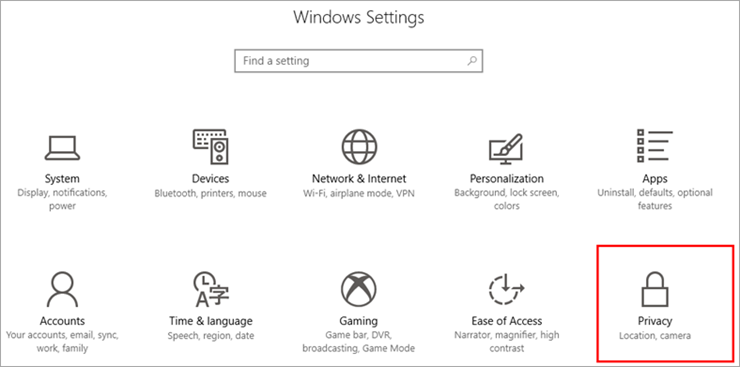
b) Klik nu på "Baggrundsapps" på listen over tilgængelige muligheder, som vist i billedet nedenfor.

c) I det næste trin skal du skifte kontakten "Lad apps køre i baggrunden" og slå den fra som vist i billedet nedenfor.

Ved at følge ovenstående trin kan brugeren nemt deaktivere de baggrundsprogrammer på systemet, som bruger systemets hastighed og den effektive tid, som kan bruges effektivt.
Ofte stillede spørgsmål
Konklusion
Der findes forskellige applikationer, der giver folk mulighed for at komme i kontakt med hinanden og dele deres viden og interesser om et bestemt emne.
I denne artikel talte vi om et sådant program kendt som Discord. Vi startede med hvad Discord er og diskuterede derefter Discord vil ikke åbne fejl på Windows og i den sidste del af artiklen forklarede vi årsagerne til denne fejl og måder at rette den på.
