Průvodce krok za krokem ke stažení MySQL pro Windows a macOS pomocí různých metod:
V tomto tutoriálu se seznámíme s různými způsoby/postupy, jak si můžete stáhnout MySQL a začít ji používat během několika minut.
MySQL lze stáhnout jako samostatný instalátor pro různé operační systémy nebo jako zazipovaný obraz/archiv a nejjednodušší je použít docker pro MySQL, pokud se chcete MySQL jen naučit a prozkoumat.
Upozorňujeme také, že MySQL je k dispozici ke stažení v komunitní (bezplatné) a podnikové (placené) verzi.

Pro většinu praktických účelů řeší instalace mySMySQLQL pomocí instalátoru a obrazu dockeru většinu případů použití. Oba tyto přístupy si zde ukážeme pro operační systémy Windows a Mac.
MySql Stažení přes instalátor
MySQL je k dispozici ke stažení jako samostatný instalační balíček pro Windows i macOS.
Podívejme se na podrobnosti ke každé z nich.
Instalace MySQL v systému Windows
a) Předpoklady: Před zahájením instalačního procesu upozorňujeme, že instalační program MySQL vyžaduje .NET Framework 4.5.2 (pokud máte starší verzi .NET Frameworku, aktualizujte ji, abyste mohli zahájit instalační proces).
b) Stáhněte si komunitní instalátor MySQL ze zdroje zde (Aktuální verze MySQL v době psaní tohoto návodu je 8.0.20. Pokud potřebujete stáhnout konkrétní verzi MySQL, můžete se podívat na příslušný instalátor zde a vybrat verzi, kterou chcete nainstalovat).
Instalační program vyberte podle toho, zda používáte 32bitovou nebo 64bitovou verzi systému Windows (verzi operačního systému, kterou používáte, zjistíte na tomto odkazu).
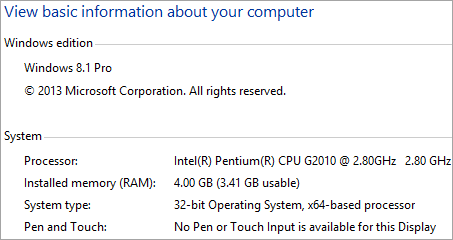
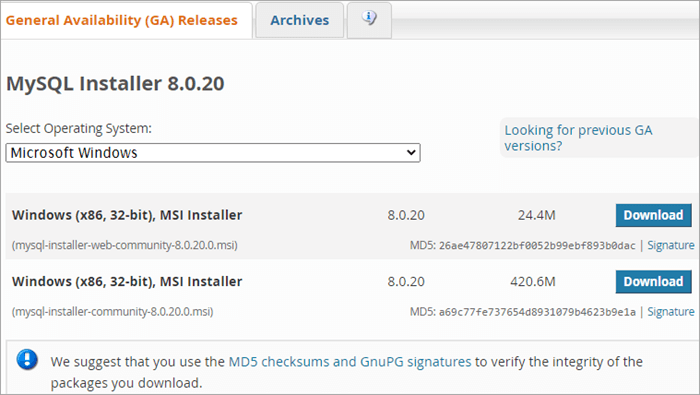
c) Po stažení instalačního programu otevřete instalační exe soubor a pokračujte podle pokynů. Upozorňujeme, že budete potřebovat aktivní připojení k internetu, protože instalační program je shell a po výběru v průběhu instalace stahuje vybrané produkty přes internet.
Pro výběr konfigurace můžete zvolit "Výchozí nastavení vývojáře který se stará o téměř všechny potřebné věci pro vývoj/testování.
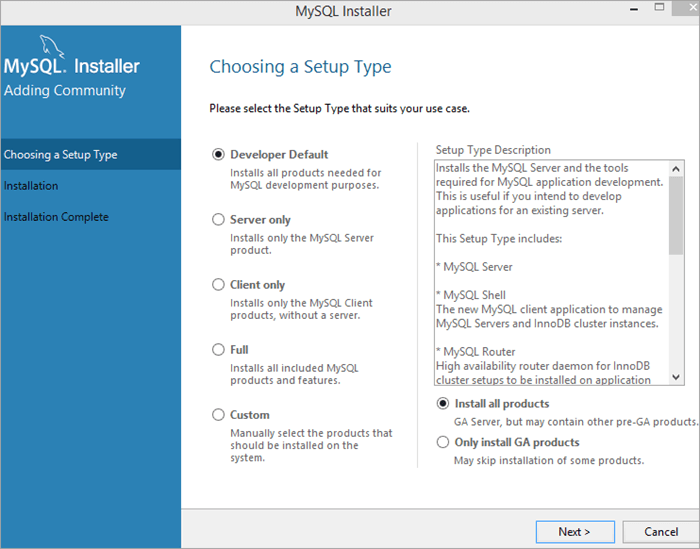
d) Po dokončení instalace, pokud jste se rozhodli nainstalovat klienta pro MySQL (MySQL Workbench, který je ke stažení zdarma), můžete připojit instanci serveru, jinak můžete instalaci zkontrolovat z příkazového řádku provedením níže uvedeného příkazu.
C:\> "C:\Program Files\MySQL\MySQL Server 8.0\bin\mysql" test
Instalace MySQL v systému MacOS
#1) Instalace/stažení MySQL v systému macOS pomocí obrazu disku (.dmg) nebo instalačního programu - soubor s obrazem disku pro komunitní edici si stáhněte odtud.
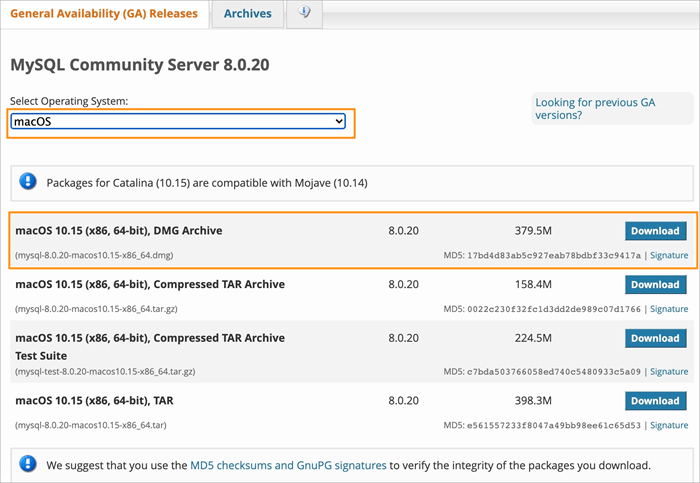
#2) Po stažení souboru dmg připojte obraz disku dvojitým kliknutím a spusťte instalační proces podle pokynů v instalačním balíčku. Postup instalace krok za krokem sledujte na níže uvedených snímcích obrazovky.
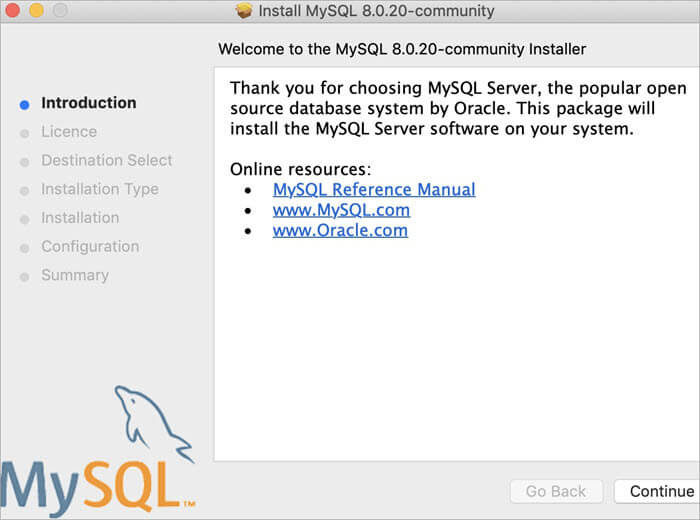
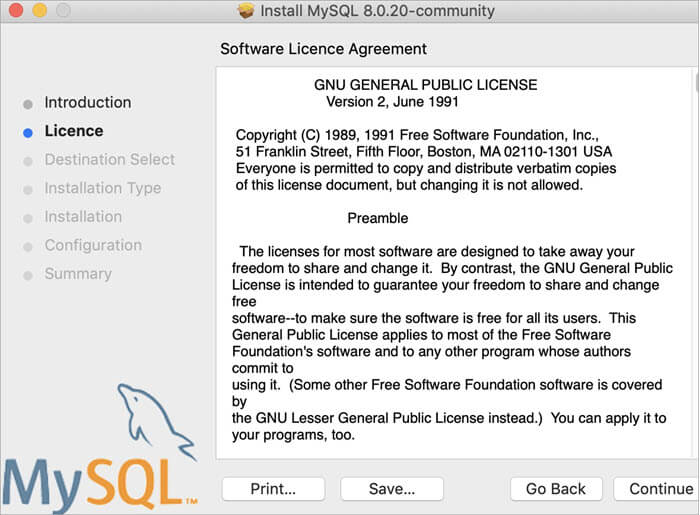
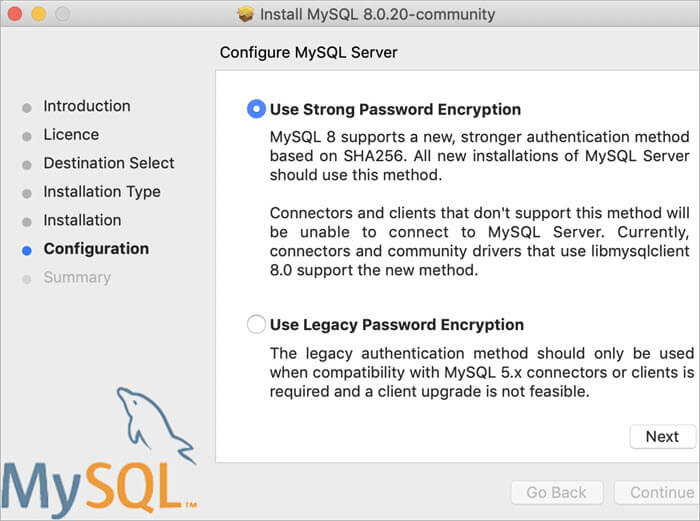
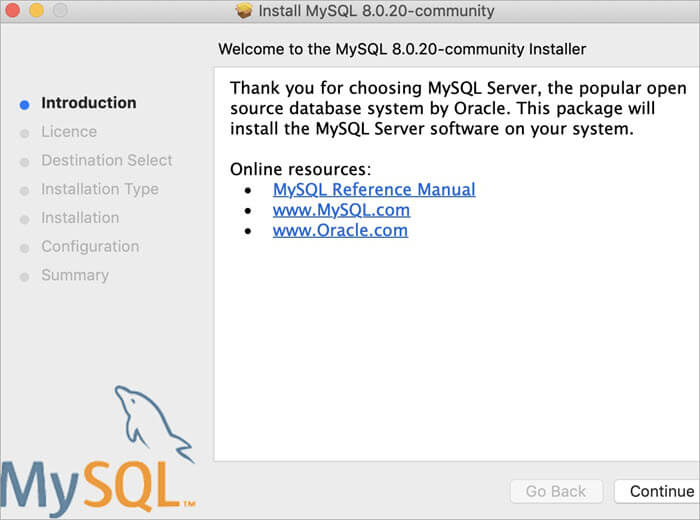
#3) Po dokončení instalace můžete pro zapnutí serveru MySQL otevřít předvolby MySql a zapnout server MySQL, pokud ještě není zapnutý.
Otevřete předvolby systému a klikněte na ikonu MySQL.
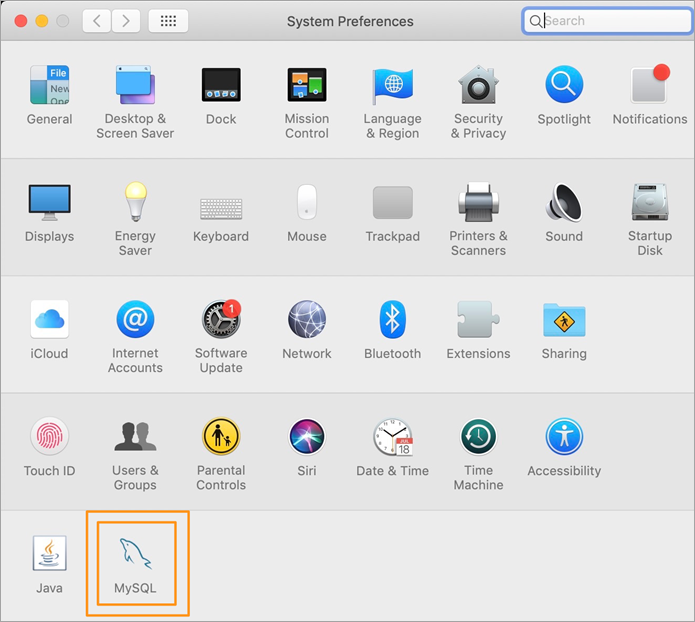
Nyní se otevře panel předvoleb MySQL, kde uvidíte stav serveru MySQL. Pokud ještě není spuštěn, můžete server zapnout odtud.
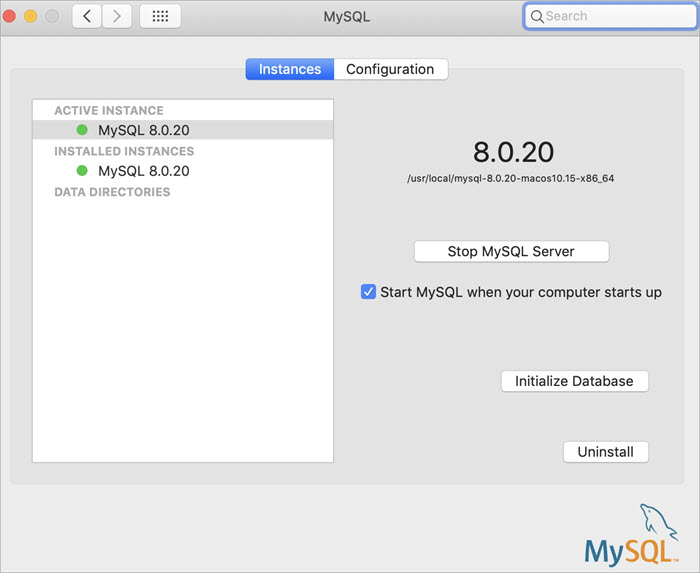
#4) Nyní zkontrolujeme, zda je naše instalace úspěšná, a to pomocí kontroly verze z příkazového řádku. Otevřete terminálový řádek a přejděte do instalačního adresáře MySQL, který je ve výchozím nastavení
/usr/local/mysql/bin
Spusťte níže uvedený příkaz a zkontrolujte verzi.
./mysql -V
Pokud se zobrazí níže uvedený výstup, znamená to, že instalace proběhla úspěšně.
./mysql Ver 8.0.20 pro macos10.15 na x86_64 (MySQL Community Server - GPL)
#5) Chcete-li používat MySQL z příkazového řádku, můžete pokračovat pomocí příkazového řádku nebo terminálu (s heslem nastaveným během instalace) nebo si stáhnout klientské aplikace MySQL, jako je MySQL Workbench, a přistupovat k nim prostřednictvím grafického uživatelského rozhraní.
Prozkoumejme několik možností příkazového řádku. Chcete-li začít pracovat s MySQL shell, spusťte níže uvedené příkazy.
./mysql -u root -p
Nyní byste byli vyzváni k zadání hesla (Je třeba zadat heslo, které bylo zadáno při instalaci - předpokládejme, že jste nastavili heslo jako "password"), poté na výzvu k zadání hesla zadejte heslo. Po úspěšném ověření by se uživatel přihlásil do shellu MySQL.
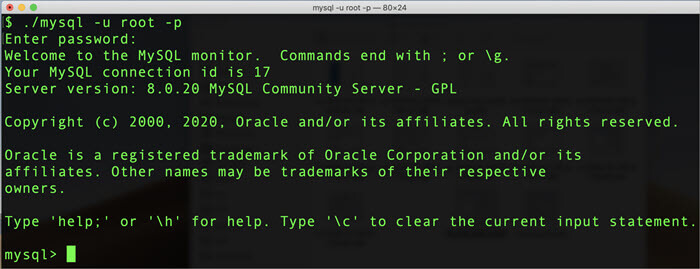
Zkusme spustit ukázkový příkaz, abychom zjistili, zda shell funguje správně, nebo ne. Spusťte níže uvedený příkaz v shellu MySQL.
ZOBRAZIT DATABÁZE;
Měli byste být schopni zobrazit níže uvedený výstup příkazu.
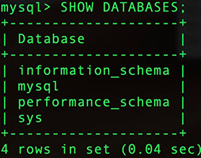
Obraz dockeru MySQL
Instalace MySQL prostřednictvím obrazu dockeru jako kontejneru dockeru je nejjednodušší přístup, pokud se chcete pouze naučit MySQL a nechcete instalovat celý software/server do systému.
Docker umožňuje rychle spustit, zapnout a vypnout kontejnery, které obsahují požadovaný software, což je v tomto případě server MySQL.
Podívejme se na kroky, které jsou nutné k instalaci MySQL jako obrazu Docker.
#1) Abyste mohli používat obraz Docker, je třeba nainstalovat Docker na základě vašeho operačního systému. Chcete-li nainstalovat Docker, postupujte podle pokynů zde.
#2) Jakmile je nainstalován engine Docker, je třeba stáhnout (nebo vytáhnout) obraz Docker z centra Docker. Podívejme se na příkaz, který lze použít pro stažení obrazu Docker pro edici serveru Community.
Spusťte níže uvedený příkaz v terminálu nebo příkazovém řádku.
docker pull mysql/mysql-server:tag
Zde značka představuje verzi edice MySQL Community Server, kterou chcete stáhnout. Pokud nehledáte konkrétní verzi, můžete jednoduše vynechat údaje o značce a spustit níže uvedený příkaz (Tím se získá obraz nejnovější dostupné edice MySQL Community Edition).
docker pull mysql/mysql-server
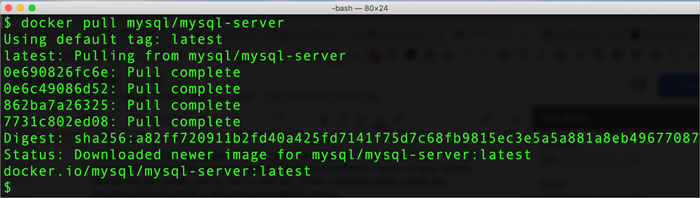
#3) Po stažení obrazu Docker můžeme zkusit vypsat obrazy a zjistit, zda v zobrazeném seznamu najdeme obraz MySQL. V terminálu (pro systémy se systémem Linux) spusťte níže uvedený příkaz.
docker image ls
Pokud se zobrazí výstup jako níže, znamená to, že obraz Dockeru byl úspěšně stažen.

#4) Nyní spustíme kontejner proti obrazu Docker, který jsme právě stáhli. Kontejner pojmenujeme jako ''mysql-docker-demo'' . Spusťte níže uvedený příkaz pro spuštění kontejneru z bitové kopie.
docker run --name="mysql-docker-demo" -d mysql/mysql-server
#5) Abychom nyní získali heslo nastavené při spuštění kontejneru Docker, můžeme získat podrobnosti z protokolů Docker a poté toto heslo znovu spustit pomocí příkazu ALTER.
V terminálu spusťte následující příkaz:
docker logs mysql-docker-demo 2>&1
Upozorňujeme, že 'mysql-docker-demo' ve výše uvedeném příkazu je název kontejneru docker. Pokud jste kontejner pojmenovali jinak, je třeba jej nahradit názvem kontejneru.
Pokud je kontejner Docker spuštěn správně, zobrazí se níže uvedený výstup.
[Vstupní bod] GENEROVANÉ KOŘENOVÉ HESLO: *ovIDej0cNAr[apq0jWuf4KdOpI
#6) Nyní bychom se přihlásili do shellu mysql v kontejneru Docker pomocí vygenerovaného hesla.
Spusťte níže uvedený příkaz.
docker exec -it mysql-docker-demo mysql -u root -p
Po výzvě k zadání hesla zadejte heslo z kroku č. 5 výše. Po jeho zadání budete přihlášeni ke klientovi MySQL v kontejneru Docker.
Pokud v této chvíli zadáte příkaz jako SHOW DATABASES, vyhodí to chybu a požádá o aktualizaci/změnu výchozího hesla.
mysql> SHOW DATABASES; CHYBA 1820 (HY000): Před provedením tohoto příkazu je nutné obnovit heslo pomocí příkazu ALTER USER.
#7) Nyní obnovíme heslo pomocí příkazu ALTER.
ALTER USER 'root'@'localhost' IDENTIFIED BY 'password';
Zde je 'password' skutečné heslo, které chcete nastavit pro uživatele root. Můžete jej změnit na libovolnou hodnotu podle potřeby.
#8) Nyní zkusíme spustit jednoduchý příkaz, který ověří správnost naší instalace. Spustíme příkaz SHOW DATABASES;, abychom získali podrobnosti o všech dostupných databázích.
Zde je výstup příkazu
mysql> zobrazit DATABÁZE;
+-------+
+-------+
+-------+
4 řady v sadě (0,00 s)
#9) Tímto jsme úspěšně spustili kontejner Docker s instalací MySQL, který lze nyní používat pro spouštění libovolných příkazů MySQL - stejně jako při instalaci na lokálním počítači.
Kontejner Docker můžete také spustit/zastavit na vyžádání podle potřeby.
Chcete-li zastavit kontejner MySQL docker, můžete použít následující příkaz.
docker stop mysql-docker-demo
Chcete-li kontejner Docker spustit zpět, můžete použít následující příkaz.
docker start mysql-docker-demo
MySQL Enterprise Edition
MySQL je široce používaná databáze s otevřeným zdrojovým kódem.
Verze Enterprise patří společnosti Oracle a obsahuje sadu nástrojů a funkcí, které jsou součástí pouze placené verze (bezplatná verze je MySQL Community edition).
MySQL Enterprise Edition je k dispozici v cloudu Oracle jako plně spravovaná služba.
Níže jsou uvedeny některé odhady nákladů na edici MySQL Enterprise:
| Edice | Roční předplatné (USD) |
|---|---|
| MySQL Standard Edition | 2000 - 4000 |
| MySQL Enterprise Edition | 5000 - 10000 |
Další informace naleznete v tabulce Oracle Costing Sheet.
Placené verze MySQL jsou vybaveny technickou podporou a asistencí od týmu MySQL a dalšími monitorovacími nástroji, jako je zálohování, šifrování, firewall atd.
Často kladené otázky a odpovědi
Q #1) Je MySQL ke stažení zdarma?
Odpověď: MySQL je k dispozici v několika edicích. Komunitní edice je ke stažení a používání zdarma, zatímco ostatní varianty, jako jsou edice MySQL Standard a MySQL Enterprise, jsou zpoplatněny ročním předplatným, protože je k nim poskytována cloudová podpora a technická pomoc od týmu MySQL.
Chcete-li použít open source MySQL pro komerční účely, můžete použít MariaDB, která je založena na databázi MySQL.
Q #2) Jak nainstalovat klienta MySQL?
Odpověď: Klient MySQL je stažen jako součást standardní instalace serveru MySQL. Klienta MySQL lze spustit z terminálu nebo příkazového řádku navigací do adresáře uvedeného níže pro Mac/Linux nebo Windows.
MAC - /usr/local/mysql/bin WINDOWS - C:\\Program Files\\MySQL\\MySQL Server 8.0
Klienta příkazového řádku MySQL lze spustit příkazem MySQL spustitelný soubor ve výše uvedených adresářích.
Chcete-li používat klienta s grafickým uživatelským rozhraním, můžete si stáhnout nástroj MySQL workbench zde a zvolit příslušnou kombinaci operačního systému.
Q #3) Jak stáhnu MySQL pro Windows?
Odpověď: MySQL je k dispozici pro téměř všechny hlavní operační systémy, jako je macOS, Linux & amp; Windows. Pro Windows jej lze stáhnout jako spustitelný soubor nebo zip.
Podrobnosti o stahování naleznete zde na oficiální stránce MySQL.
V tomto návodu jsme uvedli kompletní instalační kroky pro stažení/nastavení a instalaci edice MySQL Community Server v systému Windows.
Závěr
V tomto návodu jsme se dozvěděli o různých způsobech, kterými můžete stáhnout MySQL na stolní počítač/notebook s různými operačními systémy.
Diskutovali jsme o ověřování instalace komunitního serveru MySQL na platformách Windows a macOS. Také jsme se dozvěděli o použití Dockeru pro začátek vývoje serveru MySQL a seznámili se s tím, jak rychle začít pracovat se serverem MySQL.
Doufám, že tento návod objasnil všechny vaše dotazy týkající se stahování MySQL.